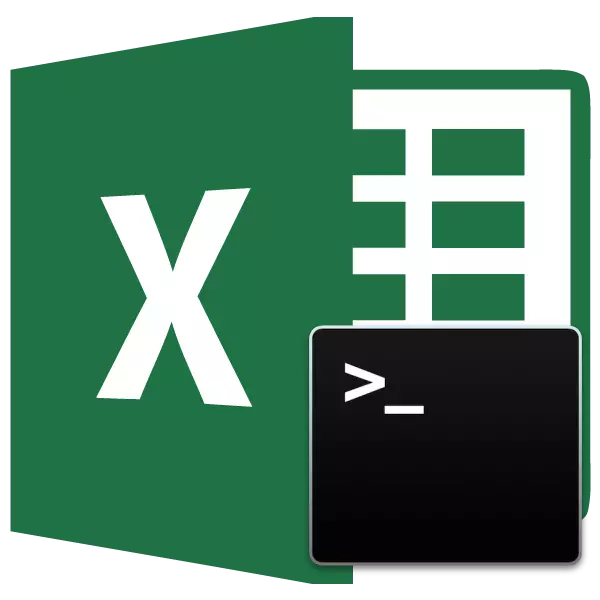
Exceso de espazos no texto non pintar ningún documento. Especialmente non deben ser permitidos nas mesas que se proporcionan ao liderado ou público. Pero aínda que usas só datos con fins persoais, as lagoas innecesarias contribúen a un aumento da cantidade de documento, que é un factor negativo. Ademais, a presenza de tales elementos innecesarios fai que sexa difícil buscar un ficheiro, utilizando filtros, usar a clasificación e algunhas outras ferramentas. Imos descubrir que métodos pode atopar e eliminar rapidamente.
Lección: Eliminando grandes lagoas en Microsoft Word
Tecnoloxía rápida para as lagoas
Debe dicir inmediatamente que os espazos en Excel poden ser de diferentes tipos. Pode ser lagoas entre palabras, un espazo ao comezo do valor e ao final, os divisores entre as descargas de expresións numéricas, etc. En consecuencia, o algoritmo para a súa eliminación nestes casos é diferente.Método 1: Usando a ferramenta "Substituír"
Coa substitución de dobres espazos entre palabras ao sinxelo en Excele, a ferramenta "Substituír" está perfectamente afrontando.
- Estar na pestana "Home", fai clic no botón "Buscar e seleccionar", que está situado na caixa de ferramentas "Edición" na cinta. Na lista despregábel, seleccione o elemento "Substituír". Tamén pode, en vez das accións anteriores, simplemente escriba o teclado do teclado no teclado Ctrl + H.
- En calquera das opcións, a xanela "Buscar e substituír" ábrese na pestana Substituír. No campo "Buscar", configure o cursor e fai dobre clic no botón "espazo" do teclado. Na caixa "substituír a" Inserir un espazo. A continuación, faga clic no botón "Substituír todo".
- O programa produce unha substitución dun dobre espazo ao único. Despois diso, aparece unha xanela cun informe sobre o traballo feito. Fai clic no botón "Aceptar".
- A continuación aparece de novo a xanela "Buscar e substituír". Realizamos nesta xanela exactamente as mesmas accións que se describen no segundo parágrafo deste manual ata que apareza unha mensaxe que non se atopan os datos desexados.

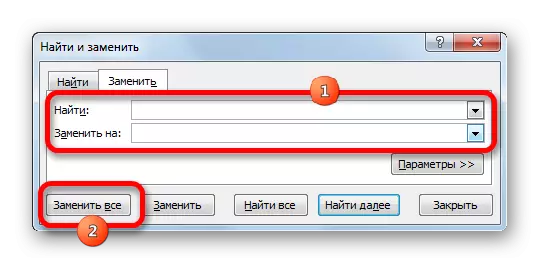


Deste xeito, eliminámonos de guarnicións innecesarias de dobre entre palabras do documento.
Lección: Substitución de símbolos en Excel
Método 2: eliminando as lagoas entre as descargas
Nalgúns casos, instaláronse lagoas entre descargas en números. Este non é un erro, só para a percepción visual dos grandes números é un tipo de escritura máis cómodo. Pero, con todo, non sempre é aceptable. Por exemplo, se a célula non está formateada baixo un formato numérico, a adición do separador pode afectar negativamente a corrección dos cálculos nas fórmulas. Polo tanto, a cuestión da eliminación destes separadores faise relevante. Esta tarefa pode realizarse usando toda a ferramenta "Buscar e substituír".
- Seleccione unha columna ou intervalo no que precisa eliminar separadores entre os números. Este momento é moi importante, xa que se o intervalo non está asignado, a ferramenta eliminará todos os espazos do documento, incluíndo entre as palabras, é dicir, onde realmente son necesarias. Ademais, como antes, faga clic no botón "Buscar e seleccionar" na barra de ferramentas de edición na cinta da páxina Home. No menú engadido, seleccione o elemento "Substituír".
- A xanela "Buscar e substituír" comeza de novo na pestana Substituír. Pero esta vez faremos outros valores nos campos. No campo "Buscar", establecemos un espazo e o campo "substitúe" en "saír completamente sen cubrir. Para asegurarse de que non hai espazos neste campo, configure o cursor a el e abrazar o botón de retroceso (como unha frecha) no teclado. Manteña o botón ata que o cursor voe no lado esquerdo do campo. Despois diso, facemos clic no botón "Substituír todos".
- O programa realizará a operación de eliminar espazos entre números. Como no método anterior, para asegurarse de que a tarefa está completamente executada, volveremos a buscar ata que apareza a mensaxe que non se atopa o valor desexado.
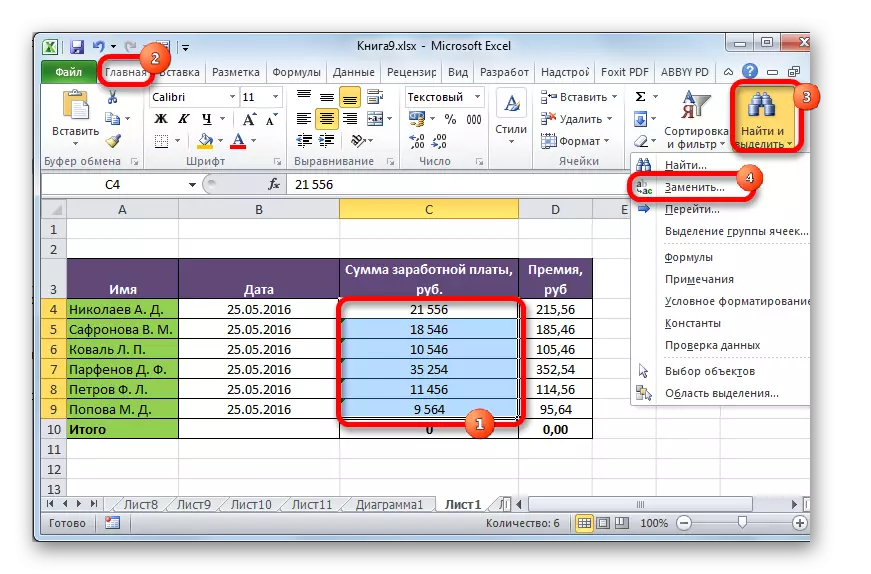

Eliminarase a separación entre as descargas e as fórmulas comezarán a calcular correctamente.

Método 3: eliminación de separadores entre descargas formatado
Pero hai situacións nas que ves claramente que a folla de descarga está dividida en números e a busca non dá resultados. Isto suxire que neste caso a separación foi realizada ao formatear. Esta versión do GAP non afectará a corrección da exhibición de fórmulas, pero ao mesmo tempo algúns usuarios cren que a táboa estará mellor sen ela. Vexamos como eliminar esta opción de separación.
Dado que as lagoas foron feitas con ferramentas de formato, entón só se pode eliminar a axuda destas mesmas ferramentas.
- Seleccione o intervalo de números con separadores. Fai clic en resaltar o botón dereito do rato. No menú que aparece, selecciona o elemento "Format Cells ...".
- Lanzouse a xanela de formatado. Vaia á pestana "Número", se o descubrimento pasou noutro lugar. Se a separación foi definida usando o formato, entón os parámetros "formatos numéricos" deben instalarse a opción "numérica". No lado dereito da xanela, sitúanse configuracións precisas para este formato. Ao redor do punto "Separador de grupos de grupos ()" só tes que eliminar unha marca. A continuación, que os cambios feitos para ter efecto, faga clic no botón "Aceptar".
- A xanela de formatado pecha, e eliminarase a separación entre os díxitos dos números do rango seleccionado.


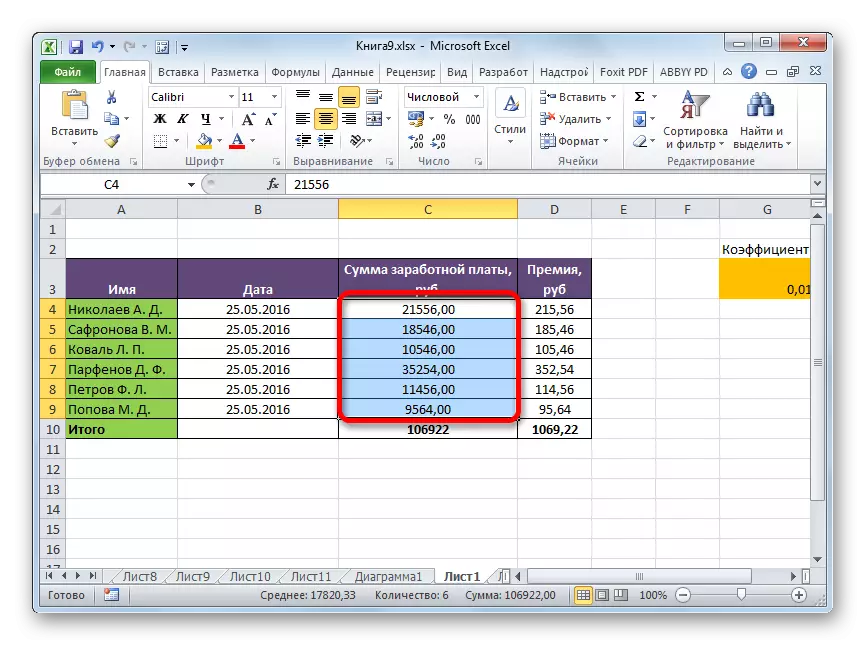
Lección: Formatar táboas en Excel
Método 4: Eliminar as lagoas usando a función
A ferramenta "Buscar e substituír" é excelente para eliminar as lagoas innecesarias entre caracteres. Pero que debo facer se necesitan ser eliminados ao comezo ou ao final da expresión? Neste caso, unha función do grupo de texto dos operadores de Szhenbel chegará ao rescate.
Esta función elimina todos os espazos do texto do intervalo seleccionado, agás as lagoas únicas entre as palabras. É dicir, é capaz de resolver o problema con espazos ao comezo da palabra na célula, ao final da palabra, así como eliminar os espazos dobres.
A sintaxe deste operador é bastante sinxela e ten só un argumento:
= Szplobel (texto)
Como argumento, o "texto" pode actuar como expresión de texto directamente e referencia á cela na que está contido. Para o noso caso, só se considerará a última opción.
- Seleccione unha cela situada paralela á columna ou a fila onde se deben eliminar as lagoas. Fai clic no botón "Inserir función", situada á esquerda da cadea de fórmulas.
- Inicia a xanela Wizard Functions. Na categoría "Lista completa alfabética" ou "texto" estamos a buscar un elemento "szprobely". Resaltámolo e presionamos o botón "Aceptar".
- Abre os argumentos de función. Desafortunadamente, esta función non proporciona uso como argumento de todo o rango que necesitamos. Polo tanto, fixamos o cursor no campo do argumento e, a continuación, seleccionamos o primeiro intervalo do intervalo co que traballamos. Despois de que a dirección da cela apareza no campo, faga clic no botón "Aceptar".
- Como podes ver, os contidos da célula apareceron na zona na que se atopa a función, pero xa sen espazos innecesarios. Eliminamos espazos só por un elemento do rango. Para eliminar-los noutras celas, ten que realizar accións similares e con outras células. Por suposto, pode gastar unha operación separada con cada cela, pero pode levar moito tempo, especialmente se o alcance é grande. Hai un xeito de acelerar significativamente o proceso. Establecemos o cursor á esquina inferior dereita da cela na que xa está contida a fórmula. O cursor transfórmase nunha pequena cruz. Chámase un recheo. Prema o botón esquerdo do rato e tira o marcador de recheo en paralelo á banda na que ten que eliminar espazos.
- Como se pode ver, despois destas accións, está formada un novo rango cheo, no que se localizan todos os contidos da rexión de orixe, pero sen espazos innecesarios. Agora temos a tarefa de substituír os valores de rango inicial polos datos transformados. Se realizamos unha copia sinxela, copiarase a fórmula e, polo tanto, a inserción incorrectamente. Polo tanto, necesitamos facer só copiar valores.
Seleccione un intervalo con valores convertidos. Facemos clic no botón "Copiar" situado na cinta na pestana Inicio no Toolbu "Buffer de Exchange". Como opción alternativa, pode descargar a combinación de teclas Ctrl + C despois da selección.
- Seleccione o intervalo de datos orixinal. Fai clic en resaltar o botón dereito do rato. No menú contextual no bloque "Inserir Configuración", seleccione o elemento "Valores". Preséntase en forma de pictograma cadrado con números dentro.
- Como vemos, despois das accións descritas anteriormente, os valores con espazos superfluos foron substituídos por datos idénticos sen eles. É dicir, a tarefa está rematada. Agora podes eliminar a área de tránsito que se usaba para a transformación. Restauramos o rango de células, que conteñen a fórmula do szhenbel. Fai clic no botón dereito do rato. No menú activado, seleccione o elemento "Clear Contido".
- Despois diso, eliminaranse datos adicionais da folla. Se hai outros intervalos na táboa que conteñen espazos adicionais, entón tes que ir ao mesmo algoritmo exacto como se describe anteriormente.

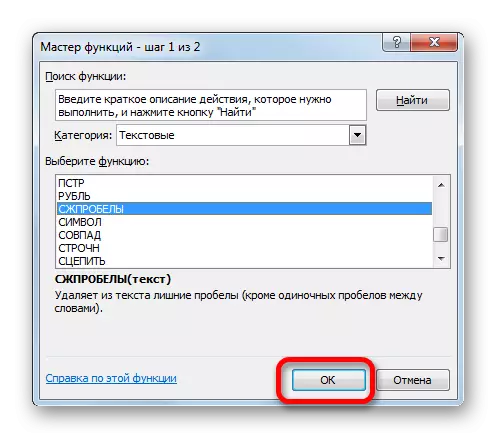

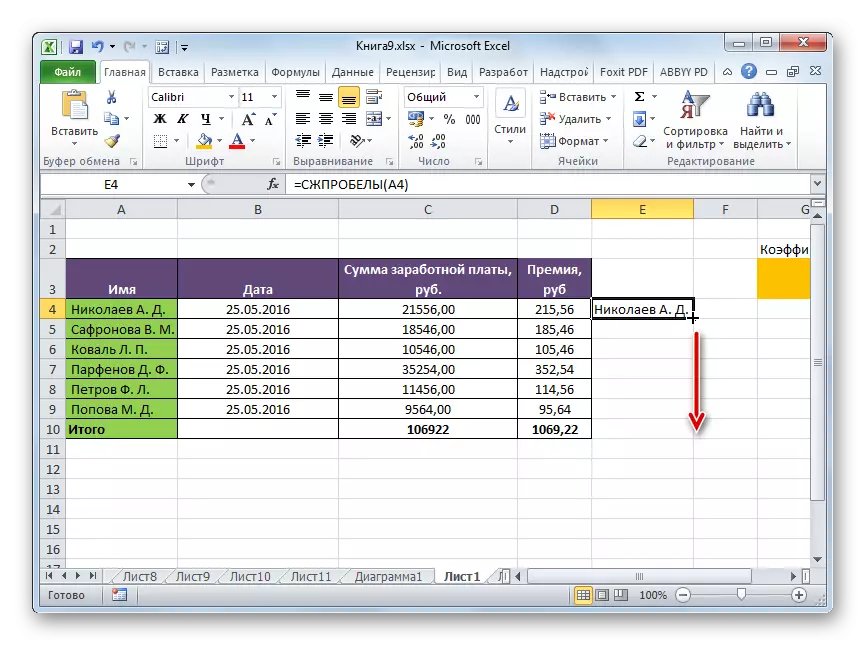
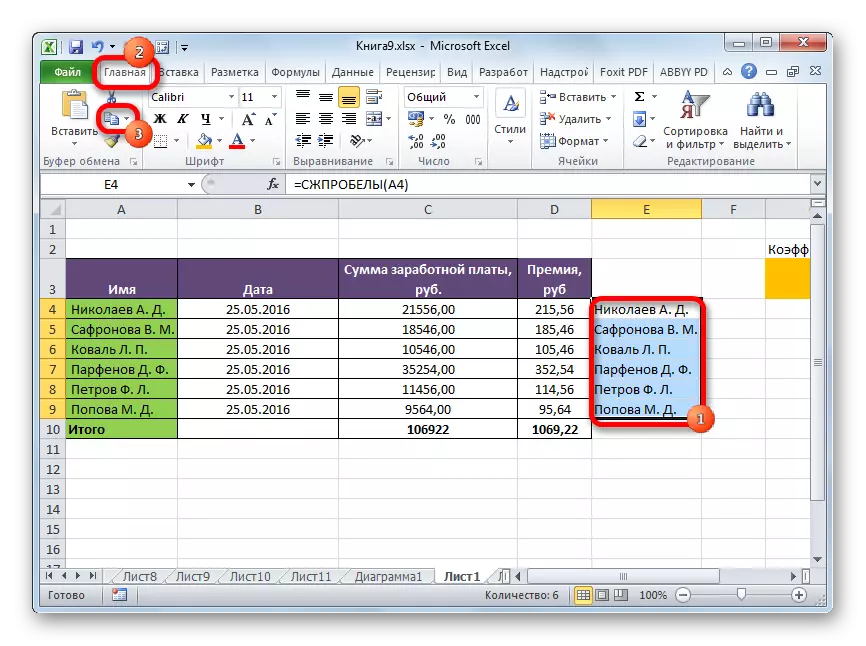
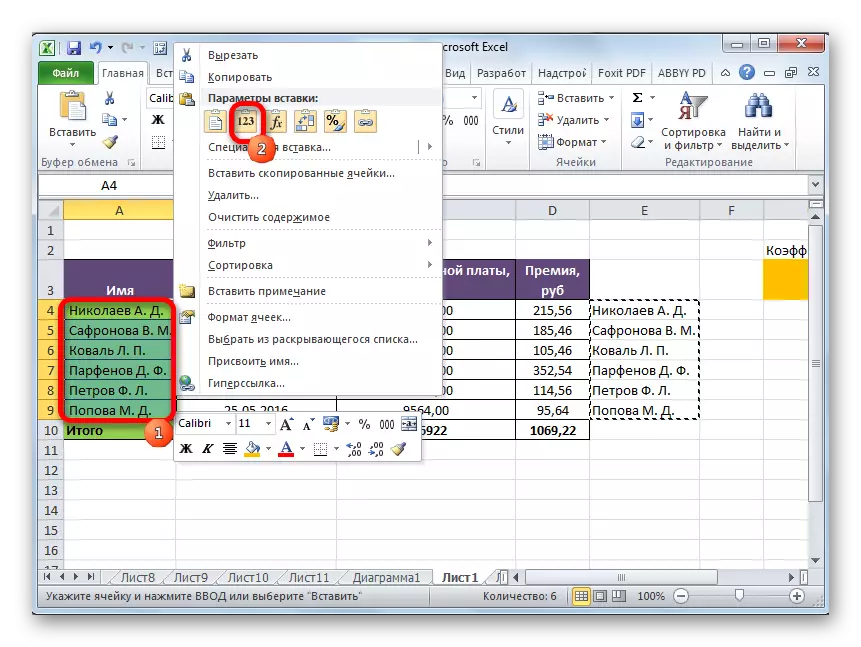

Lección: Funcións do asistente en Excel
Lección: Como facer autocomplete en Excel
Como podes ver, hai unha serie de formas de eliminar rápidamente as lagoas innecesarias en Excel. Pero todas estas opcións están implementadas usando só dúas ferramentas: a "Buscar e substituír" Windows e o operador Szhprelbel. Nun caso separado, tamén pode usar o formato. Non hai un método universal, que sería máis conveniente de usar en todas as situacións. Nun caso, será óptimo usar unha opción e, no segundo, o outro, etc. Por exemplo, coa eliminación dunha dobre diferenza entre as palabras, o "Buscar e substituír" xestionará máis rápido, pero só a función Szhenbel pode eliminar correctamente as lagoas ao comezo e ao final da cela. Polo tanto, o usuario debe tomar unha decisión sobre o uso dunha forma particular de ter en conta a situación.
