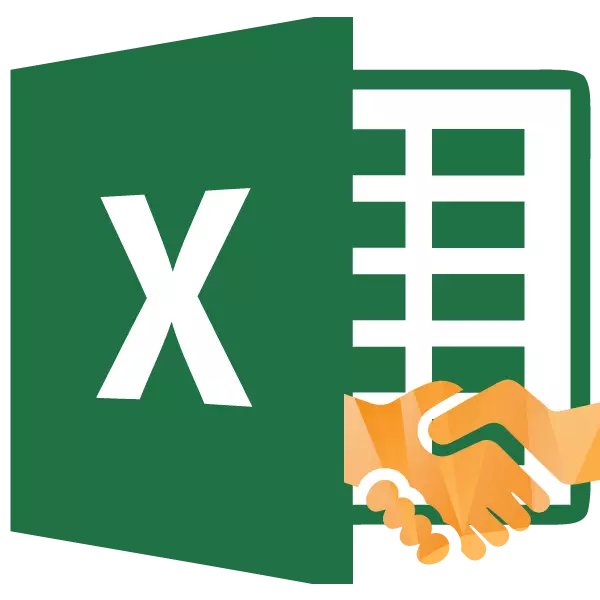
Unha das características interesantes da aplicación Microsoft Excel é unha función de confluencia. A súa tarefa principal é conectar os contidos de dúas ou máis celas nunha. Este operador axuda a resolver algunhas tarefas que non se poden encarar con outras ferramentas. Por exemplo, é conveniente producir o procedemento para combinar células sen perda. Considere as posibilidades desta función e os matices do seu uso.
Categoría de operador de aplicación
A función de moeda refírese ao grupo Declaración de texto de Excel. A súa principal tarefa é combinar nunha célula dos contidos de varias células, así como personaxes individuais. A partir de Excel 2016, no canto deste operador, úsase a función de tarxeta. Pero para preservar a compatibilidade inversa, tamén se deixa o operador e pode usarse nunha barra.A sintaxe deste operador parece así:
= Catch (Text1; Text2; ...)
Como argumentos poden actuar como texto e referencias a células que conteñen. O número de argumentos pode variar de 1 a 255 inclusive.
Método 1: Datos que combinan nas células
Como sabes, as células de combinación habitual en Excel levan á perda de datos. Só se gardan datos no elemento superior esquerdo. Para combinar os contidos de dúas e máis celas en Excel sen perda, pode aplicar a función de captura.
- Seleccione unha cela na que planeamos poñer os datos combinados. Fai clic no botón "Función de pasta". Ten unha mirada de pictogramas e colócase á esquerda da cadea de fórmulas.
- Abre o asistente. Na categoría "Texto" ou "Lista completa alfabética" estamos a buscar un operador de "captura". Resaltamos este nome e prema no botón "Aceptar".
- Inicia a xanela de argumentos de función. Como os argumentos, as referencias a células que conteñen datos ou un texto separado poden ser. Se a tarefa inclúe a combinación dos contidos das células, neste caso traballaremos só con referencias.
Instala o cursor no primeiro campo da xanela. A continuación, seleccione a ligazón na folla na que se contén os datos necesarios para a unión. Despois de que se mostren as coordenadas na xanela, do mesmo xeito, facemos co segundo campo. En consecuencia, reservamos outra cela. Facemos unha operación similar mentres as coordenadas de todas as células que deben ser combinadas non se introducirán na xanela de argumentos de función. Despois diso, fai clic no botón "Aceptar".
- Como podes ver, os contidos das áreas seleccionadas reflectiron nunha cela pre-especificada. Pero este método ten un inconveniente significativo. Ao usalo, ocorre o chamado "pegado sen unha costura". É dicir, entre palabras non hai espazo e están pegadas nunha soa matriz. Ao mesmo tempo, non será posible engadir un manualmente para engadir un espazo, pero só a través da edición da fórmula.


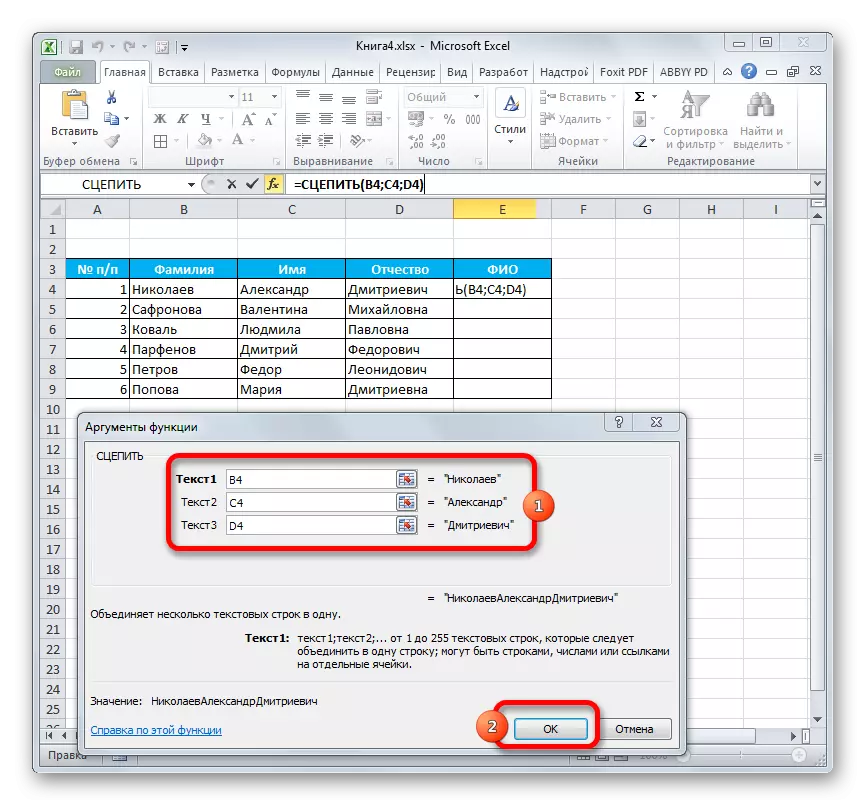

Lección: Funcións do asistente en Excel
Método 2: aplicación dunha función cun espazo
Hai oportunidades de corrixir esta deficiencia, inserir as lagoas entre os argumentos do operador.
- Realizamos a tarefa do mesmo algoritmo que se describe anteriormente.
- Faga dobre clic no botón esquerdo do rato na cela coa fórmula activalo para editar.
- Entre cada argumento, escriba unha expresión en forma de espazo limitado a partir de dous lados con comiñas. Despois de facer cada valor, poñemos un punto cunha coma. A vista xeral das expresións engadidas debe ser a seguinte:
" ";
- Para saír do resultado na pantalla, faga clic no botón Intro.
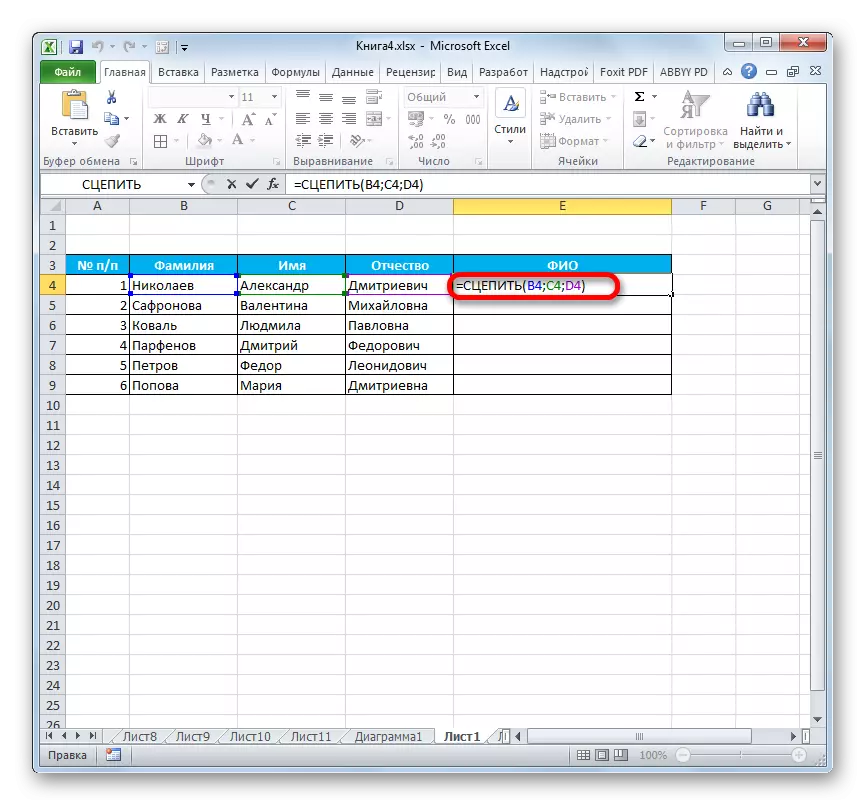
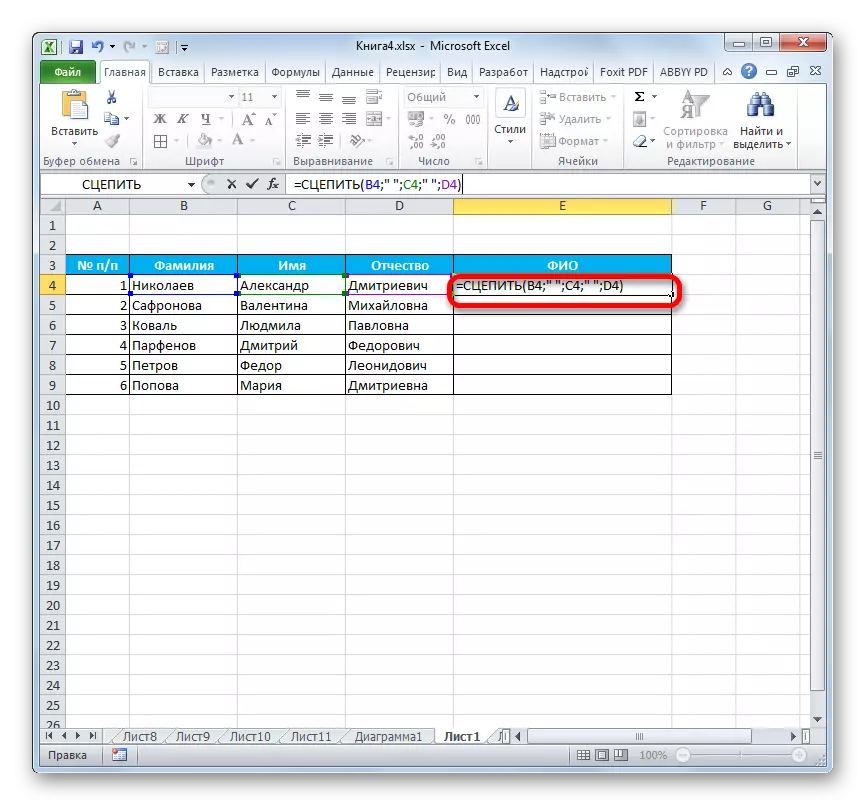
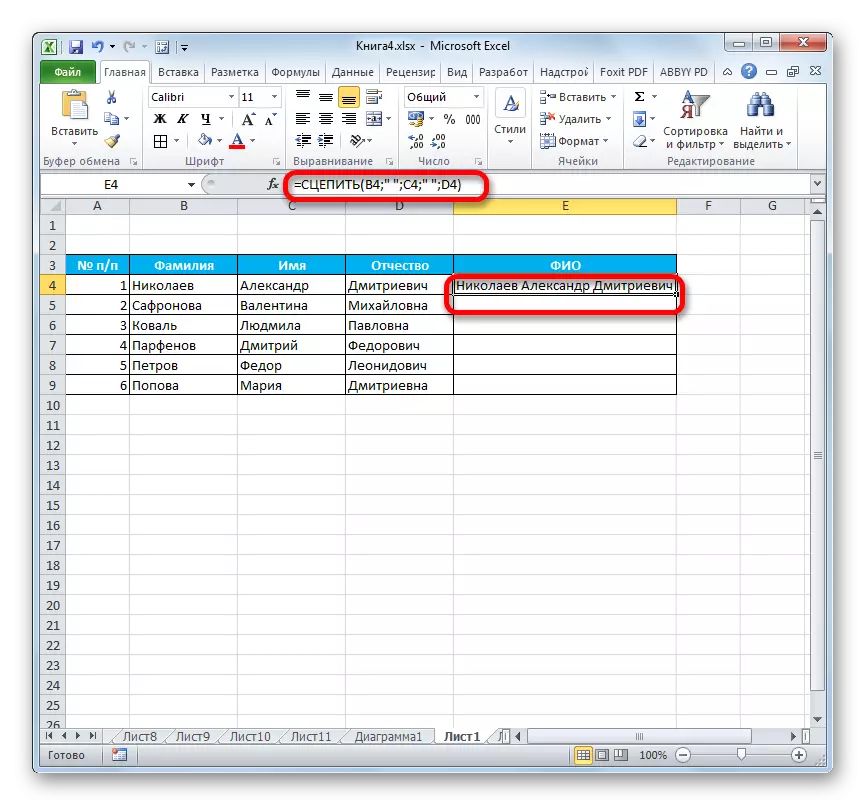
Como podes ver, hai divisións entre palabras na célula na inserción de lagoas con comiñas na célula.
Método 3: engadindo un espazo a través da xanela do argumento
Por suposto, se non hai moitos valores transformados, entón a opción de descanso de capa anterior é perfecta. Pero será difícil implementar rapidamente se hai moitas células que deben ser combinadas. Especialmente se estas células non están nunha soa matriz. Pode simplificar significativamente o arranxo da nave espacial usando a opción da súa inserción a través da xanela do argumento.
- Destacamos o dobre clic do botón esquerdo do rato calquera cela baleira na folla. Usando o teclado, instala o espazo dentro del. É desexable que estea lonxe do macizo principal. É moi importante que esta cela nunca despois estivese chea de datos.
- Realizamos as mesmas accións que no primeiro método de uso da función para facer unha función, ata a apertura da xanela de argumentos do operador. Engade o valor da primeira cela con datos no campo da xanela, xa que xa foi descrito anteriormente. A continuación, configure o cursor ao segundo campo e selecciona a cela baleira cun espazo que se discutiu anteriormente. Aparece unha ligazón no campo da xanela do argumento. Para acelerar o proceso, pode copialo resaltando e premendo a combinación de teclas Ctrl + C.
- A continuación, engade unha ligazón ao seguinte elemento que desexa engadir. No seguinte campo, engade unha ligazón a unha cela baleira. Dende que copiamos o seu enderezo, pode configurar o cursor no campo e premer a combinación de teclas Ctrl + V. Inseriranse coordenadas. Deste xeito, alternamos campos con enderezos de elementos e unha célula baleira. Despois de que se realicen todos os datos, faga clic no botón "Aceptar".

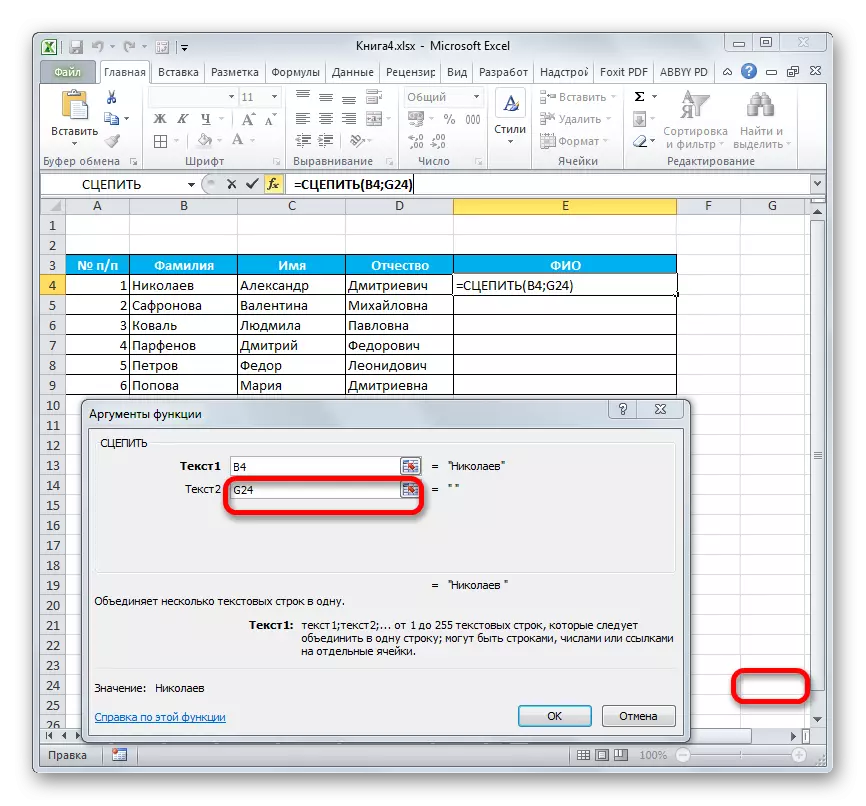
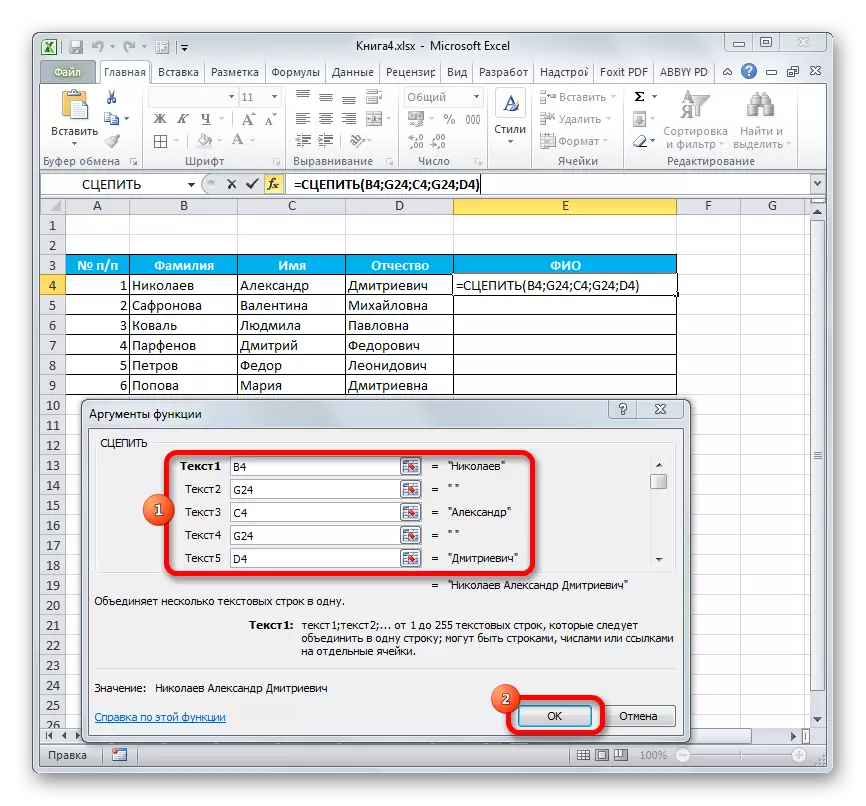
Como podes ver, despois diso, un rexistro combinado formado na célula de destino, que inclúe os contidos de todos os elementos, pero con espazos entre cada palabra.
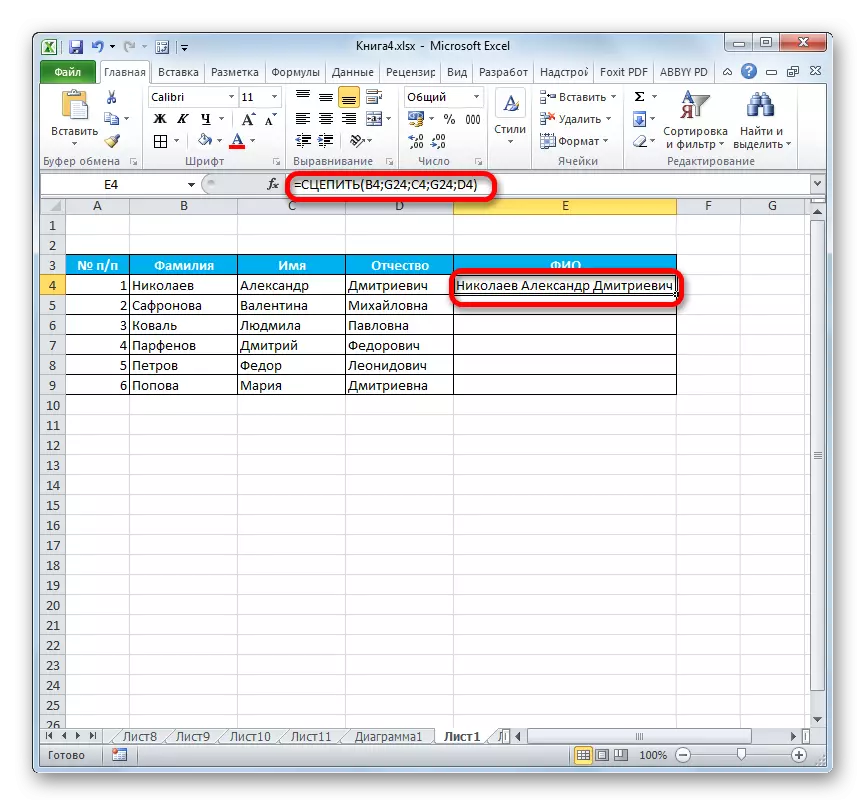
ATENCIÓN! Como vemos, o método anterior acelera significativamente o procedemento de combinar correctamente datos nas células. Pero é necesario considerar que esta opción é en si mesma e "trampas". É moi importante que no elemento que contén un espazo non ten ningún dato ou non se desprazou.
Método 4: Columna Union
Usando a función de configuración, pode combinar rapidamente estas columnas nun só.
- Coas células da primeira liña das columnas combinadas, recuperamos a elección da acción que se especifica no segundo e terceiro método de aplicar o argumento. Verdade, se decide usar un xeito cunha cela baleira, entón a ligazón a el terá que facer absoluto. Para iso, antes de que cada sinal coordina horizontalmente e a vertical desta cela pór un sinal de dólar ($). Por suposto, o mellor é facer isto ao principio a outros campos onde contén este enderezo, o usuario pode copialo como constantes conexións absolutas constantes. Nos campos restantes, deixamos enlaces relativos. Como sempre, despois de realizar o procedemento, faga clic no botón "Aceptar".
- Establecemos o cursor ao ángulo inferior dereito do elemento coa fórmula. Aparece unha icona, que ten unha vista cruzada, que se chama un recheo. Fai clic no botón esquerdo do rato e tiralo paralelo á localización dos elementos combinados.
- Despois de realizar este procedemento, os datos das columnas especificadas combinaranse nunha soa columna.
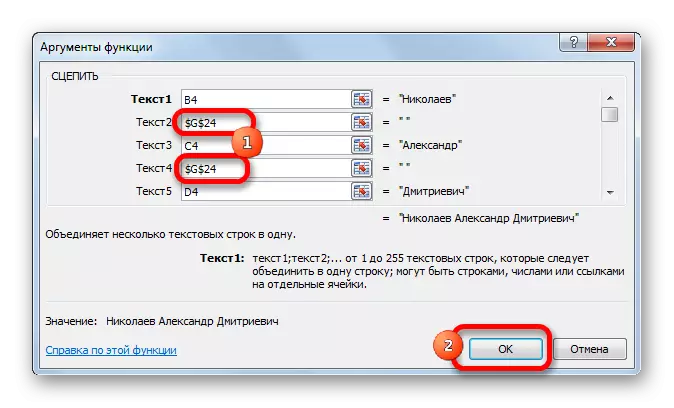
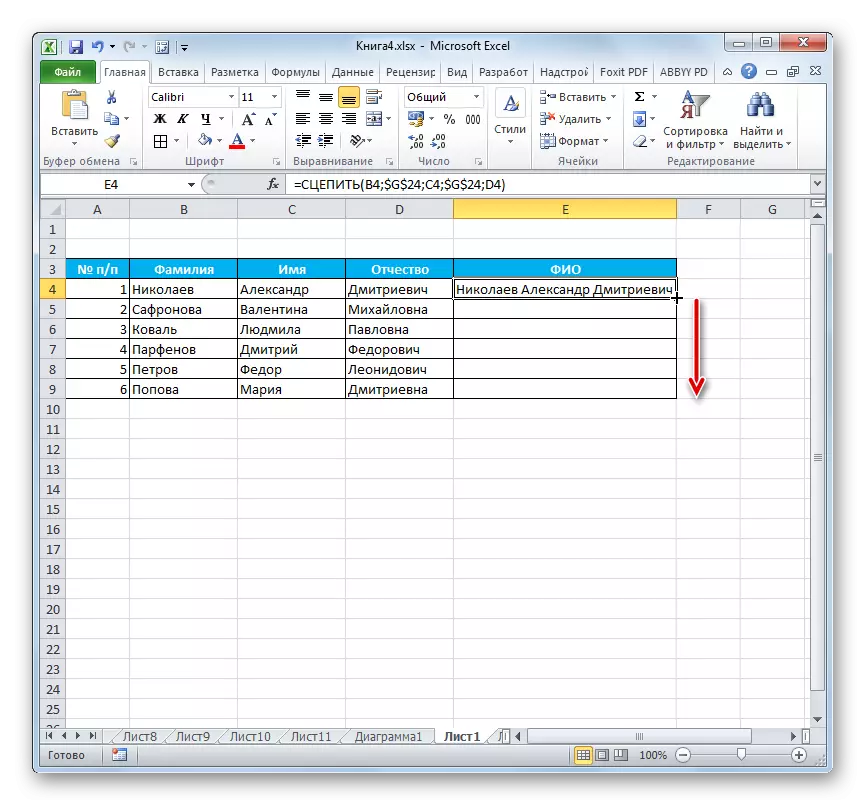

Lección: Como combinar columnas no exilio
Método 5: engadindo caracteres adicionais
Tamén pode forzar a función a engadir caracteres e expresións adicionais que non estaban no rango inicial combinado. Ademais, pode implementar outros operadores usando esta función.
- Realizar accións para engadir valores á xanela do argumento da función por parte dos métodos que se outorgaron anteriormente. Nun dos campos (se é necesario, pode haber varios deles) engadir calquera material de texto que o usuario considere necesario engadir. Este texto debe estar entre comiñas. Fai clic no botón "Aceptar".
- Como vemos, despois desta acción aos datos combinados, engadiuse o material de texto.


Captura do operador: o único xeito de combinar as células sen perda en Excel. Ademais, con el, pode conectar columnas completas, engadir valores de texto, realizar outras manipulacións. O coñecemento do algoritmo de traballo con esta característica fará que sexa máis doado resolver moitos problemas para o programa do programa.
