
O momento en que o usuario insire a súa unidade de información ao porto USB, a computadora pode non responder de ningún xeito. Ata este punto, todo estaba ben: o sistema definiu con calma o portador de información e podería traballar con el. Pero agora todo é diferente e a computadora negouse rotundamente a mostrar que a unidade flash insírese nela. En tal situación, non é necesario entrar en pánico, porque todo pode ser corrixido, o principal é saber como facelo ben, para non estropear completamente a unidade.
Na maioría dos casos, unha reconexión banal axuda. Se incautaches e volveu a inserir a información dos medios, pero o problema non desapareceu, entón a nosa guía axudarache.
A computadora non ve unha unidade flash: que facer
É moi importante adherirse á orde na que se detallarán todas as accións. Se decides aproveitar algunha maneira por separado, é improbable que resolva o problema. Durante a descrición dos métodos, poderemos comprobar todas as razóns posibles polas que a unidade flash non está determinada polo sistema operativo.Método 1: comproba o dispositivo e ordenador
Primeiro cómpre facer o seguinte:
- Determine se a propia compañía funciona. Para iso, insírao no porto USB e vexa se o indicador de luz se ilumina nel. Nalgúns casos, tamén se usa un son especial. En calquera caso, algún tipo de reacción na unidade flash debería ser.
- Conecta a unidade a outro porto USB. É aconsellable usar o que funcione exactamente (pode ser, por exemplo, o conector que usa para conectar un rato ou impresora).
- Inspeccione coidadosamente a unidade flash. Quizais teña algún tipo de lixo ou po que non o dean a ser definido pola computadora.
Problema co dispositivo
Se a unidade está determinada (algo está iluminado ou hai un son característico), pero nada acontece, isto significa que o problema está en portos ou na propia computadora. Pero se non hai reacción na propia unidade, isto significa que o problema está nel.
Para asegurarse de que, asegúrese de tentar conectalo a outro conector. Primeiro limpa-lo de po con coidado. Para iso, use borlas e la con alcohol. Dea ao dispositivo a secar e aproveitar-los de novo.
O problema non desapareceu? Entón un obstáculo pode estar no propio dispositivo, ou máis ben, nos seus contactos. Neste caso, pode atribuírse á reparación, pero o procedemento de recuperación é probablemente moi caro. Moitas veces é mellor comprar unha nova unidade flash que pagar a reparación dos antigos.

Problema cos portos
Se a unidade ten algún tipo de conexión coa conexión, pero a propia computadora non responde de ningún xeito, o problema está en portos USB. Para asegurarse de que, faga isto:
- Tente conectalo a outra computadora (moi conveniente se ten unha PC e portátil).
- Use as ferramentas de xestión de disco no seu computador. Para iso, prema simultaneamente o teclado do botón "Win" e "R" para iniciar a xanela de execución do programa. Introduza o comando "DiskMgMt.msc". Prema "ENTER". Cando a ferramenta que necesitamos comeza, intente eliminar e volver a inserir a súa unidade flash. Se non hai reacción no control da unidade, isto significa que o problema é exactamente nos portos. Pero se hai unha reacción, todo é moito máis sinxelo. Entón, para resolver o problema, use o método 2-7 deste manual.

Entón, se conseguiu determinar cal é o problema nos portos, faino:
- Abra a tapa do sistema de PC ou desmonte o portátil. Comprobe se o cable dos portos USB está conectado nalgún lugar. Se este non é o caso, conéctalo á tarxeta nai. Aínda que sexa, aínda paga a pena tentar usar a tarxeta nai para traballar cos portos. Determine que e onde conectar é o suficientemente sinxelo. Dende os portos dentro da computadora, só ten lugar un cable, pois só un conector na "tarxeta nai" é adecuado.
- Comprobe se os portos que precisa en BIOS (ou UEFI) están conectados. En canto á BIOS, cómpre ir a el e atopar un punto relacionado con USB alí, na maioría dos casos chamarase "Configuración USB". Fai clic nel. Na seguinte fiestra, comproba que "activado" apareza xunto a todos os parámetros (se é posible). Por riba de todo, estamos interesados no parámetro "Controlador USB". Se este non é o caso, coloque o estado "activado", é dicir, "habilitado". É moi posible, debido a algún tipo de falla, o sistema apagou os portos.


É probable que despois de estas accións, a unidade flash comezará a aparecer na computadora, polo menos no medio de xestión do disco. Se esta instrución non axudou e os medios aínda non se le, póñase en contacto con un especialista e darlle a computadora a reparar. É moi posible, o problema na culpa completa dos portos e será mellor substituílos. Peor, se hai algún tipo de mal funcionamento na tarxeta nai. Pero todo isto só pode ser verificado con análise máis detallada usando medios especiais.
Método 2: Use un dispositivo de solución de problemas USB en Windows
Entón, con portos USB, todo está ben, a unidade flash ten algún tipo de conexión coa computadora e móstrase no control do disco significa que un dispositivo descoñecido. Pero non hai máis ficheiros que están a suceder, respectivamente, é imposible ver. Neste caso, use a resolución de problemas do dispositivo estándar. Probablemente, o sistema poderá determinar de forma independente o que é o problema e como solucionalo.
Para iso, siga estas accións:
- Descarga o programa desexado no sitio web oficial de Microsoft. Executa-lo, fai clic en "Seguinte" para lanzar os fondos.
- Despois diso, segue sendo fácil ver como a utilidade atopa e corrixe erros. Verdade, non solucionará todos os problemas, pero, en calquera caso, verá que non permite que a computadora vexa a unidade flash USB.
- Como resultado, esta imaxe mostrarase como na seguinte foto. Se se descobre algún obstáculo, o contrario será escrito sobre iso. Neste caso, simplemente prema o problema e siga as instrucións. E se non hai problemas, indicarase que o "elemento está ausente".
- Aínda que non se detecte ningún problema, intente eliminar os seus medios da computadora e inserilo de novo. Nalgúns casos, tal solución axuda.

Desafortunadamente, este programa non sempre permite corrixir erros. Polo tanto, se nada axuda, realice as seguintes formas manualmente.
Ver tamén: Como crear unha unidade flash USB de arranque con Mac OS
Método 3: Actualizar controladores
Existen dous métodos de realizar esta acción: a través de Windows Device Manager e a través de software adicional. Para aproveitar o primeiro, faga o seguinte:
- No menú "Iniciar" (ou "Menú de Windows", dependendo da versión do SO), abra o "Panel de control" e busque o xestor de dispositivos alí. Este último pode facerse por busca. Abre.
- Expande a sección "Outros dispositivos". Alí verás algún tipo de dispositivo ou dispositivo descoñecido co nome da túa unidade flash. Ademais, é posible que na sección "Controladores USB" será o mesmo descoñecido ou "dispositivo de almacenamento ...".
- Fai clic nel co botón dereito do rato e selecciona o elemento "Actualizar controladores ...". Seleccione a opción "Busca automática ..." e siga as instrucións do asistente.
- Se isto non axuda, realice as accións 1 e 2 desta lista de novo. Fai clic co botón dereito e selecciona o elemento "Eliminar".
- Comprobe se a unidade extraíble non gañou. É moi posible que isto sexa suficiente para lanzalo.
Seleccione aínda máis o menú "Acción" na parte superior da xanela aberta e faga clic na opción "Actualizar a configuración do equipo".
- Siga as instrucións do asistente.

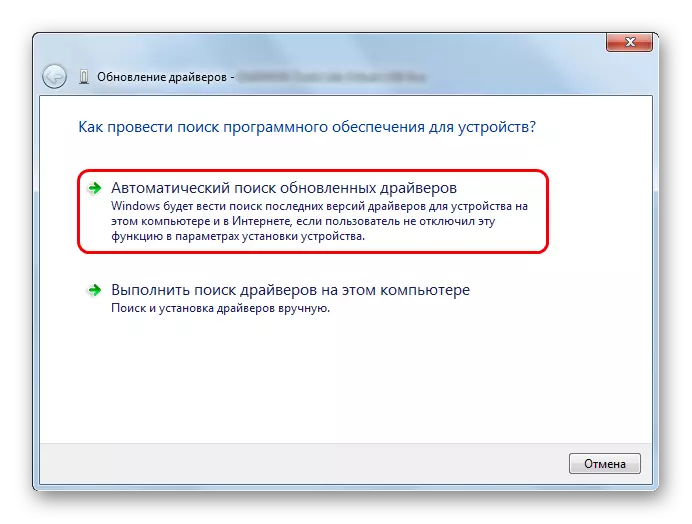

Método 4: Comprobe a unidade flash e a computadora a virus
Este método é relevante para aqueles casos en que a unidade está determinada pola computadora, pero aínda non está aberta. Pola contra, aparece un erro. Nela, por exemplo, pode escribirse "acceso denegado" ou algo así. Ademais, o transportista pode abrir, pero non haberá ficheiros nel. Se no seu caso non é así, simplemente comprobe a computadora a virus e, se non se detecta nada, omite este método e vaia ao seguinte.
Aproveite o seu antivirus para asegurarse de que non hai virus na computadora. Se ten un programa antivirus débil, use unha das utilidades especiais para eliminar virus. Un dos mellores é a ferramenta de eliminación de virus Kaspersky. No caso de que non se detecte ningún virus, faga isto:
- Abra o menú de inicio e busque a utilidade co nome "Mostrar os ficheiros ocultos e os cartafoles" (só unha solicitude e ten que introducir a xanela de busca). Abre.
- Na xanela que se abre, vaia á pestana Ver na parte superior. Elimina a marca do elemento "Ocultar ficheiros do sistema seguro", se está aí alí e establece os "Mostrar arquivos ocultos, cartafoles e discos" preto da inscrición. Fai clic en "Aplicar", a continuación, "Aceptar" na parte inferior da xanela aberta.
- Abra a unidade flash. Probablemente dentro verás un ficheiro chamado "autorun.inf". Elimíneo.
- Retire e volva a reiniciar a unidade de novo. Despois diso, todo debería funcionar ben.



Método 5: Cambiar o nome dos medios extraíbles no sistema
É moi posible, xurdiu un conflito debido aos nomes de varios discos no sistema. Se é máis doado, isto significa que o sistema xa ten un disco cun nome no que se debe determinar o seu transportista USB. Ao mesmo tempo, aínda se determinará no programa de xestión de disco. Como executalo, consideramos máis altos por primeira vez. Polo tanto, abra a ferramenta de xestión de disco e siga estes pasos:
- No dispositivo extraíble, prema co botón dereito (isto pódese facer tanto no bloque desde arriba como no panel a continuación). Seleccione o elemento "Cambiar a letra do disco ..." no menú despregable.
- Na seguinte fiestra, faga clic no botón Editar ... Despois diso, outro, nel, coloque unha marca sobre a inscrición "Asignar unha carta de disco ...", un pouco á dereita para elixir un novo nome e prema en "Aceptar".
- Eliminar e pegar a unidade flash USB. Agora debería determinarse baixo unha nova carta.


Método 6: Formato de información de información
Nalgúns casos, ao tentar abrir a unidade, aparece unha advertencia antes de usar o disco que precisa para formatar. Entón será máis eficiente facelo. Só ten que premer o botón "Formato do disco" para iniciar a borrar todos os datos.

Aínda que a advertencia anterior non apareza, aínda será mellor formatar a unidade flash USB.
- Para iso, prema nel co botón dereito do rato sobre el (pódese facer no medio de xestión de disco) e seleccione a "Propiedades" do elemento. No menú despregable, faga clic en "Formato".
- No campo do sistema de ficheiros, asegúrese de colocar o mesmo que se usa no seu computador. Comprobe a inscrición "rápida ..." nos "métodos de formatado" bloquear. Entón será posible gardar todos os ficheiros. Fai clic no botón Inicio.
- Non axudou? A continuación, faga o mesmo, pero elimine a caixa de verificación do elemento "rápido ...".

Para comprobar o sistema de ficheiros, na "computadora", no disco ríxido, prema co botón dereito.
Na xanela que se abre, vai á pestana Xeral e preste atención ao "sistema de ficheiros" de inscrición. É moi importante que a unidade flash sexa formateada no mesmo sistema.

Se calquera cousa non se amosa na unidade, segue a usar unha das ferramentas de recuperación.
Método 7: Restaurar o almacenamento
Pode realizar esta tarefa usando a ferramenta estándar de Windows. Para iso, faga o seguinte:
- No disco desexado, prema co botón dereito e seleccione "Propiedades" na lista despregable.
- Na xanela que se abre, vaia á pestana "Servizo". Fai clic no botón "Comprobar".
- Pon as garrapatas fronte aos elementos "correctamente correctamente correctos erros" e "comprobar e restaurar sectores danados". Fai clic no botón Executar.
- Siga as instrucións para o asistente de restauración.


Ademais, hai programas especializados para restaurar os medios extraíbles de tales marcas como Transcend, Kingston, Silicon Power, Sandisk, Verbatim e A-Data. En canto aos dispositivos doutros fabricantes, nas instrucións de restauración de Kingston, preste atención ao camiño 5. Descrito alí, como usar o servizo Flashboot Iflash. Permite atopar programas especiais para discos flash dunha gran variedade de empresas.
Ver tamén: Como eliminar a protección contra escribir desde unha unidade flash
