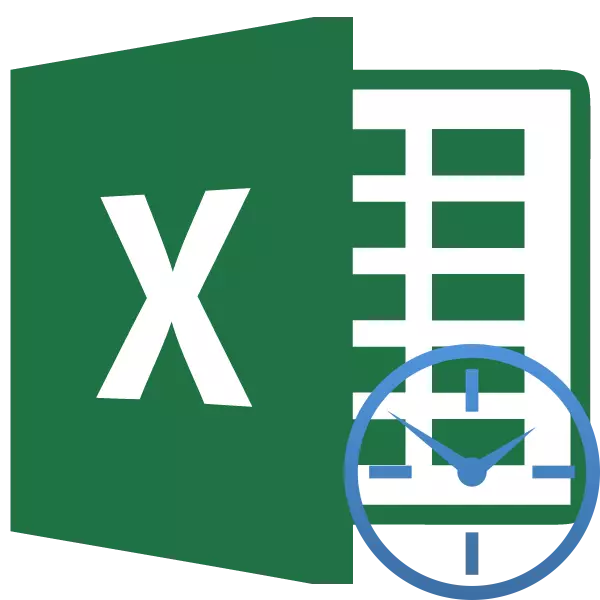
Ao traballar co tempo en Excel, ás veces hai un problema de tradución de horas en minutos. Parecería unha tarefa sinxela, pero moitas veces non é necesario que moitos usuarios non teñan dentes. E todo consiste nas características do cálculo do tempo neste programa. Imos descubrir como traducir o reloxo en minutos para sobresaír de varias maneiras.
Horas de conversión por minuto en Excel
Toda a complexidade da tradución do reloxo no minuto é que Excel considera o tempo non familiarizado connosco, senón por días. É dicir, para este programa, 24 horas son iguais a unha. Tempo 12:00 O programa representa como 0,5, porque 12 horas é de 0,5 parte do día.
Para ver como isto ocorre no exemplo, ten que destacar calquera cela nunha folla no formato de tempo.
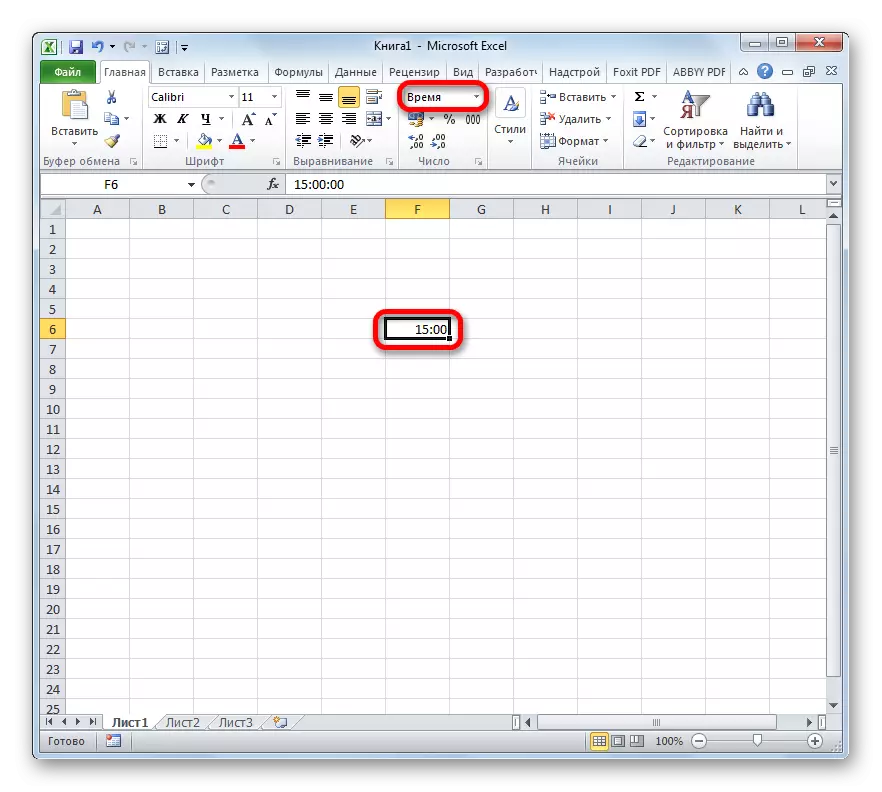
E despois o formatea baixo un formato xeral. É o número que estará na cela e mostrará a percepción do programa de datos introducido. O seu alcance pode variar de 0 a 1.
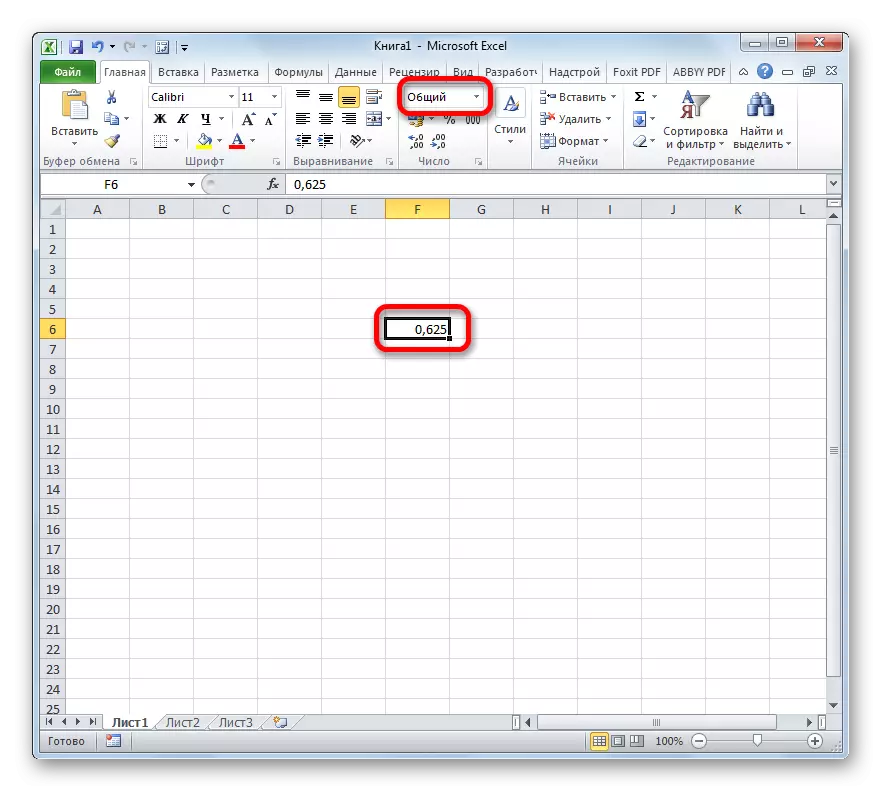
Polo tanto, á cuestión da conversión de horas en minutos, é necesario achegarse ao prisma deste feito.
Método 1: Aplicación da fórmula de multiplicación
A forma máis sinxela de traducir o reloxo en minutos é a multiplicación a un coeficiente específico. Por riba descubrimos que Excel percibe tempo en días. Polo tanto, para obter a expresión nos minutos de reloxo, cómpre multiplicar esta expresión por 60 (o número de minutos en horas) e en 24 (o número de horas nos días). Así, o coeficiente ao que necesitamos multiplicar o valor será de 60 × 24 = 1440. Vexamos como se verá na práctica.
- Destacamos a célula na que o resultado final estará en minutos. Poñemos o sinal "=". Fai clic na cela, na que os datos están situados no reloxo. Poñemos o sinal "*" e escribimos o número 1440 do teclado. Para que o programa proceda os datos e deriva o resultado, prema o botón Intro.
- Pero o resultado aínda pode saír como incorrecto. Isto débese ao feito de que, procesando os datos do formato de tempo a través da fórmula, a cela, na que se deriva o resultado, deriva o mesmo formato. Neste caso, debe cambiarse ao xeneral. Para facelo, selecciona a cela. A continuación, pasamos á pestana "Home", se está noutro e fai clic nun campo especial onde se amosa o formato. Está situado na cinta na barra de ferramentas "Número". Na lista que abriu entre moitos valores, selecciona o elemento "Xeral".
- Despois destas accións, os datos correctos mostraranse nunha cela dada, que será o resultado da tradución do reloxo por minuto.
- Se ten máis dun valor, pero un intervalo de conversión, non pode facer a operación anterior para cada valor por separado e copiar a fórmula usando o marcador de recheo. Para iso, coloque o cursor á esquina inferior dereita da cela coa fórmula. Agardamos cando o marcador de recheo está activado como unha cruz. Prema o botón esquerdo do rato e estira o cursor paralelo ás celas cos datos transformados.
- Como podes ver, despois desta acción, o valor de toda a fila será convertido en minutos.
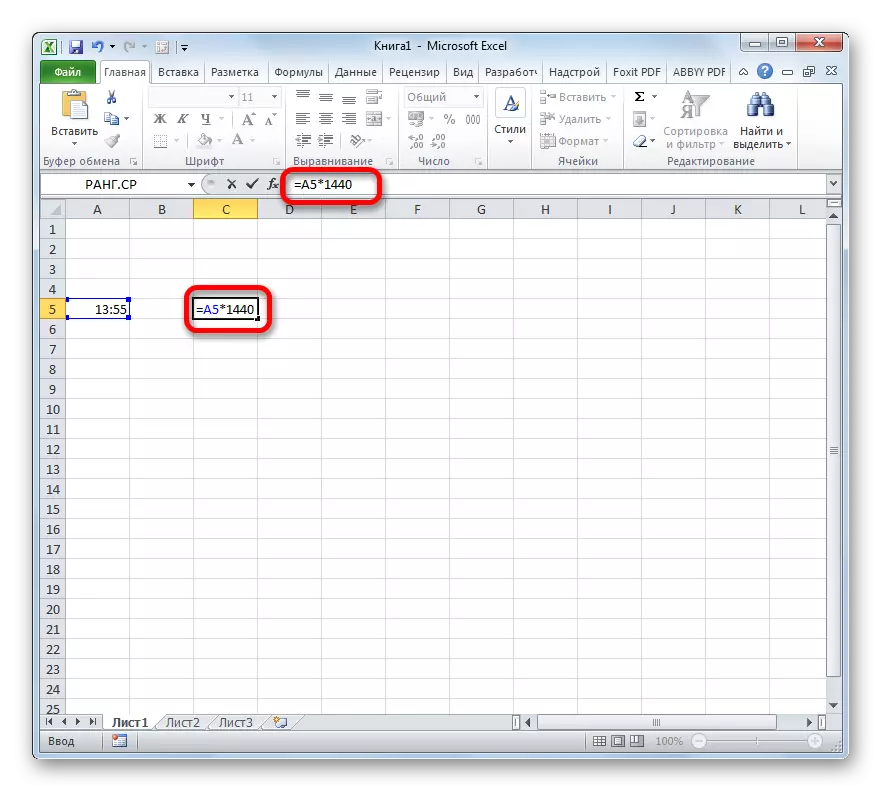
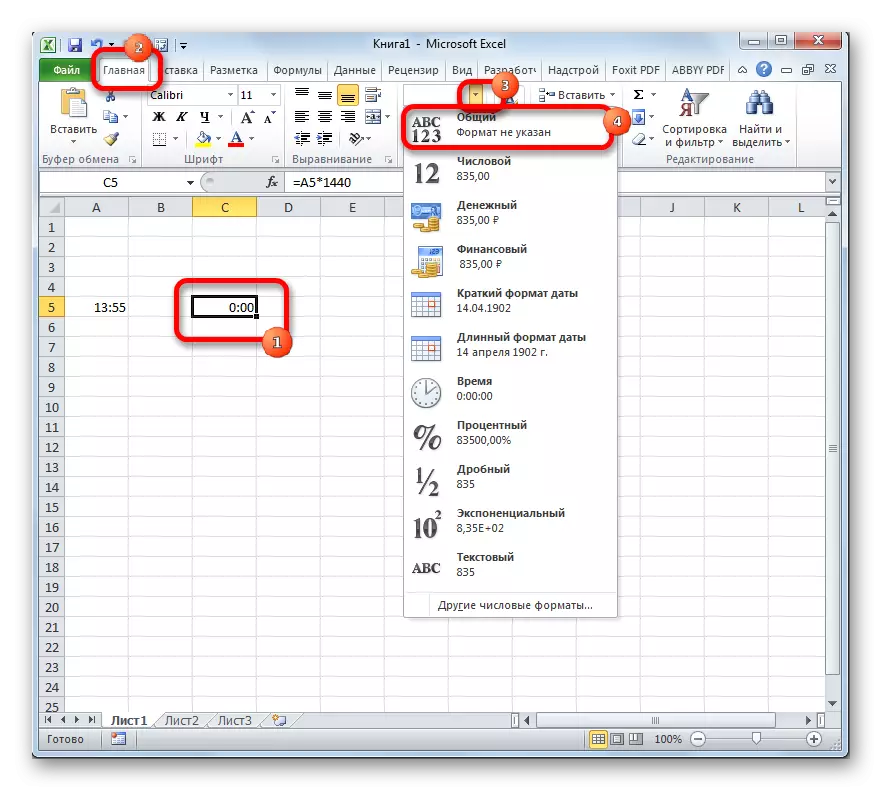
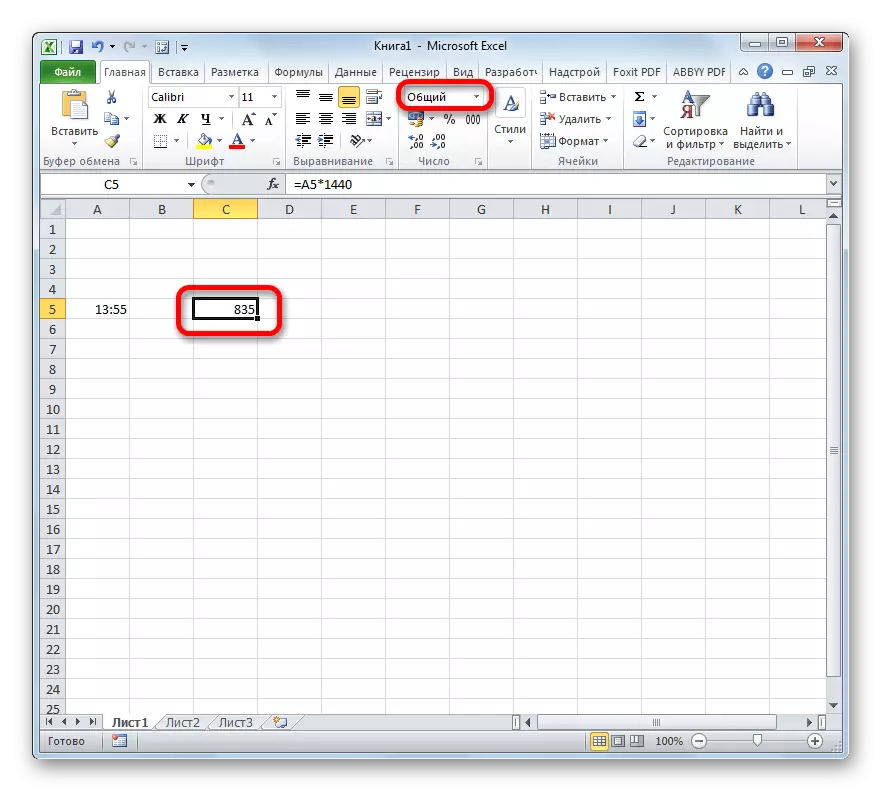
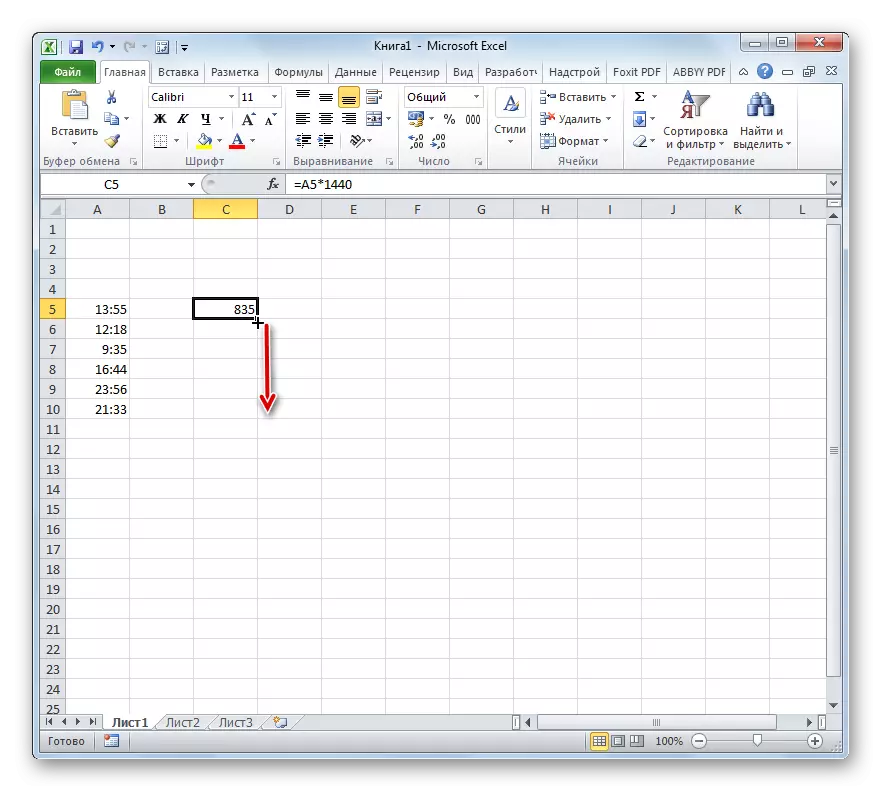
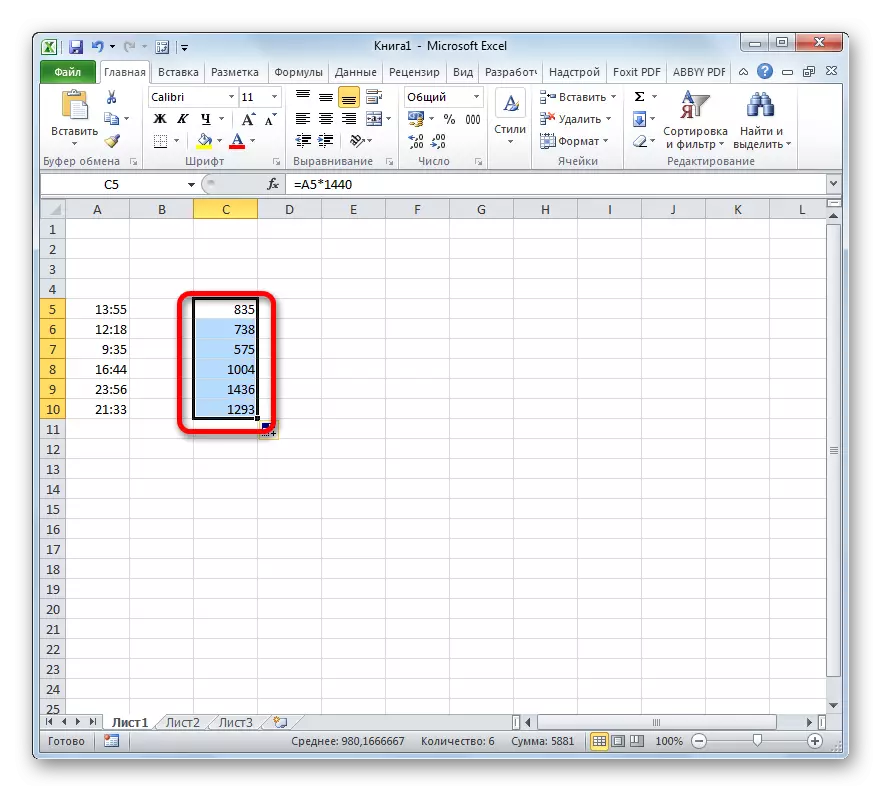
Lección: Como facer autocomplete no exilio
Método 2: Usando a función Provol
Hai tamén outra forma de transformar horas por minuto. Para iso, pode usar a función Special Provol. É necesario considerar que esta opción só funcionará cando o valor inicial está nunha cela cun formato común. É dicir, 6 horas nela non se debe mostrar como "6:00", senón como "6", pero 6 horas e 30 minutos, non como "6:30", senón como "6.5".
- Seleccione a cela que está prevista para que se use para mostrar o resultado. Fai clic na icona "Inserir función", que está situada preto da Fórmula Fila.
- Esta acción conduce á apertura do Máster de Funcións. Contén unha lista completa de operadores de Excel. Nesta lista estamos a buscar a función prob. Atopalo, destinamos e prema no botón "Aceptar".
- Inicia a xanela de argumentos de función. Este operador ten tres argumentos:
- Número;
- Unidade de medida de medida;
- A unidade final de medida.
O campo do primeiro argumento indica unha expresión numérica convertida ou unha ligazón á cela, onde se atopa. Para especificar a ligazón, cómpre instalar o cursor no campo da xanela e, a continuación, prema na cela da folla na que se localizan os datos. Despois diso, as coordenadas mostraranse no campo.
No campo da unidade de medida de medición no noso caso, cómpre especificar o reloxo. A súa codificación é tal: "HR".
No campo da unidade final, especificamos os minutos - "MN".
Despois de que se realicen todos os datos, faga clic no botón "Aceptar".
- Excel realiza a conversión e na cela pre-especificada dará un resultado final.
- Como no método anterior, usar un marcador de recheo, pode procesar toda a función de intervalo de datos.
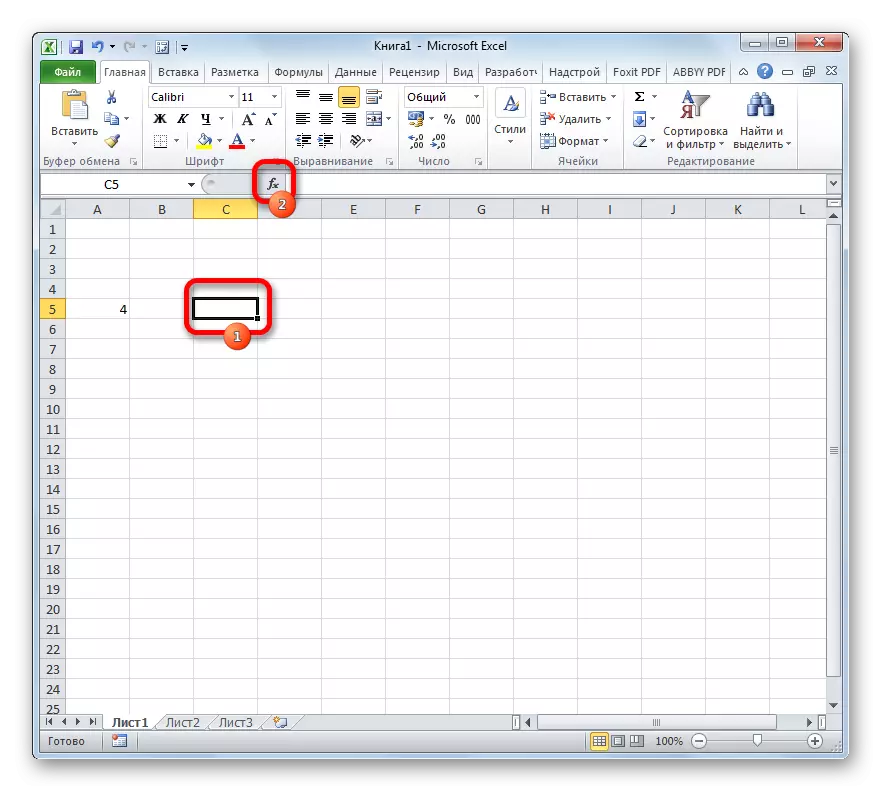
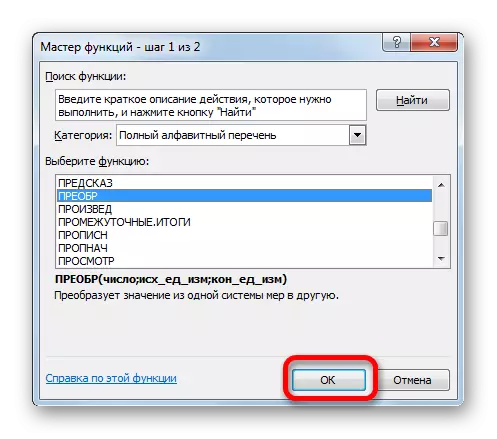
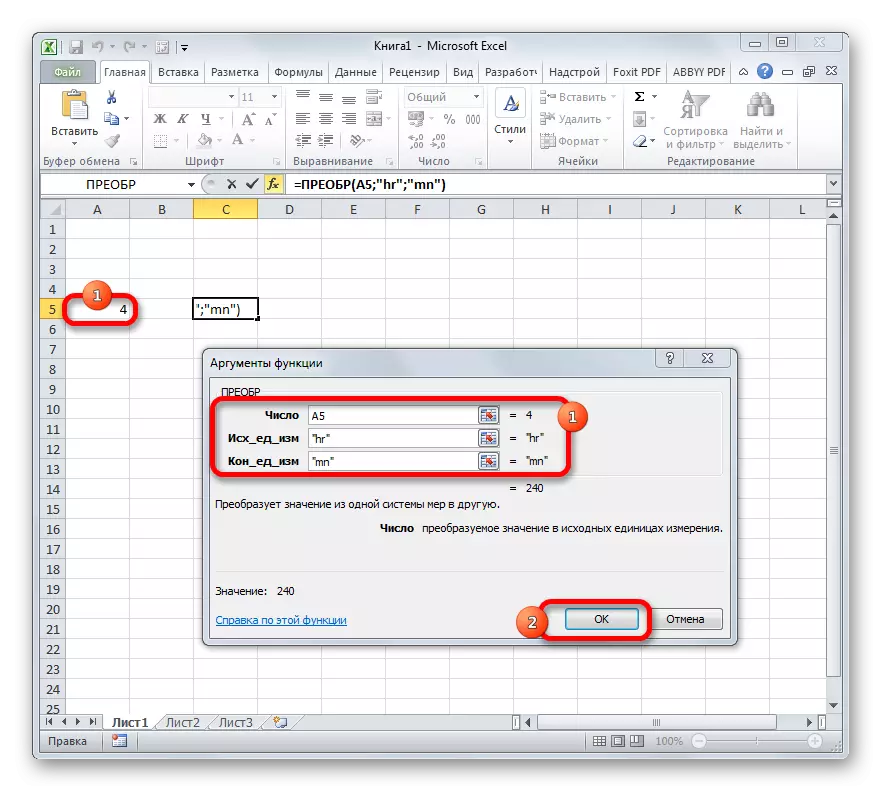
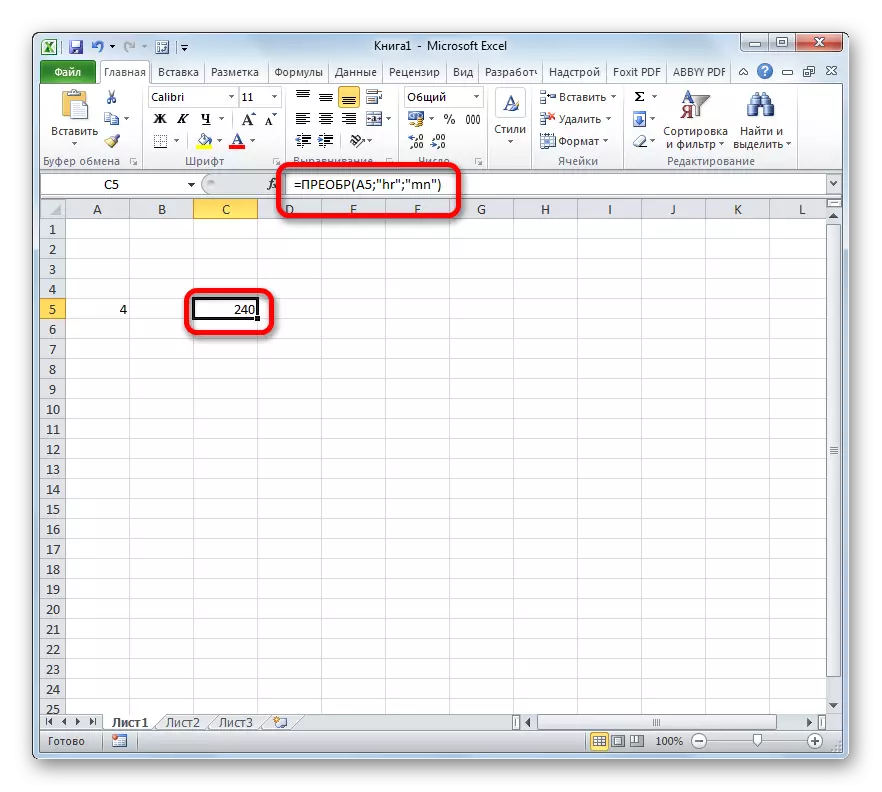
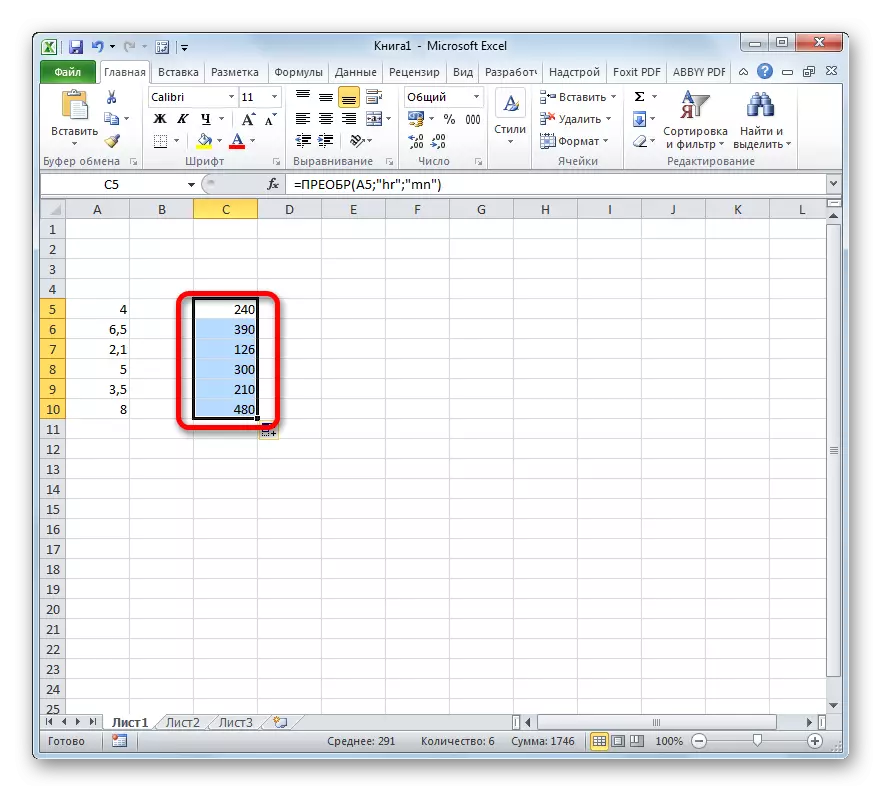
Lección: Máster de Funcións en Excele
Como podes ver, a conversión de horas por minuto non é unha tarefa tan sinxela, xa que parece a primeira vista. É especialmente problemático facelo con datos en formato de tempo. Afortunadamente, hai métodos que permiten transformar nesa dirección. Unha destas opcións proporciona o uso do coeficiente e a segunda función.
