
A pesar do desenvolvemento de Cloud Technologies, o que lle permite gardar os seus ficheiros nun servidor remoto e ter acceso a eles desde calquera dispositivo, as unidades flash non están perdendo a súa popularidade. Arquivos suficientemente grandes como para transferirse entre dúas computadoras, especialmente situadas nas proximidades, de tal xeito que é moito máis cómodo.
Imaxina a situación cando, conectando a unidade flash USB, cre que eliminou algúns dos materiais que precisa. ¿Que facer neste caso e como recuperar datos? Pode resolver o problema coa axuda de programas especiais.
Como devolver ficheiros eliminados dunha unidade flash
En Internet podes atopar moitos programas, cuxa tarefa principal é devolver documentos e fotos remotas de medios externos. Tamén podes restauralas despois do formato aleatorio. Para restaurar os datos borrados de xeito rápido e sen perda, hai tres xeitos diferentes.Método 1: Unformat
O programa seleccionado axuda a restaurar case calquera dato de todo tipo de medios. Podes usalo para discos flash e para tarxetas de memoria e discos duros. Descargar Unformat é mellor no sitio web oficial, especialmente porque todo acontece alí de xeito gratuíto.
Sitio oficial Unformat.
Despois diso, siga estas simples accións:
- Instala o programa descargado e despois de inicialo a ver a xanela principal.
- Na metade superior da xanela, seleccione a unidade desexada e prema o botón coa imaxe da frecha dobre, na esquina superior dereita, para iniciar o procedemento de recuperación. Na metade inferior da xanela, tamén pode ver cales seccións das unidades flash serán restauradas.
- Pode observar o proceso de escaneo primario. Por riba da banda de progreso de escaneo é visible o número de ficheiros detectados no seu proceso.
- Despois de completar a dixitalización inicial na metade superior da xanela, faga clic na icona Flash Drive e inicia a exploración secundaria. Para iso, de novo seleccione a súa unidade USB na lista.
- Fai clic na icona coa inscrición "Recuperar para ..." e abrir o cartafol do cartafol de aforro de ficheiros. Isto permitirá que elixas un cartafol onde se descargarán ficheiros recuperados.
- Seleccione o directorio desexado ou cree un novo e faga clic no botón "Browse ...", comezará o proceso de gardar ficheiros restaurados.
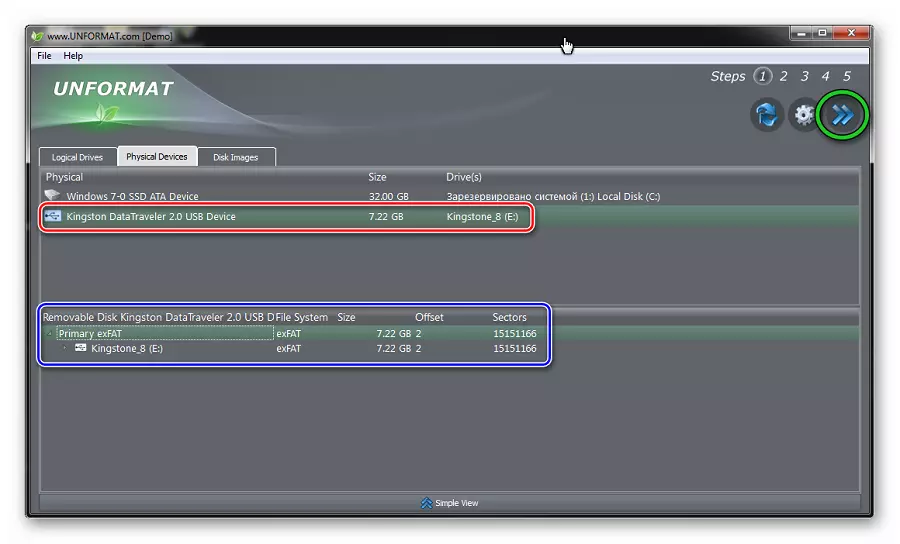
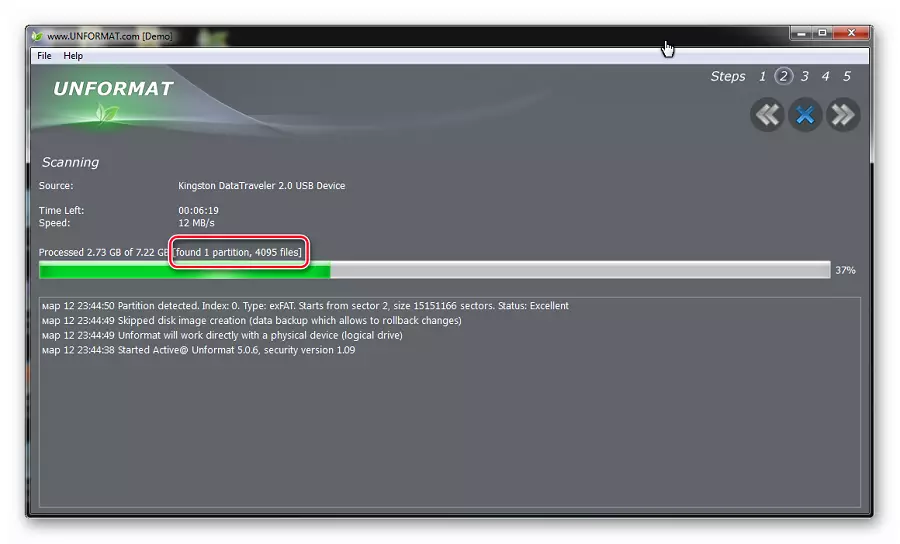
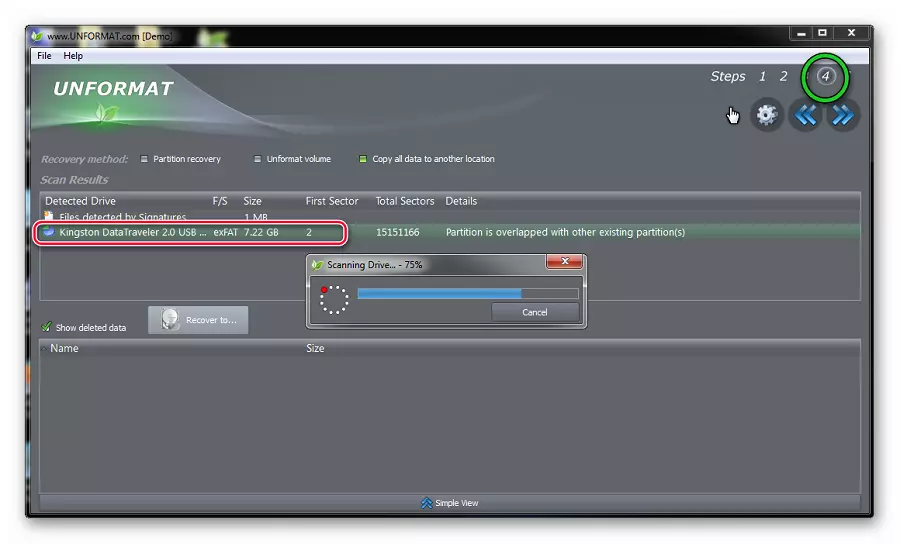
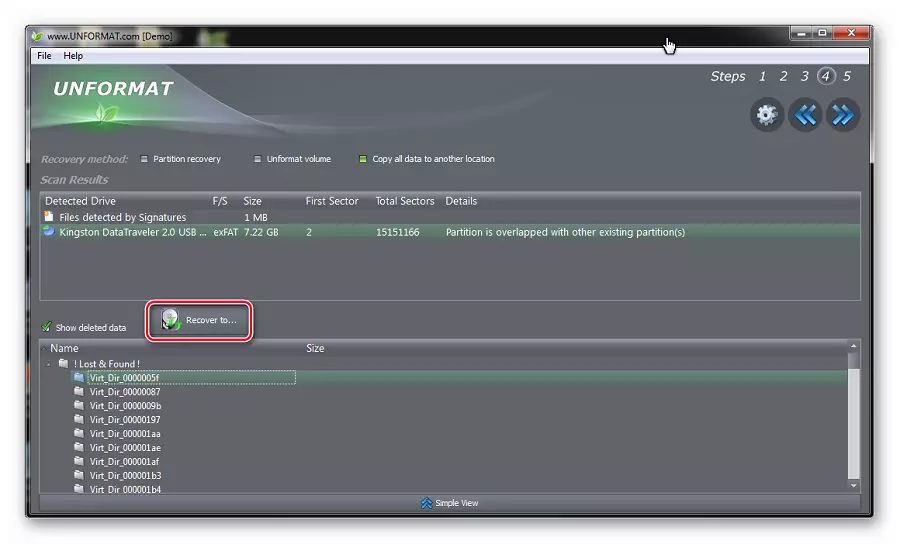
Ver tamén: Que facer se a unidade flash non está formateada
Método 2: Cardrecovery
Este programa está destinado á recuperación, en primeiro lugar, fotos e materiais de vídeo. Descarga exclusivamente do sitio oficial, porque todas as outras ligazóns poden levar a páxinas maliciosas.
Sitio oficial CardRecovery.
Realizar máis unha serie de accións sinxelas:
- Instalar e abrir o programa. Prema o botón "Seguinte>" para ir á seguinte xanela.
- Na pestana "Paso 1", especifique a colocación dos medios de comunicación da información. A continuación, comprobe o tipo de ficheiros recuperados e especifique o cartafol no disco ríxido ao que se copiarán os datos preparados. Para facelo, comprobe as garrapatas sobre os tipos de ficheiros recuperados. Un cartafol para ficheiros recuperables está indicado baixo a "Cartafol de destino". Podes facelo manualmente se fai clic no botón "Buscar". Completa as operacións preparatorias e executa a exploración premendo o botón "Seguinte>".
- Na pestana Paso 2, durante o proceso de escaneo, pode ver o progreso da execución e a lista de ficheiros detectados que indican o seu tamaño.
- Ao final, a xanela de información aparecerá na conclusión da segunda etapa do traballo. Fai clic en "Aceptar" para continuar.
- Fai clic no botón "Seguinte>" e vaia ao diálogo de selección dos ficheiros atopados para gardar.
- Nesta xanela, seleccione Ver Previews ou prema inmediatamente o botón "Seleccionar todos" para marcar todos os ficheiros para gardar. Fai clic no botón "Seguinte" e restauraranse todos os ficheiros marcados.
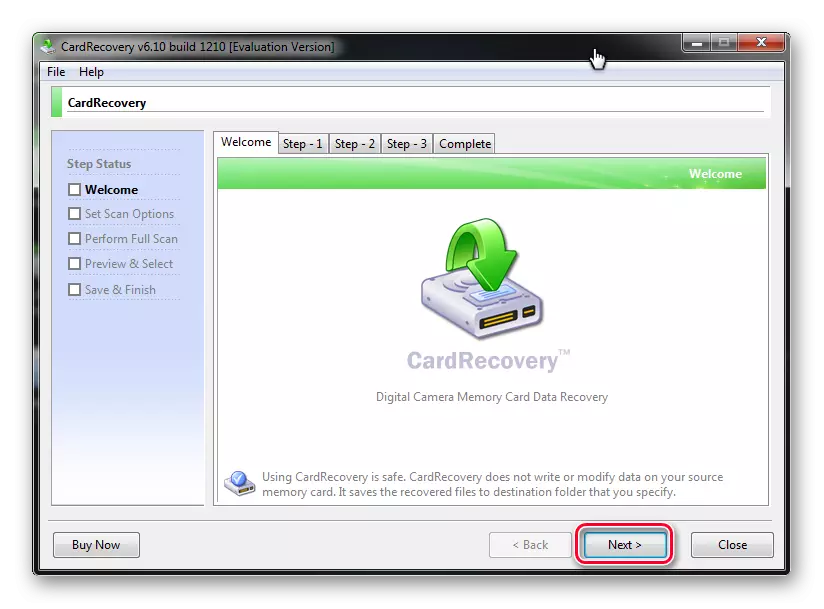
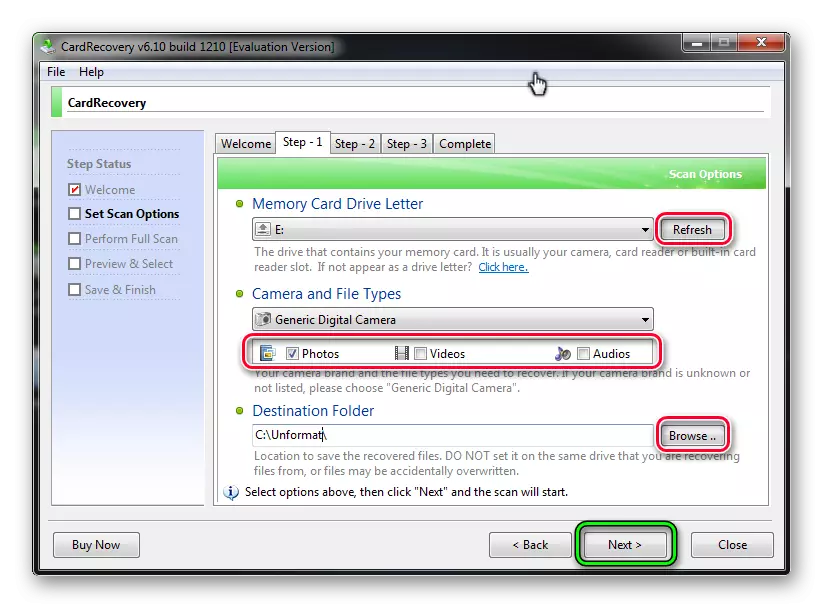
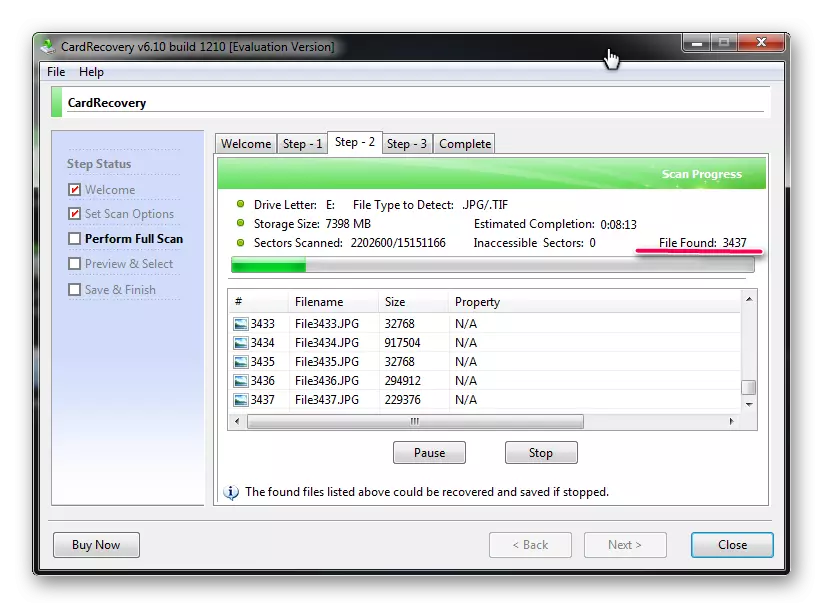
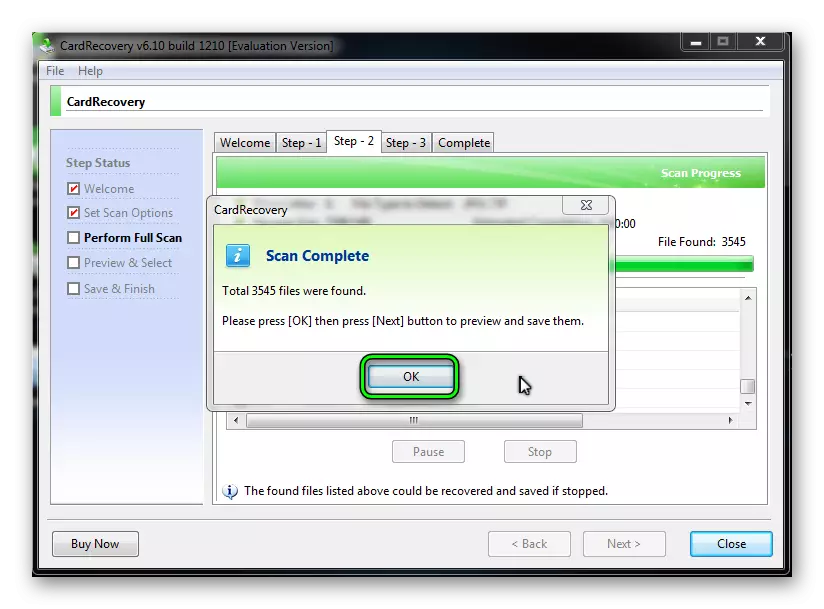
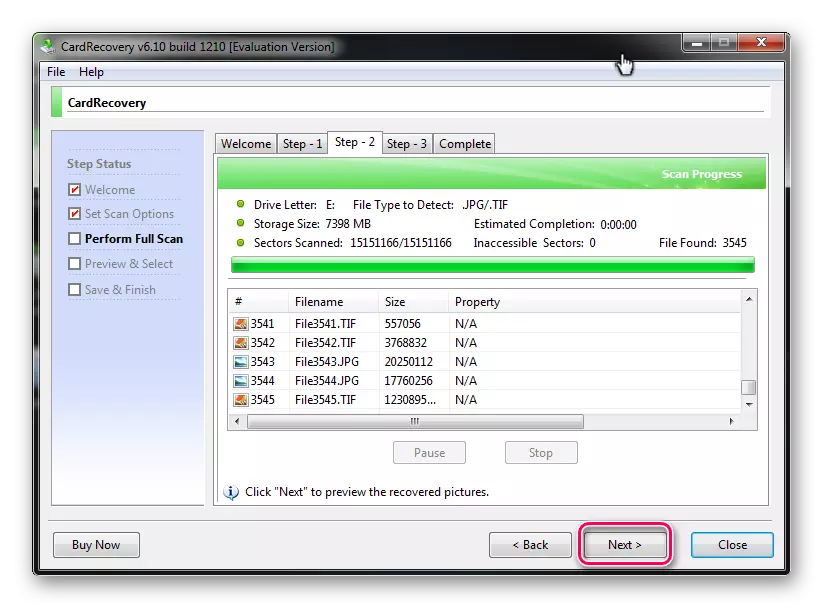
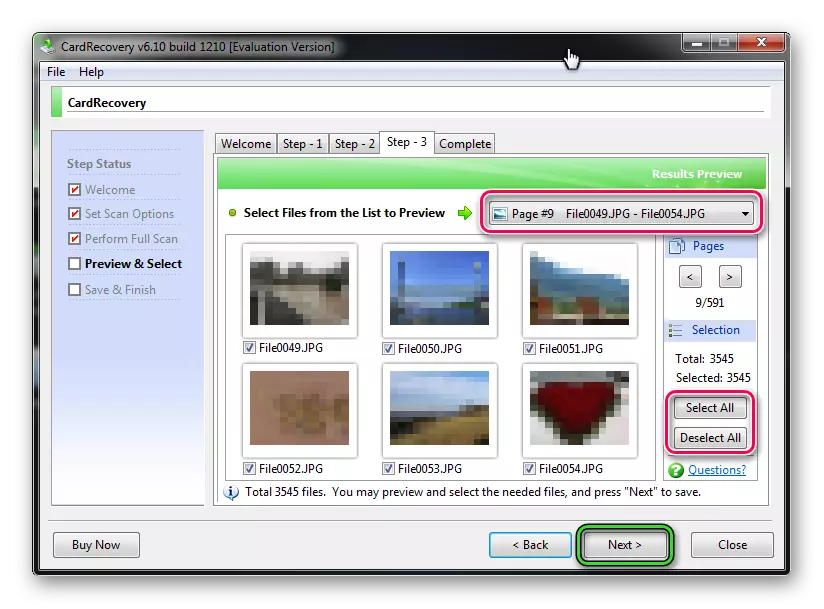
Ver tamén: Como eliminar ficheiros eliminados dunha unidade flash
Método 3: Suite de recuperación de datos
O terceiro programa é de recuperación de 7 datos. Descarga tamén é mellor no sitio web oficial.
Sitio oficial do programa 7-Recuperación de datos
Esta ferramenta é a máis versátil, permítelle restaurar calquera arquivo, ata a correspondencia electrónica e pode traballar con teléfonos en Android OS.
- Instalar e executar o programa, aparecerá a xanela principal de inicio. Para comezar, seleccione a icona con frechas concéntricas: "Restaurar ficheiros remotos" e prema nel co botón esquerdo do rato.
- No diálogo de recuperación que se abre, seleccione a sección "Configuración avanzada" na esquina superior esquerda. Especifique os tipos de ficheiro necesarios, cosita as caixas de verificación na xanela de selección e faga clic no botón Seguinte.
- O diálogo de escaneo e por riba da banda de progreso especifícase o tempo que gastará o programa para restaurar os datos e o número de ficheiros xa recoñecidos. Se desexa interromper o proceso, faga clic no botón "Cancelar".
- Despois do fin de escaneo, ábrese a xanela de salvo. Marque os ficheiros necesarios para a recuperación e faga clic no botón "Gardar".
- Abre a ventá de Silver Selection. Na parte superior dela, o número de ficheiros e a localización que asumirán o disco duro despois da recuperación. Seleccione o cartafol no disco ríxido, entón verá a ruta á liña baixo o número de ficheiros. Fai clic no botón "Aceptar" para pechar a xanela de selección e iniciar o proceso de gardar.
- A seguinte xanela mostra o progreso da realización da operación, o tempo da súa execución eo tamaño dos ficheiros gardados. Pode observar claramente o proceso de gardar.
- Ao final, aparecerá a xanela do programa final. Pecha e vai ao cartafol con ficheiros recuperados para velos.
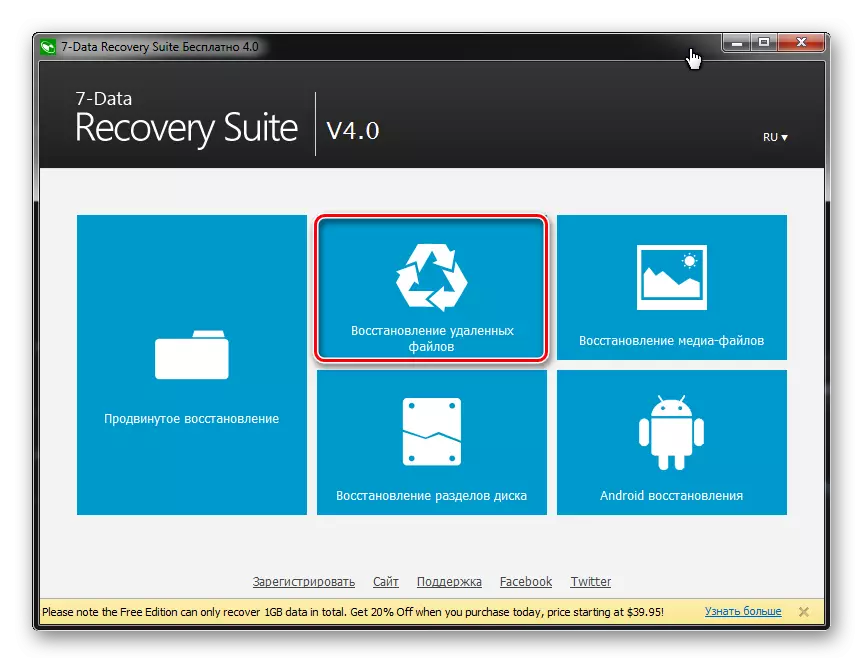

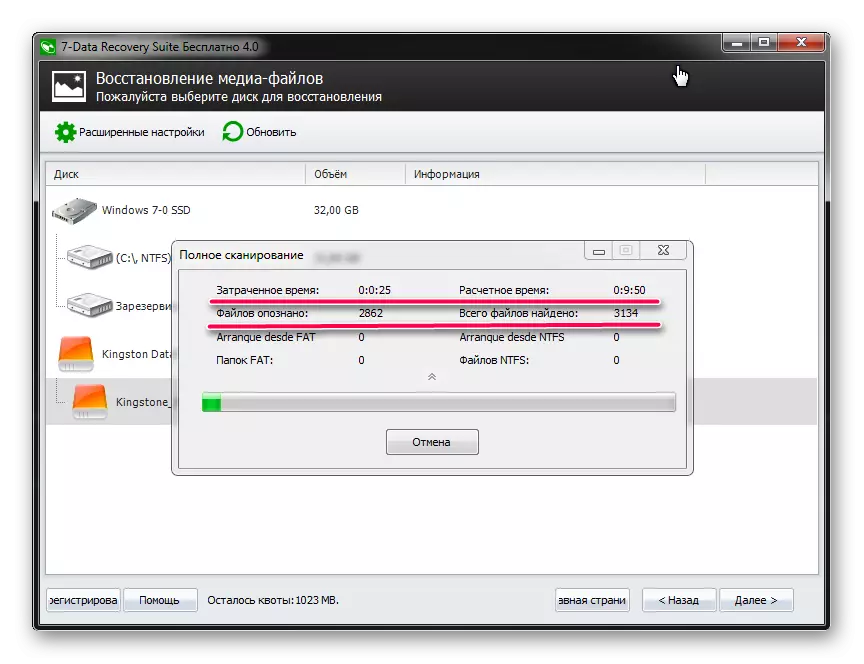
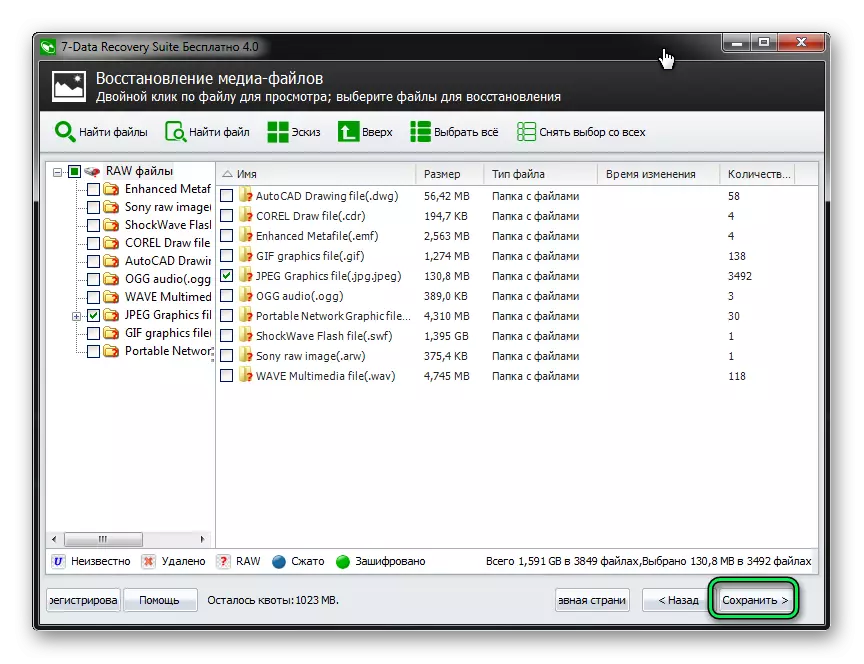
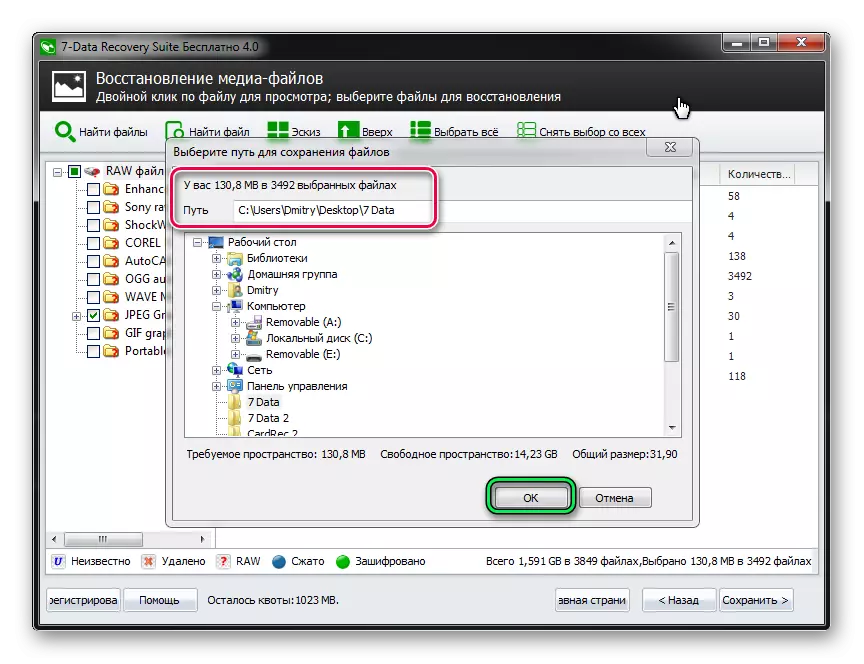
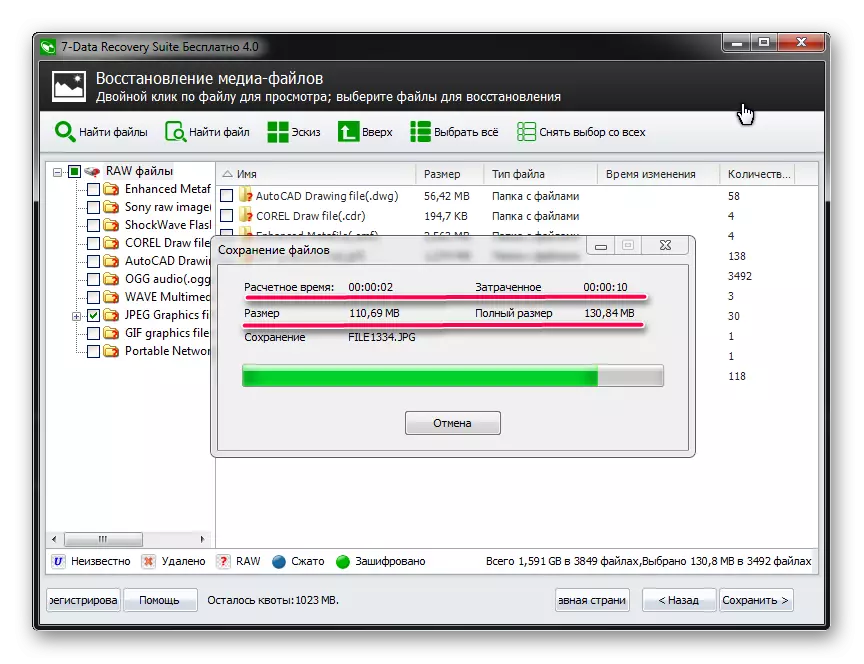
Como podes ver, pode restaurar os datos accidentalmente remoto a partir do flash drive-se en casa. E para que estes esforzos especiais non se deben aplicar. Se nada do anterior axuda, use outros programas para restaurar ficheiros remotos. Pero por riba son os que mellor funcionan con portadores USB de información.
