
Normalmente, se é necesario, formatear unha unidade flash, usamos o procedemento estándar previsto no sistema operativo Windows. Pero este método ten unha serie de deficiencias. Por exemplo, mesmo despois de limpar os medios, os programas especiais poden restaurar a información remota. Ademais, o proceso en si é completamente estándar e non fornece axustes finos para unha unidade flash.
Para solucionar este problema, úsase o formato de baixo nivel. Nalgúns casos, esta é a opción máis ideal.
Formato de nivel de baixo nivel
As causas máis comúns da necesidade de formato de baixo nivel son as seguintes:- A unidade flash está prevista para ser transferida a outra persoa e os datos persoais almacenáronse nel. Para protexerse da fuga de información, o mellor é cumprir a plena borrada. Moitas veces este procedemento é usado por servizos que traballan con información confidencial.
- É imposible abrir os contidos na unidade flash, non está determinado polo sistema operativo. Polo tanto, debe devolverse ao estado predeterminado.
- Ao acceder á unidade USB, colga e non responde ás accións. Probablemente, contén seccións rotas. Restaurar información sobre eles ou marcarlos como bloques malos axudará a formatar a un nivel baixo.
- Cando a unidade flash está infectada con virus, ás veces é posible eliminar completamente as aplicacións infectadas.
- Se a unidade flash serviu como a distribución de instalación do sistema operativo Linux, pero está previsto para usar máis, tamén é mellor borralo.
- En fins preventivos, para garantir a fiabilidade e rendemento da unidade flash.
Para lograr este proceso na casa, o software especial é necesario. Entre os programas existentes, 3 son os mellores con esta tarefa.
Ver tamén: Como crear unha unidade flash USB de arranque con Mac OS
Método 1: ferramenta de formato de baixo nivel HDD
Este programa é unha das mellores solucións para tales fins. Permite que realice un formato de almacenamento de baixo nivel e limpa completamente non só datos, senón tamén a táboa de partición e o MBR. Ademais, é moi sinxelo de usar.
Entón, siga estas simples accións:
- Instala a utilidade. É mellor descargalo desde o sitio oficial.
- Despois diso, executa o programa. Ao abrir, aparece unha xanela coa compra da versión completa por 3,3 dólares ou a continuación do traballo de xeito gratuíto. A versión paga non ten restricións á velocidade de sobrescritura, na versión gratuita da velocidade máxima de 50 Mb / s, o que fai que o proceso de formato sexa longo. Se este programa non é frecuente, entón a versión gratuíta caberá. Fai clic no botón "Continuar gratuitamente".
- Haberá unha transición cara á seguinte xanela. Mostra unha lista de medios dispoñibles. Escolla unha unidade flash USB e faga clic no botón "Continuar".
- A seguinte fiestra mostra a información de Flash Drive e ten 3 pestanas. Necesitamos escoller "formato de baixo nivel". Faino, que levará á apertura da seguinte xanela.
- Despois de abrir a segunda pestana, aparece unha xanela cunha advertencia de que escolleu formato de baixo nivel. Tamén se indicará que todos os datos serán completamente destruídos irreversiblemente. Fai clic en "Formatar este dispositivo".
- Comeza o formato baixo. Todo o proceso móstrase na mesma xanela. Escala verde mostra porcentaxe de execución. A menos de abaixo, amósanse a velocidade eo número de sectores formatados. En calquera momento, pode deixar de formatar se preme o botón "Stop".
- Tras a conclusión, o programa pode ser pechado.
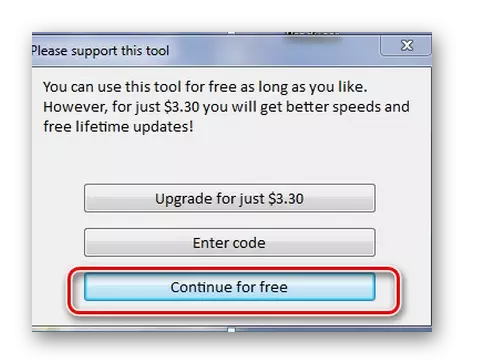
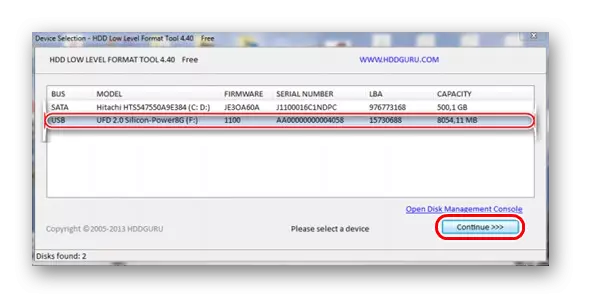
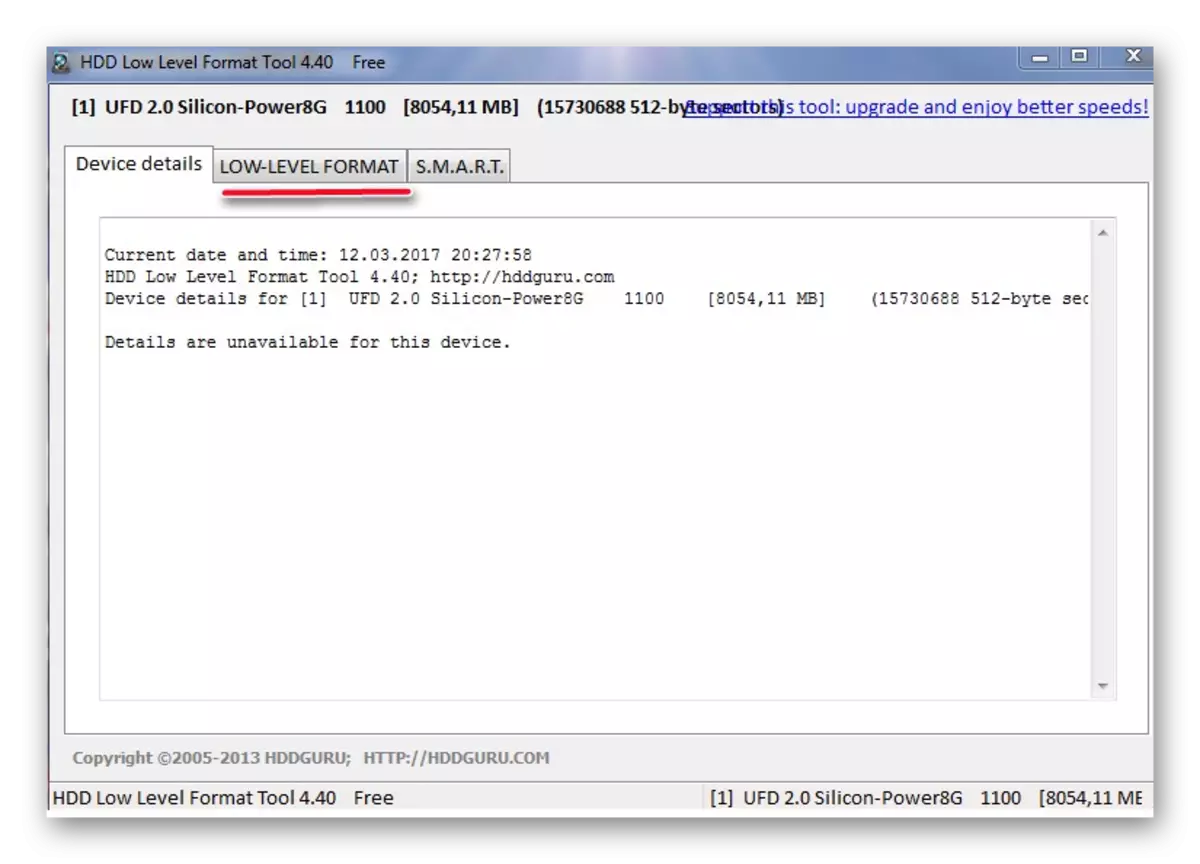
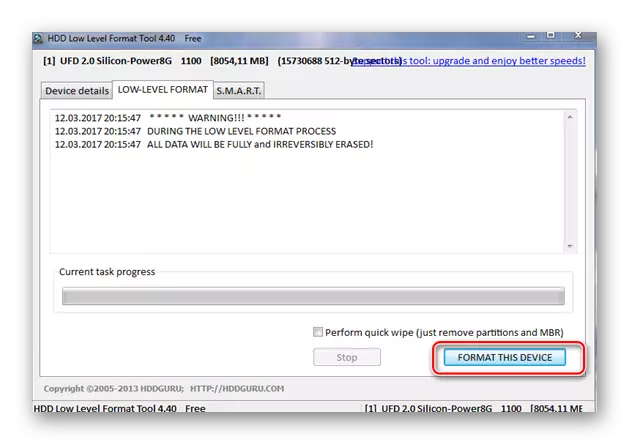
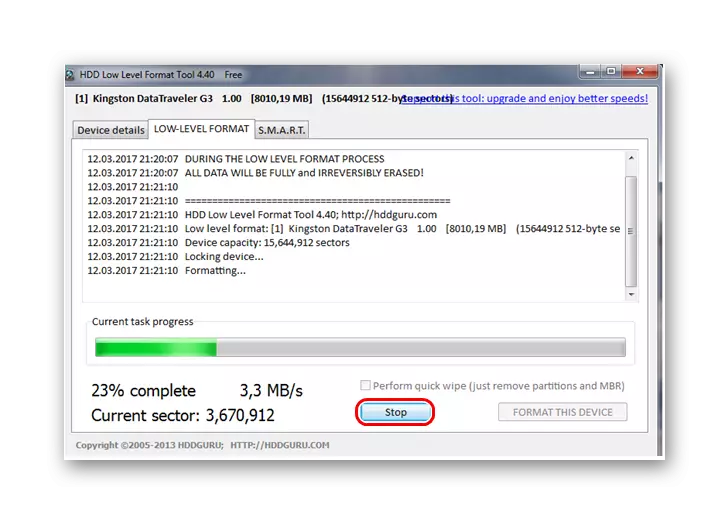
É imposible traballar cunha unidade flash despois do formato de baixo nivel. Con este método no transportista non hai táboa de partición. Para traballar en pleno traballo coa unidade, ten que manter o formato estándar de alto nivel. Como facelo, ler nas nosas instrucións.
Lección: Como eliminar información da unidade flash para sempre
Método 2: ChiReasy e Iflash
Esta utilidade axuda ben cando a unidade flash dá un fallo, por exemplo, non está determinado polo sistema operativo ou colga ao acceder a ela. Paga a pena dicir de inmediato que non formate unha unidade flash, senón que só axuda a atopar un programa pola súa limpeza de baixo nivel. O proceso do seu uso é o seguinte:
- Instala a utilidade chipeasy no teu computador. Executa-lo.
- Aparece unha xanela na pantalla con información completa de unidade flash: o seu número de serie, modelo, controlador, firmware e, máis importantes, especiais especiais e identificadores de PID. Estes datos axudarán a escoller unha utilidade para seguir traballando.
- Agora vai ao sitio web IFLASH. Introduza os valores VID e PID obtidos nos campos axeitados e faga clic no botón "Buscar" para comezar a buscar.
- Nos identificadores de disco flash especificados, o sitio mostra os datos atopados. Estamos interesados na columna coa inscrición "Utils". Haberá enlaces ás utilidades necesarias.
- Descargue a utilidade desexada, inicia-lo e agarde o final do proceso de realización de formato de baixo nivel.
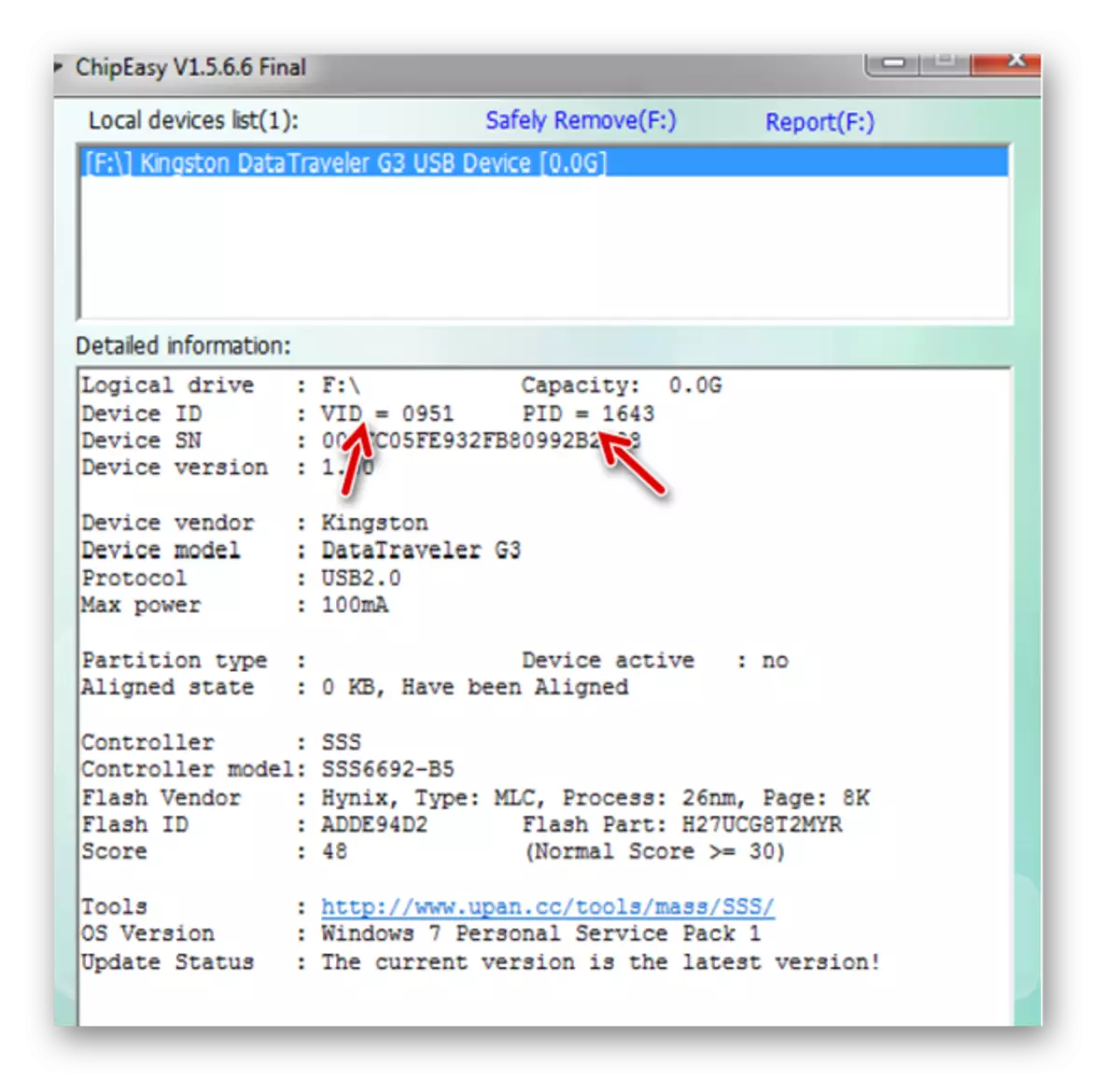
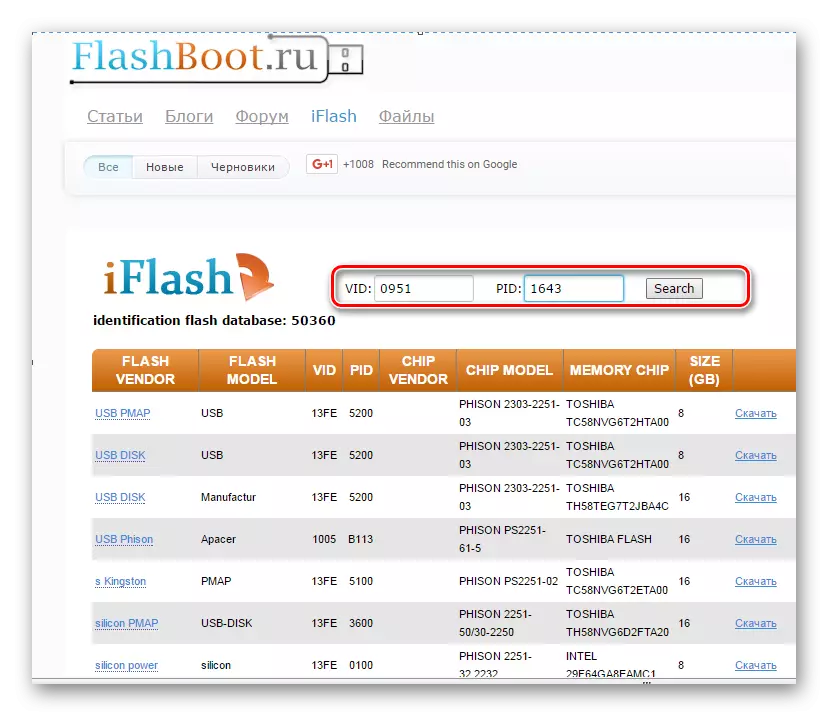
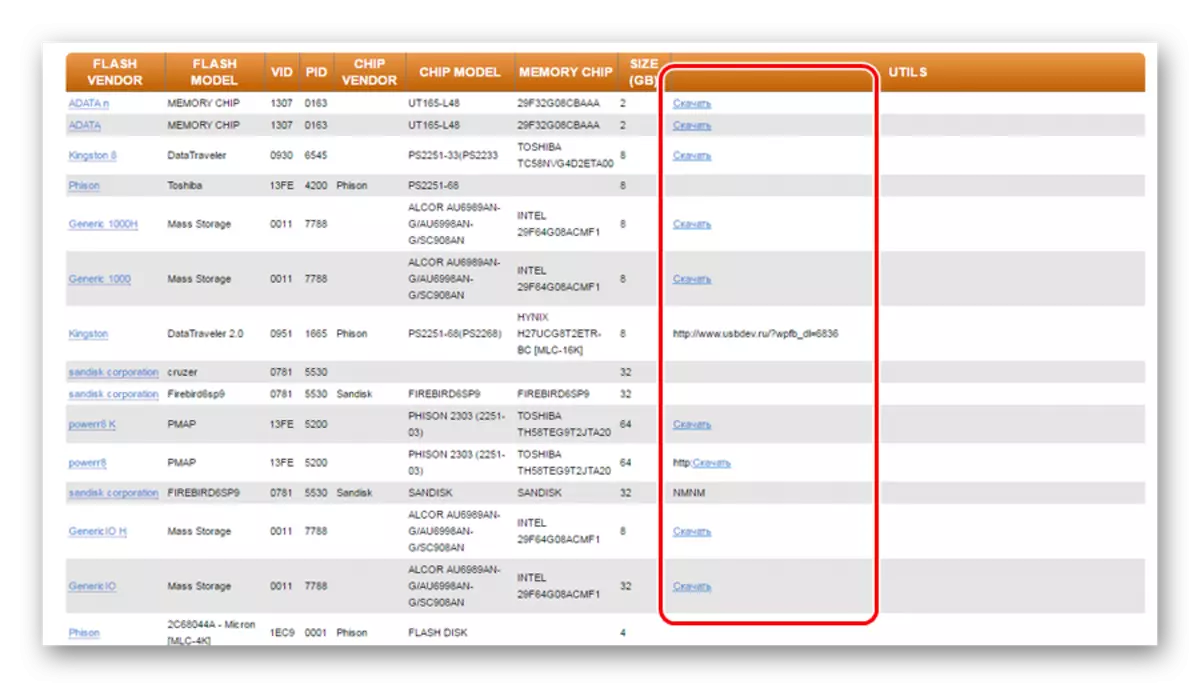
Podes ler con máis detalle sobre o uso do sitio web de Iflash do artigo sobre a restauración das unidades de Kingston (Método 5).
Lección: Como restaurar a unidade flash Kingston
Se a lista non ten unha utilidade para a súa unidade flash, entón ten que escoller outro método.
Ver tamén: Manual no caso de que a computadora non vexa unha unidade flash
Método 3: Bootice
Este programa úsase máis frecuentemente para crear unha unidade flash de carga, pero tamén permite facer formato de baixo nivel. Tamén coa súa axuda, se é necesario, pode esmagar a unidade flash en varias seccións. Por exemplo, isto faise cando se colocan diferentes sistemas de ficheiros. Dependendo do tamaño do clúster, é conveniente almacenar información por separado de grandes volumes e menores. Considere como facer un formato de baixo nivel usando esta utilidade.
En canto a onde descargar Bootice, facelo xunto coa descarga de Winsetupfromusb. Só no menú principal terá que facer clic no botón "Bootice".
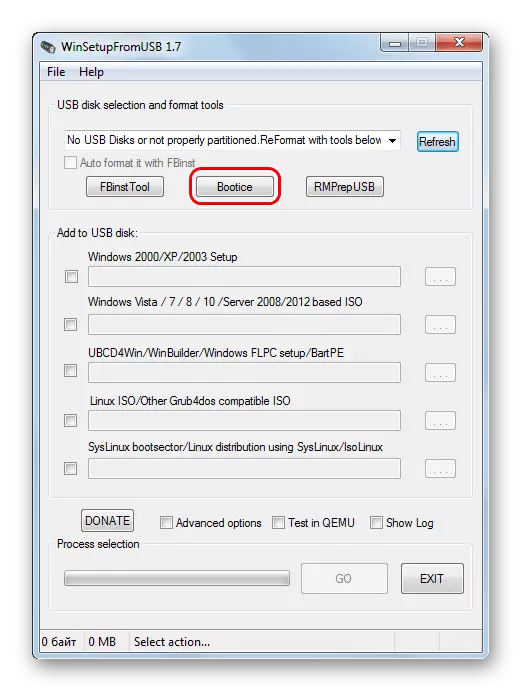
Para obter máis información sobre o uso de Winsetupfromusb, lea na nosa lección.
Lección: Como usar winsetupfromusb.
En calquera caso, o uso parece igualmente:
- Executa o programa. Aparece unha xanela multifunción. Comprobamos que por defecto no campo "Disco de destino" é necesario para formatar unha unidade flash. Podes atopalo nunha letra única. Fai clic na pestana Utilities.
- Na nova xanela que aparece, seleccione o elemento Seleccionar un dispositivo.
- Aparece unha xanela. Fai clic no botón de recheo de inicio. No caso de que comprobe se a súa unidade flash está seleccionada na sección baixo a inscrición "disco físico".
- Antes de comezar a formatar o sistema avisarase sobre a destrución de datos. Confirma o formato de inicio co botón Aceptar na xanela que aparece.
- O proceso de formato comeza a un nivel baixo.
- Tras a conclusión, pecha o programa.
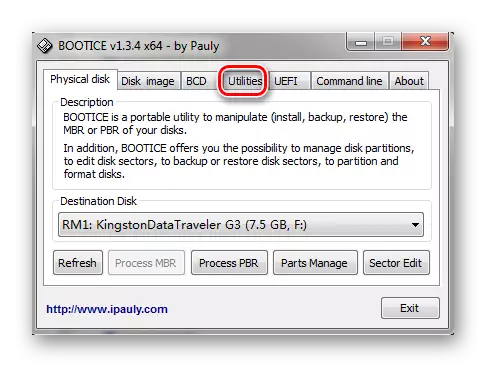
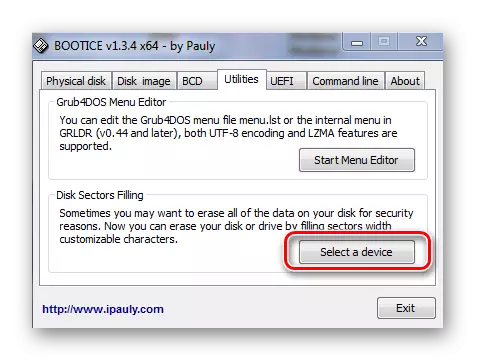
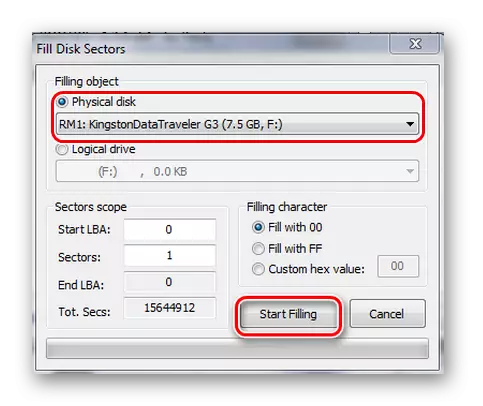
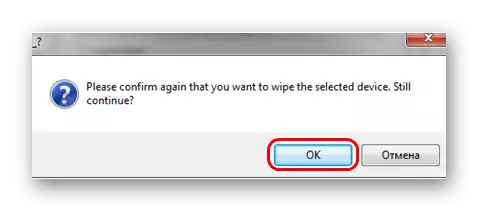
Calquera dos métodos propostos axudará a xestionar a tarefa de formato de baixo nivel. Pero, en calquera caso, é mellor despois de todo despois de que se complete para completar o habitual que o operador de información pode funcionar en modo normal.
