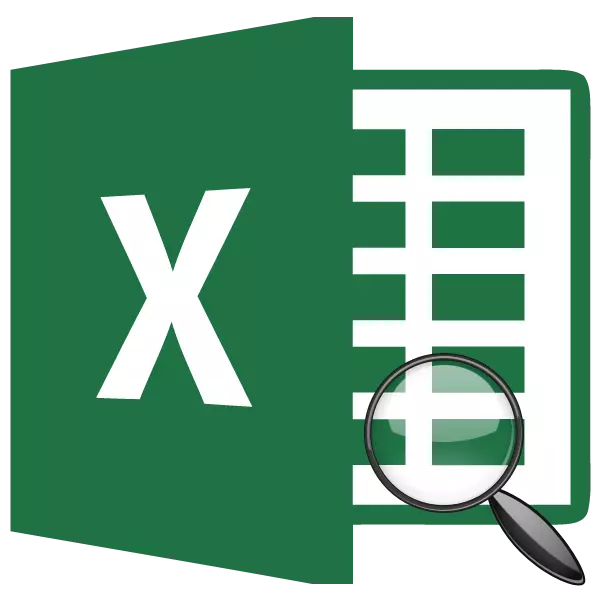
Un dos operadores máis buscados entre os usuarios de Excel é a función da busca. As súas tarefas inclúen a definición do número de posición do elemento nunha matriz de datos dada. Trae o maior beneficio cando se usa nun complexo con outros operadores. Tratamos cal é a función da sala de busca e como se pode usar na práctica.
Aplicación do operador do Consello de busca
O operador de servizos de busca pertence á categoría de funcións "ligazóns e arrays". Produce un elemento especificado na matriz especificada e emite a súa posición neste intervalo nunha célula separada. En realidade, tamén indica o seu nome. Ademais, esta característica tamén se usa nun complexo con outros operadores, informalles o número de posición dun elemento particular para o tratamento posterior destes datos.A sintaxe do libro de busca do operador parece así:
= Buscar bordo (Search_name; visualización__nassive; [type_station])
Agora considere cada un dos tres destes argumentos por separado.
"O valor desexado" é o elemento que se debe atopar. Pode ter un texto, forma numérica, así como facer un valor lóxico. Unha referencia a unha célula, que contén calquera dos valores anteriores tamén pode ser como este argumento.
"Array lingüística" é o rango do rango no que se atopa o valor desexado. É a posición deste elemento nesta matriz que debe determinar o operador do Consello de busca.
"Tipo de mapeamento" indica a coincidencia exacta para buscar ou inexactar. Este argumento pode ter tres significados: "1", "0" e "-1". Co valor de "0", o operador está a buscar só a coincidencia exacta. Se se especifica o valor "1", a ausencia de correspondencia precisa, a busca posúen o elemento máis próximo a que descendía. Se o valor é "-1", entón no caso de que non se detecte a coincidencia exacta, a función mostra o elemento máis próximo a el ascendente. É importante que non exista ningún valor exacto, senón que se aproxime para que a matriz sexa ordenada como un aumento (tipo de comparación "1") ou descendiente (tipo de comparación "-1").
O argumento "tipo de mapas" non é obrigatorio. Pódese perder se non hai necesidade. Neste caso, o seu valor por defecto é "1". Aplicar o argumento "Tipo de comparación", en primeiro lugar, só ten sentido cando se procesan os valores numéricos, non o texto.
Se a busca para a configuración especificada non pode atopar o elemento desexado, o operador mostra o erro "# H / D" na cela.
Ao buscar, o operador non distingue os rexistros dos personaxes. Se hai varias coincidencias precisas na matriz, a busca do primeiro deles está en cela.
Método 1: Mostra o lugar do elemento no rango de datos da banda
Vexamos o exemplo do caso máis sinxelo cando se usa a busca máis preto, pode determinar o lugar do elemento especificado na matriz de datos de texto. Descubrimos que posición no rango no que os nomes dos bens son, ocupa a palabra "azucre".
- Seleccione unha cela na que se mostrará o resultado procesado. Fai clic na icona "Inserir función" preto da fila de fórmulas.
- Executando o mago de funcións. Abre a categoría "Lista completa alfabética" ou "ligazóns e arrays". Na lista de operadores que buscan o nome de "empresa de busca". Buscar e destacar, prema o botón "Aceptar" na parte inferior da xanela.
- A xanela do argumento do operador de busca está activada. Como podes ver, nesta xanela, segundo o número de argumentos hai tres campos. Temos que enche-los.
Dende que necesitamos atopar a posición da palabra "azucre" no rango, entón diriximos este nome no campo "defectuoso".
No campo "Listing Array", ten que especificar as coordenadas do rango en si. Pode ser expulsalo manualmente, pero é máis doado instalar o cursor no campo e seleccionar esta matriz na folla, agarrándose ao botón esquerdo do rato. Despois diso, o seu enderezo aparecerá na xanela do argumento.
No terceiro campo "Tipo de comparación", fixamos o número "0", mentres traballamos con datos de texto e, polo tanto, necesitamos un resultado preciso.
Despois de que todos os datos estean configurados, faga clic no botón "Aceptar".
- O programa realiza o cálculo e mostra o número de secuencia da posición "Sugar" na matriz resaltada da célula que especificou no primeiro paso desta instrución. O número de posición será "4".
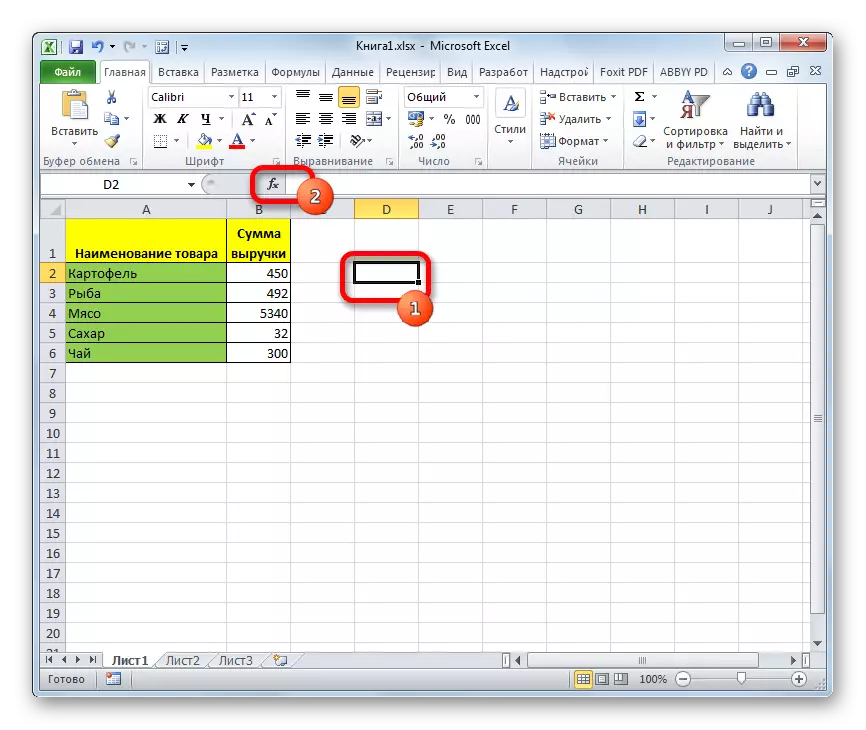
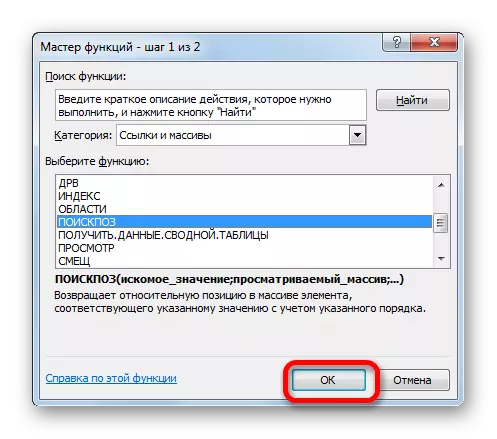
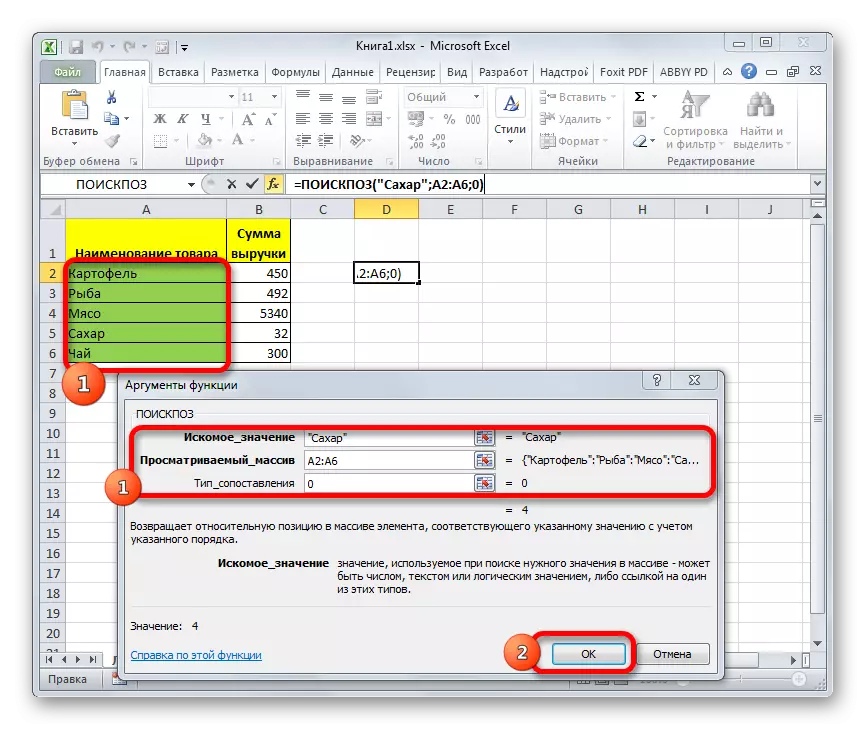
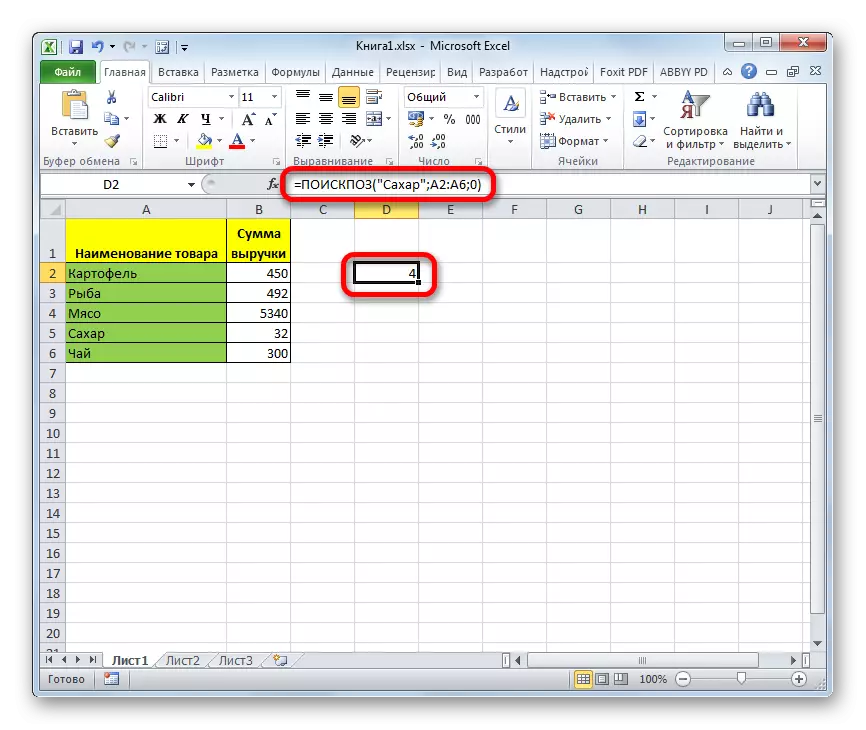
Lección: Máster de Funcións en Excele
Método 2: Automatización da busca de operadores de aplicacións
Por riba, miramos o caso máis primitivo da aplicación do operador da empresa de busca, pero incluso pode ser automatizado.
- Para a comodidade na folla, engade dous campos máis adicionais: "setpoint" e "número". No campo "setpoint", dirixe o nome para atopar. Agora deixe que sexa "carne". No campo "Número", fixamos o cursor e ir á xanela de argumentos do operador da mesma forma que a conversa estaba por riba.
- Nos argumentos da función no campo "Campo", especifique a dirección da cela na que se escribe a palabra "carne". Nos campos "Mirando a través da matriz" e "Tipo de comparación", indique os mesmos datos que no método anterior: a dirección do intervalo eo número "0", respectivamente. Despois diso, fai clic no botón "Aceptar".
- Despois de que producimos as accións anteriores, o campo "número" mostrará a posición da palabra "carne" no rango seleccionado. Neste caso, é igual a "3".
- Este método é bo porque queremos descubrir a posición de calquera outro nome, non será necesario contratar ou cambiar a fórmula cada vez. É suficiente só entrar nunha nova palabra de historia no canto do anterior no campo "setpoint". Procesamento e emisión do resultado despois de que isto ocorra automaticamente.
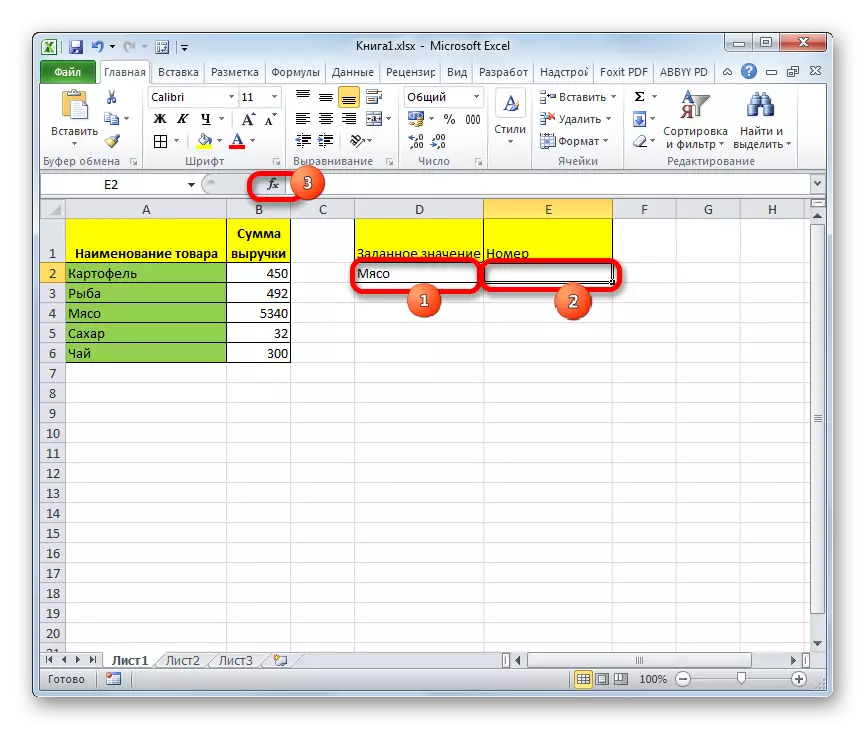
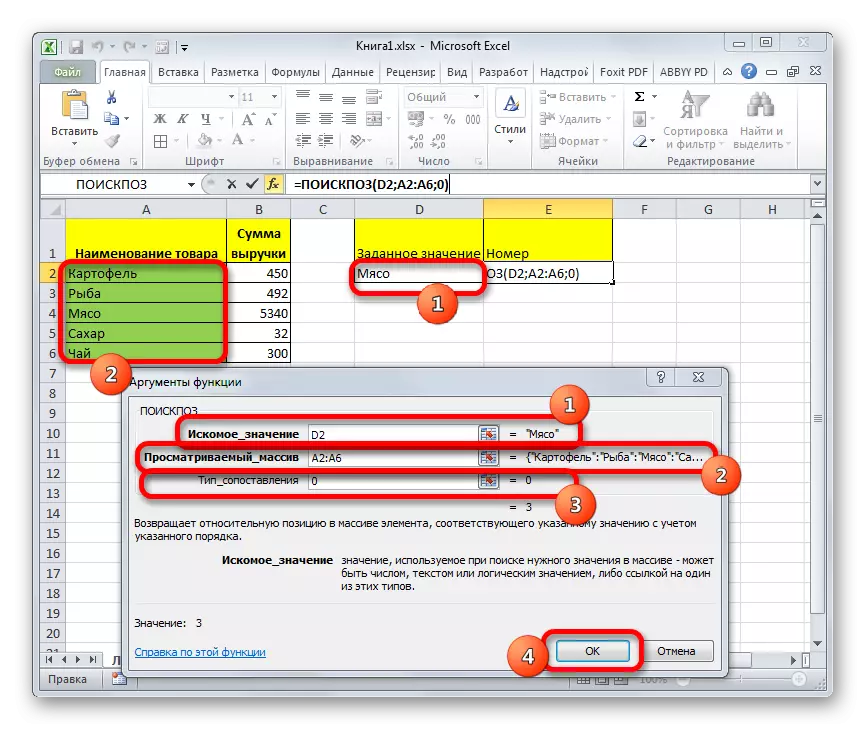
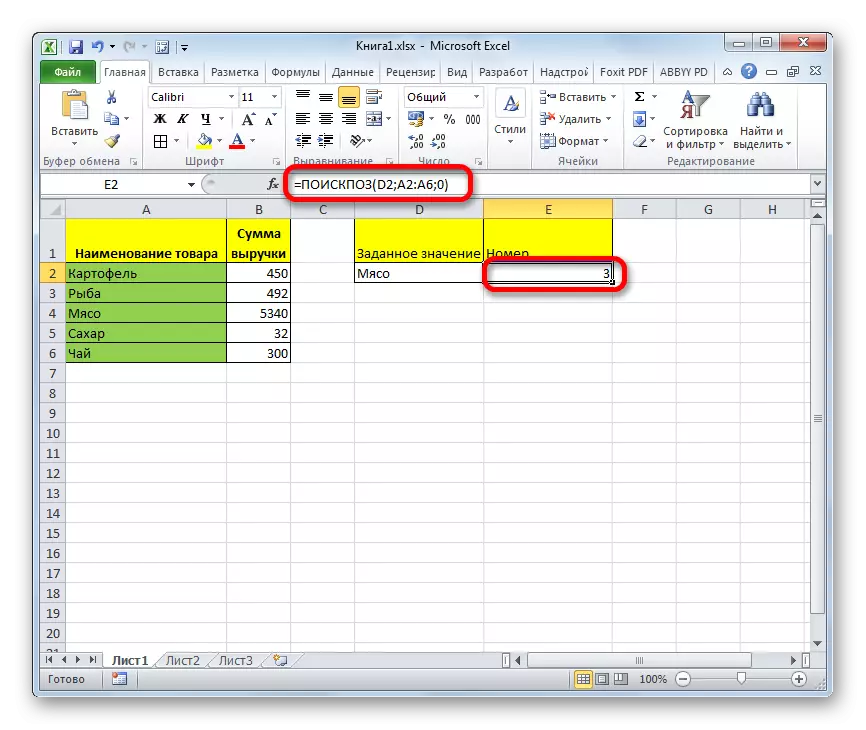
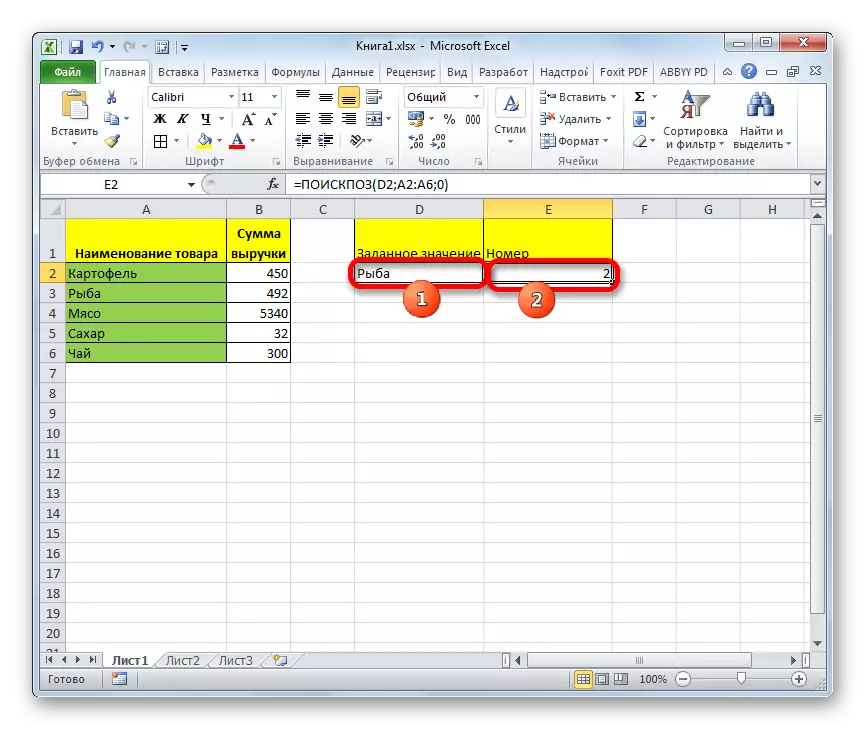
Método 3: Usando a busca do operador de expresións numéricas
Agora vexamos como pode usar a busca de traballo con expresións numéricas.
A tarefa é atopar un produto que a implementación de 400 rublos ou a máis próxima a esta cantidade ascendente.
- Primeiro de todo, necesitamos ordenar os elementos da columna de "cantidade". Distribuímos esta columna e avanzamos á pestana "Home". Fai clic na icona "Ordenar e Filtrar", que está situado na cinta da unidade de edición. Na lista que aparece, selecciona o elemento "Ordenar do máximo ao mínimo".
- Despois de que se realice a clasificación, seleccione a cela onde se mostrará o resultado e iniciará a xanela do argumento do mesmo xeito que somos discursos no primeiro método.
No campo "defectuoso", conduce o número "400". No campo "Array de listaxe", especificamos as coordenadas da columna "Cantidade". No campo "Mapping Type", configure o valor "-1", xa que producimos unha busca por un valor igual ou maior do desexado. Despois de realizar todas as configuracións, prema o botón "Aceptar".
- O resultado do procesamento móstrase nunha cela pre-especificada. Esta é a posición "3". Corresponde a "patacas". De feito, a cantidade de ingresos da implementación deste produto é a máis próxima ao número 400 ascendentes e as cantidades a 450 rublos.
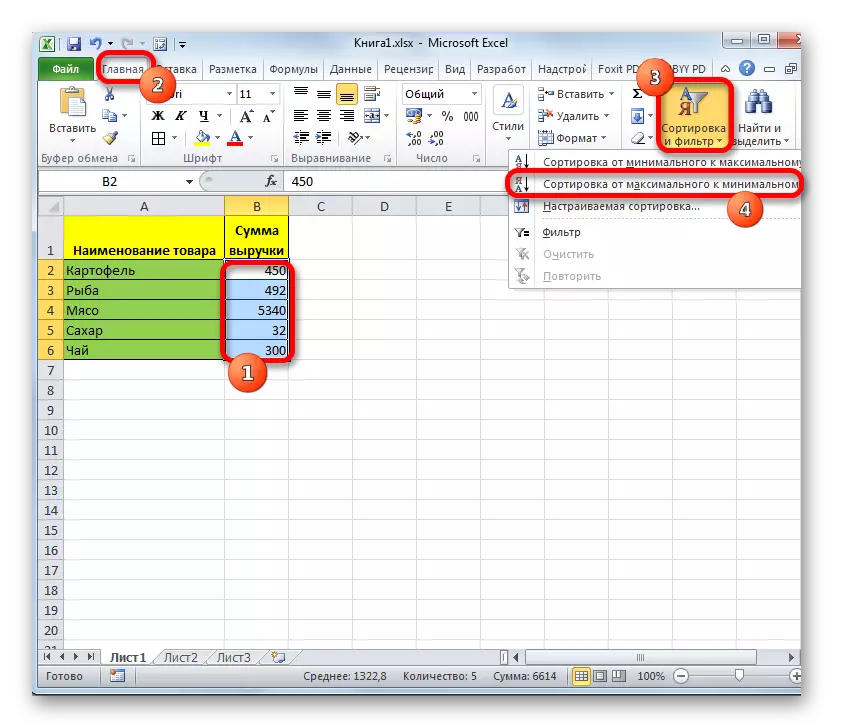
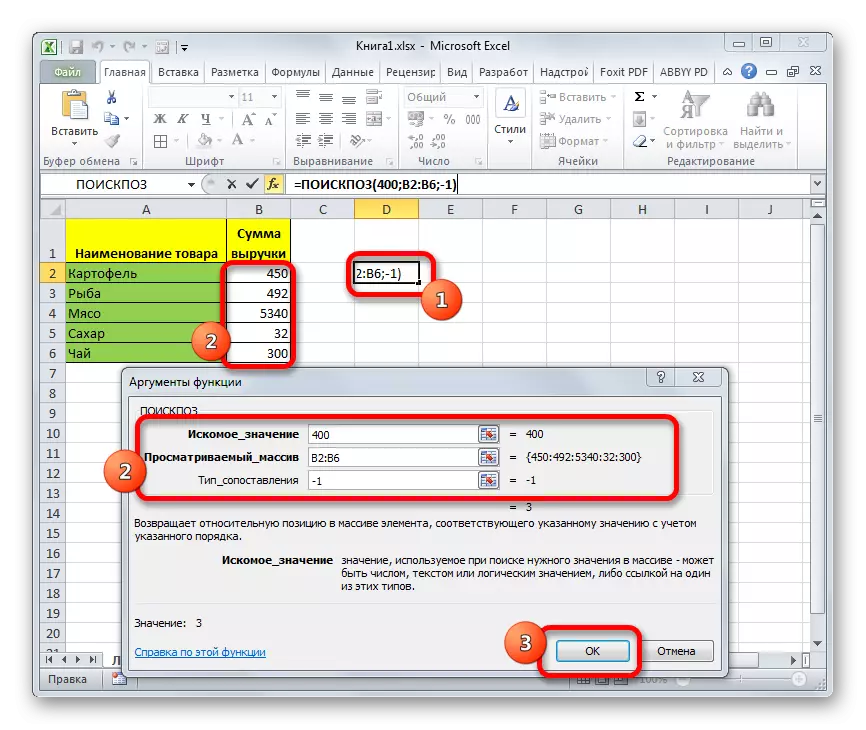
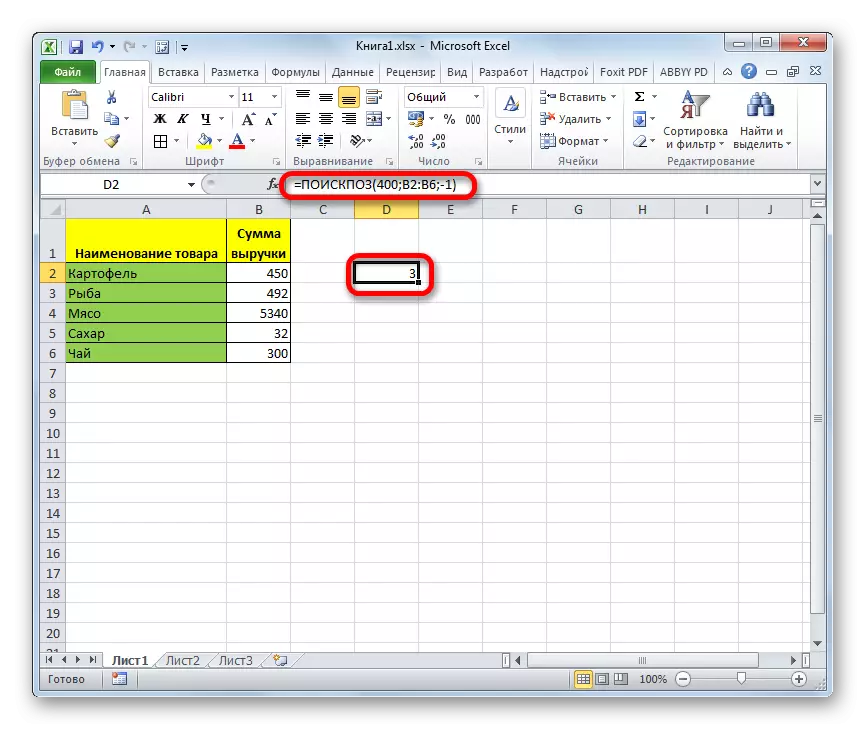
Do mesmo xeito, pode buscar a posición máis próxima ao descendente "400". Só para iso necesitas filtrar datos ascendente e, no "tipo de tipo de mapeamento" dos argumentos da función, estableza o valor "1".
Lección: Clasificación e filtrado de datos a Excel
Método 4: Usar en combinación con outros operadores
É máis eficaz usar esta función con outros operadores como parte dunha fórmula complexa. A maioría das veces úsase nun paquete cunha función de índice. Este argumento mostra os contidos da liña ou columna á cela especificada. Ademais, a numeración, como en relación ao operador, o Consello de busca non é relativo a toda a folla, senón só dentro do rango. A sintaxe desta característica é a seguinte:
= Índice (matriz; number_link; number_number)
Ao mesmo tempo, se unha matriz é unidimensional, entón só pode usar un dos dous argumentos: "Número de fila" ou "número de columna".
A característica da función Ligamento O índice eo consello de busca é que este último pode ser usado como un argumento do primeiro, é dicir, indicar unha liña ou columna.
Vexamos como se pode facer na práctica usando a mesma táboa. Estamos ante a tarefa de traer o nome do produto no campo adicional o nome do produto, a cantidade total de ingresos a partir do cal é de 350 rublos ou o máis próximo a este valor que descendendo. Este argumento está especificado no campo "receita aproximada" na folla.
- Clasificación de elementos na columna "Importe de ingresos" ascendente. Para facelo, seleccione a columna desexada e, mentres está na pestana "Home", faga clic na icona "Ordenar e Filtrar" e, a continuación, no menú que aparece premendo no elemento "Ordenar co elemento mínimo a máximo".
- Seleccione a cela no campo "Produto" e chame as funcións das funcións do xeito habitual a través do botón "Inserir función".
- Na xanela de funcionamento das funcións na categoría "Referencias e arrays" buscando o nome "Índice", asignámolo e prema no botón "Aceptar".
- Abre a seguinte fiestra, que ofrece a opción da opción do operador. Índice: Para unha matriz ou por referencia. Necesitamos a primeira opción. Polo tanto, deixamos todas as configuracións predeterminadas nesta xanela e prema no botón "Aceptar".
- A xanela do argumento abre a función de índice. No campo "Array", especifique a dirección do rango onde o índice do operador buscará o nome do produto. No noso caso, este é o "nome do produto" da columna.
O campo "Número de fila" estará situado nunha función incrustada da busca. Terá que ser expulsado manualmente usando a sintaxe a que se refire ao comezo do artigo. Escribe inmediatamente o nome da función - "Buscar bordo" sen comiñas. A continuación, abra o soporte. O primeiro argumento deste operador é o "valor desexado". Está situado nunha folla na "cantidade aproximada do campo de ingresos". Indique as coordenadas da cela que conteñen o número 350. Poñemos un punto cunha coma. O segundo argumento é a "matriz vista". O consello de busca verá o intervalo no que se atopa a cantidade de ingresos e busque o máis próximo a 350 rublos. Polo tanto, neste caso, especificamos as coordenadas da columna "Importe de ingresos". De novo poñer un punto cunha coma. O terceiro argumento é o "tipo de comparación". Dende que buscaremos un número igual ao máis pequeno ou máis próximo, fixamos o número "1" aquí. Pechar parénteses.
A terceira función do argumento do índice "número de columna" queda en branco. Despois diso, fai clic no botón "Aceptar".
- Como podes ver, a función do índice coa axuda do operador de busca nunha célula predeterminada mostra o nome "Tea". De feito, o importe da venda de té (300 rublos) é o máis próximo á orde descendente para a cantidade de 350 rublos de todos os valores dispoñibles na táboa procesada.
- Se cambiamos o número no campo de "ingresos aproximados" a outro, entón os contidos do campo "produto" automaticamente serán automaticamente recalculados.
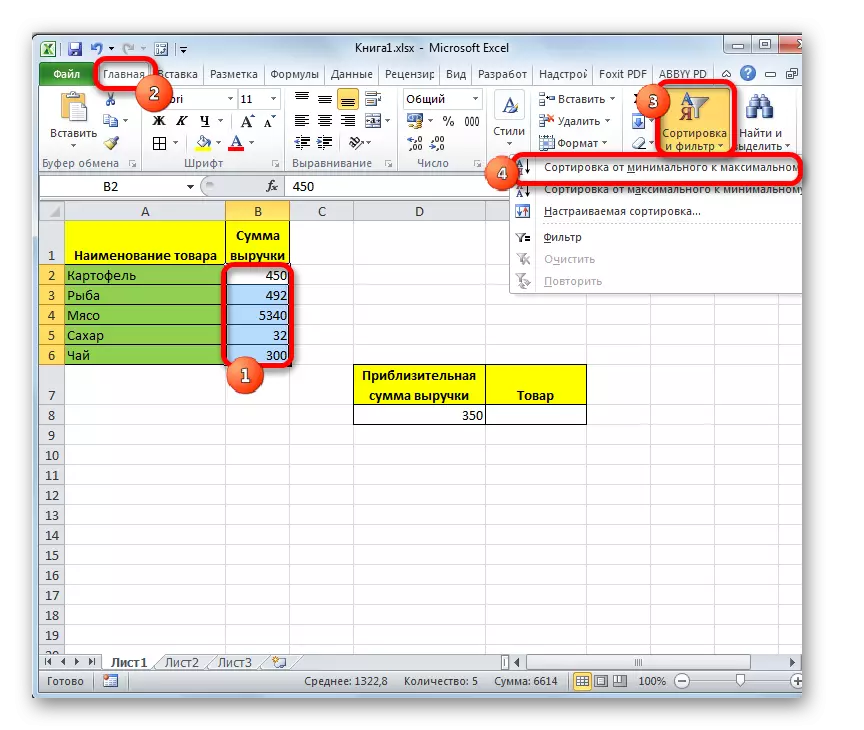
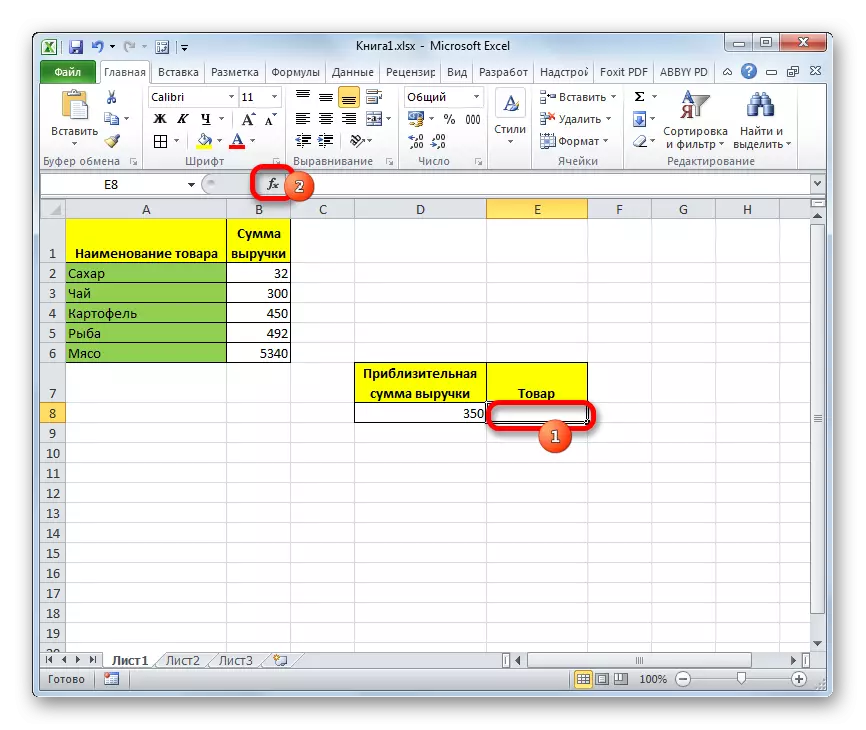
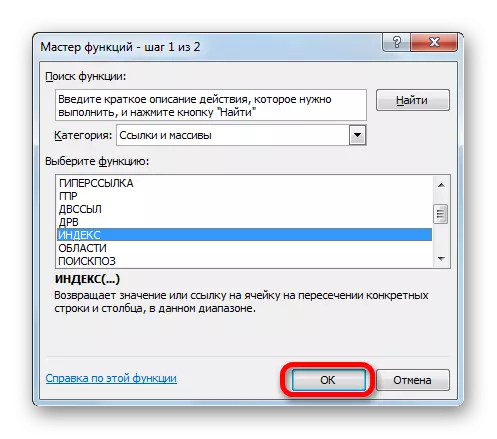
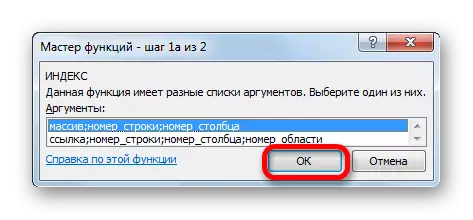
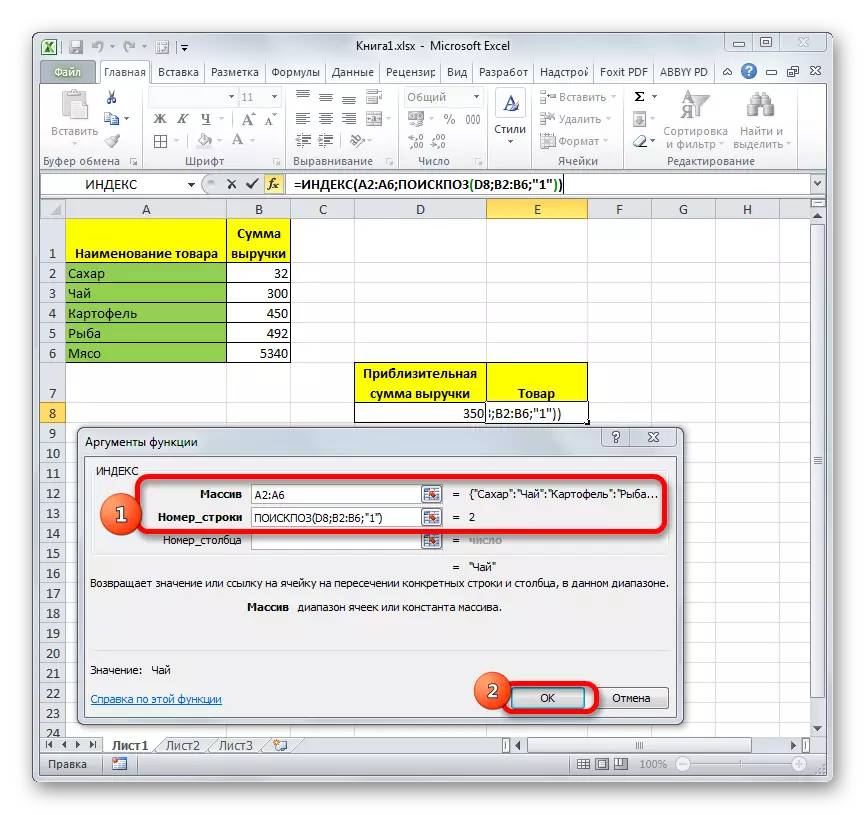
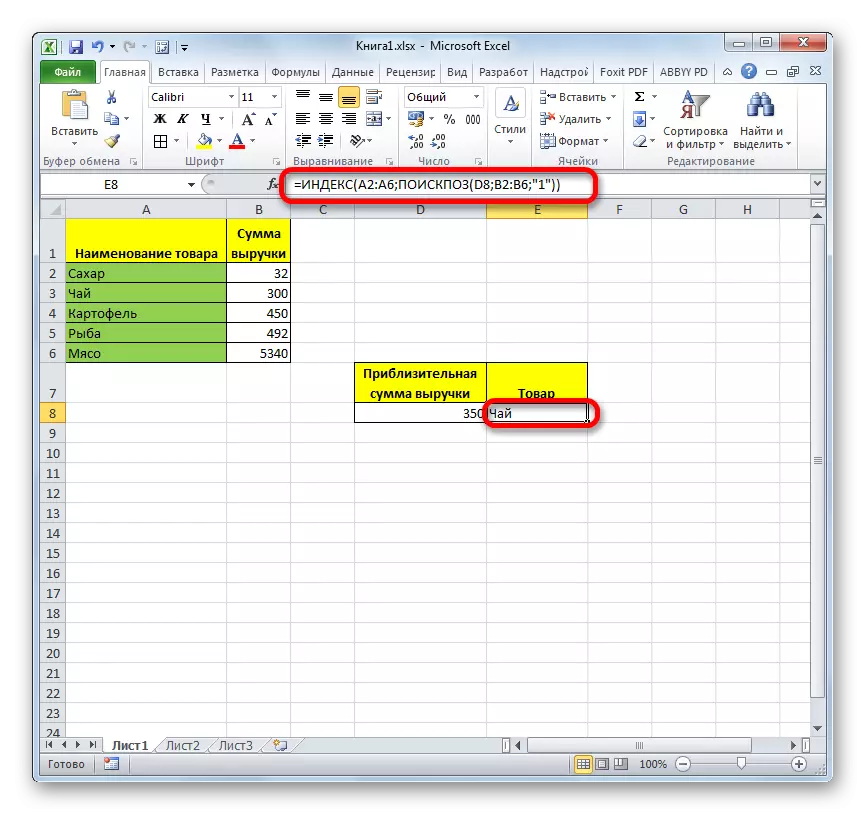
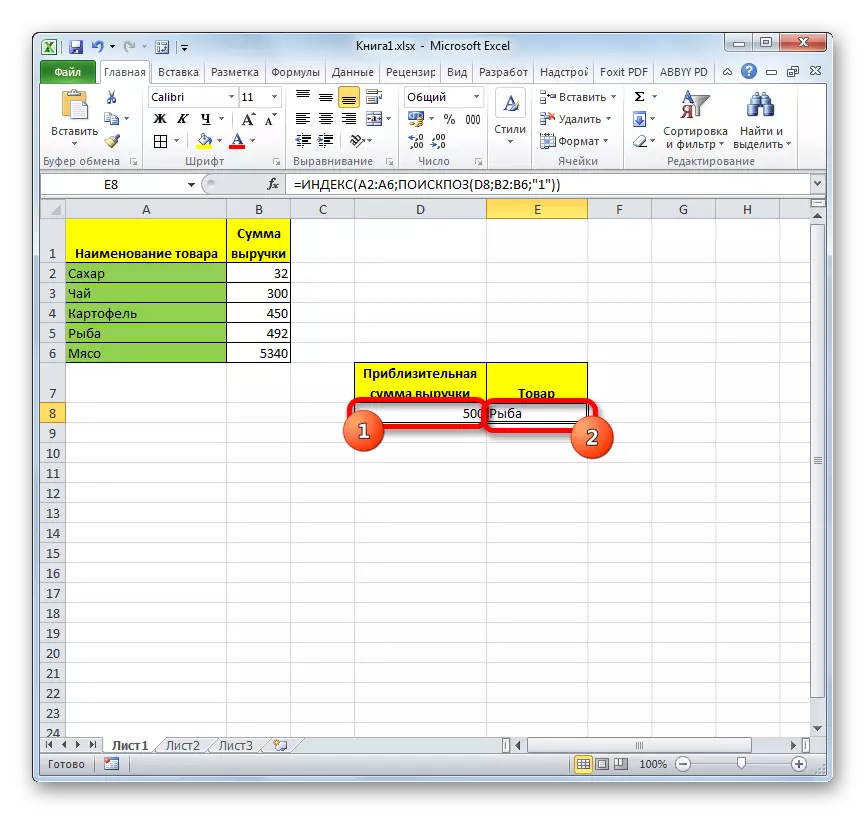
Lección: Índice de función en Excel
Como podes ver, o operador de busca é unha función moi conveniente para determinar o número de secuencia do elemento especificado na matriz de datos. Pero os beneficios que aumentan significativamente se se usa en fórmulas completas.
