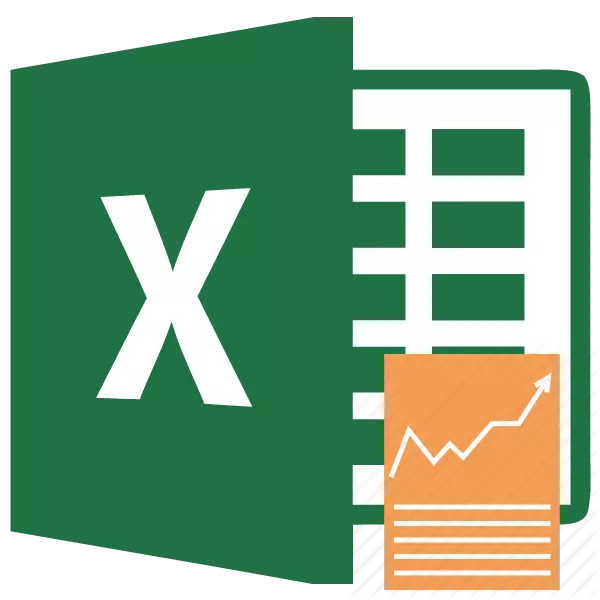
Cada persoa que se dedicou seriamente as actividades financeiras ou o investimento profesional atopouse con tal indicador como renda con desconto puro ou NPV. Este indicador reflicte a eficiencia do investimento do proxecto que está a ser estudado. O programa Excel ten ferramentas que axudan a calcular este valor. Descubrimos como se poden usar na práctica.
Cálculo de ingresos con desconto neto
Un indicador de renda con desconto puro (CDD) en inglés chámase valor actual neto, polo que xeralmente é aceptado para chamalo para chamar a NPV. Aínda hai un nome alternativo: o valor actual neto.NPV define a cantidade de valores de pago con desconto que se dan ao día actual, que son a diferenza entre os afluentes e saídas. Se falamos nunha linguaxe sinxela, este indicador determina a cantidade de plans de beneficio para recibir un investidor menos todas as saídas despois de que se pague a contribución inicial.
O programa de Excel ten unha función que está especialmente deseñada para calcular o NPV. Refírese á categoría financeira de operadores e chámase Chps. A sintaxe desta característica é a seguinte:
= Chps (taxa; valor1; valor2; ...)
O argumento "taxa" é unha cantidade determinada de taxa de desconto durante un período.
O argumento "valor" indica a cantidade de pagamentos ou ingresos. No primeiro caso, ten un sinal negativo e, no segundo, é positivo. Este tipo de argumentos na función pode ser de 1 a 254. Poden actuar como en forma de números e ser referenciados a células nas que estes números están contidos, con todo, como o argumento "taxa".
O problema é que a función é, aínda que se chama CPS, pero o cálculo NPV non é do todo correcto. Isto débese ao feito de que non ten en conta o investimento inicial, que segundo as regras non se aplica á actual, senón ao período cero. Polo tanto, en Excel, a fórmula de cálculo NPV sería máis correcta escribir deste xeito:
= Inicial_investment + chps (taxa; valor1; valor2; ...)
Por suposto, o investimento inicial, como calquera tipo de investimento, será co signo "-".
Un exemplo de cálculo de NPV.
Consideremos o uso desta función para determinar o valor de NPV nun exemplo específico.
- Seleccione unha cela na que se mostrará o resultado do cálculo do NPV. Fai clic na icona "Inserir función" situada preto da Fórmula Fila.
- Inicia a xanela Wizard Functions. Ir á categoría "Financial" ou "Lista completa alfabética". Escolla un rexistro "CHP" nel e faga clic no botón "Aceptar".
- Despois diso, abrirase a xanela dos argumentos deste operador. Ten o número de campos iguais ao número de argumentos de función. O compromiso para cubrir é o campo "taxa" e polo menos un dos campos "valor".
No campo "Prezo", ten que especificar a taxa de desconto actual. O seu valor pode ser guiado por manualmente, pero no noso caso o seu valor colócase na célula na folla, polo que especifica a dirección desta cela.
No campo "Valor1", cómpre especificar as coordenadas do intervalo que conteñan os fluxos de caixa reais e estimados, excluíndo o pagamento inicial. Isto tamén se pode facer manualmente, pero é moito máis doado configurar o cursor ao campo axeitado e co botón esquerdo do rato para resaltar o intervalo axeitado na folla.
Xa que no noso caso, os fluxos de caixa colócanse nunha folla cunha matriz sólida, entón non necesita facer datos noutros campos. Basta con premer o botón "Aceptar".
- O cálculo da función mostrouse na célula, que asignamos no primeiro punto de instrucións. Pero, como recordamos, o investimento inicial permaneceu sen contacto. Para completar o cálculo do NPV, seleccione a cela que contén a función CPS. Na Fórmula Row, aparece o seu valor.
- Despois do símbolo "=" Engade a cantidade do pagamento inicial co sinal "-" e despois de poñer o signo "+", que debería estar diante do operador CPS.
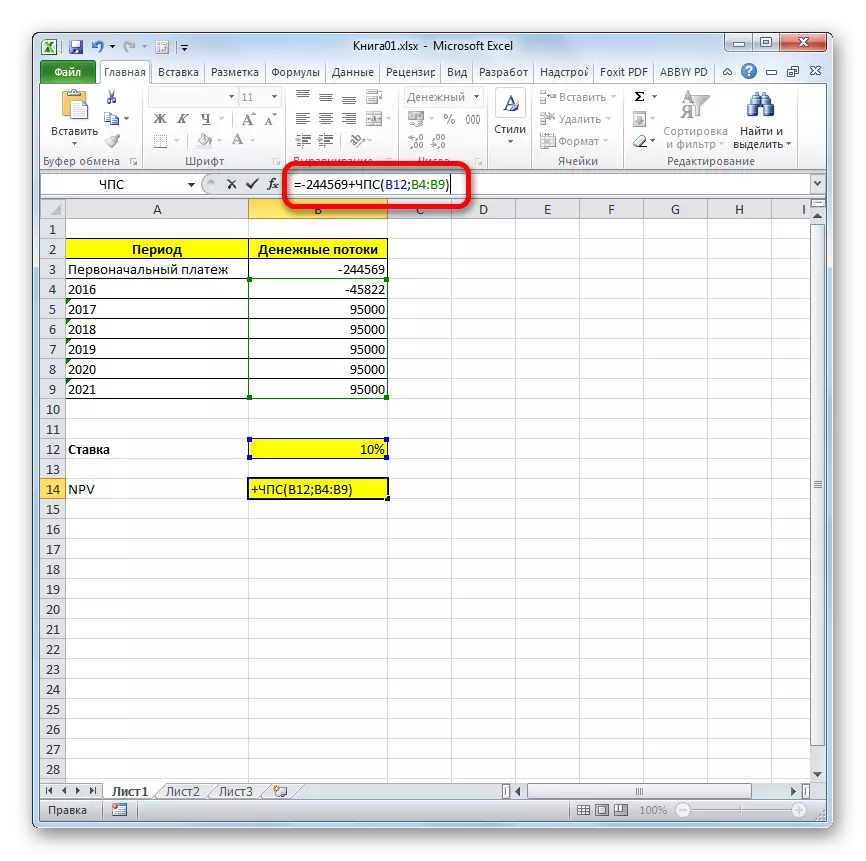
Tamén pode, no canto do número, especifique a dirección da cela na folla, que contén a contribución inicial.
- Para facer cálculo e saída do resultado na cela, faga clic no botón Intro.




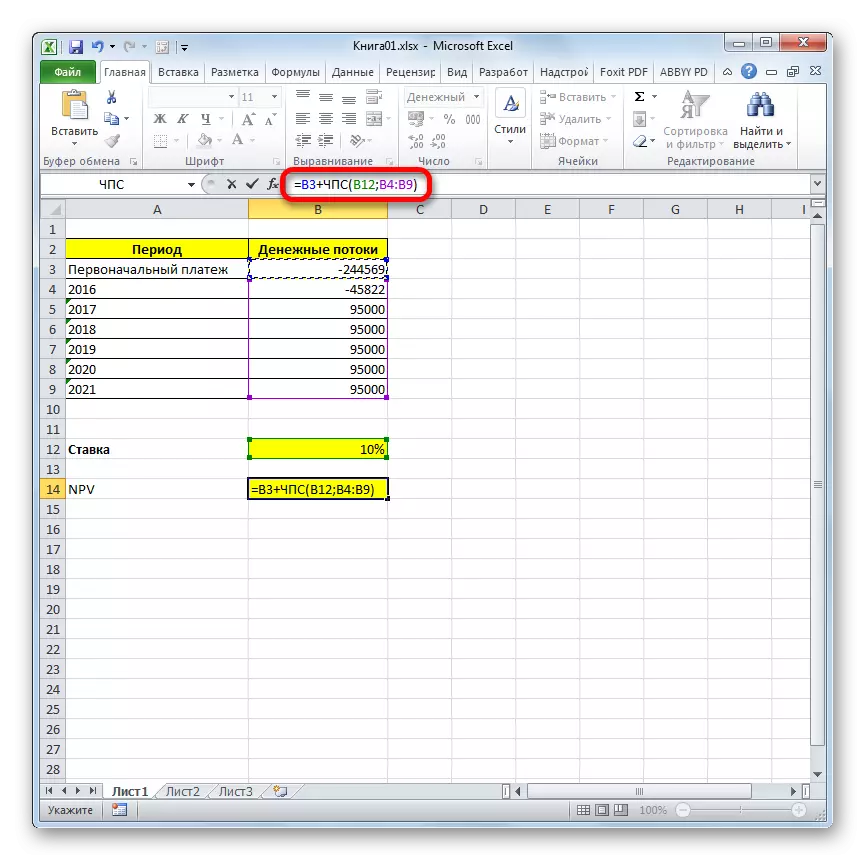
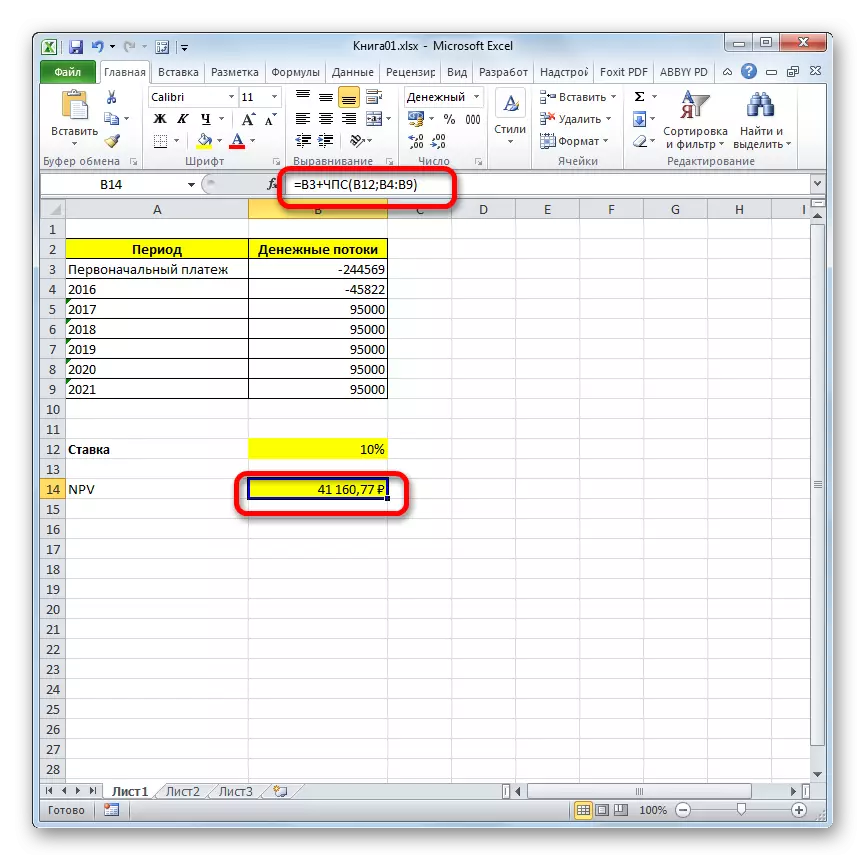
O resultado deriva e, no noso caso, unha renda con desconto pura é de 41160,77 rublos. É esta cantidade que un investidor despois da dedución de todos os investimentos, ademais de ter en conta a taxa de desconto, pode esperar recibir en forma de beneficio. Agora, coñecer este indicador, pode decidir se paga a pena investir no proxecto ou non.
Lección: Funcións financeiras en Excel
Como podes ver, se hai todos os datos entrantes, realice o cálculo de NPV usando ferramentas de Excel é bastante sinxelo. O único inconveniente é que a función destinada a resolver esta tarefa non ten en conta o pagamento inicial. Pero este problema é fácil de resolver, simplemente substituíndo o valor correspondente no cálculo final.
