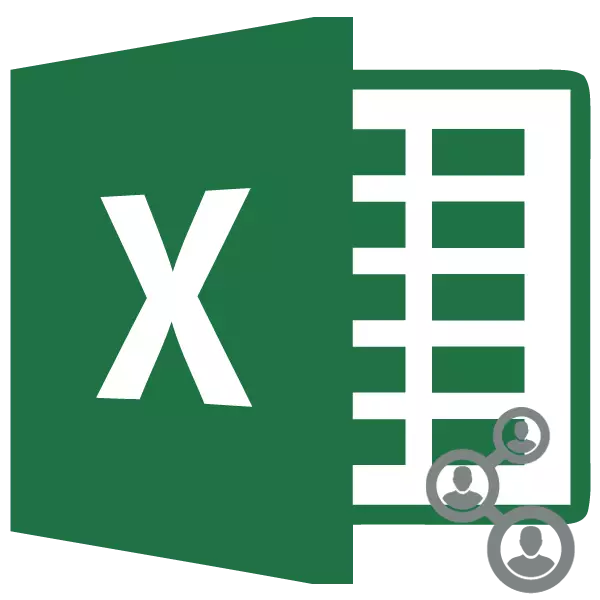
Ao desenvolver grandes proxectos, a miúdo falta para as forzas dun empregado. Un grupo completo de especialistas está involucrado nese traballo. Por suposto, cada un deles debería ter acceso ao documento que é obxecto de colaboración. A este respecto, a cuestión de garantir o acceso colectivo simultáneo faise moi relevante. O programa Excel ten a súa disposición ferramentas que poden proporcionar. Imos descubrir os matices da aplicación Excel nas condicións de traballo simultáneo de varios usuarios cun libro.
Proceso de colaboración
Excel non só pode proporcionar un ficheiro de uso compartido, senón para resolver outras tarefas que aparecen no curso da colaboración cun libro. Por exemplo, as ferramentas de aplicación permítenlle seguir os cambios feitos por varios participantes, así como afirmar ou rexeitalos. Descubrimos que pode ofrecer un programa aos usuarios que colisionaron cunha tarefa similar.Proporcionar acceso conxunto
Pero aínda comezamos a descubrir a pregunta de como fornecer o ficheiro de compartición. Primeiro de todo, debes dicir que o procedemento para habilitar o modo de colaboración cun libro non se pode realizar no servidor, senón só na computadora local. Polo tanto, se o documento almacénase no servidor, entón, en primeiro lugar, debe ser transferido ao seu PC local e xa producen todas as accións a continuación.
- Despois de crear o libro, vai á pestana "Review" e faga clic no botón "Acceso ao libro", que está situado no bloque de ferramenta "Cambiar".
- A continuación, a xanela de control de acceso ao ficheiro está activada. Nela, debes instalar unha marca preto do "Permitir que o libro de cambios a varios usuarios simultaneamente". A continuación, fai clic no botón "Aceptar" na parte inferior da xanela.
- Aparece unha caixa de diálogo en que se propón gardar o ficheiro con cambios nel. Fai clic no botón "Aceptar".
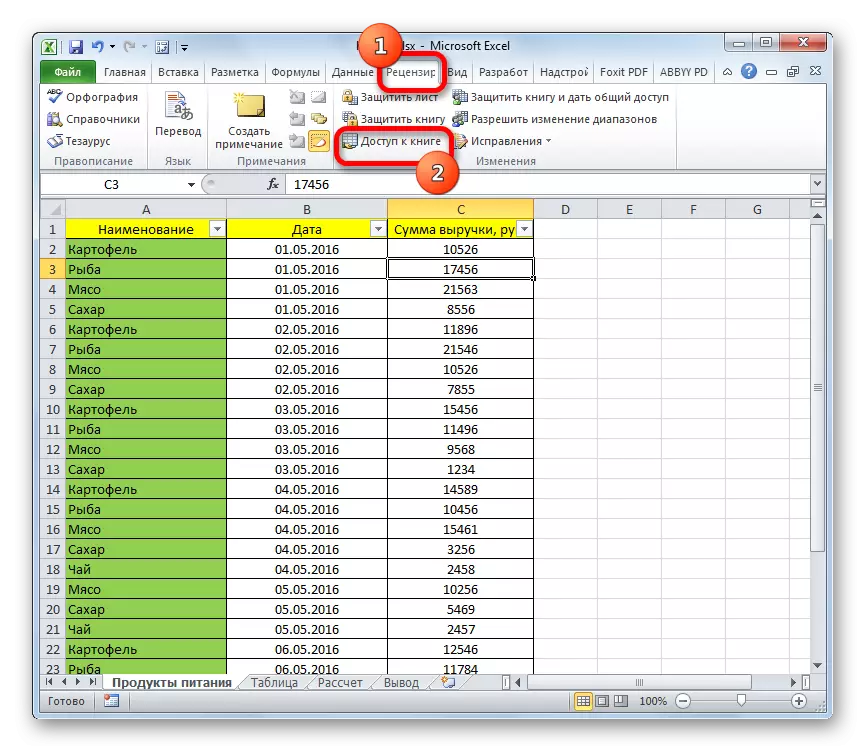
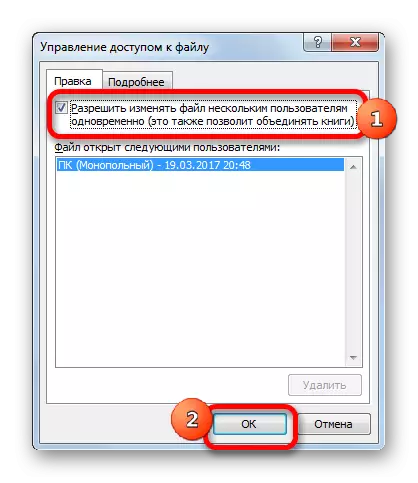

Despois das accións anteriores, abrirase a compartición de ficheiros de ficheiros de diferentes dispositivos e en varias contas de usuario. Isto indica que na parte superior da xanela despois do nome do libro, amósase o nome do modo de acceso: "Común". Agora o ficheiro pode ser transferido ao servidor de novo.
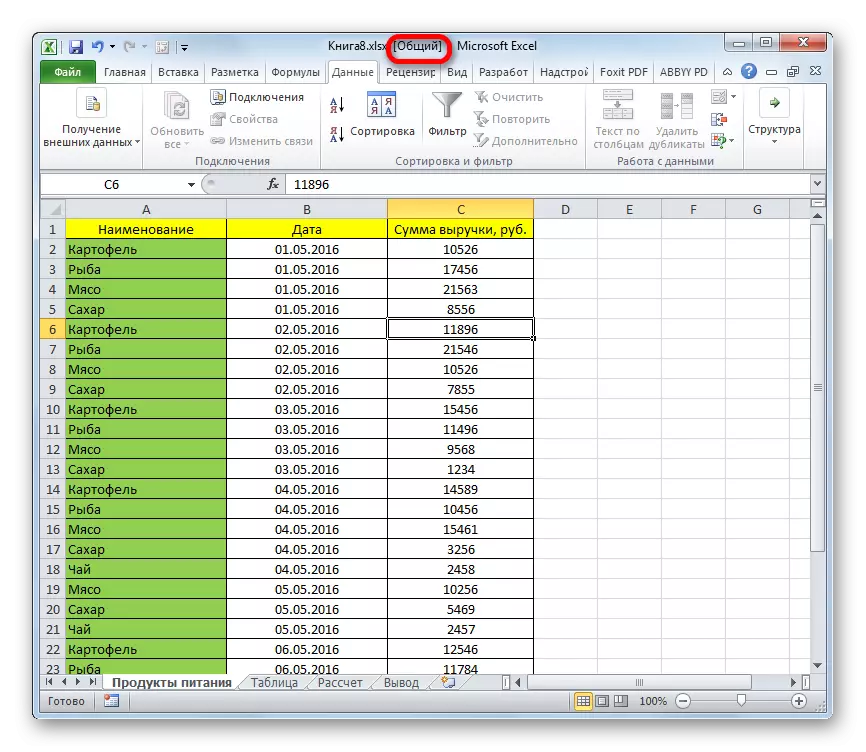
Configuración
Ademais, todo na mesma xanela de acceso ao ficheiro pode configurar os parámetros de traballo simultáneo. Isto pódese facer de inmediato ao converterse no modo de colaboración e pode editar os parámetros un pouco máis tarde. Pero, naturalmente, só se pode xestionar o usuario xefe que coordina o traballo global co ficheiro.
- Ir á pestana "Máis detalles".
- Aquí pode especificar se hai rexistros para almacenar cambios e, se almacena, que hora (por defecto está incluído 30 días).
Tamén se define como actualizar os cambios: só cando o libro gárdase (por defecto) ou nun determinado período de tempo.
Un parámetro moi importante é o elemento "para os cambios en conflito". Indica como o programa debe comportarse se varios usuarios editan simultaneamente a mesma cela. De xeito predeterminado, configúrase unha condición de solicitude permanente, as accións de cal dos participantes do proxecto teñen vantaxes. Pero é posible incluír unha condición constante na que a vantaxe sempre estará a quen logrou gardar primeiro o cambio.
Ademais, se o desexa, pode desactivar a impresión e os filtros da vista persoal, eliminando a caixa de verificación preto dos elementos relevantes.
Despois diso, non esqueza arranxar os cambios feitos facendo clic no botón "Aceptar".
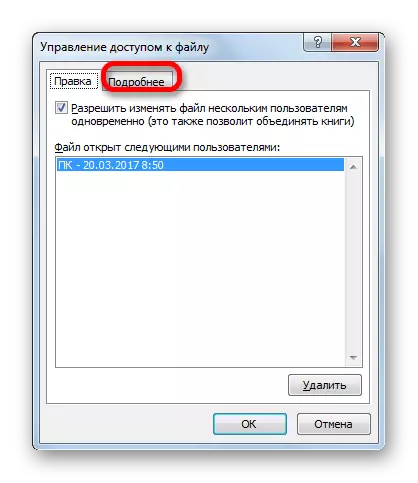
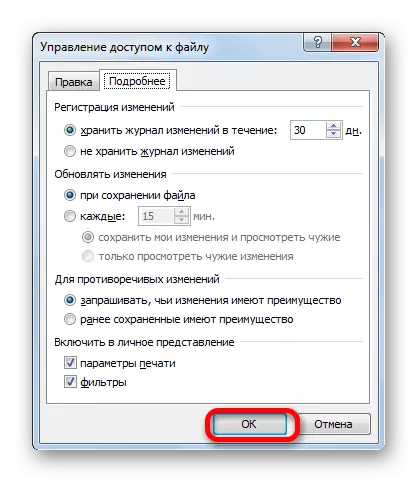
Abrir un ficheiro común
Abrir un ficheiro no que está activado o acceso conxunto ten algunhas características.
- Executa Excel e vaia á pestana "Ficheiro". A continuación, fai clic no botón "Abrir".
- Lanzouse a xanela de apertura. Vaia ao directorio do servidor ou ao disco duro da PC, onde se atopa o libro. Asignar o seu nome e prema no botón "Abrir".
- Abre o libro xeral. Agora, se o desexa, poderemos cambiar o nome baixo o cal seremos presentados na revista de cambios de ficheiros. Vaia á pestana "Ficheiro". A continuación, móvase á sección "Parámetros".
- Na sección "Xeral" hai unha configuración de "configuración persoal de Microsoft Office". Aquí no campo "Nome de usuario" pode cambiar o nome da súa conta en calquera outro. Despois de que se realicen todas as configuracións, faga clic no botón "Aceptar".
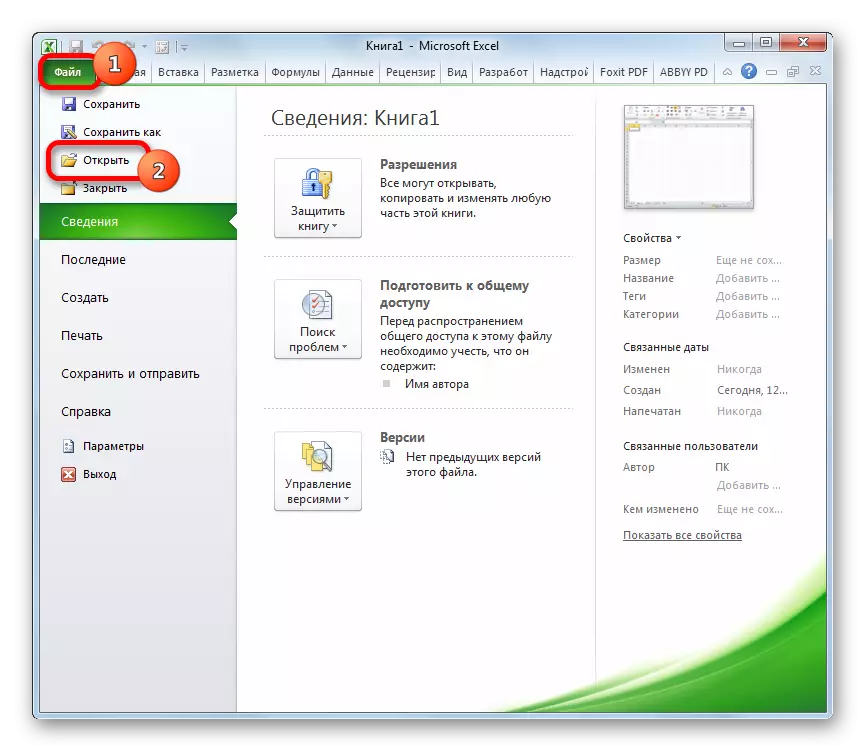
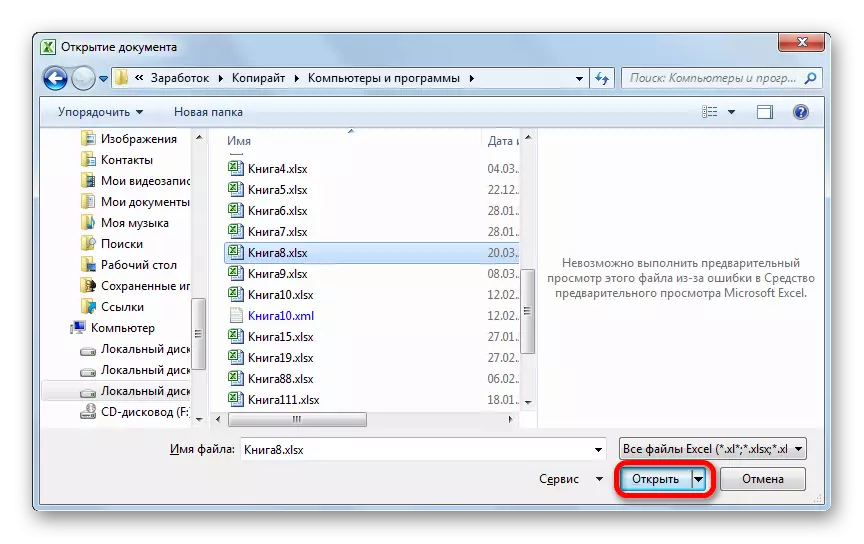
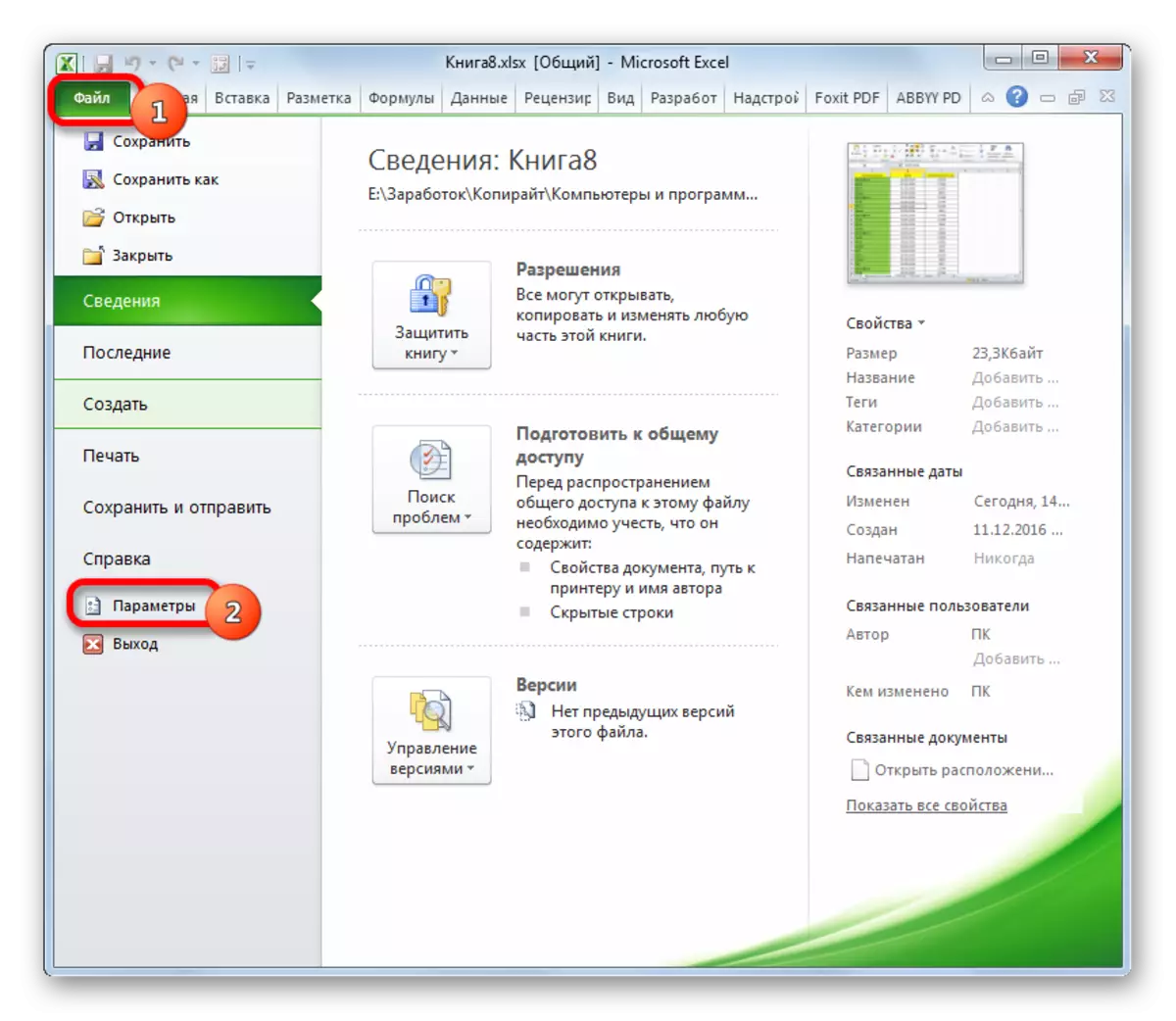
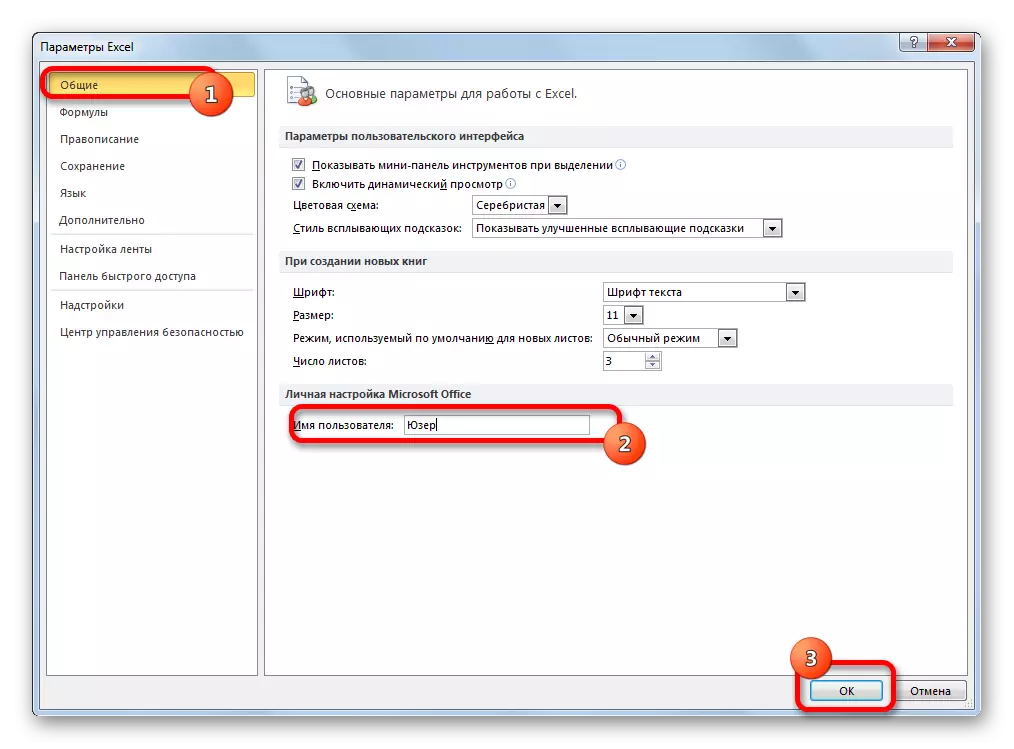
Agora podes seguir traballando co documento.
Ver a acción dos participantes
A colaboración prevé seguimento e coordinación continua das accións de todos os participantes no grupo.
- Para ver accións realizadas por un usuario específico mentres traballa nun libro, mentres que na pestana "Review" premendo no botón "Corrección", que está no grupo de ferramentas "Cambiar" na cinta. No menú que se abre, faga clic no botón "Resaltar corrección".
- Abre unha xanela de fixador. Por defecto, despois de que o libro fose xeral, as pistas de corrección actúan automaticamente, como se indica a marca de verificación instalada fronte ao elemento correspondente.
Todos os cambios están rexistrados, pero na pantalla predeterminada amósanse en forma de marcas de cores das celas na súa esquina superior esquerda, só desde a última preservación do documento é un dos usuarios. Ademais, as correccións de todos os usuarios teñen en conta en toda a gama de chapas. As accións de cada participante están marcadas cunha cor separada.
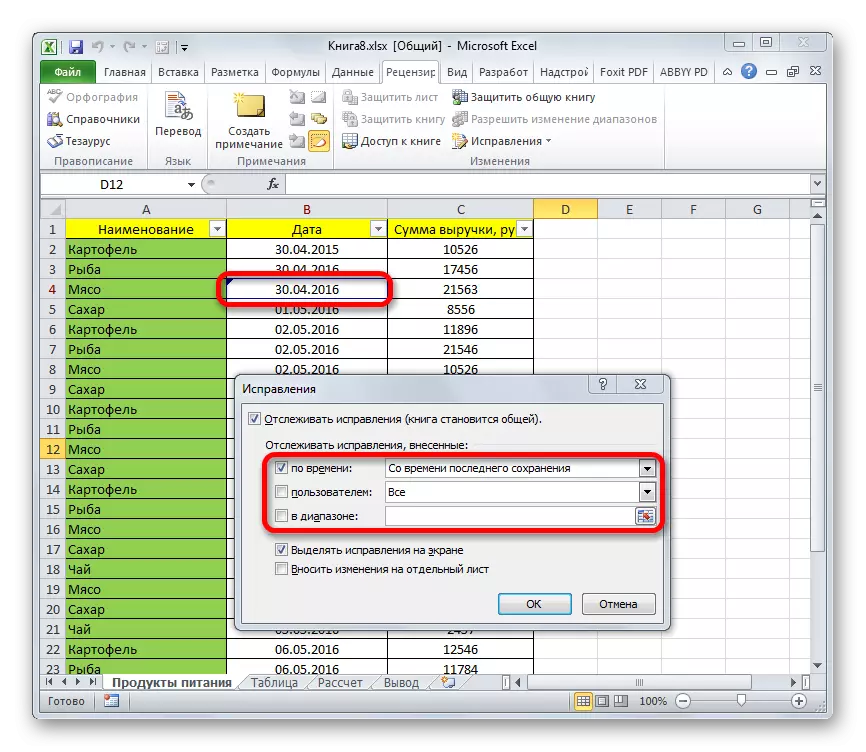
Se traes o cursor á célula marcada, a nota en que se indica, por quen e cando se realizou a acción adecuada.
- Para cambiar as regras para mostrar correccións, volva á xanela Configuración. As seguintes opcións para seleccionar correccións están dispoñibles no campo "Tempo":
- Exhibir desde a última preservación;
- Todas as correccións almacenadas na base de datos;
- aqueles que aínda non están vistos;
- Comezando cunha data especificada específica.
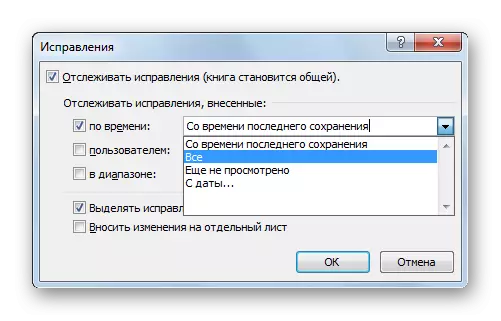
No campo "Usuario", pode escoller un participante específico, que se mostrarán as correccións das que se mostrarán ou deixarán a visualización de todos os usuarios, excepto por si mesmo.
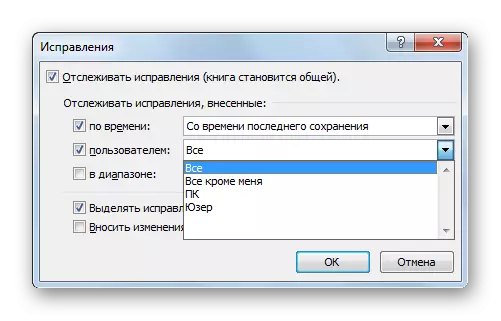
No campo "Range", pode especificar un intervalo específico na folla na que se terán en conta as accións dos membros do equipo para mostrar na pantalla.
Ademais, configurar a caixa de verificación preto de elementos individuais, pode habilitar ou desactivar o resaltado da corrección na pantalla e mostrar os cambios nunha folla separada. Despois de configurar todas as configuracións, faga clic no botón "Aceptar".
- Despois diso, nunha folla de acción, os participantes mostraranse tendo en conta a configuración introducida.
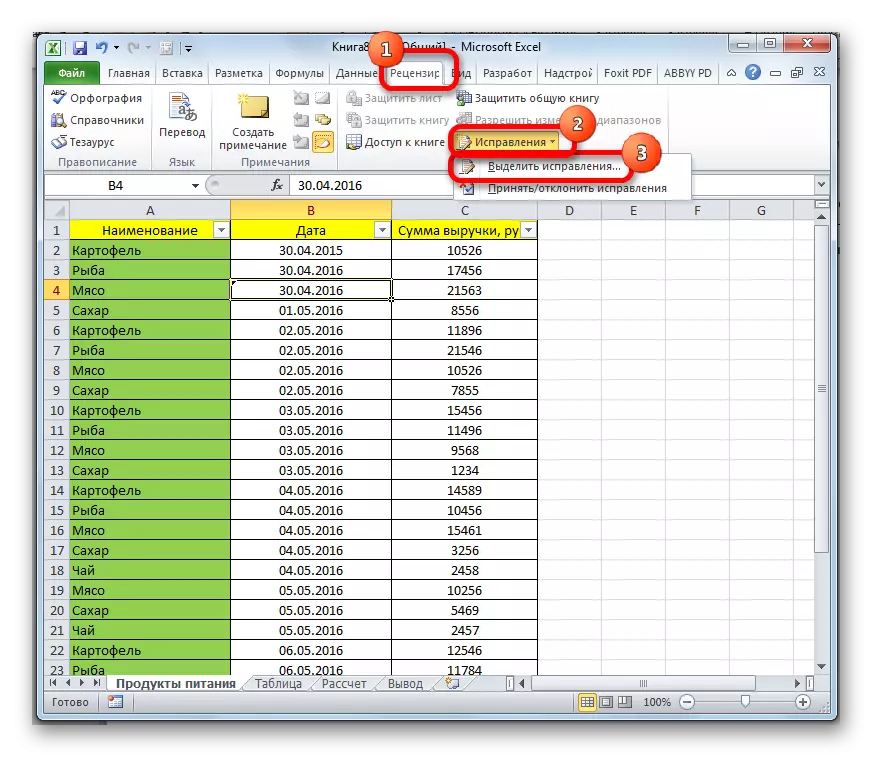
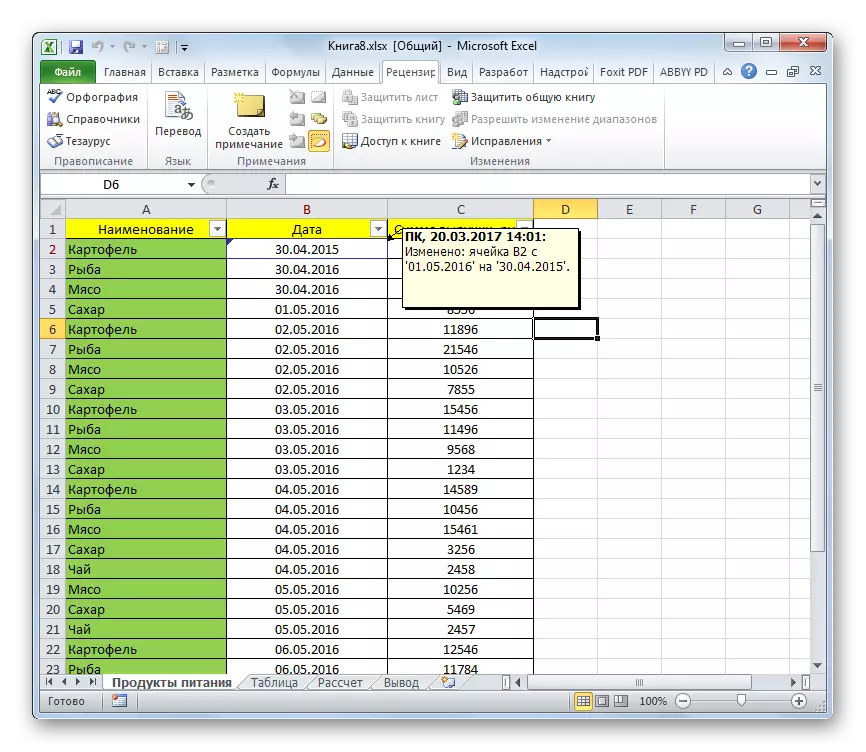
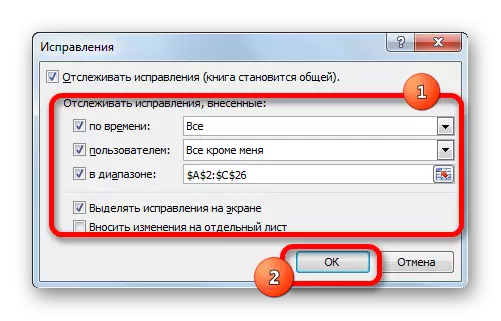
Revisión das accións do usuario
O usuario principal ten a capacidade de aplicar ou rexeitar edicións doutros participantes. Isto require as seguintes accións.
- Estar na pestana "Review", fai clic no botón "FIX". Seleccione o elemento "Aceptar / Reject Fix".
- A continuación abre a xanela de visualización de fixador. Debe facer a configuración para a selección dos cambios que queremos aprobar ou rexeitar. As operacións nesta xanela realízanse polo mesmo tipo que consideramos na sección anterior. Despois de que se realicen a configuración, faga clic no botón "Aceptar".
- A xanela seguinte mostra todas as correccións que satisfagan os parámetros seleccionados anteriormente. Despois de destacar unha corrección específica na lista de acción e premer o botón axeitado situado na parte inferior da xanela baixo a lista, pode aceptar este elemento ou rexeitalo. Tamén existe a posibilidade de adopción ou rexeitamento grupal de todas estas operacións.
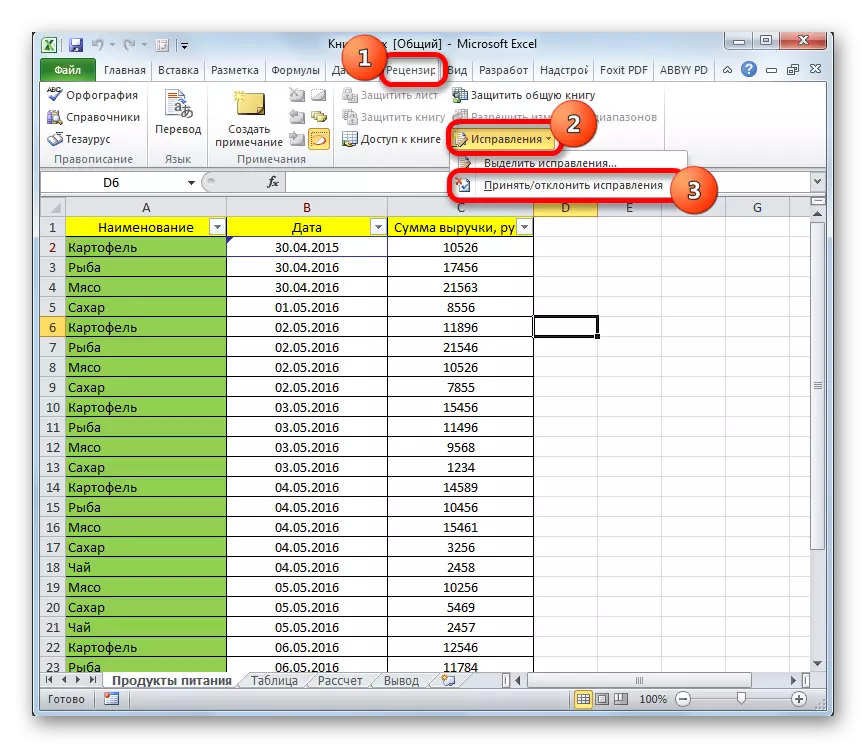
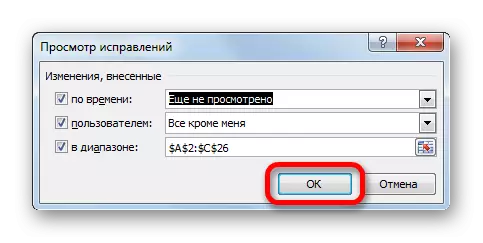
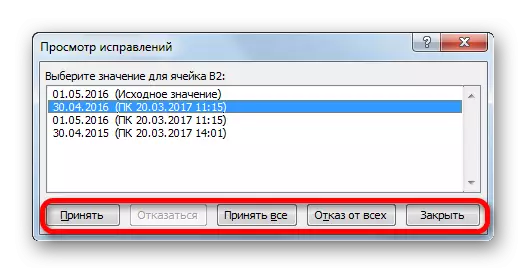
Eliminar un usuario
Hai casos en que hai que eliminar un usuario separado. Isto pode deberse ao feito de que se retirou do proxecto e puramente por razóns técnicas, por exemplo, se a conta era incorrecta ou o participante comezou a traballar desde outro dispositivo. En Excele, hai tal oportunidade.
- Vaia á pestana "Review". No bloque "Cambiar" na cinta presionamos o botón "Acceso ao libro".
- Un xa familiar para nós unha xanela de control de acceso ao ficheiro ábrese. Na páxina Editar, hai unha lista de todos os usuarios que traballan con este libro. Vostede asignar o nome do que precisa para eliminar e prema no botón "Eliminar".
- Despois diso, ábrese un cadro de diálogo no que se avisa que se este membro está editando o libro neste momento, entón todas as súas accións non serán gardadas. Se está confiado na súa solución, faga clic no botón "Aceptar".
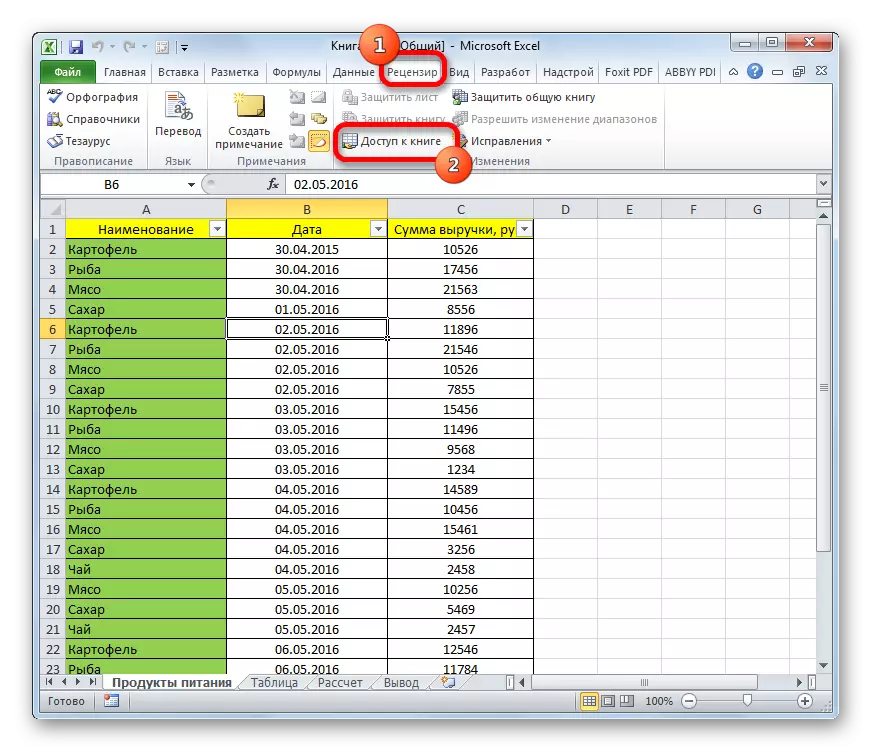
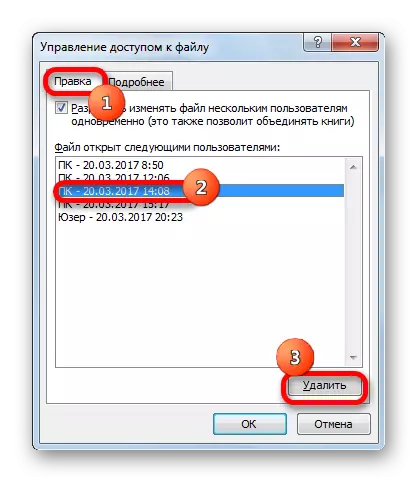

Eliminarase o usuario.
Restricións sobre o uso do libro xeral
Desafortunadamente, o traballo simultáneo co ficheiro en Excel proporciona unha serie de restricións. No ficheiro total, ningún dos usuarios, incluído o principal participante, non pode realizar as seguintes operacións:- Crear ou cambiar escenarios;
- Crear táboas;
- Separar ou combinar células;
- Manipular con datos XML;
- Crear novas táboas;
- Eliminar follas;
- Formato condicional e número de outras accións.
Como podes ver, as restricións son bastante significativas. Se, por exemplo, sen traballar con datos XML, moitas veces é posible facer, entón sen crear táboas de traballo en Excel non pensa en absoluto. ¿Que facer se precisa crear unha nova táboa, combinar celas ou realizar calquera outra acción da lista anterior? Hai unha saída e é moi sinxelo: ten que desactivar temporalmente o documento de acceso telefónico, realizar os cambios necesarios e, a continuación, conectar a posibilidade de colaboración de novo.
Desconectando o acceso xeral
Cando se complete o traballo do proxecto, ou, se é necesario, facer cambios no ficheiro, a lista de que falamos na sección anterior, debería desactivar o modo de colaboración.
- Primeiro de todo, todos os participantes deben gardar os cambios feitos e saír do ficheiro. Só o usuario principal permanece co documento.
- Se desexa gardar o rexistro de operación despois de eliminar o acceso compartido, mentres está na pestana "Review", faga clic no botón "Corrección" na cinta. No menú que se abre, seleccione o elemento "Resaltar correccións ...".
- A xanela está aberta. A configuración aquí ten que ser colocada do seguinte xeito. No campo "In Time", establece o parámetro "todo". Fronte aos nomes dos campos "Usuario" e "No rango", deberán eliminar caixas de verificación. Debe realizarse un procedemento similar e coas "Seleccionar correccións no parámetro da pantalla". Pero fronte ao parámetro "facer cambios a unha folla separada", pola contra, a caixa de verificación debería instalarse. Despois de que todas as manipulacións anteriores se realicen, prema o botón "Aceptar".
- Despois diso, o programa formará unha nova folla chamada "Journal", na que toda a información sobre edición deste ficheiro ingresarase en forma de táboa.
- Agora queda por ser desactivado directamente. Para facelo, sentado na pestana "Review", faga clic no botón "Acceso ao botón" xa familiar ".
- Lanzouse a xanela de control de acceso común. Vaia á pestana Editar se a xanela foi lanzada noutra pestana. Eliminar a caixa de verificación preto do elemento "Permitir cambiar o ficheiro a varios usuarios simultaneamente." Para asegurar os cambios feitos premendo no botón "Aceptar".
- Abrirase unha caixa de diálogo en que se avisa que a execución desta acción fará imposible compartir o documento. Se está firmemente confiado na decisión tomada, faga clic no botón Si.

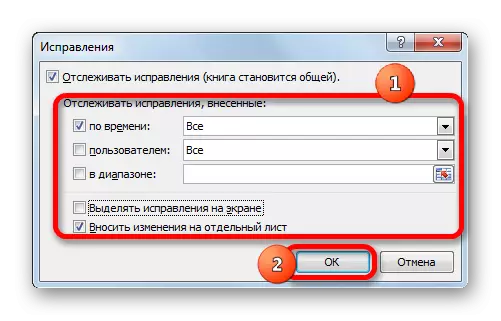
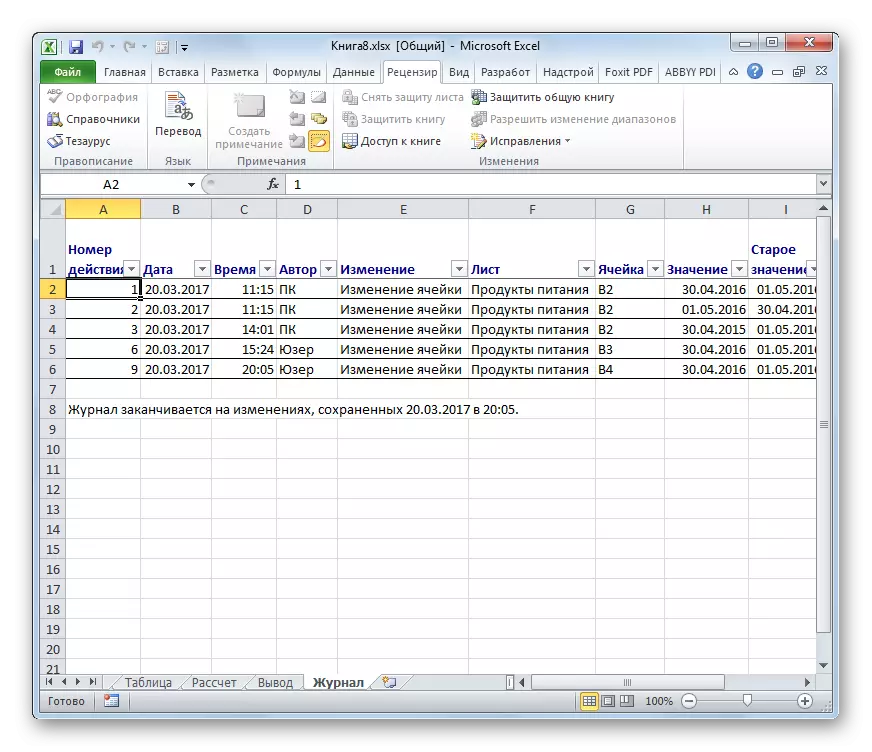
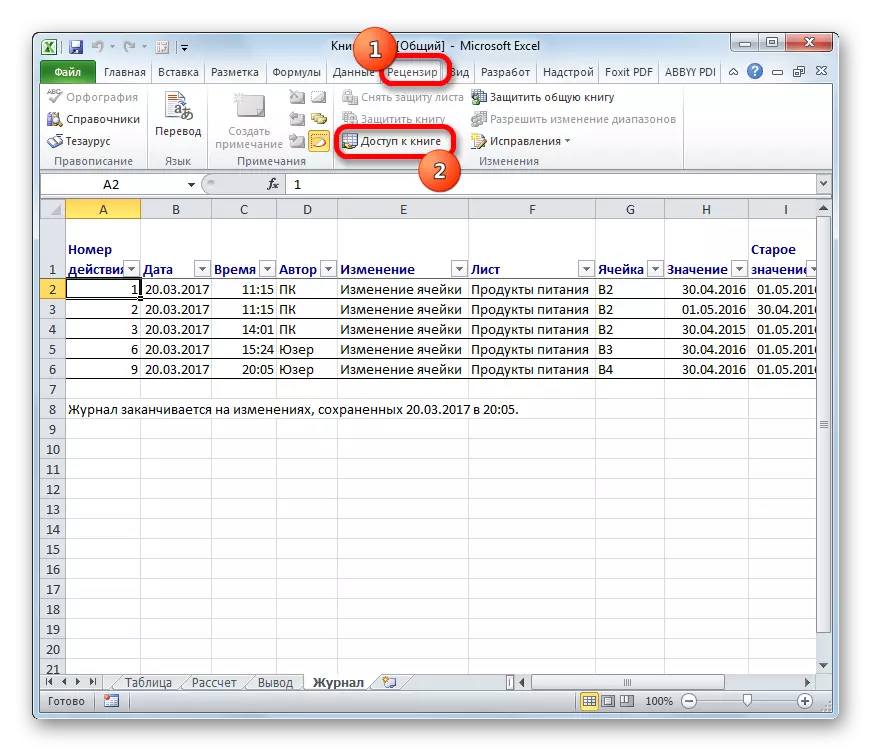
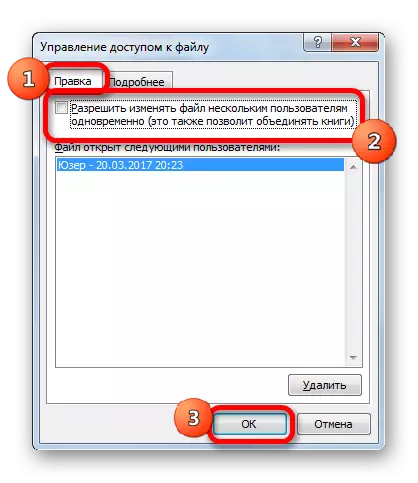

Despois dos pasos anteriores, a compartición do ficheiro estará pechada e limparanse as correccións. A información sobre operacións xeradas anteriormente agora pode verse como unha táboa só na folla de "rexistro", se as accións correspondentes para preservar esta información foron realizadas previamente.
Como podes ver, o programa de Excel proporciona a capacidade de activar o ficheiro e traballar simultaneamente con el. Ademais, coa axuda de ferramentas especiais, pode controlar as accións dos participantes individuais no grupo de traballo. Este modo aínda ten algunhas das limitacións funcionais, que, con todo, pódense evitar, desactivando temporalmente a compartición e realización das operacións necesarias en condicións de traballo normais.
