
O clon do disco non só axudará a restaurar o rendemento do sistema con todos os programas e datos, senón que tamén facilita pasar dun disco a outro se tal necesidade xorde. Especialmente a miúdo úsanse unidades de clonación ao substituír un dispositivo a outro. Hoxe imos ver varias ferramentas que facilmente crearán un clon SSD.
Métodos de clonación SSD.
Antes de moverse directamente ao proceso de clonación, falemos un pouco sobre o que é todo e que é diferente da copia de seguridade. Así, a clonación é o proceso de creación dunha copia precisa do disco con toda a estrutura e ficheiros. A diferenza da copia de seguridade, o proceso de clonación non crea un ficheiro cunha imaxe de disco, pero transfire directamente todos os datos a outro dispositivo. Agora imos aos programas.Antes de clonar un disco, debes asegurarte de que todas as unidades necesarias sexan visibles no sistema. Para maior fiabilidade, SSD é mellor conectarse directamente á tarxeta nai e non a través de varios tipos de adaptadores USB. Ademais, paga a pena asegurarse de que o Disk-Destiny (que sexa, sobre o que un clon) é suficiente para ser creado.
Método 1: Reflexión Macrium
O primeiro programa que consideraremos é a reflexión de Macrium, que está dispoñible para uso doméstico absolutamente gratuíto. A pesar da interface de fala inglesa, non será difícil tratar con el.
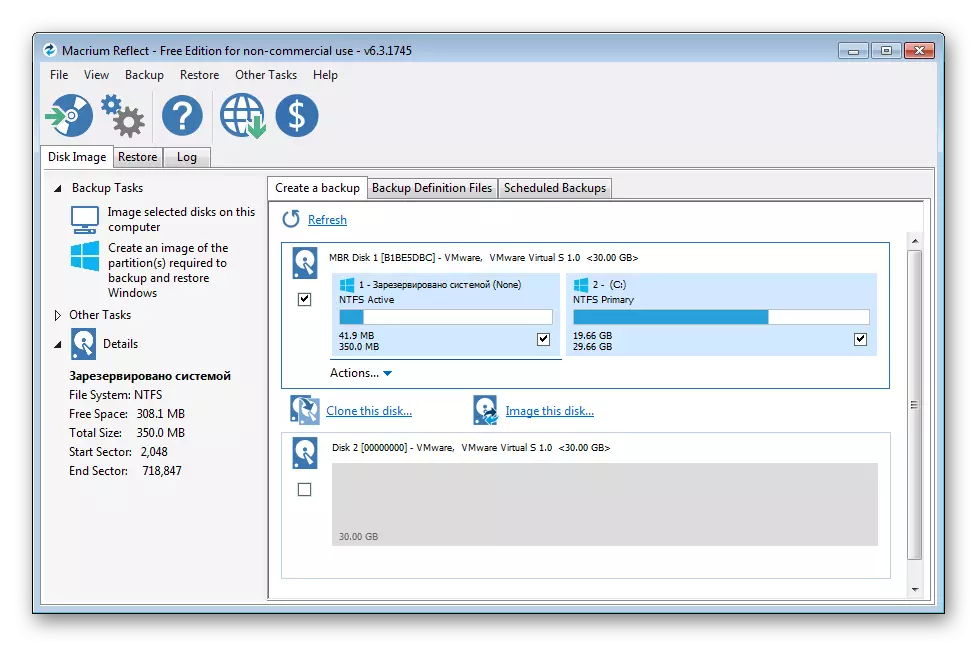
Descargar Macrium Reflect.
- Entón, executa a aplicación e na pantalla principal co botón esquerdo do rato ao longo do disco que vai clonar. Se fai todo ben, a parte inferior aparecerá dúas ligazóns á acción dispoñible con este dispositivo.
- Como queremos facer un clon do noso SSD, faga clic na ligazón "Clone este disco ..." (Clonando este disco).
- No seguinte paso, o programa pediranos que se marque, que as seccións deben incluírse na clonación. Por certo, as seccións necesarias poderían observarse na etapa anterior.
- Despois de que se seleccionen todas as seccións necesarias, vai á selección de disco en que se creará o clon. Aquí hai que ter en conta que esta unidade debe ser o volume correspondente (ou máis, pero non menos!). Para seleccionar un disco prema no botón "Seleccionar un disco para clonar a" e seleccionar o disco desexado da lista.
- Agora todo está listo para a clonación - o disco desexado está seleccionado, un receptor receptor está seleccionado, o que significa que pode ir directamente á clonación premendo no botón "Finalizar". Se fai clic no botón "Seguinte>", entón volvemos a outra configuración onde pode configurar a programación de clonación. Se desexa crear un clon cada semana, facemos a configuración adecuada e imos ao último paso premendo no botón "Seguinte>".
- Agora, o programa nos ofrecerá para familiarizarse coas configuracións seleccionadas e, se todo está feito correctamente, prema "Finalizar".
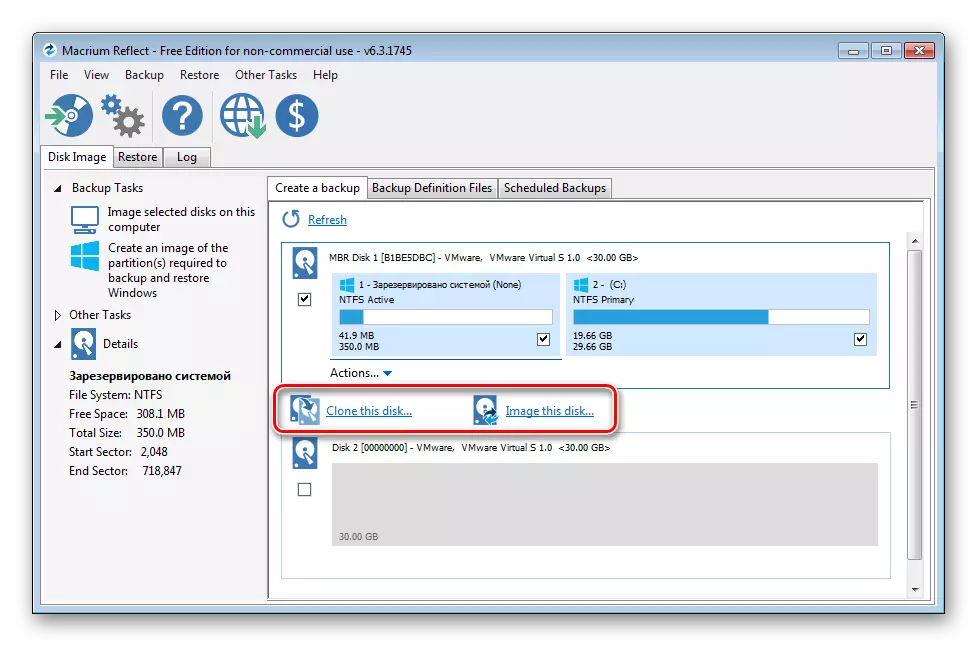
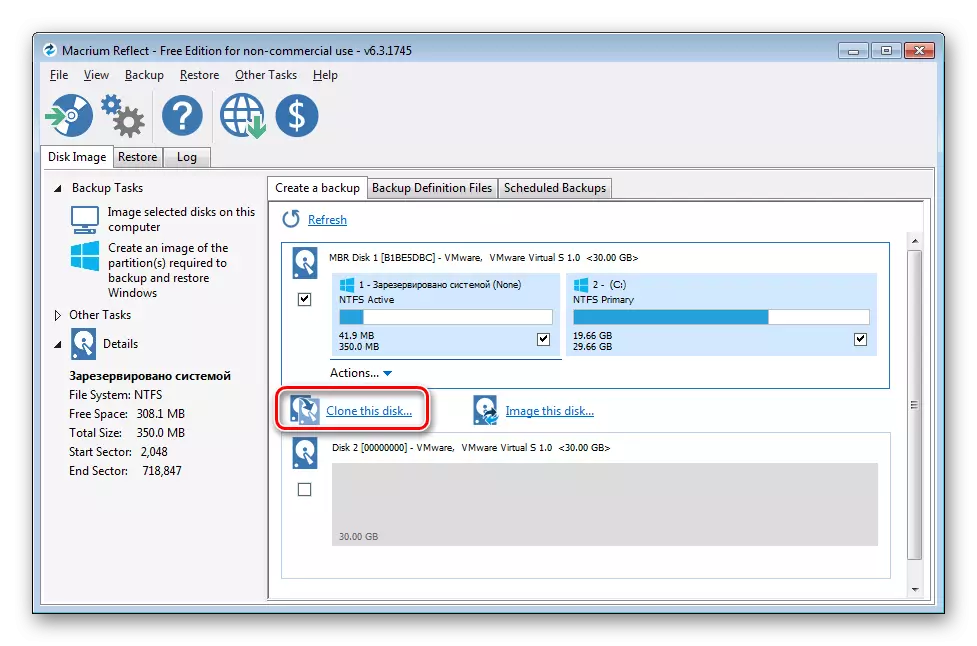
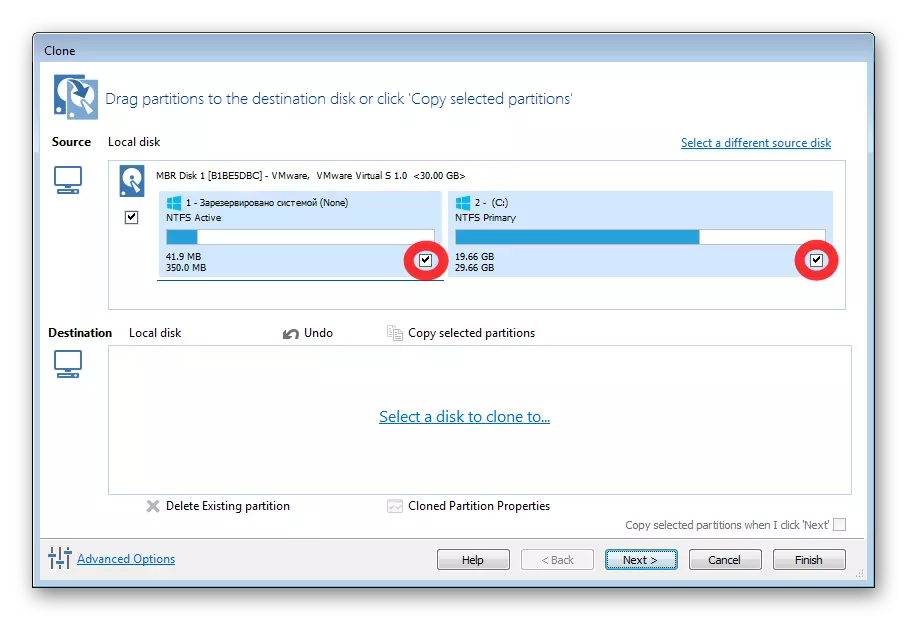
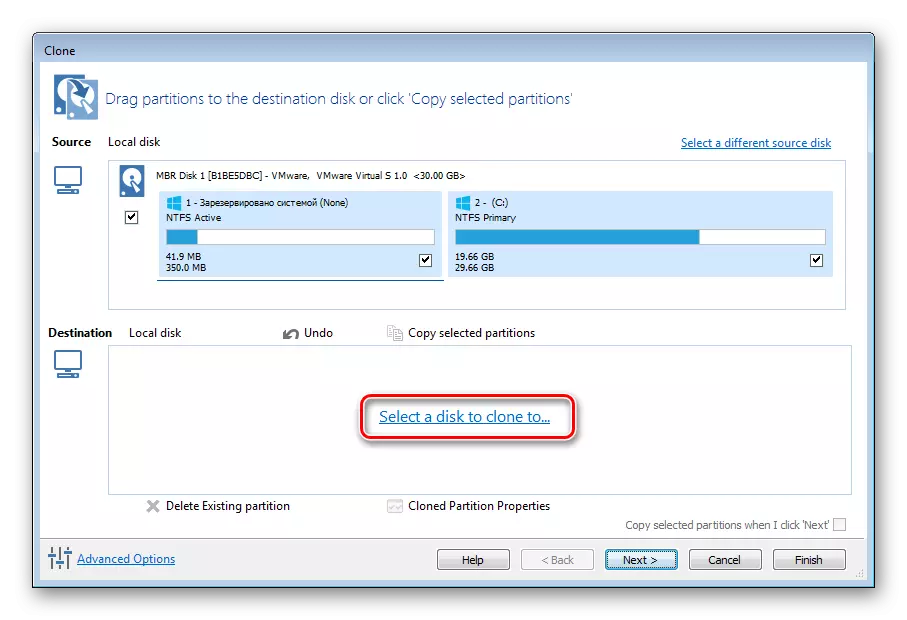

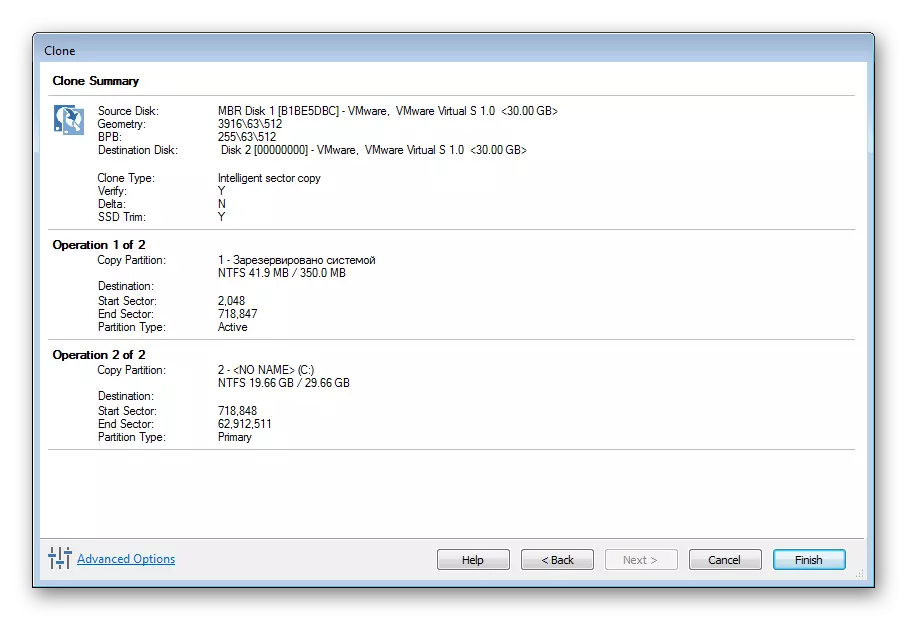
Método 2: Aomei Backupper
O seguinte programa, co que crearemos un clon SSD, é unha solución de backupper Aomei gratuíta. Ademais da copia de seguridade, esta aplicación ten nas súas ferramentas de arsenal e clonación.
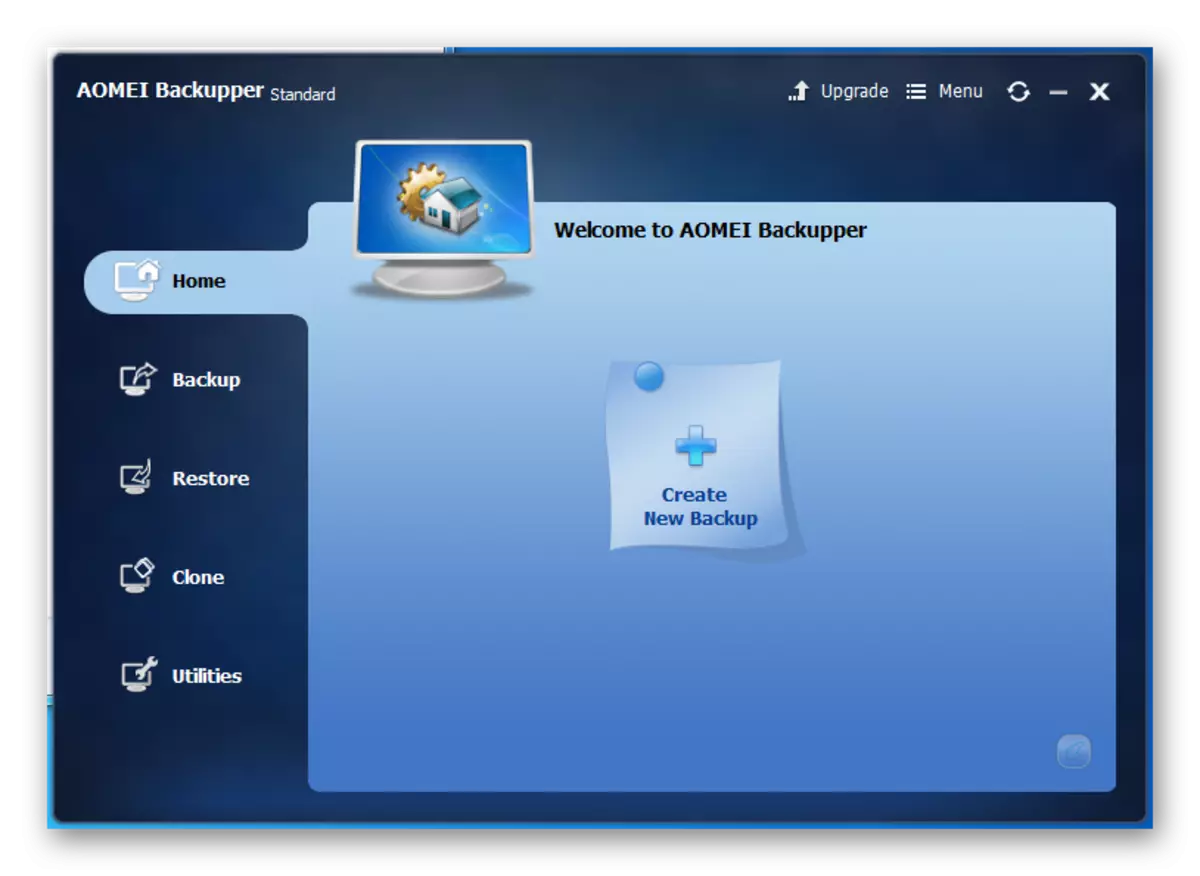
Descarga Aomei Backupper.
- Entón, o primeiro que comezo o programa e vaia á pestana "Clone".
- Aquí estaremos interesados no primeiro comando "Clone Disk", que creará unha copia precisa do disco. Fai clic nel e vaia á elección do disco.
- Entre a lista de discos dispoñibles, faga clic no botón esquerdo do rato sobre o botón desexado e prema o botón "Seguinte".
- O seguinte paso será a elección dun disco ao que se transferirá o clon. Por analoxía co paso anterior, selecciona o desexado e fai clic en "Seguinte".
- Agora comproba todos os parámetros feitos e faga clic no botón "Iniciar Clone". A continuación, á espera do final do proceso.
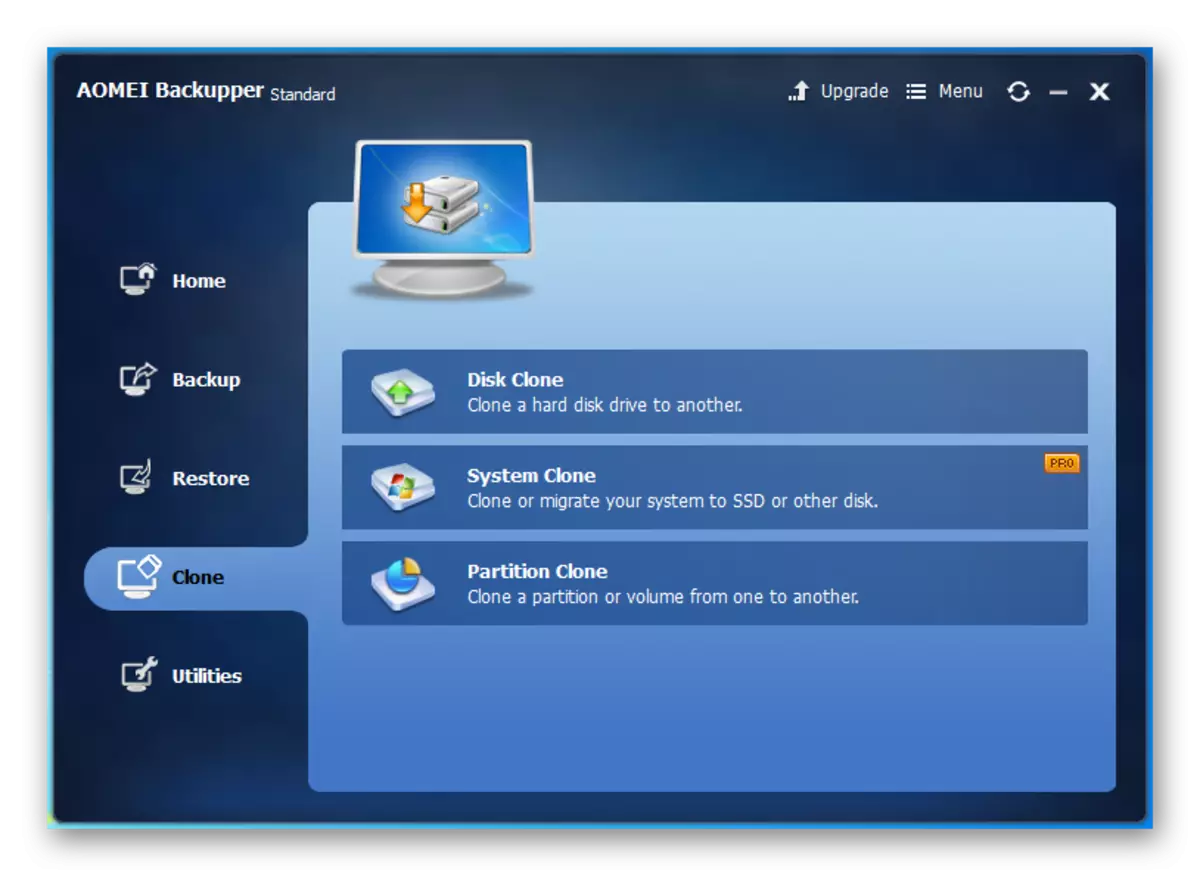
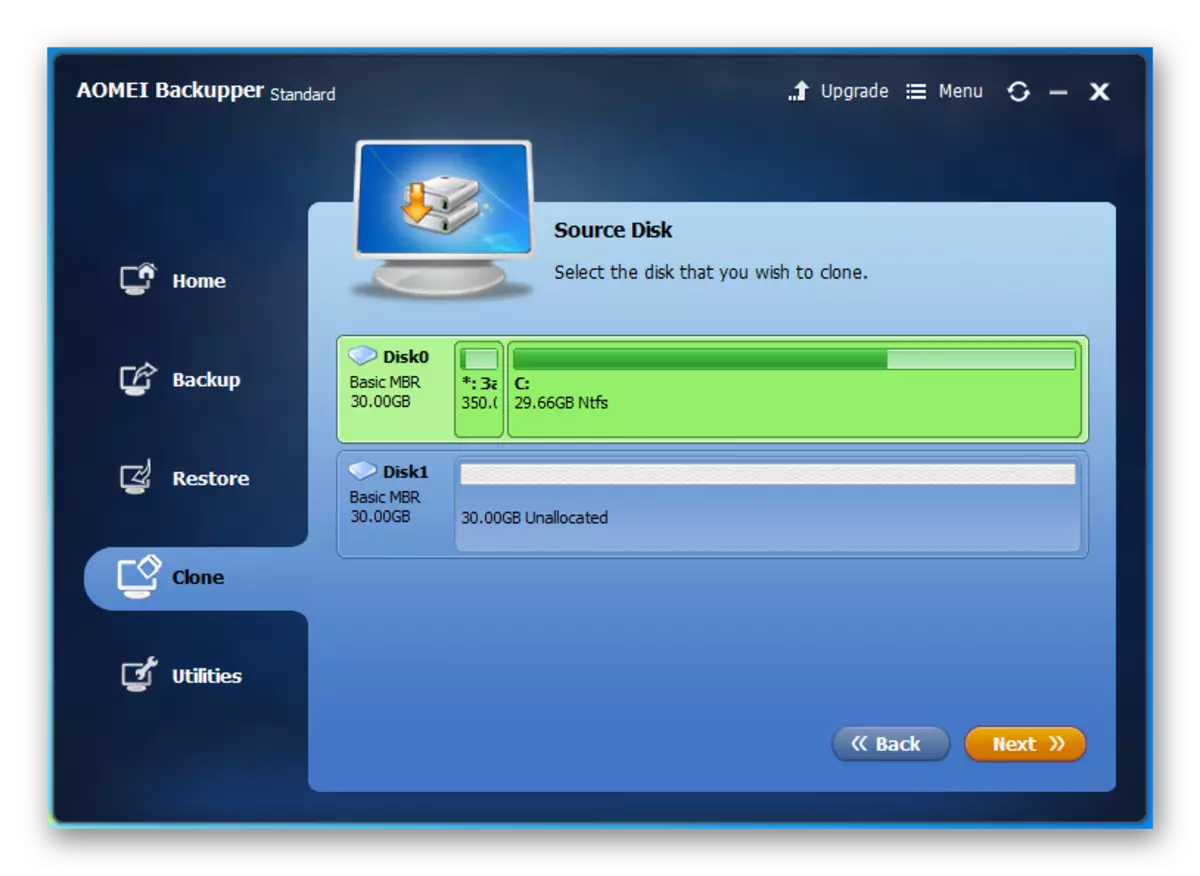
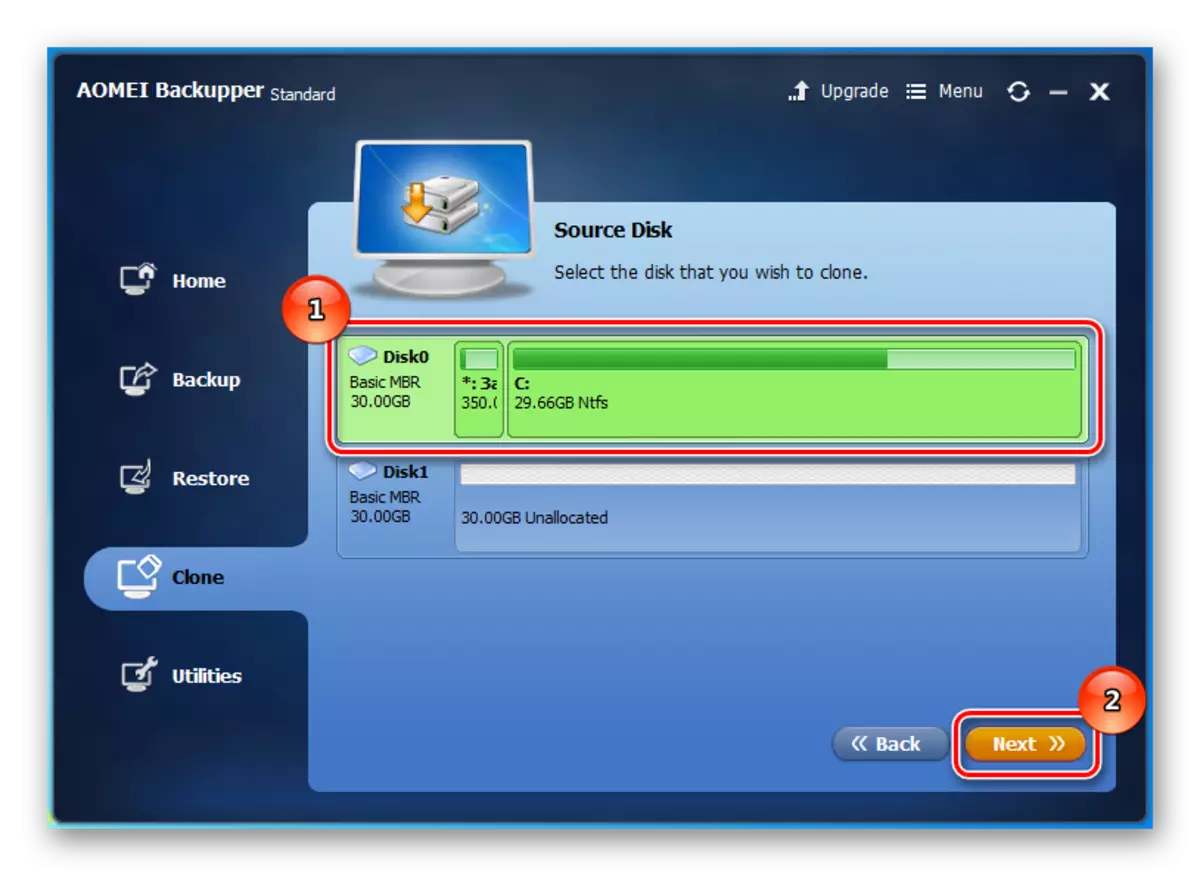
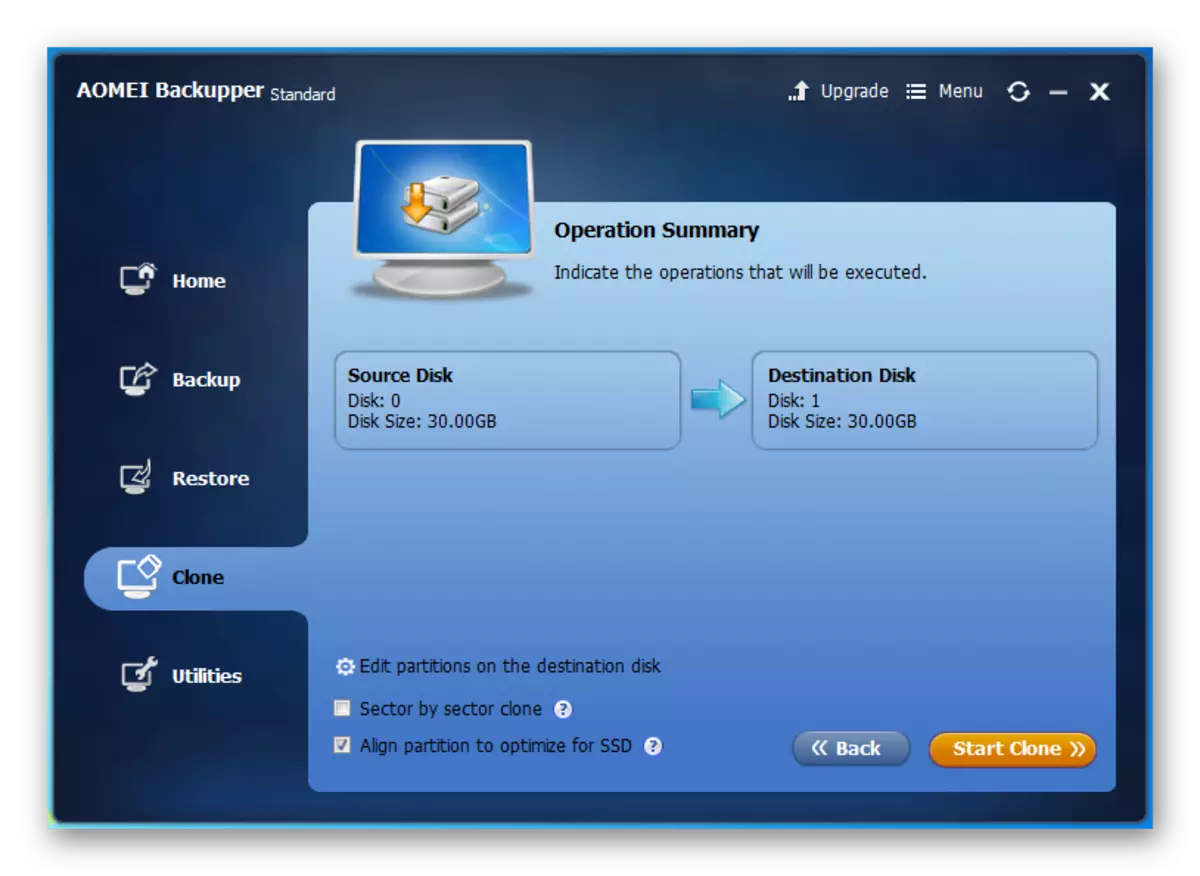
Método 3: EASEUS TODO BACKUP
E, finalmente, o último programa que consideraremos hoxe é a copia de seguridade de EASEUS TODO. Con esta utilidade tamén pode facilmente e rapidamente facer un clon SSD. Como noutros programas, o traballo con isto comeza coa xanela principal, por iso necesitas executalo.
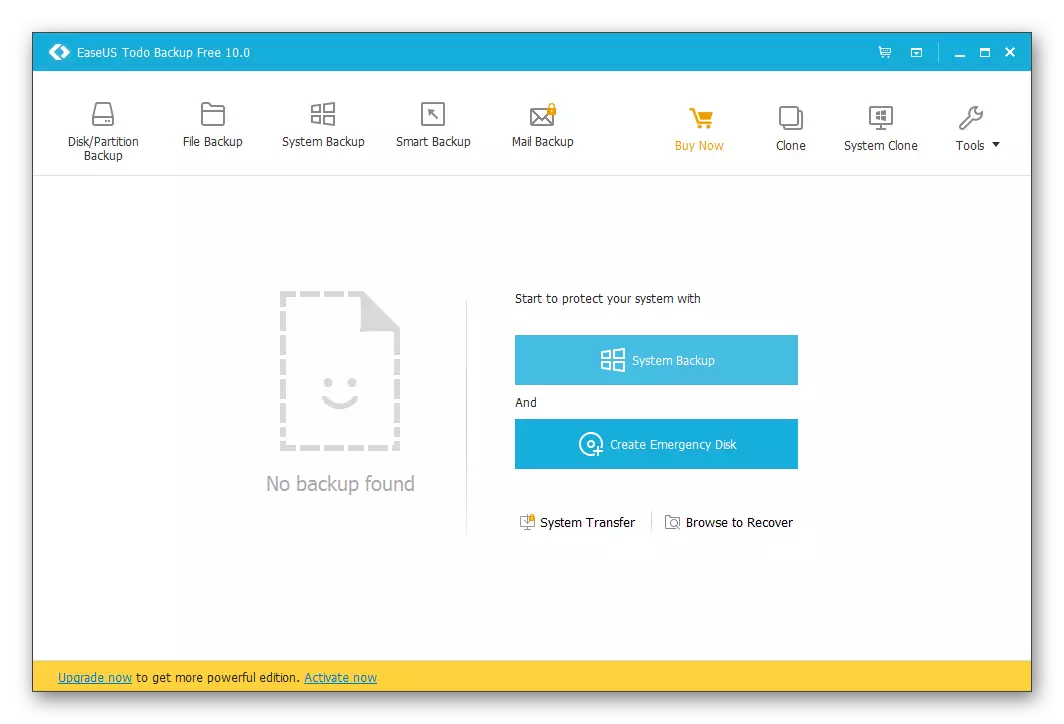
Descargar EASTEUS TODO BACKUP
- Para comezar a configurar o proceso de clonación, prema o botón "Clone" no panel superior.
- Agora, abrimos unha xanela onde debes escoller un disco que debe ser clonado.
- A continuación, celebra a caixa de verificación, á que se escribirá o clon. Dende que clonamos SSD, ten sentido establecer unha opción adicional "Optimizar para SSD", coa que a utilidade optimiza o proceso de clonación dunha unidade de estado sólido. Vaia ao seguinte paso premendo no botón "Seguinte".
- O último paso será confirmado por todas as configuracións. Para iso, faga clic en "Procear" e agarde o final da clonación.
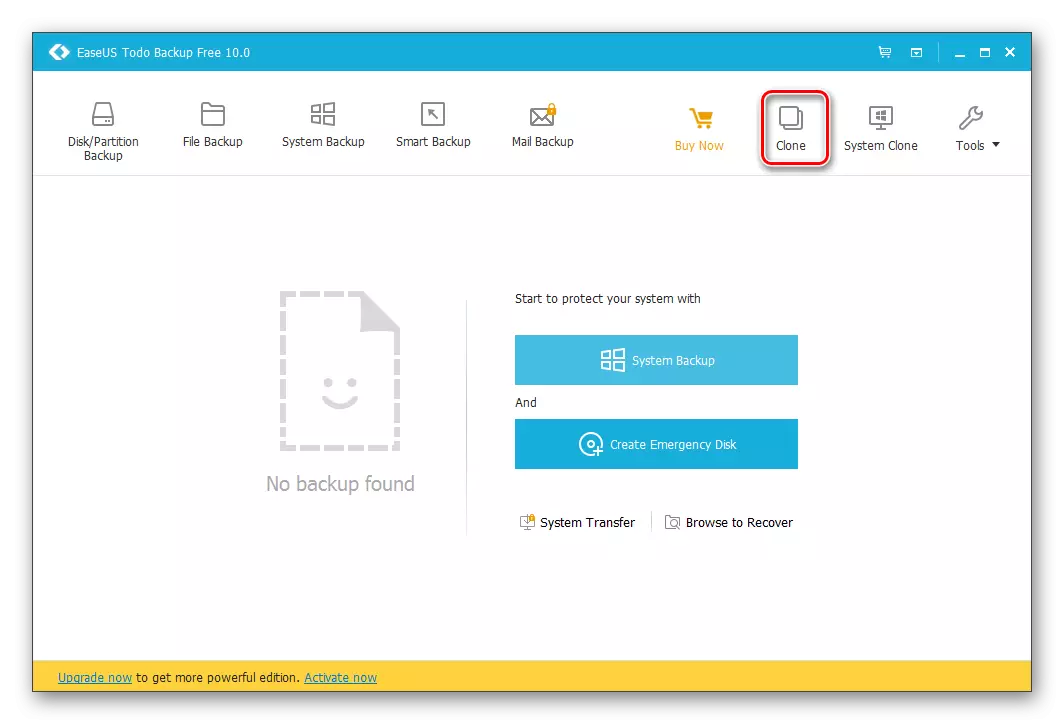
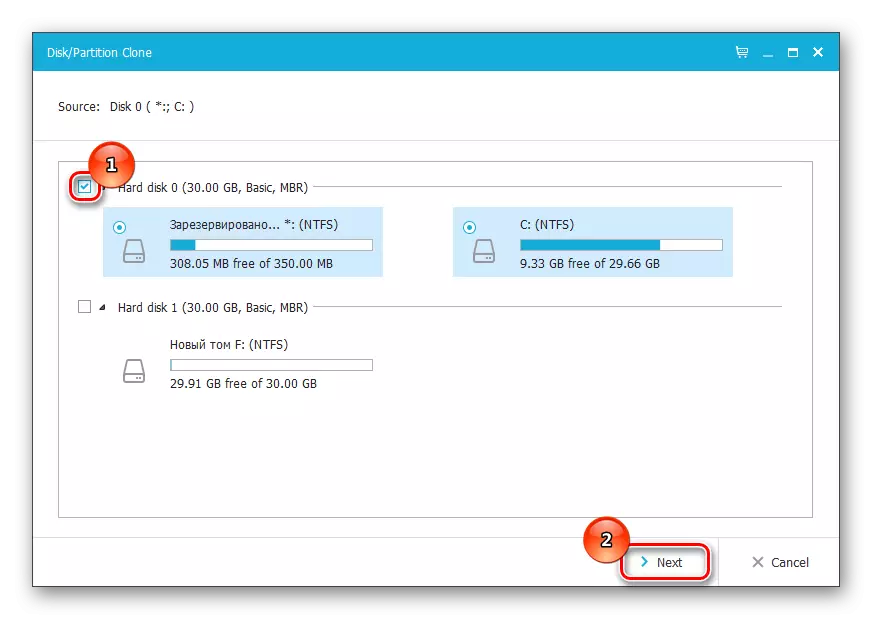

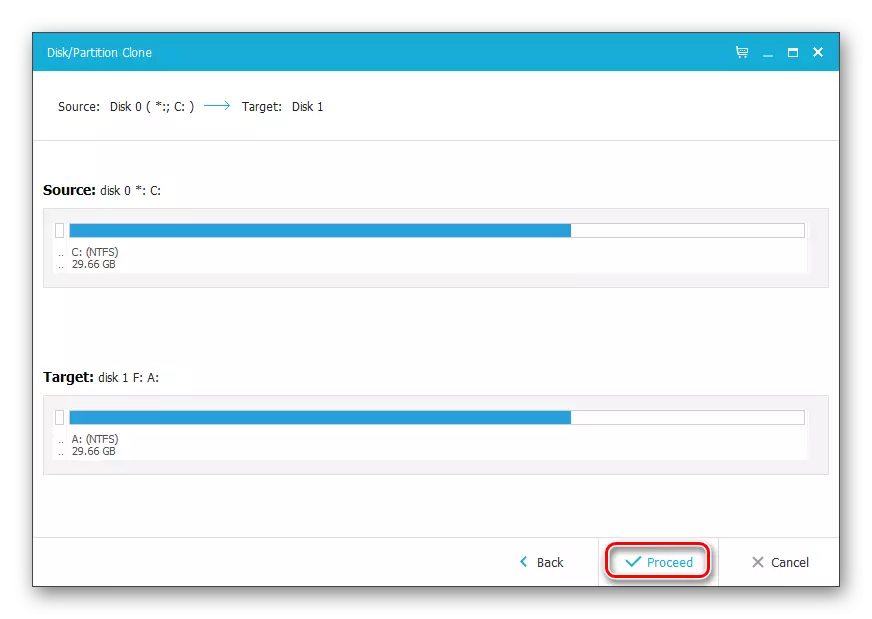
Conclusión
Desafortunadamente, a clonación non pode ser feita por ferramentas estándar de Windows, xa que simplemente faltan no sistema operativo. Polo tanto, sempre tes que recorrer a programas de terceiros. Hoxe miramos como podes facer un clon de disco sobre o exemplo de tres programas gratuítos. Agora, se precisa facer un clon do seu disco, só precisa escoller unha solución adecuada e seguir as nosas instrucións.
Ver tamén: Como transferir o sistema operativo e programas con HHD en SSD
