
Neste material, sobre o que facer e como solucionar a situación cando as actualizacións non se descargan en Windows 10 ou a descarga de parada nunha determinada porcentaxe, sobre posibles causas do problema e en formas alternativas de descargar o centro de actualización. Se os métodos propostos a continuación non funcionan, Recomendo encarecidamente a lectura Con métodos adicionais nas instrucións como corrixir os erros do centro de actualización de Windows 10, 8.1 e Windows 7.
Windows Update Solutions Utility
A primeira das accións que ten sentido probar é usar a utilidade oficial para a resolución de problemas ao descargar as actualizacións de Windows 10, ademais, ao parecer, tornouse máis eficiente que nas versións anteriores do sistema operativo.
Os pasos serán os seguintes:
- Podes atopar a ferramenta necesaria para a resolución de problemas para o "Panel de control" - "Resolución de problemas" (ou "Buscar e corrixir problemas" Se ves o panel de control en forma de categorías).
- Na parte inferior da xanela na sección "Sistema e seguridade", seleccione "Resolución de problemas usando Windows Update".
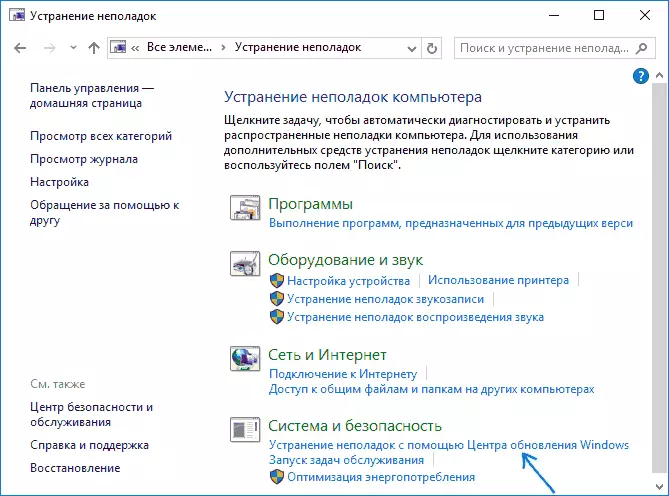
- A utilidade comezará a buscar e eliminará os problemas que interfiren coa descarga e a instalación de actualizacións, só se deixará de facer clic no botón "Seguinte". Parte das correccións aplicarase automaticamente, algúns requirirán a confirmación "Aplicar este Hotfix", como na captura de pantalla a continuación.
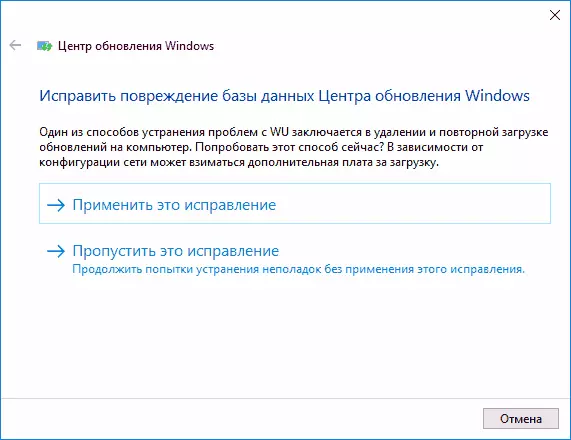
- Despois do final do cheque, verá un informe sobre o que se atoparon problemas, que foi corrixido e que para corrixir fallou. Pecha a xanela de utilidade, reinicia a computadora e comproba se as actualizacións se cargaron.
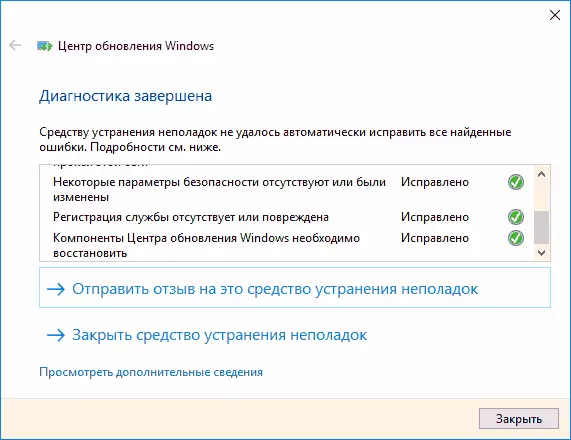
- Ademais: na sección "Resolución de problemas" nas categorías elemento de todos, tamén existe unha utilidade para solucionar o "Background Intelligent Bits Servizo de Transmisión". Tenta tamén comezar e el, xa que cando o servizo especificado falla, os problemas tamén son posibles coa descarga de actualizacións.
En Windows 10, a resolución de problemas pódese atopar non só no panel de control, senón tamén en parámetros - Actualización e seguridade - Resolución de problemas.
Limpeza manual de Windows 10 Actualizar a caché
A pesar do feito de que as accións que se describirán a continuación, a utilidade de resolución de problemas tamén intenta realizar, non sempre o ten. Neste caso, pode tentar borrar a caché de actualización a ti mesmo.- Apague a Internet.
- Executa a liña de comandos en nome do administrador (podes comezar a buscar na barra de tarefas da liña de comandos e, a continuación, prema sobre o resultado do botón dereito do rato sobre o resultado atopado e seleccione "Executar o nome do administrador"). E en orde, introduza os seguintes comandos.
- Net Stop WuaServ (Se ves unha mensaxe que non puido deter o servizo, intente reiniciar a computadora e executar o comando de novo)
- Bits de parada neta.
- Despois diso, vaia á carpeta C: \ Windows Soffwaredistribution \ e limpa os seus contidos. A continuación, volva ao símbolo do sistema e introduce os seguintes dous comandos en orde.
- Bits de inicio neto.
- NET START WUAUSVERV.
Pecha a liña de comandos e proba a descarga de actualizacións de novo (sen esquecer de conectarse a Internet de novo) usando o Centro de actualización de Windows 10. Nota: Despois destes pasos, apagar a computadora ou reiniciar pode atrasar os tempos máis longos que o habitual.
Como descargar as actualizacións de Windows 10 sen conexión para a instalación
Tamén hai a posibilidade de descargar as actualizacións que non usan o centro de actualización, pero manualmente - desde o directorio de actualización do sitio web de Microsoft ou utilizando utilidades de terceiros, como Windows Update MiniTool.
Para ir ao catálogo de Windows Update, abrir a páxina https://catalog.update.microsoft.com/ en Internet Explorer, usando a busca na barra de tarefas de Windows 10). Cando primeiro rexistra, o navegador tamén ofrecerá instalar o compoñente que precisa traballar co directorio.
Despois diso, todo o que queda é introducir o número de actualización á cadea de busca que desexa descargar, faga clic en "Engadir" (actualizacións sen especificar x64 están destinadas a sistemas X86). Despois diso, faga clic en "Ver cesta" (no que pode engadir varias actualizacións).
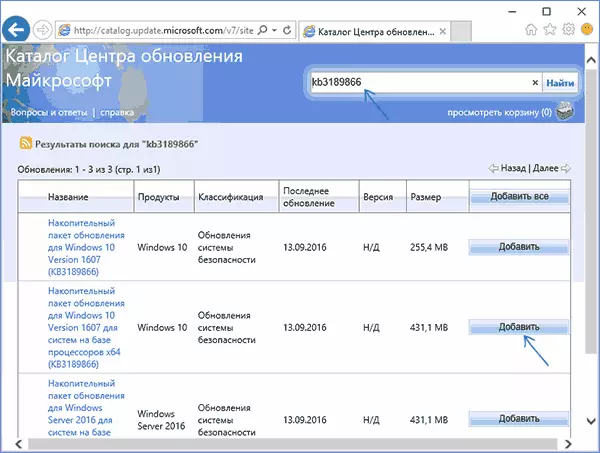
E ao final, só se deixará de facer clic en "Descargar" e especificar o cartafol para descargar as actualizacións que pode definir desde este cartafol.
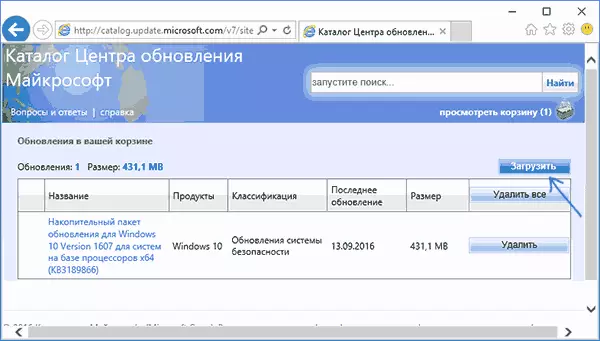
Outra posibilidade de descargar as actualizacións de Windows 10 é un programa de terceiros de Windows Update MiniTool ou outros programas de actualización de Windows 10. O programa non require a instalación e cando o traballo utiliza o Centro de actualización de Windows, que ofrece, con todo, máis oportunidades.
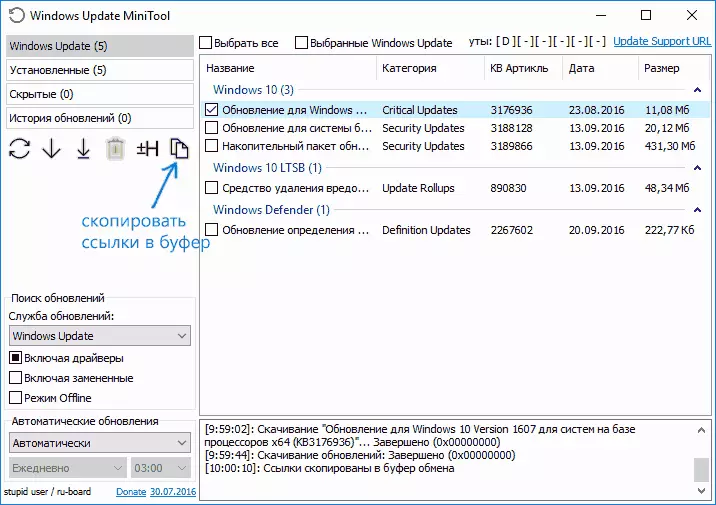
Despois de iniciar o programa, faga clic no botón Actualizar para descargar información sobre as actualizacións instaladas e dispoñibles.
A continuación podes:
- Instalar as actualizacións seleccionadas
- Descargar Actualizacións
- E, curiosamente, copia aos enlaces directos de portapapeis ás actualizacións para posteriores descargar ficheiros de actualización .cab usando un navegador (un conxunto de ligazóns é copiado inmediatamente ao buffer, polo que antes de ingresalo na barra de enderezos do navegador, vale a pena inserir as direccións nalgún lugar do documento de texto).
Deste xeito, aínda que a descarga de actualizacións non sexa posible usando mecanismos de actualización de Windows 10, aínda é posible. Ademais, as actualizacións autónomas instaladas deste xeito tamén se poden usar para instalar en ordenadores sen acceso a Internet (ou con acceso limitado).
Información adicional
Ademais das anteriormente mencionadas relacionadas coas actualizacións, preste atención aos seguintes matices:
- Se ten unha "conexión de límite" de Wi-Fi (nos parámetros da rede sen fíos) ou usa o módem 3G / LTE, pode causar problemas coa descarga de actualizacións.
- Se desactivou as funcións de "spyware" de Windows 10, podería causar problemas coa descarga de actualizacións debido a enderezos de bloqueo desde os que se realiza a descarga, por exemplo, no ficheiro hosts de Windows 10.
- Se está a usar antivirus ou firewall de terceiros, intente desactivalos temporalmente e comprobar se non houbo ningún problema.
Finalmente, en teoría, previamente podería realizar algunhas accións do artigo Como desactivar as actualizacións de Windows 10, por exemplo, utilidades de terceiros para a parada, o que levou a unha situación coa imposibilidade de descargalos. Se se usaban programas de terceiros para desactivar as actualizacións, intente activalos de novo usando o mesmo programa.
