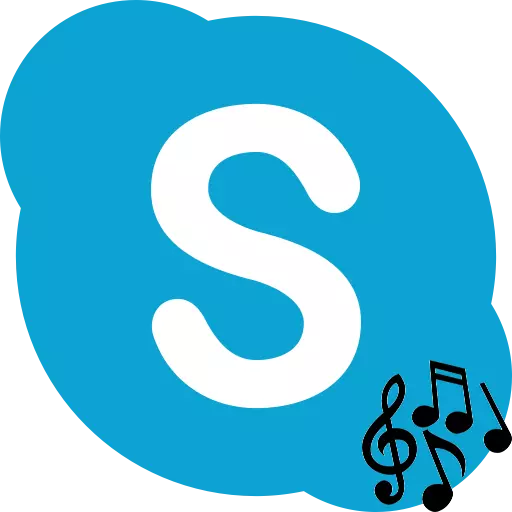
A aplicación Skype serve non só para comunicarse no sentido habitual da palabra. Usalo, pode enviar ficheiros, transmitir vídeo e música, que unha vez máis enfatiza as vantaxes deste programa antes das súas contrapartes. Imos descubrir como transmitir música usando Skype.
Transmisións de composicións musicais a través de Skype
Desafortunadamente, Skype non ten ferramentas integradas para transmitir música do ficheiro ou da rede. Por suposto, pode mover os seus altofalantes máis preto do micrófono e así realizar a transmisión. Pero, apenas a calidade do son satisfará aos que escoitarán. Ademais, escoitarán o ruído de terceiros e conversas que se producen no seu cuarto. Afortunadamente, hai formas de resolver o problema a través de aplicacións de terceiros.Método 1: Instalar o cable de audio virtual
Un pequeno cable de audio virtual axudará a resolver o problema coa transmisión de música de alta calidade en Skype. Esta é unha especie de cable virtual ou micrófono virtual. Atopar este programa en internet é bastante sinxelo, pero a solución óptima será visitada polo sitio oficial.
Descargar Cable de audio virtual
- Despois de descargar os ficheiros do programa, como regra, están situados no arquivo, abren este arquivo. Dependendo do mordido do seu sistema (32 ou 64 bits), iniciamos o ficheiro de configuración ou configuración.
- Aparece unha caixa de diálogo que ofrece para extraer ficheiros do arquivo. Fai clic no botón "Gañar todo".
- A continuación, estamos invitados a elixir o directorio de extracción de ficheiros. Podes deixalo por defecto. Fai clic no botón "Extracto".
- Xa na carpeta extraída do cartafol, comeza o ficheiro de configuración ou configuración64, dependendo da configuración do seu sistema.
- No proceso de instalación da aplicación, ábrese unha xanela onde teremos que aceptar as licenzas premendo no botón "Acepto".
- Para comezar a instalar directamente a aplicación, na xanela que se abre, faga clic no botón "Instalar".
- Despois diso, comeza a instalación da aplicación, así como tamén instalar os controladores axeitados no sistema operativo.
Despois da instalación do cable de audio virtual, faga clic co botón dereito sobre a icona do altofalante na área de notificación de PC. No menú contextual, seleccione o elemento "Dispositivo de reprodución".
- Abre unha xanela cunha lista de dispositivos de reprodución. Como podes ver, na pestana "Reprodución", xa apareceu "Line 1 (Cable de audio virtual). Fago clic no botón dereito do rato e configure o valor "Usar por defecto".
- Despois diso, vai á pestana "Record". Aquí, de forma similar, chamando ao menú, tamén establece o valor fronte ao nome da liña 1 "Usar por defecto" se xa non é nomeado. Despois diso, de novo, faga clic sobre o nome do dispositivo virtual da liña 1 e seleccione a "Propiedades" do elemento no menú contextual.
- Na xanela que se abre, na columna "xogar deste dispositivo", seleccione a liña 1. Despois diso, despois deste clic no botón "Aceptar".
- A continuación, vai directamente ao programa Skype. Abra a sección de menú "Ferramentas" e fai clic en "Configuración ...".
- Entón, vai á selección "Configuración de son".
- No bloque de configuración de micrófono, na selección do dispositivo de gravación desde a lista despregábel, seleccione "Liña 1 (Cable de audio virtual)".
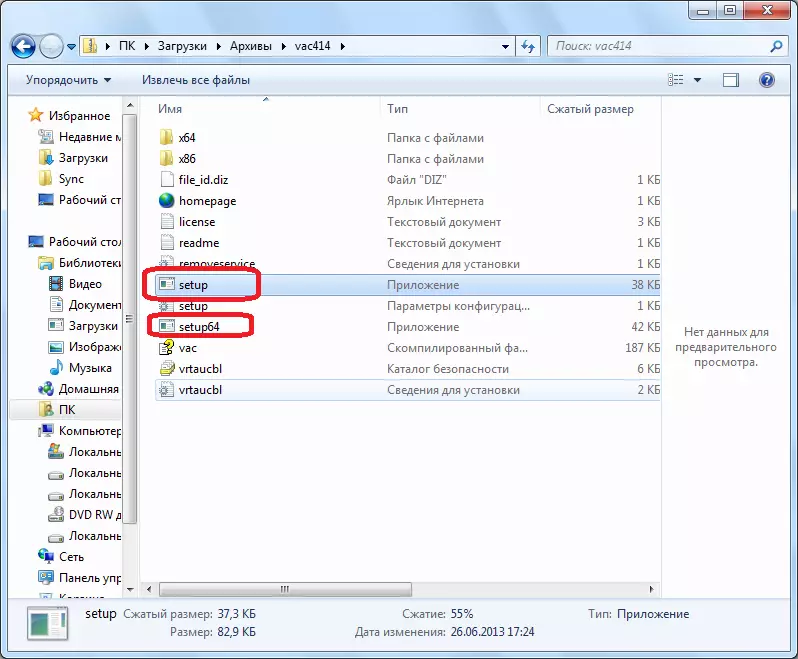
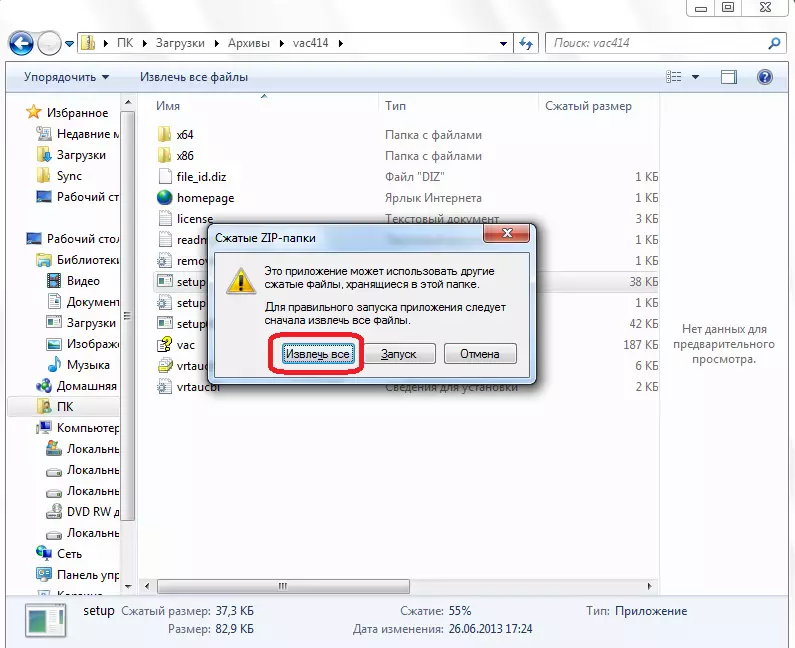
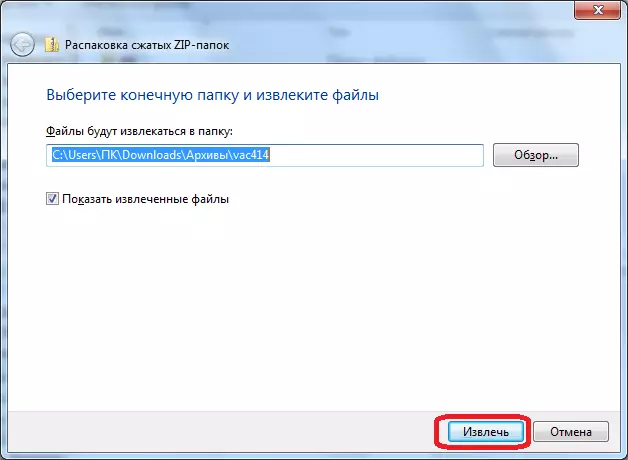
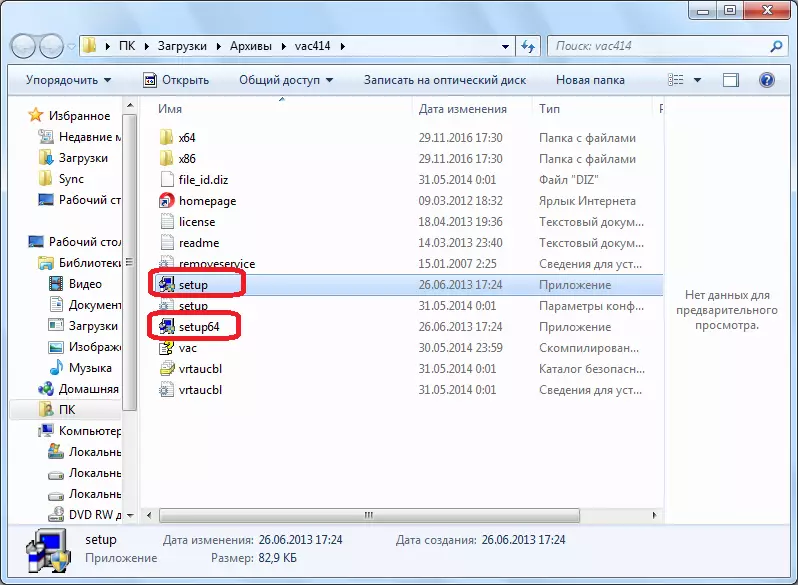

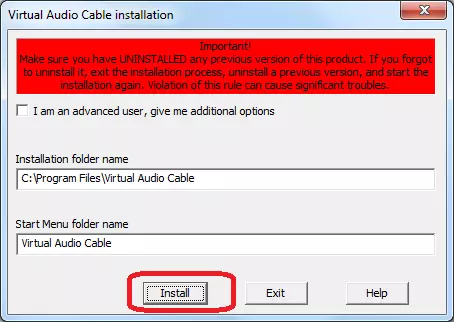


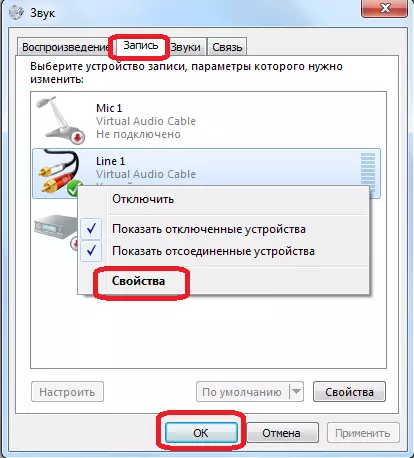

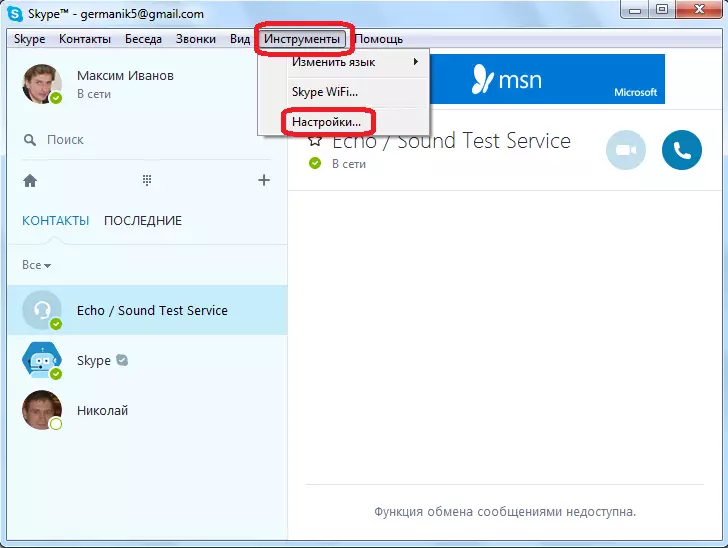

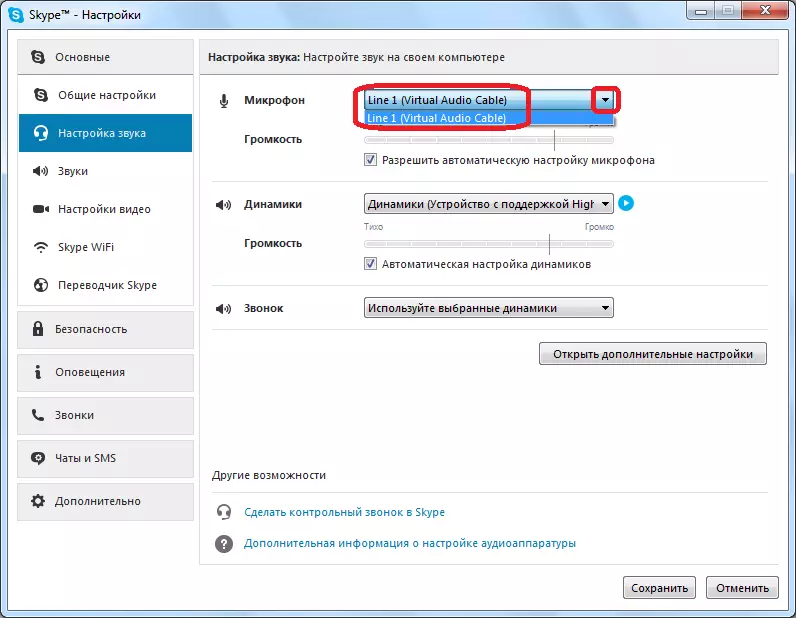
Agora o teu interlocutor escoitará o mesmo que publicaría os teus altofalantes, pero só, por así dicilo directamente. Pode habilitar a música en calquera, instalada no reprodutor de audio do ordenador e, en contacto co interlocutor ou un grupo de interlocutores, iniciar a emisión musical.
Ademais, eliminando a caixa de verificación desde o elemento "Permitir que a configuración automática de micrófono" axusta manualmente o volume da música transmitida.
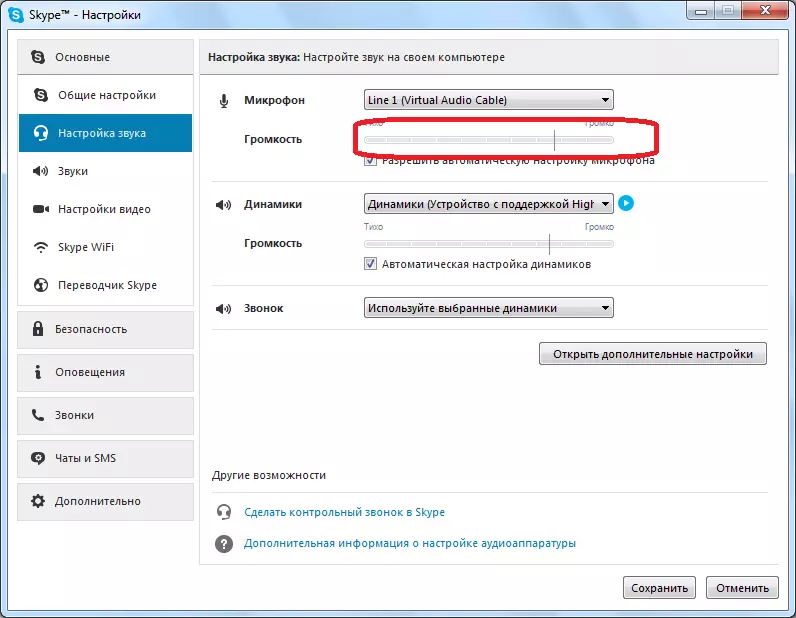
Pero, por desgraza, este método ten deficiencias. Primeiro de todo, isto é o que os interlocutores non poderán comunicarse entre si, xa que a festa receptora escoitará só a música do ficheiro e no lado de transmisión, en xeral, os dispositivos de saída de son (altofalantes ou auriculares) estar realmente desconectado durante o período de transmisión.
Método 2: usando Pamela para Skype
Resolver parcialmente o problema anterior pode ser instalando software adicional. Estamos falando do Pamela para o programa Skype, que é unha aplicación completa deseñada para expandir a funcionalidade de Skype á vez en varias direccións. Pero agora estará interesado só en termos de posibilidade de organizar a emisión de música.
Pode organizar a emisión de composicións musicais en Pamela para Skype a través dunha ferramenta especial: "Xogador de emoción de son". A tarefa principal desta ferramenta é a transferencia de emocións establecendo ficheiros de son (aplausos, suspiros, tambor, etc.) en formato WAV. Pero a través do xogador de emocións de son, tamén pode engadir ficheiros de música convencionais en formato MP3, WMA e OGG, que necesitamos.
Descarga Pamela para o programa Skype
- Executa Skype e Pamela para Skype. No menú principal de Pamela para Skype, faga clic sobre as "ferramentas". Na lista descontinuada, selecciona a posición "Amosar o reprodutor de emoción".
- Lanzouse a xanela do reprodutor de emoción de son. Antes de que nos abra unha lista de ficheiros de audio predefinidos. Desprácese ao propio Niza. No final desta lista hai un botón "engadir" en forma de cruz verde. Fai clic nel. O menú contextual está aberto, composto por dous elementos: "Engadir emoción" e "Engadir cartafol con emocións". Se vai engadir un ficheiro de música separado, escolla a primeira opción se xa ten un cartafol separado cun conxunto de composición predeterminado, entón pare no segundo punto.
- Abre a xanela de condutor. Necesita ir ao directorio onde se almacena un ficheiro de música ou un cartafol de música. Seleccione o obxecto e faga clic no botón "Abrir".
- Como podes ver, despois destas accións, o nome do ficheiro seleccionado mostrarase na xanela do reprodutor de emoción de audio. Para perde-lo, faga clic no botón dobre do botón esquerdo do rato por nome.
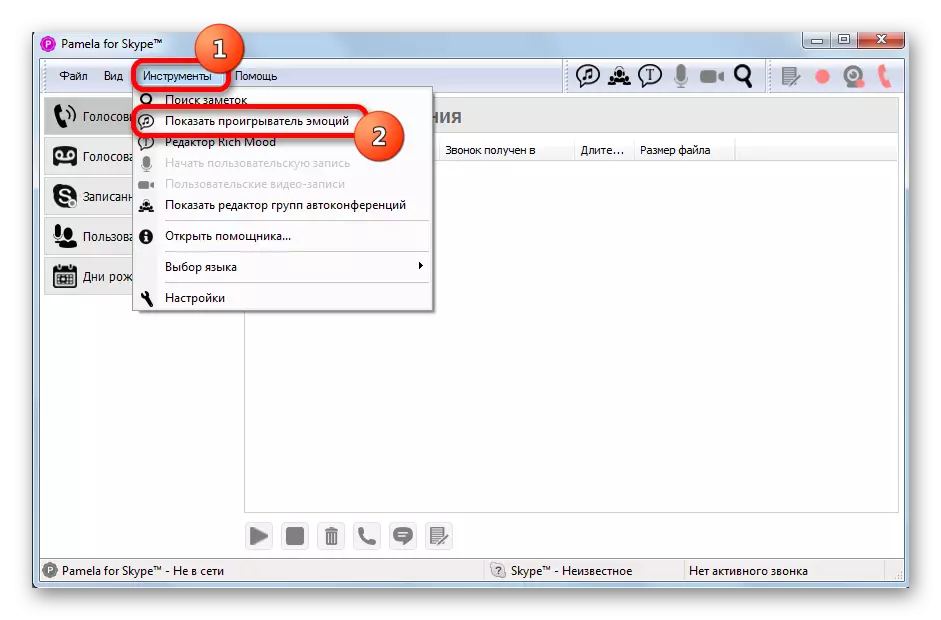


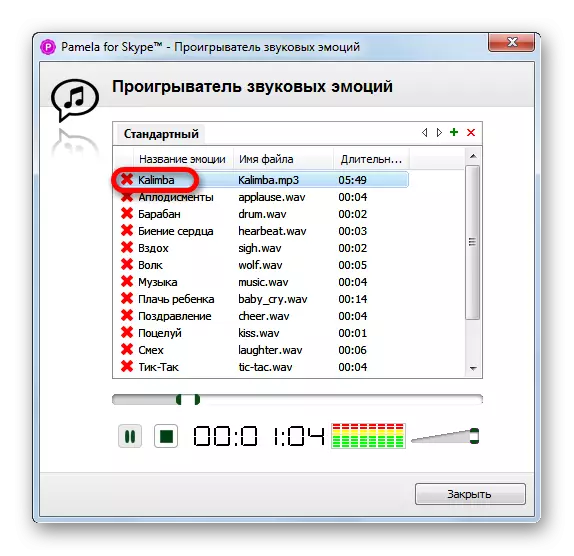
Despois diso, comezará a xogar un ficheiro de música e o son será oído aos dous interlocutores.
Do mesmo xeito, pódense engadir outras composicións musicais. Pero este método ten os seus inconvenientes. Primeiro de todo, esta é a falta de posibilidade de crear listas de reprodución. Así, cada ficheiro terá que correr manualmente. Ademais, a versión gratuita do Pamela para Skype (BASIC) proporciona só 15 minutos de tempo de transmisión a través dunha única sesión de comunicación. Se o usuario quere eliminar esta restrición, terá que comprar unha versión paga de profesionais.
Como podes ver, a pesar de que as ferramentas estándar de Skype non proporcionan transmisión a interlocutores de música desde Internet e de ficheiros situados nunha computadora, se o desexa, tal emisión pode ser organizada.
