
A capacidade de resolver o sistema de ecuacións moitas veces pode beneficiarse non só no estudo, senón tamén na práctica. Ao mesmo tempo, non todos os usuarios de PC saben que o exilio ten as súas propias variantes de solucións de ecuacións lineares. Descubrimos como usar o conxunto de ferramentas deste procesador tabular para realizar esta tarefa de varias maneiras.
Opcións para solucións
Calquera ecuación pode considerarse resolto só cando se atopan as súas raíces. En Excel, hai varias opcións de busca de raíz. Consideremos cada un deles.Método 1: Método de matriz
A forma máis común de resolver o sistema de ferramentas de ecuacións lineares Excel é o uso dun método de matriz. Consiste en construír un coeficiente de expresión de matriz de expresión e despois crear unha matriz de retorno. Intentemos usar este método para resolver o seguinte sistema de ecuacións:
14x1 + 2x2 + 8x4 = 218
7x1-3x2 + 5x3 + 12x4 = 213
5x1 + x2-2x3 + 4x4 = 83
6x1 + 2x2 + x3-3x4 = 21
- Encha os números de matriz que son coeficientes da ecuación. Estes números deben estar situados secuencialmente en orde, tendo en conta a localización de cada raíz á que corresponden. Se unha das raíces está ausente nalgunha expresión, neste caso o coeficiente considérase cero. Se o coeficiente non está designado na ecuación, pero a raíz correspondente está dispoñible, crese que o coeficiente é 1. Denade pola táboa resultante como Vector A.
- Rexistra por separado os valores despois do sinal "igual". Denotar polo seu nome común como Vector B.
- Agora, para atopar as raíces da ecuación, ante todo, necesitamos atopar a matriz inversa existente. Afortunadamente, Excel ten un operador especial, que está deseñado para resolver esta tarefa. Chámase bronce. Ten unha sintaxe moi sinxela:
= MEBU (matriz)
O argumento "Array" é, de feito, a dirección da táboa de orixe.
Así, destinamos a área de celas baleiras na folla, que en tamaño é igual ao alcance da matriz orixinal. Fai clic no botón "Pegar unha función", situado preto da Fórmula Row.
- O asistente de funcións funciona. Ir á categoría "Matemática". Na lista de "Brass" parece ver a lista. Despois de que se atopa, destacámolo e presionamos o botón "Aceptar".
- A xanela de argumentos do xogo comeza. É só un campo en termos de argumentos - "Array". Aquí ten que especificar a dirección da nosa táboa. Para estes efectos, configure o cursor neste campo. A continuación, pin o botón esquerdo do rato e resalte a área na folla na que se atopa a matriz. Como podes ver, os datos das coordenadas de colocación ingresan automaticamente no campo da xanela. Despois de completar esta tarefa, sería máis obvio facer clic no botón "Aceptar", pero non debe apresurarse. O feito é que presionar este botón equivale ao uso do comando Intro. Pero ao traballar con matrices despois de completar a entrada da fórmula, non debe facer clic no botón Intro e facer un conxunto de accesos directos da tecla Ctrl + Shift + Intro. Realizar esta operación.
- Entón, despois diso, o programa fai cálculos e na saída na área pre-seleccionada que temos unha matriz, inversa.
- Agora teremos que multiplicar a matriz inversa na matriz B, que consta dunha columna de valores situados despois do sinal "igual" nas expresións. Para multiplicar as táboas en Excele, tamén hai unha función separada chamada Mums. Este operador ten a seguinte sintaxe:
= Nai (array1; array2)
Destacamos o rango, no noso caso consistente en catro células. A continuación, de novo inicie as funcións das funcións premendo na icona "Pasta función".
- Na categoría "Matemática", executando o asistente de funcións, asignar o nome "Mumznom" e premer o botón "Aceptar".
- A xanela de argumentos do xogo está activada. No campo "Massive1" presentamos as coordenadas da nosa matriz inversa. Para iso, como a última vez, fixamos o cursor no campo e co botón esquerdo do rato, destacamos o cursor a táboa correspondente. Realízase unha acción similar para facer coordenadas no campo "Masiva2", só esta vez asignar os valores da columna B. Despois de realizar as accións anteriores, de novo, non se apresure a premer o botón "OK" ou A tecla de entrada e escriba a combinación de tecla Ctrl + Shift + Intro.
- Tras esta acción, as raíces da ecuación mostraranse na cela previamente dedicada: x1, x2, x3 e x4. Estarán situados de xeito consistente. Así, podemos dicir que resolvemos este sistema. Para verificar a corrección da solución, basta con substituír datos ao sistema de expresión orixinal en lugar das raíces correspondentes. Se a igualdade é respectada, isto significa que o sistema representado de ecuacións está resolto correctamente.
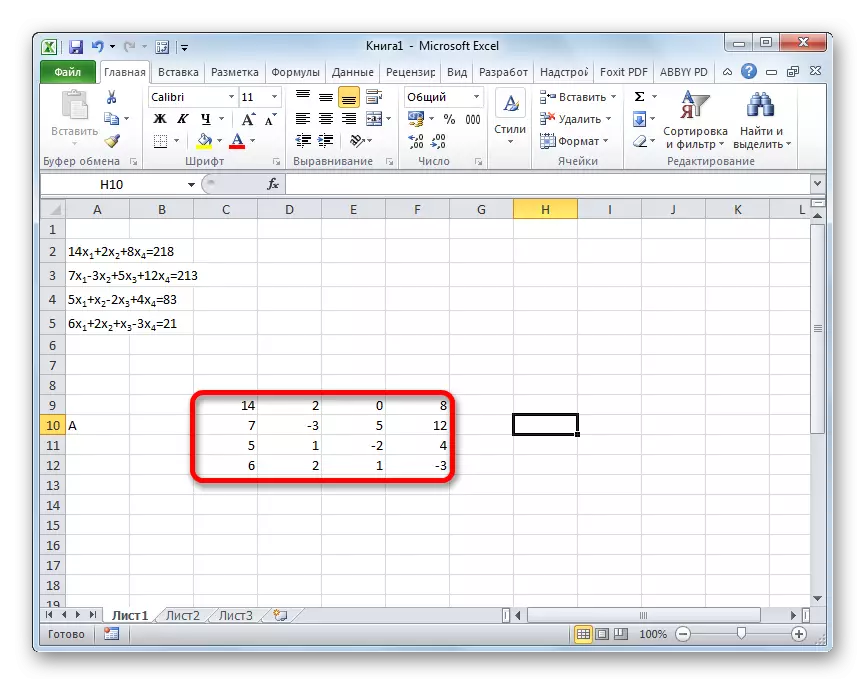
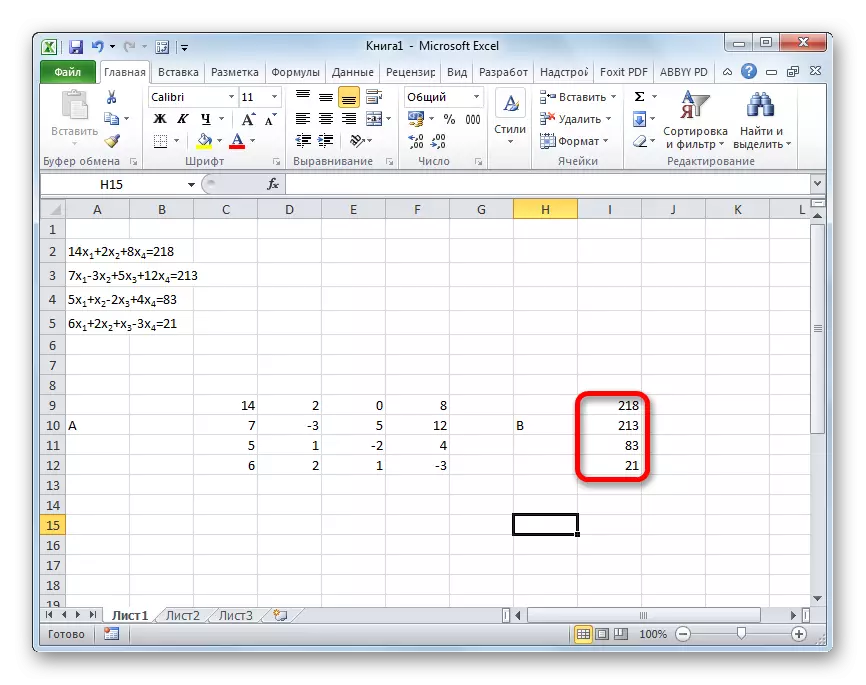
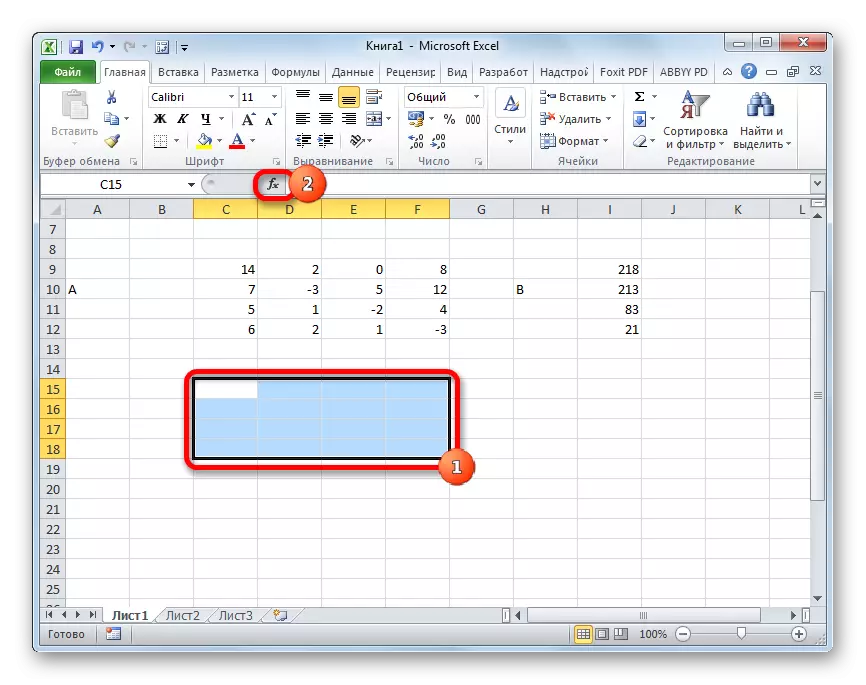
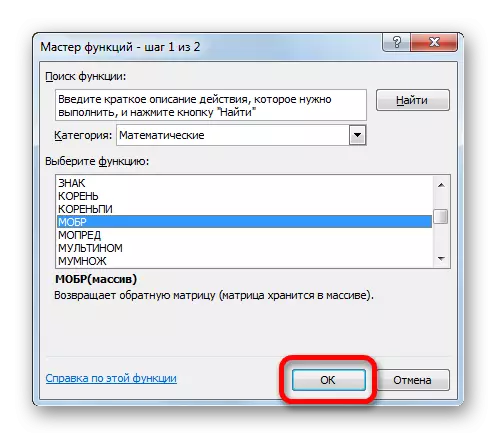
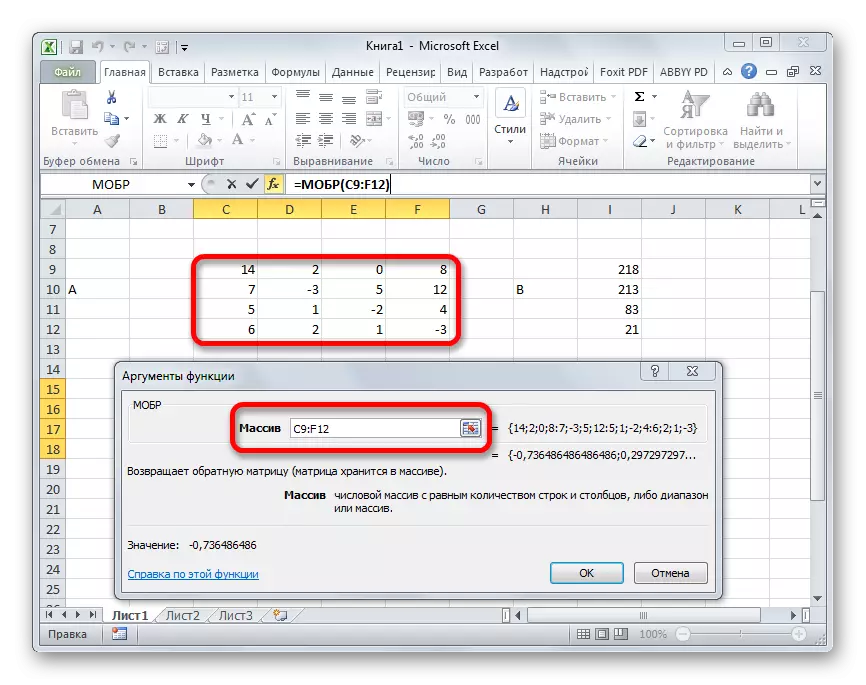

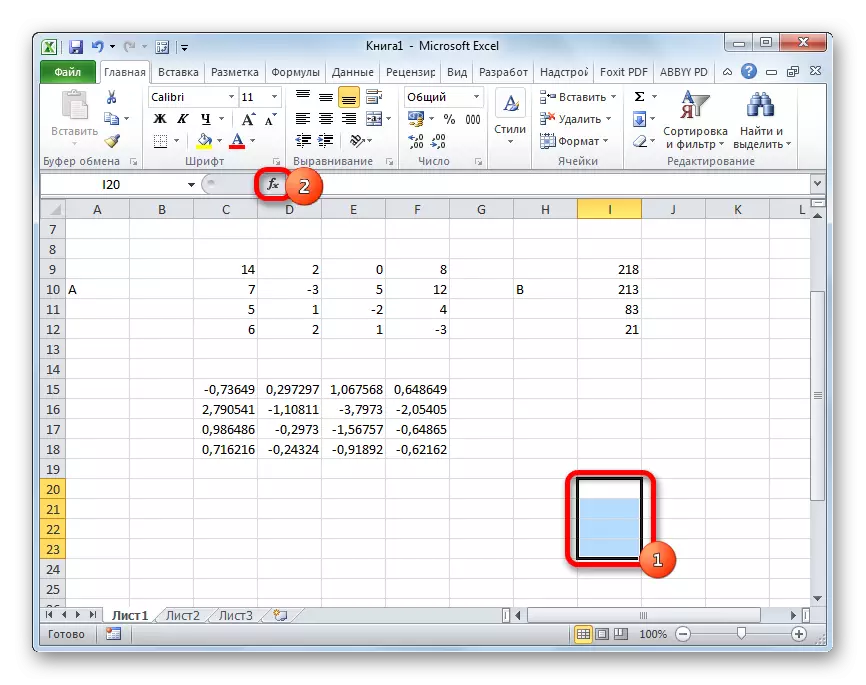


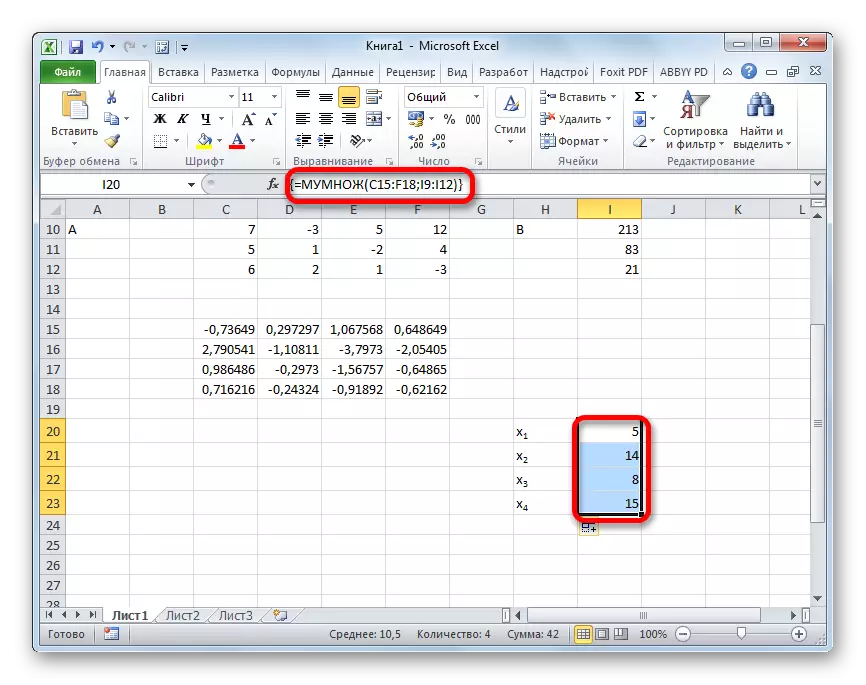
Lección: Matriz inversa en Excel
Método 2: Selección de parámetros
O segundo método coñecido para resolver o sistema de ecuacións en Excel é a aplicación do método de selección de parámetros. A esencia deste método é atopar do contrario. É dicir, baseado no resultado, nós producimos un argumento descoñecido. Imos usar unha ecuación cadrada por exemplo
3x ^ 2 + 4x-132 = 0
- Tome o valor de x en igual a 0. Din o valor correspondente do valor F (x) aplicando a seguinte fórmula:
= 3 * x ^ 2 + 4 * x-132
No canto do significado de "x" substituímos a dirección da célula onde se atopa o número 0 adoptado por nós para x.
- Vaia á pestana "Data". Facemos clic na "Análise" e se "." Este botón colócase na cinta na barra de ferramentas "traballar con datos". A lista despregábel ábrese. Seleccione a posición "Selección do parámetro ...".
- Comézase a xanela de selección de parámetros. Como podes ver, consta de tres campos. No campo "Set in the Cell", especifique a dirección da cela na que se atopa a fórmula F (x), calculada por nós un pouco antes. No campo "Valor", introducimos o número "0". No campo "Cambio de valores", especifique a dirección da cela na que o valor X previamente tomado por nós por 0. Despois de realizar estas accións, prema o botón "Aceptar".
- Despois diso, Excel fará un cálculo usando a selección de parámetros. Isto informa que informa a xanela de información. Debe presionarse no botón "Aceptar".
- O resultado do cálculo da raíz da ecuación será na célula que fomos nomeados no campo "Cambio de valores". No noso caso, como vemos, X será igual a 6.
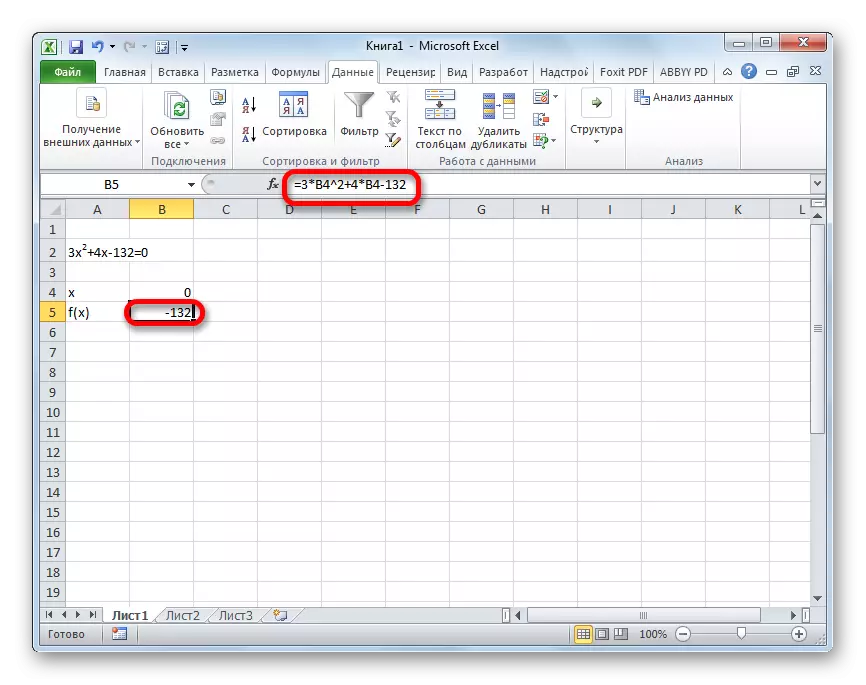
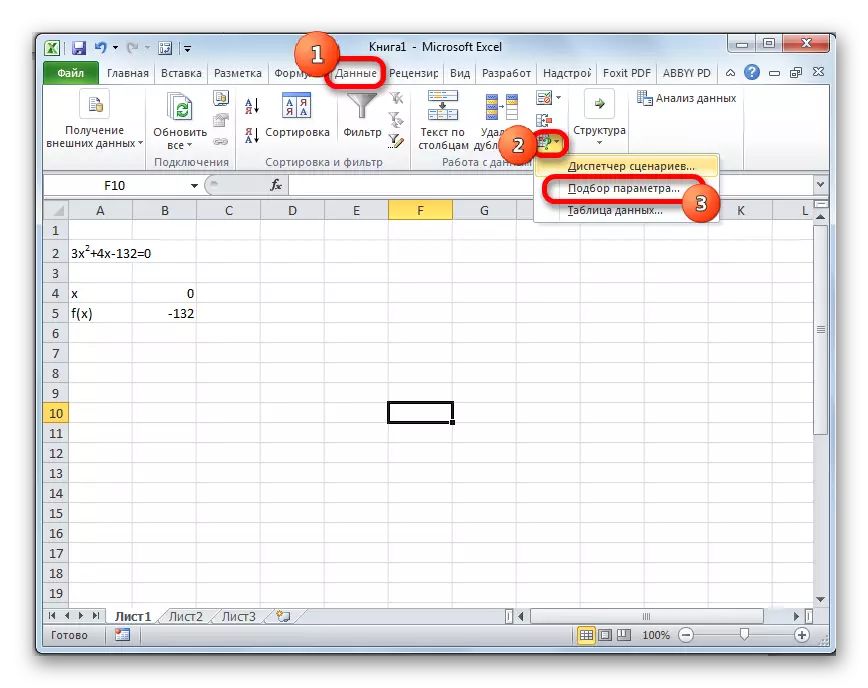
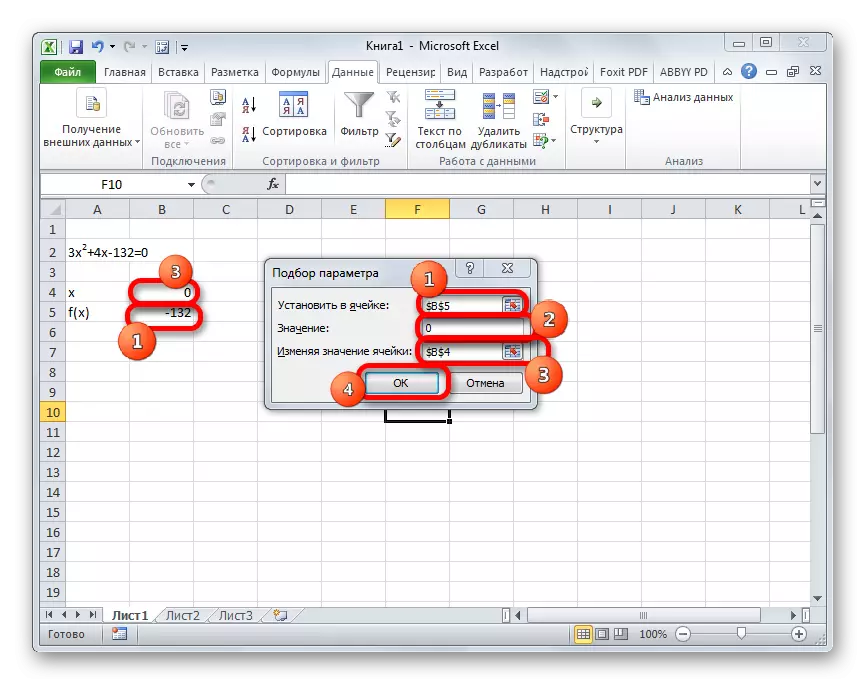
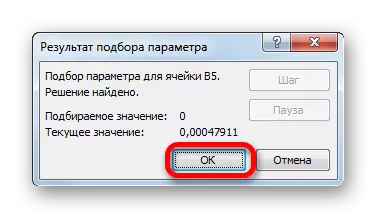

Este resultado tamén se pode verificar substituir este valor nunha expresión resolta no canto do valor X.
Lección: Selección do parámetro en Excel
Método 3: Método Cramer
Agora imos tratar de resolver o sistema de ecuacións polo cramer. Por exemplo, tome o mesmo sistema que se usou no método 1:
14x1 + 2x2 + 8x4 = 218
7x1-3x2 + 5x3 + 12x4 = 213
5x1 + x2-2x3 + 4x4 = 83
6x1 + 2x2 + x3-3x4 = 21
- Como no primeiro método, realizamos unha matriz a dos coeficientes de ecuacións e mesa B dos valores que se atopan despois do sinal "igual".
- A continuación, facemos catro mesas máis. Cada un deles é unha copia da matriz A, só nestas copias alternativamente unha columna é substituída pola táboa B. A primeira táboa é a primeira columna, na segunda táboa: a segunda, etc.
- Agora necesitamos calcular os determinantes para todas estas táboas. O sistema de ecuacións terá solucións só se todos os determinantes terán un valor distinto de cero. Para calcular este valor en Excel, hai unha función separada - Mopred. A sintaxe deste operador é a seguinte:
= Mopred (matriz)
Así, como a función do bronce, o único argumento é referido á mesa que se está a procesar.
Entón, destacamos a célula na que se producirá o determinante da primeira matriz. A continuación, faga clic no botón "Inserir función" sobre os métodos anteriores.
- A xanela de asistente de funcións está activada. Volvemos á categoría "Matemática" e entre a lista de operadores destinando o nome "Mopred" alí. Despois diso, fai clic no botón "Aceptar".
- Inicia a xanela de argumentos de función de madeiras. Como podes ver, ten só un campo - "Array". Neste campo, introduza o enderezo da primeira matriz convertida. Para iso, configure o cursor no campo e, a continuación, seleccione o rango de matriz. Despois diso, fai clic no botón "Aceptar". Esta función mostra o resultado nunha cela, non unha matriz, para obter o cálculo, non necesita recorrer a presionar a combinación de teclas Ctrl + Shift + Intro.
- A función calcula o resultado e móstrase nunha cela pre-seleccionada. Como vemos, no noso caso, o determinante é igual a -740, é dicir, non é igual a cero, o que nos convén.
- Do mesmo xeito, facemos o cálculo dos determinantes das outras tres táboas.
- Na fase final, calcúlase polo determinante da matriz primaria. O procedemento ten lugar ao longo do mesmo algoritmo. Como vemos, o determinante da táboa primaria tamén é diferente de cero, o que significa que a matriz é considerada non egenerada, é dicir, o sistema de ecuacións ten solucións.
- Agora é hora de atopar as raíces da ecuación. A raíz de ecuación será igual á proporción do determinante da matriz convertida correspondente ao determinante da táboa primaria. Deste xeito, dividindo alternativamente os catro determinantes das matrices transformadas ao número -148, que é o determinante da táboa orixinal, obtemos catro raíces. Como podemos ver, son iguais aos valores 5, 14, 8 e 15. Así, coinciden exactamente coas raíces que atopamos usando a matriz inversa no método 1, que confirma a corrección da solución da ecuación sistema.
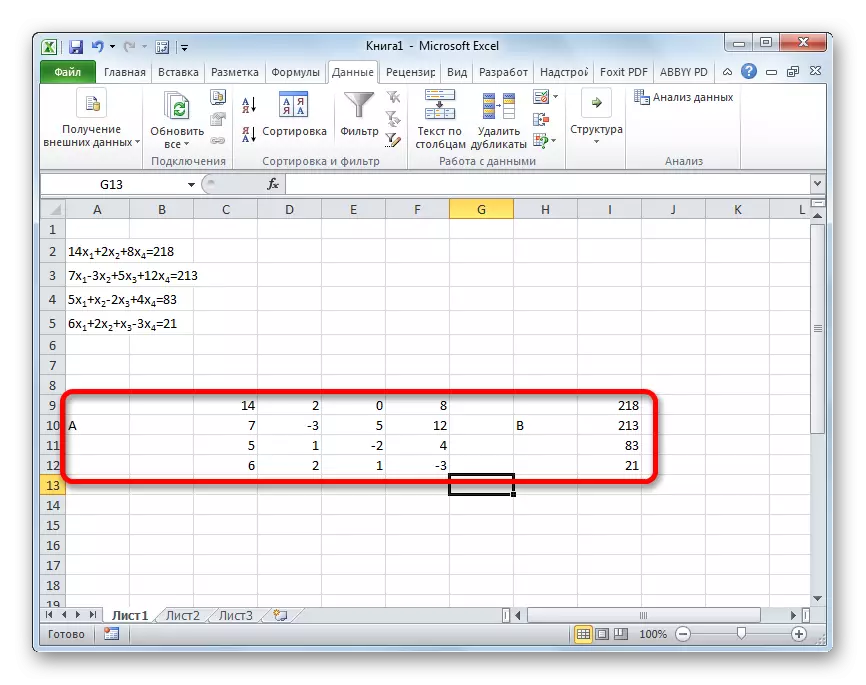
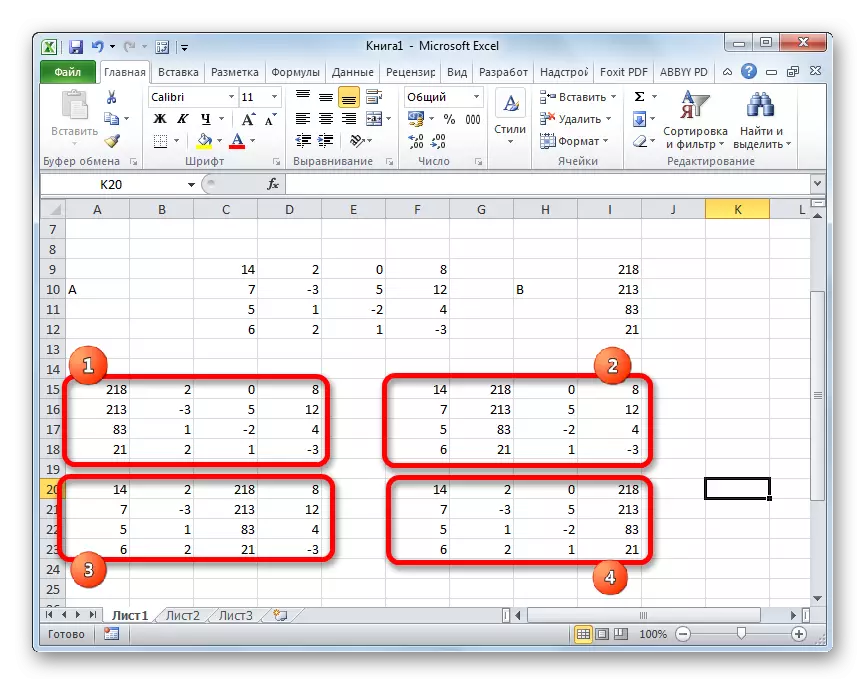


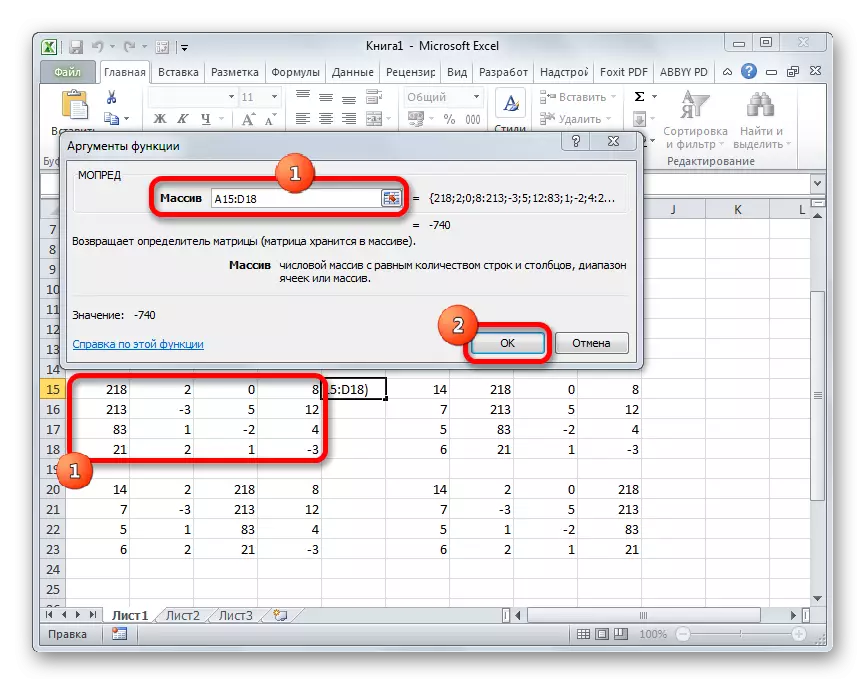
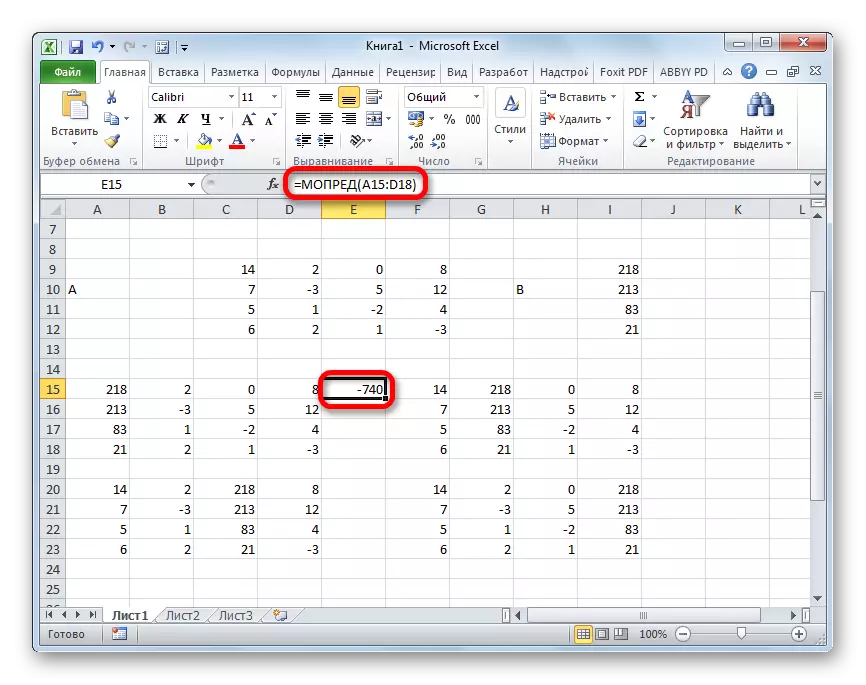
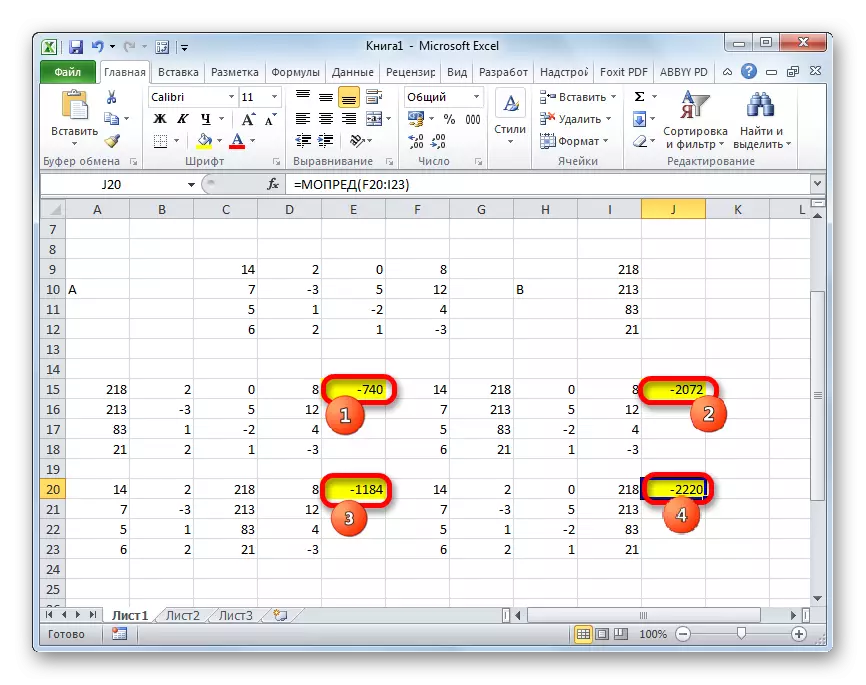
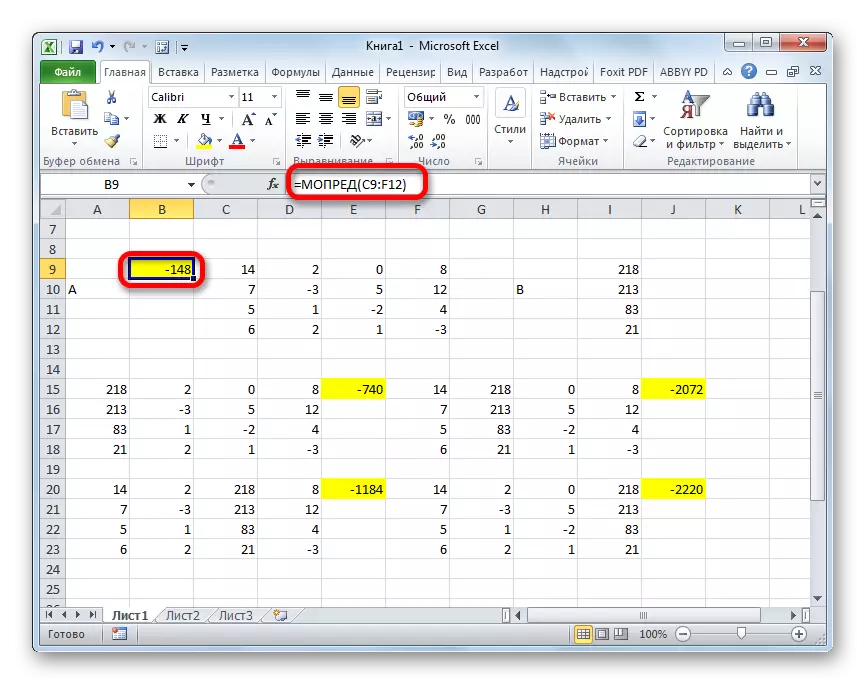
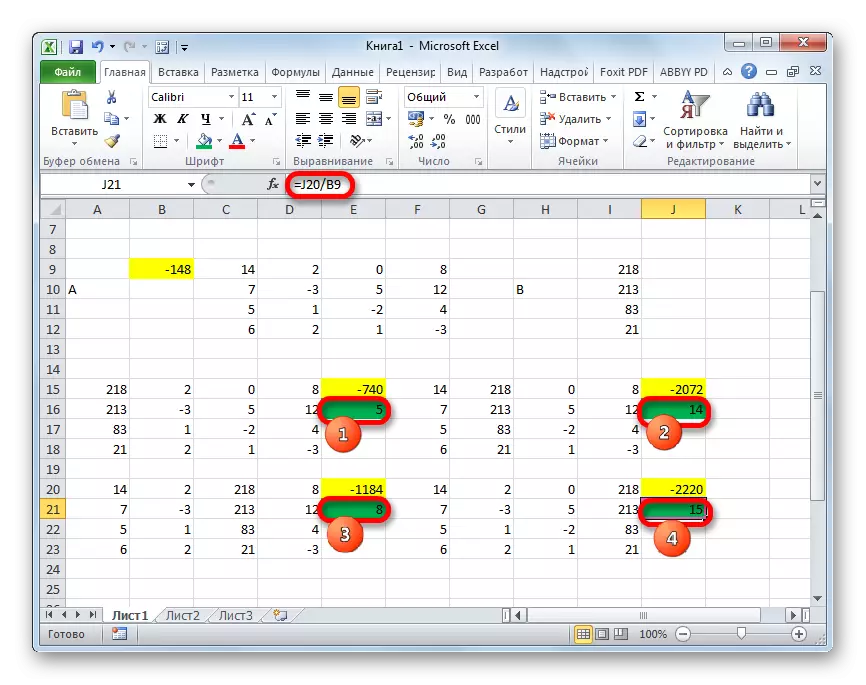
Método 4: Método Gauss
Resolver o sistema de ecuacións tamén pode ser aplicado por Método Gauss. Por exemplo, tomamos un sistema máis sinxelo de ecuacións de tres incógnitas:
14x1 + 2x2 + 8x3 = 110
7x1-3x2 + 5x3 = 32
5x1 + x2-2x3 = 17
- Unha vez máis, rexistra secuencialmente os coeficientes na táboa A, e os membros libres situados despois do "sinal igual" - na táboa B. Pero esta vez serán reunidos ambas táboas, xa que será necesario traballar no futuro. Unha condición importante é que na primeira cela da matriz un valor diferente de cero. No caso contrario, as liñas deben ser reorganizadas.
- Copia a primeira cadea de dúas matrices conectadas á liña de abaixo (para a claridade que pode ignorar unha liña). Na primeira célula, que está situada na liña é aínda menor que a anterior, presentamos a seguinte fórmula:
= B8: E8- $ B $ 7: $ E $ 7 * (B8 / $ B $ 7)
Se colocou as matrices dun xeito diferente, entón as direccións das células da fórmula terán outro valor, pero pode calculalos comparando con esas fórmulas e imaxes que se dan aquí.
Despois de ingresar a fórmula, resalte toda a gama de células e prema a combinación de teclas Ctrl + Shift + Intro. Unha fórmula de resolución aplicarase á liña e estará chea de valores. Así, fixemos unha resta da segunda fila do primeiro multiplicado pola proporción dos primeiros coeficientes das dúas primeiras expresións do sistema.
- Despois diso copiar a cadea resultante e inserilo na liña de abaixo.
- Seleccione as dúas primeiras liñas despois da liña que falta. Fai clic no botón "Copiar", que está situado na cinta na páxina Home.
- Saltamos a corda despois da última entrada na folla. Seleccione a primeira cela na seguinte liña. Fai clic co botón dereito do rato. No menú contextual que abriu o cursor ao elemento "Inserir especial". Na lista anteriormente mencionada, seleccione a posición "Valor".
- Á seguinte liña presentamos a fórmula da matriz. Permite restar da terceira liña do anterior grupo de datos da segunda liña multiplicada pola proporción do segundo coeficiente da terceira e segunda cadea. No noso caso, a fórmula terá o seguinte formulario:
= B13: E13- $ B $ 12: $ e $ 12 * (C13 / $ C $ 12)
Despois de entrar na fórmula, asignamos todo o rango e usamos a combinación de teclas Ctrl + Shift + Intro.
- Agora debes realizar unha carreira cara atrás segundo o método Gauss. Saltamos tres liñas desde a última entrada. Na cuarta liña presentamos a fórmula da matriz:
= B17: E17 / D17
Deste xeito, dividimos a última cadea calculada por nós no seu terceiro coeficiente. Despois de escribir a fórmula, destacamos toda a liña e faga clic no teclado Ctrl + Shift + Introduza.
- Levamos á cadea e introducimos a seguinte fórmula da matriz nel:
= (B16: E16-B21: E21 * D16) / C16
Facemos clic na combinación de teclas habitual para aplicar a fórmula de matriz.
- Levante outra liña anterior. Nela introducir a fórmula da matriz da seguinte forma:
= (B15: E15-B20: E20 * C15-B21: E21 * D15) / B15
De novo, reservar toda a cadea e usar a combinación de teclas Ctrl + Shift + Intro.
- Agora miramos os números que resultaron na última columna do último bloque das liñas calculadas por nós antes. Son estes números (4, 7 e 5) que serán as raíces deste sistema de ecuacións. Podes consultar isto, substituíndoos en vez de valores X1, X2 e X3 na expresión.
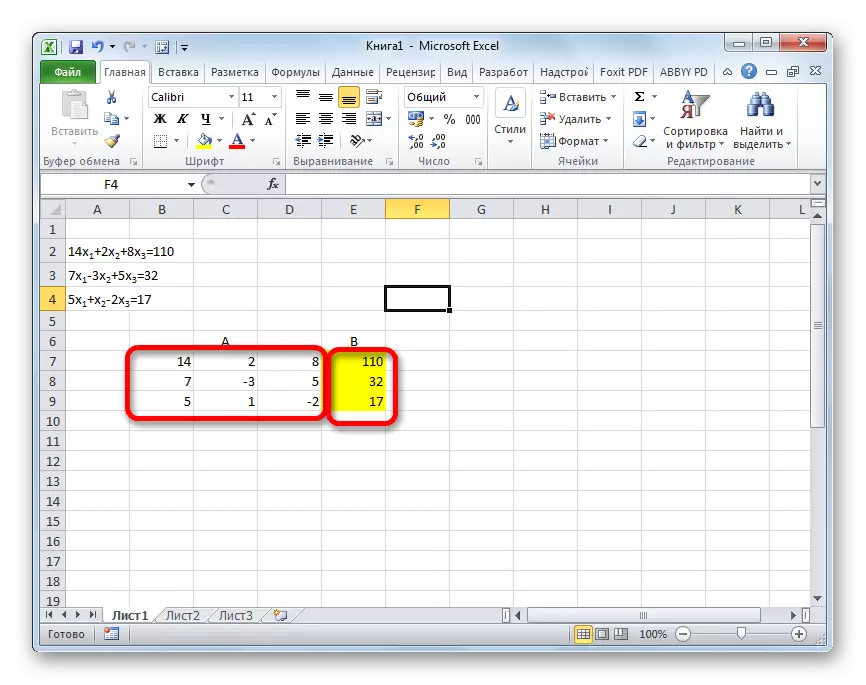
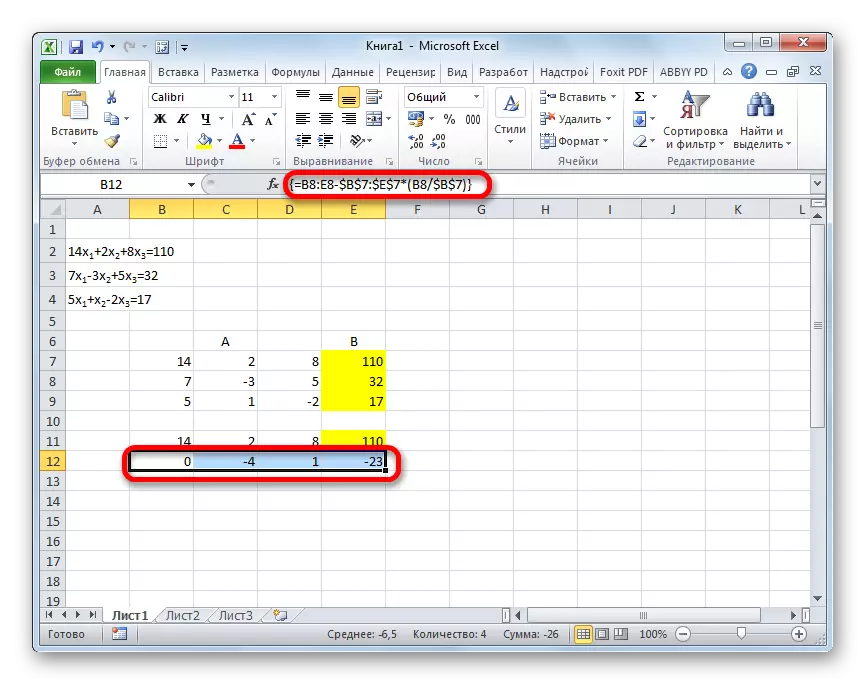

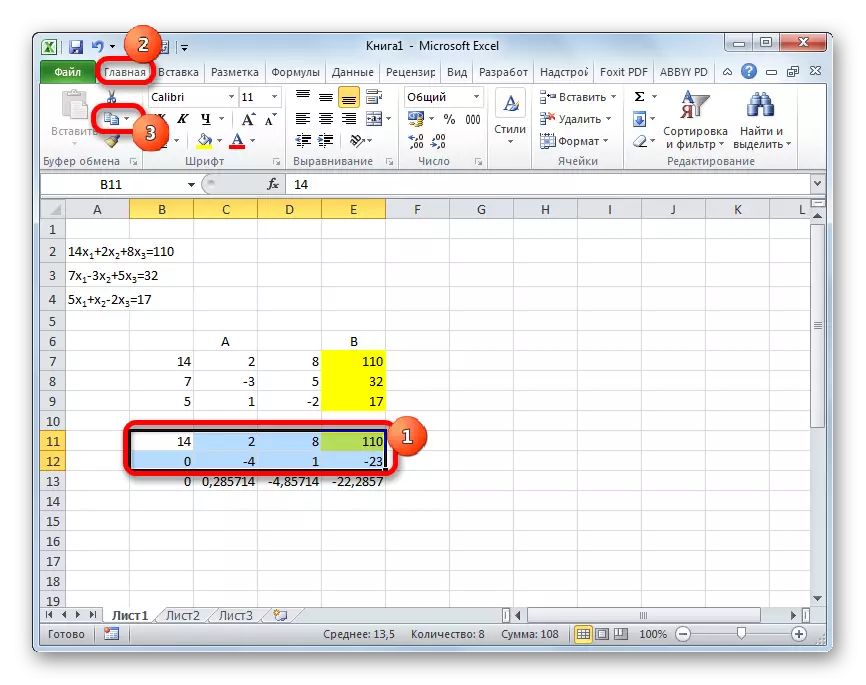
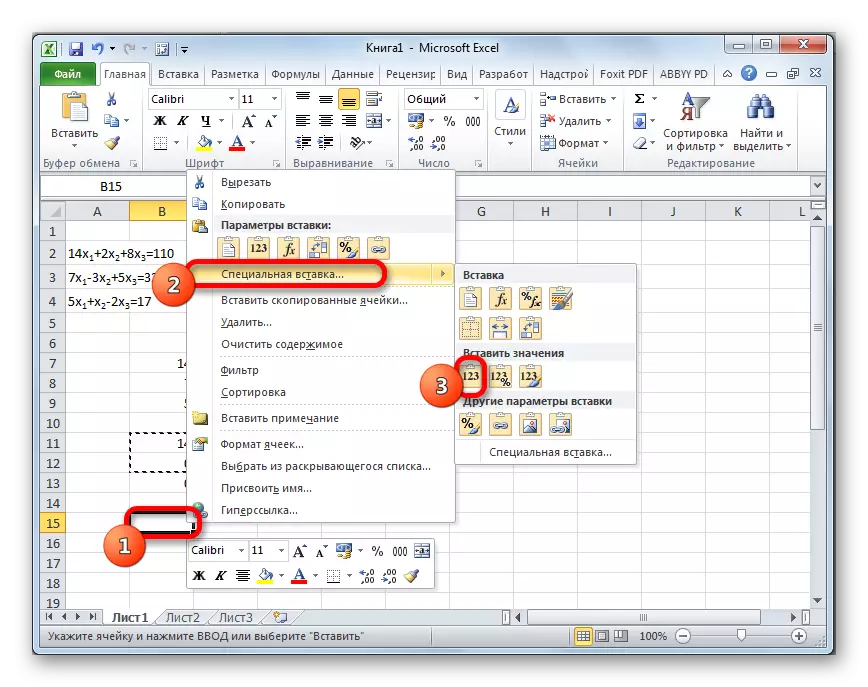
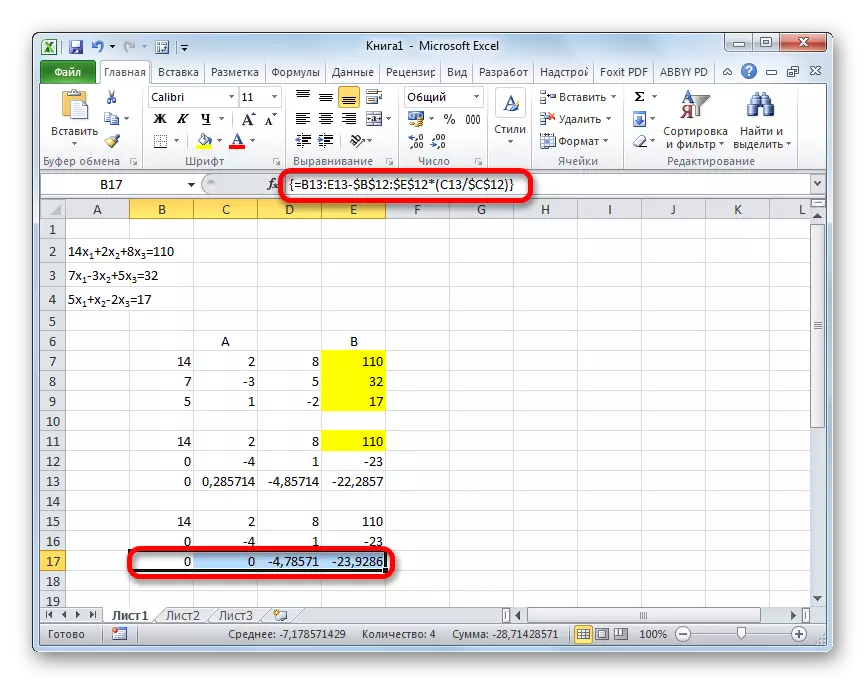
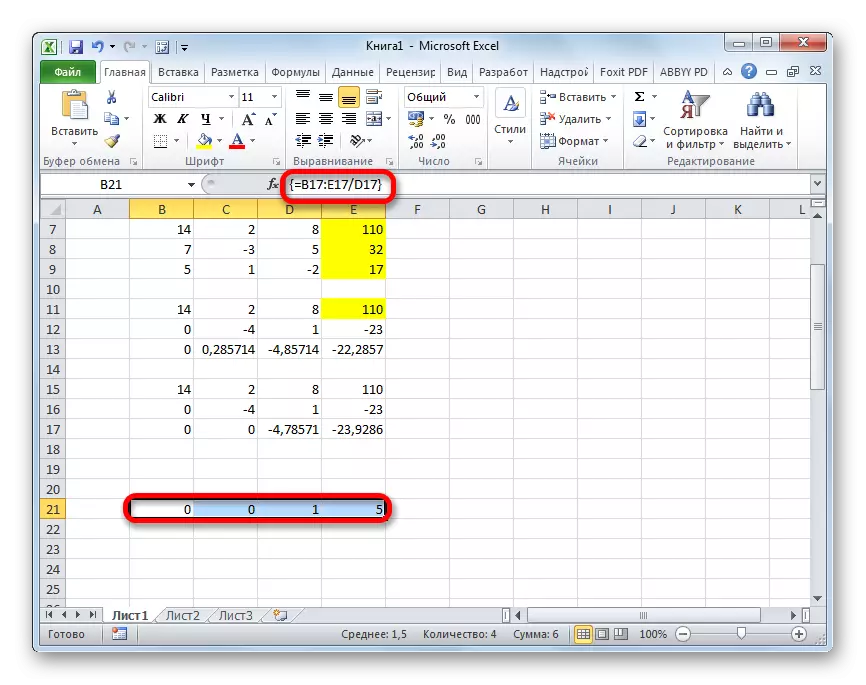

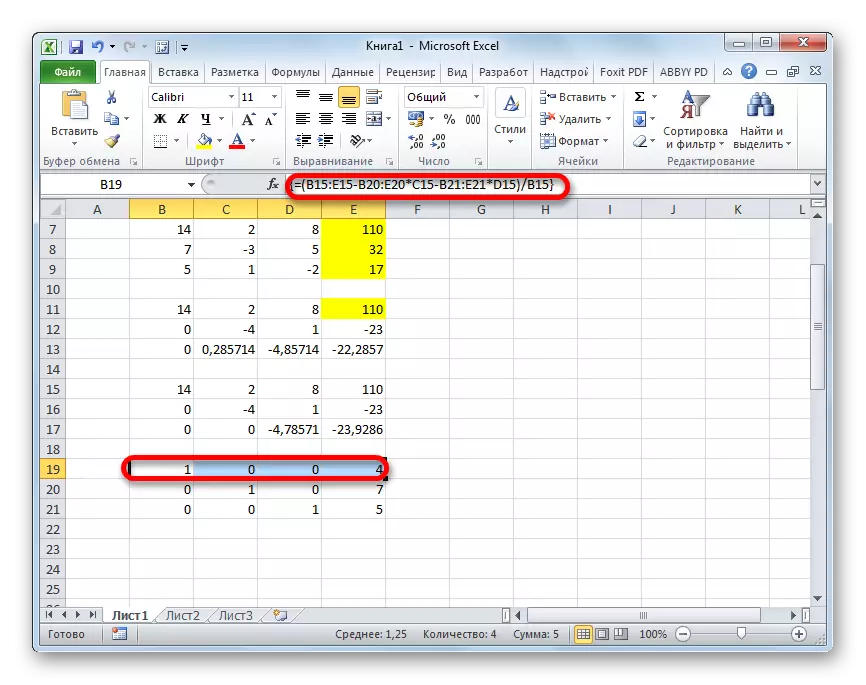
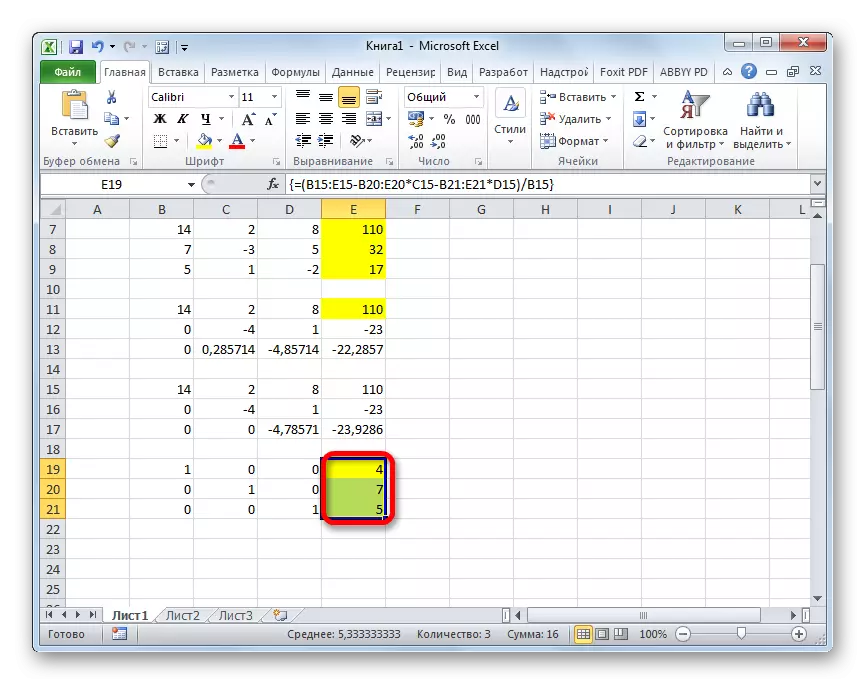
Como vemos, en Excele, o sistema de ecuacións pode ser resolto por varias maneiras, cada unha das cales ten as súas propias vantaxes e desvantaxes. Pero todos estes métodos poden dividirse en dous grandes grupos: Matrix e usar a ferramenta de selección de parámetros. Nalgúns casos, os métodos matriciais non sempre son axeitados para resolver o problema. En particular, cando o determinante da matriz é cero. Nos casos restantes, o propio usuario é esperado para decidir que opción considera máis cómodo para si mesmo.
