
Hoxe en día, un dos recursos máis valiosos é a memoria. Mantense necesario para o traballo, o lecer e os ficheiros e programas de entretemento. Nas computadoras, os medios de almacenamento son discos duros e os seus análogos máis modernos: unidades de estado sólido. Unha opción de distribución clásica en calquera computadora é destacar o espazo para o sistema operativo, que tamén establece todos os programas e crea seccións para almacenar fotos, música, películas e numerosos documentos valiosos para o usuario.
No proceso de uso dunha computadora na sección do sistema, creáronse unha gran cantidade de ficheiros diferentes que son necesarios para o estado operativo normal do sistema operativo e os seus compoñentes. Moitos deles teñen un período de relevancia, que na súa caducidade fai que os ficheiros creados previamente sexan absolutamente inútiles. Ocupan un espazo valioso, marcando gradualmente espazo libre na sección do sistema, pasando o caos no sistema de ficheiros.
Eliminamos ficheiros innecesarios e exentos do espazo no disco
A cuestión do aforro de espazo nas seccións destruíndo datos innecesarios é bastante relevante no momento, polo tanto, hai utilidades especiais que poden ser o suficientemente finas para o traballo máis eficiente. A limpeza do disco pode ser realizada por medios internos do sistema operativo, pero de todo en orde.Método 1: CCleaner
Probablemente non haxa ningún usuario que non escoitou falar deste programa. CCleaner é xustamente considerado un dos máis sinxelos, pero ao mesmo tempo utilidades funcionales para buscar e eliminar ficheiros temporais e irrelevantes do sistema. Hai unha serie de opcións detalladas que axudarán a crear este produto completamente baixo os requisitos do usuario realizando todas as operacións necesarias.
- O programa ten unha versión paga e gratuíta. Somos adecuados para nós, ten toda a funcionalidade necesaria e non se limita ao uso do tempo. Desde o sitio oficial do desarrollador, cómpre descargar o ficheiro de instalación, executalo premendo e instalando dúas veces, seguindo as instrucións do instalador.
- Abra o programa cun atallo no escritorio. Estableza a lingua rusa por conveniencia, seguindo as instrucións da captura de pantalla a continuación.
- Agora vai á primeira páxina do programa. Na parte esquerda de CCleaner en ambas pestanas, debes configurar os elementos que deben ser eliminados durante a limpeza. O programa ten unha tradución competente rusa, incluso un usuario inexperto descubrirá de inmediato o que hai que limpar. Por defecto, está seleccionado para eliminar certos datos, é dicir, pode comezar a limpar inmediatamente. Pero recoméndase examinar coidadosamente cada opción proposta para a máxima liberación posible do espazo.
Despois da configuración, pode facer clic no botón "Análise", o programa escanea os datos especificados e mostrar o tamaño exacto dos ficheiros que eliminará. Non te sorprendas se o seu tamaño supera varios gigabytes.
- CCleaner ten unha ferramenta incorporada para corrixir erros no rexistro do sistema. Este é o mellor posible para eliminar varios kilobytes de información innecesaria, con todo, corrixirá asociacións de ficheiros incorrectos, erros en autoload e bibliotecas, verifique o rendemento dos servizos no sistema operativo. Para buscar erros no rexistro, vai á segunda pestana no panel esquerdo do programa e inicie a xanela na parte inferior da xanela premendo o botón "Problema de busca".
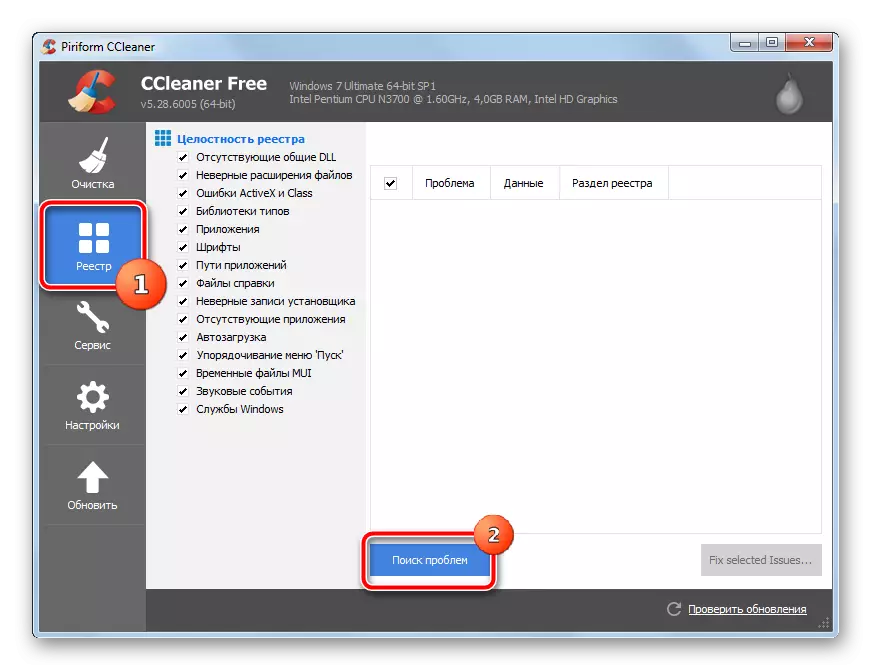
O programa comprobará, pode levar moito tempo. Despois de graduarse, o usuario presentarase con problemas atopados no sistema. Pode corrixilos usando o botón "Fixar problemas seleccionados".

Pedirase que cree unha copia de seguridade do rexistro no caso de que o problema xorde despois da actualización. Confirmar a preservación da copia.
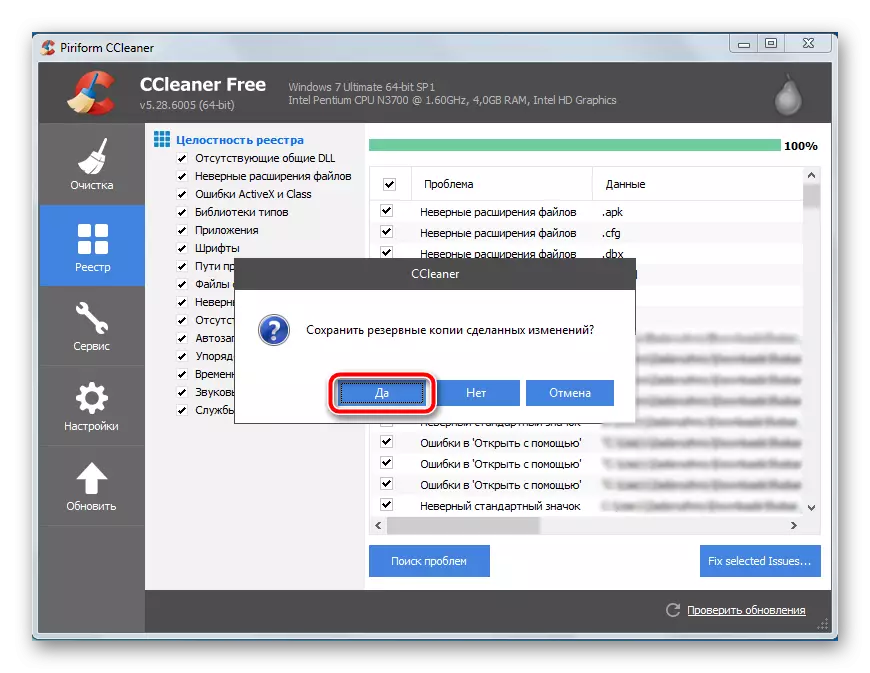
Seleccione un lugar para gardar o ficheiro. O seu nome conterá unha data e unha hora de copia de seguridade precisa.
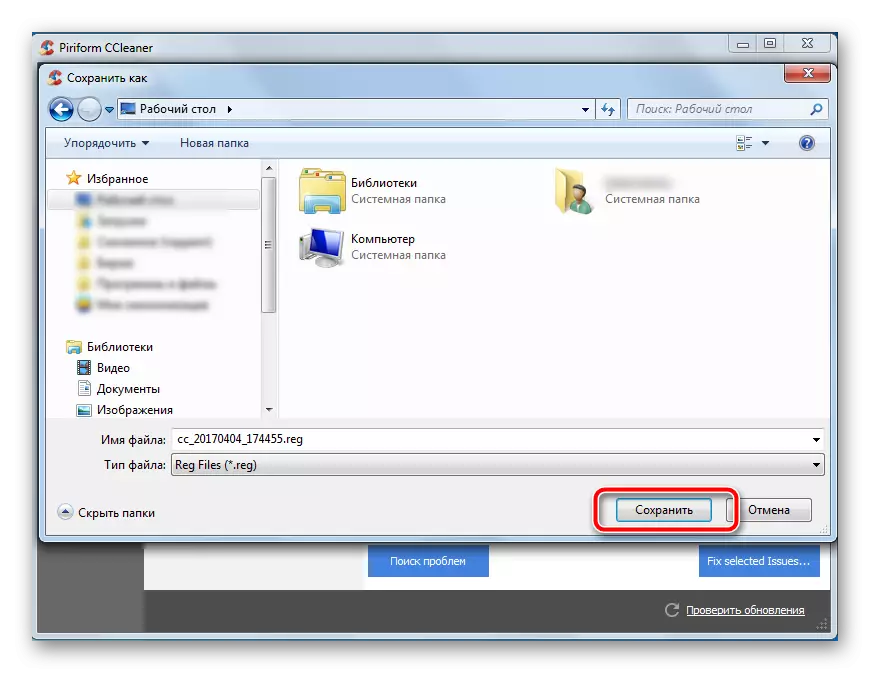
Despois de crear unha copia de seguridade, pode solucionar os problemas atopados por un botón.
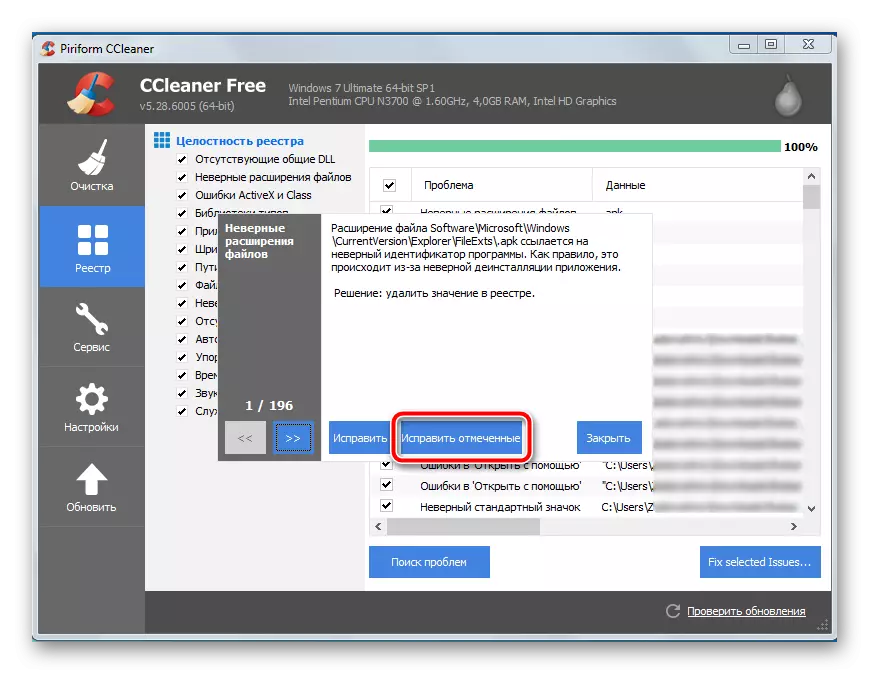
A corrección tamén levará un determinado tempo, dependendo do número de rexistros atopados. Recoméndase reiniciar a computadora despois de completar a corrección.
- Pódense instalar un gran número de programas raros no sistema. A súa eliminación aumentará significativamente a cantidade de espazo libre no disco do sistema, acelerar a carga da computadora e reducir a carga no sistema operativo.
No menú de esquerda, vai á pestana "Servizo". Unha lista de ferramentas aparecerá lixeiramente sobre este menú, que virá no futuro. O primeiro da lista será a ferramenta "Delete Program": unha copia bastante precisa da utilidade estándar no contorno de Windows, que mostrará unha lista de programas instalados no sistema e compoñentes. Atopar o software que non precisa na computadora, no seu nome, prema co botón dereito e seleccione "Desinstalar", seguido das instrucións do programa de eliminación estándar. Esta acción repítese con cada programa innecesario.
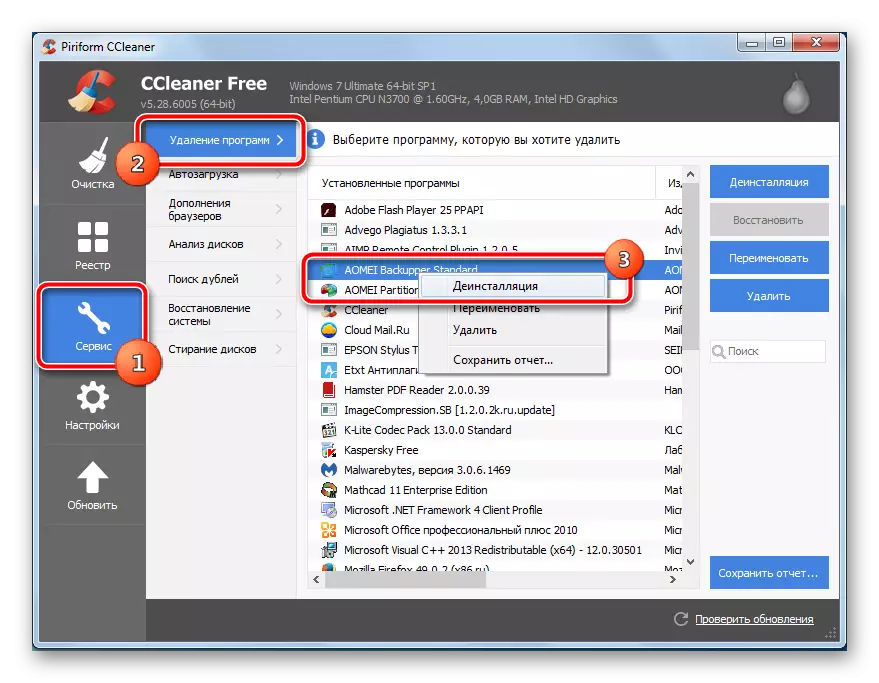
Despois de eliminar todos os programas innecesarios, é recomendable limpar a limpeza descrita no parágrafo 3.
- Seguramente no navegador instalou unha gran cantidade de adicións e complementos, que raramente usas. Non é suficiente que ocupen un lugar no disco do sistema e o propio navegador diminúe significativamente. Pase inmediatamente a limpeza xeral usando a ferramenta "Supplement Supplement", que é lixeiramente inferior á anterior. Se varios navegadores están instalados no sistema, é posible moverse entre os seus complementos en pestanas horizontais.
- Para un estudo máis visible da lista de ficheiros que ocupan un lugar na sección do sistema, pode usar a utilidade de análise de disco. Permite as caixas de verificación para especificar os tipos de ficheiros que debemos atopar no disco.
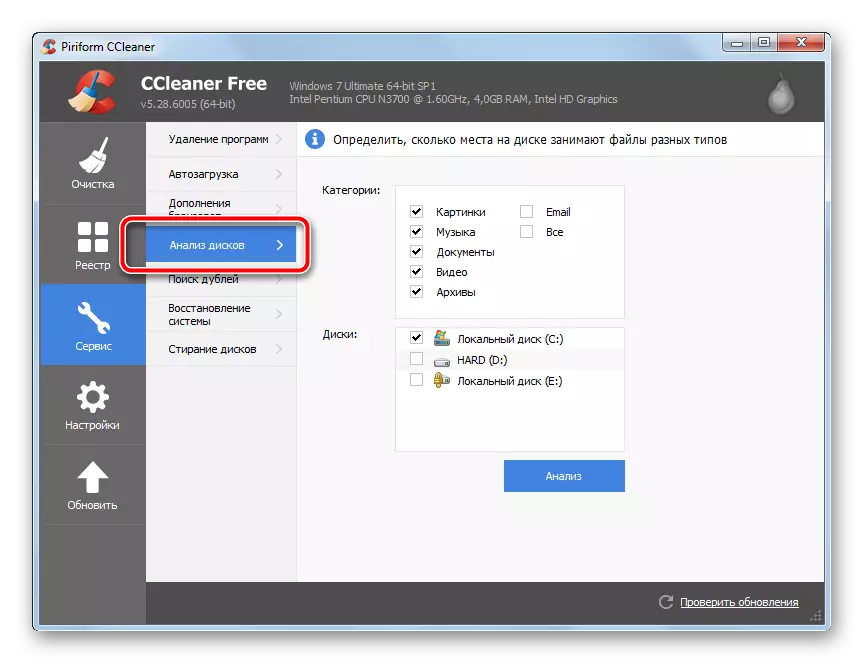
A exploración levará moito tempo, despois de que os resultados mostraranse como un diagrama sinxelo. Na lista de categorías, pode ver a porcentaxe de ficheiros dispoñibles, o seu volume total e cantidade. Ao elixir unha categoría específica, presentarase unha lista destes ficheiros na orde de redución de tamaño: a forma perfecta de identificar os libros que rouban o espazo libre do usuario. Recoméndase encarecidamente antes de analizar os discos para limpar os ficheiros temporais, que foi descrito no parágrafo 3: o programa atopa unha gran cantidade de ficheiros que están actualmente en cartafoles temporais e pronto se eliminarán. A información é verdadeira, pero inútil.
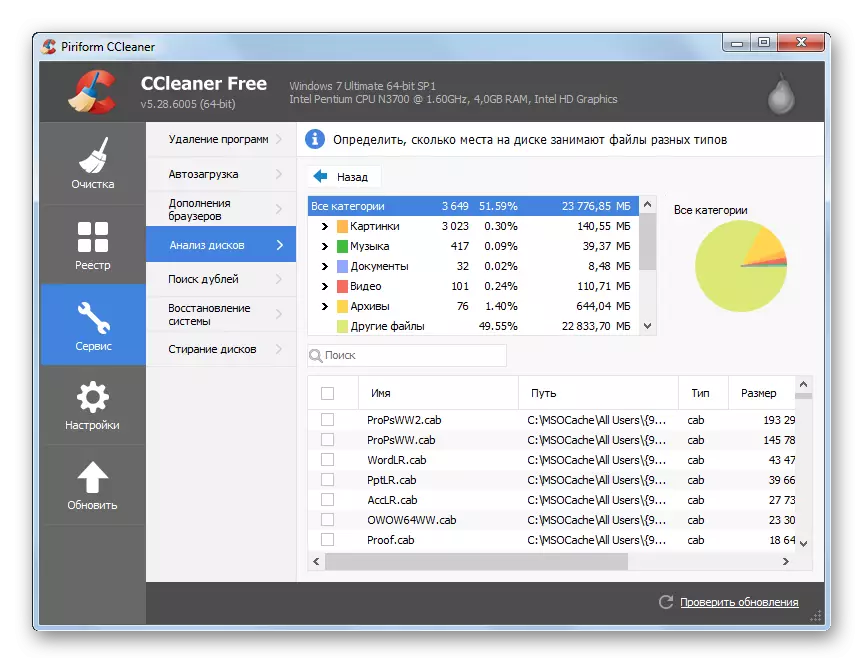
- Despois de completar a limpeza, eliminarase todo o sistema operativo temporal e programas instalados na computadora. Ocupan o lugar principal, pero usando CCleaner é posible liberar aínda máis eliminando ficheiros duplicados. Os mesmos ficheiros poden aparecer se en vez de copiarse desde un directorio a outros ficheiros. Dúas copias dos mesmos datos son inútiles, pero poden levar moito espazo.
Aquí tes que amosar a atención. Se se atopan os mesmos ficheiros no directorio de calquera programa, é mellor absterse da eliminación, a fin de non perturbar o rendemento deste último. Arquivos que poden eliminar con precisión, seleccione o botón esquerdo do botón esquerdo do botón esquerdo premendo na esquerda dos títulos á esquerda, despois no lado dereito da xanela do programa, faga clic no botón "Eliminar seleccionado". Teña coidado: esta acción é irreversible.
- Moito espazo pode ocupar puntos de recuperación esquecidos e irrelevantes - as dimensións poden ser literalmente decenas de gigabytes (se non sabe o que son os puntos de recuperación e por que son necesarios - recomendamos que se recomenda o noso artigo). Usando a ferramenta de restauración do sistema, aprende a lista de puntos de recuperación. Eliminar innecesario, deixar 1-2, por si acaso. Para borrar, seleccione Innery, entón abaixo faga clic no botón Eliminar.
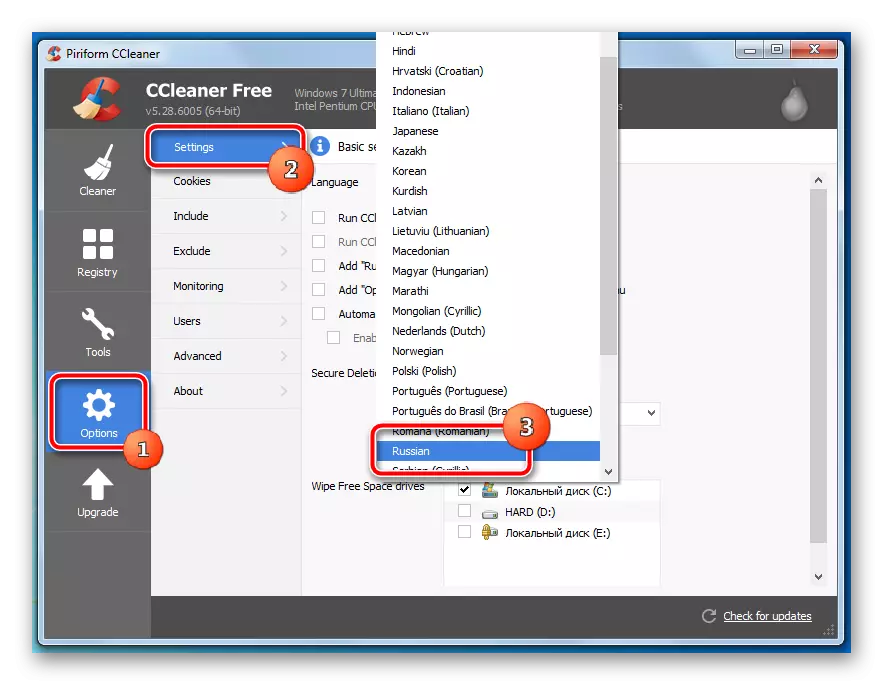
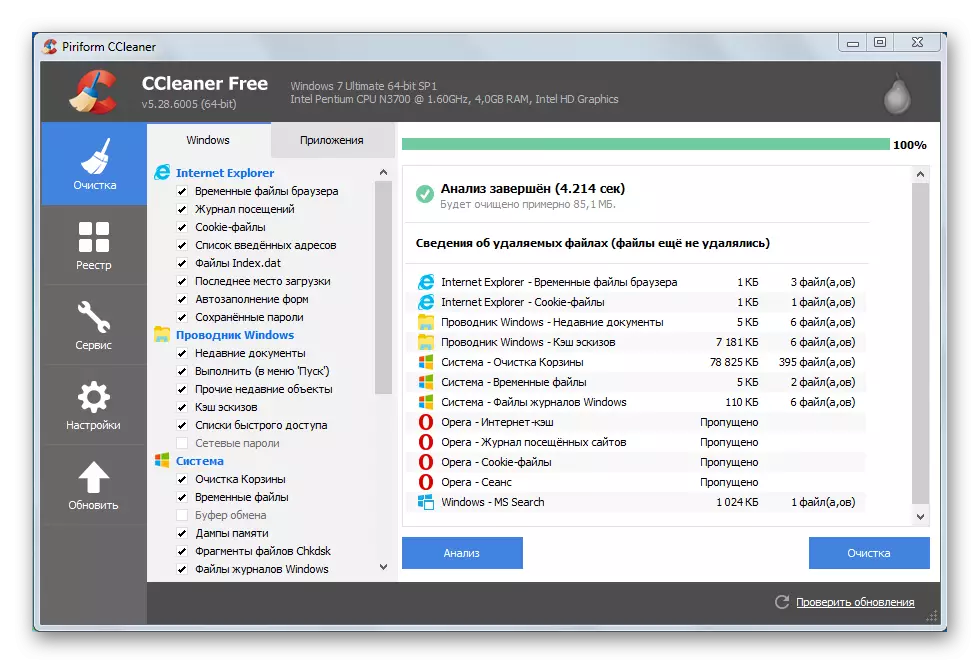
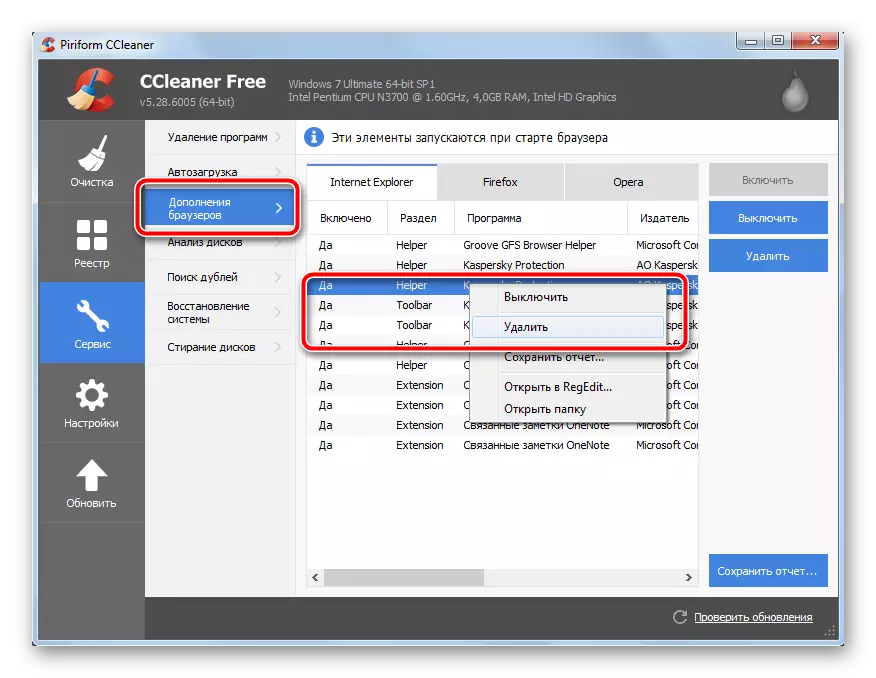
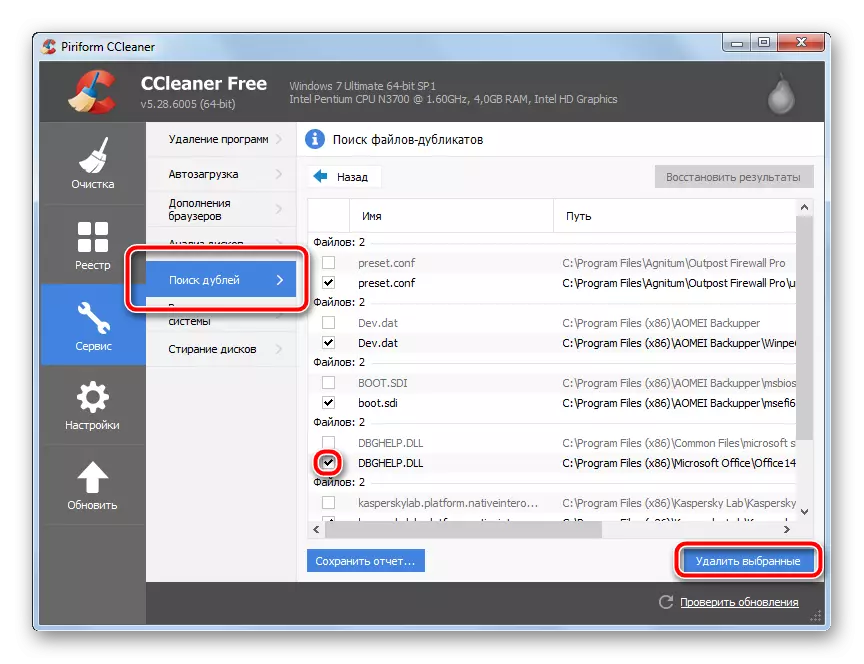
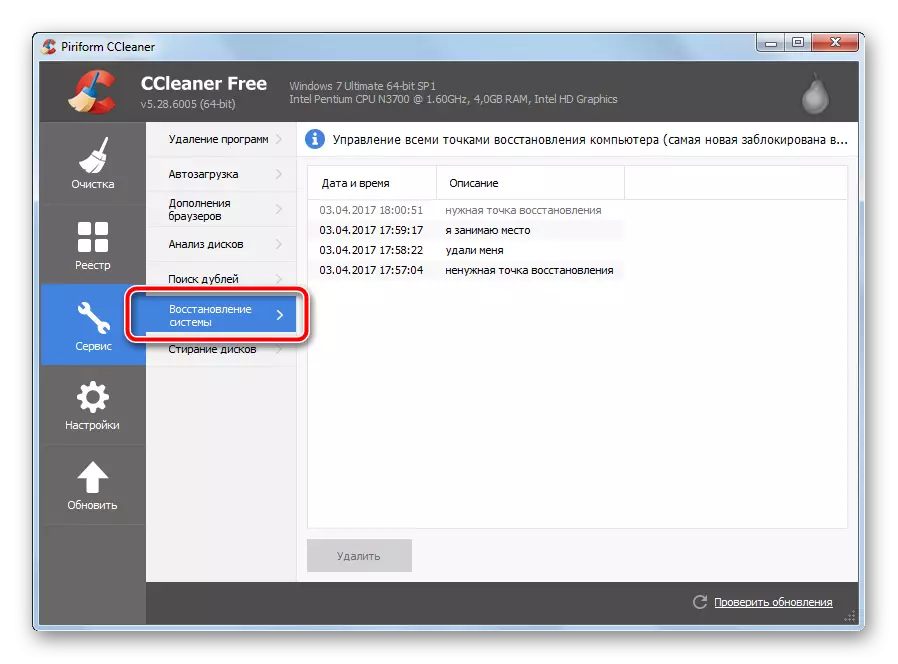
Ler tamén Como usar CCleaner
Como configurar CCleaner
Método 2: eliminación manual de ficheiros innecesarios
Realizar a liberación da partición do sistema e sen utilidades de terceiros. Este método ten vantaxes e desvantaxes, os detalles serán discutidos a continuación.
- Un gran número de usuarios almacenan unha colección de música, películas e fotos directamente na sección do sistema. Non se recomenda categóricamente para facelo. Se o sistema operativo está deteriorado, as preciosas coleccións están baixo ameaza. Move-los á seguinte sección, se non está alí - dividir o disco duro ás seccións da partición requirida (estudar este material).
Fai clic co botón dereito no cartafol no que hai ficheiros voluminosos, no menú contextual que se abre, selecciona "Corte".
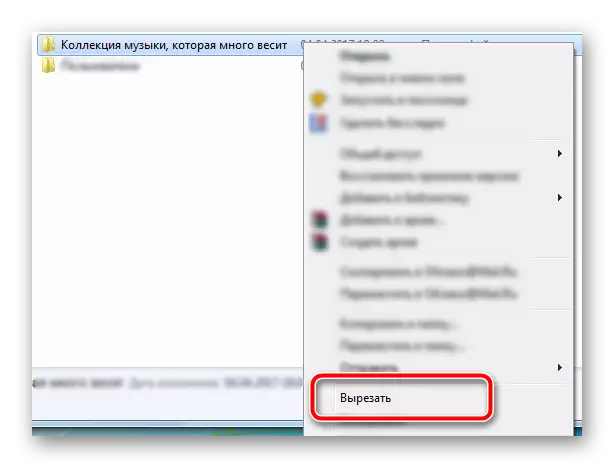
A continuación, abra outra partición, cun lugar baleiro, prema co botón dereito, seleccione "Pegar" no menú contextual.
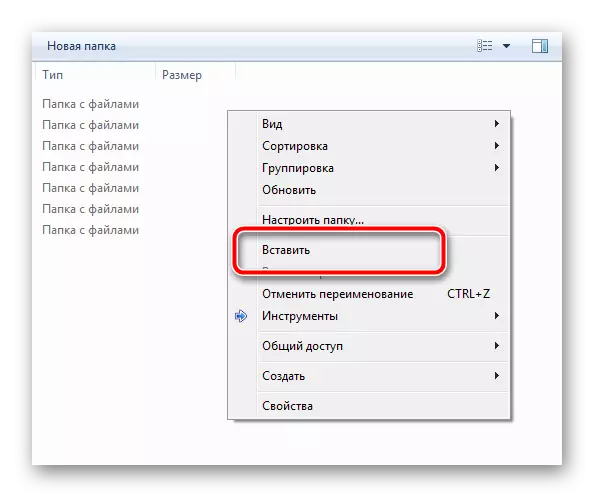
Mover ficheiros multimedia descargará significativamente a partición do sistema.
- Canto tempo limpou a "cesta"? Estes ficheiros non colgan no aire, senón que están na mesma sección do sistema, só noutro cartafol. A limpeza final dos ficheiros remotos de súpeto pode engadir un espazo libre de gigabytes.
Fai clic co botón dereito sobre a icona da cesta no escritorio e fai clic no elemento "Clear Basket".
- Bótalle un ollo ao cartafol "Descargar", onde o navegador predeterminado descarga todos os ficheiros, tamén hai un par de centos de megabytes. Ir ao cartafol no seguinte enderezo:
C: Usuarios \ Usuario \ Descargas
Onde, no canto de "usuario", ten que substituír o nome dun usuario específico de PC, seleccione os ficheiros que non son necesarios e prema o botón "Eliminar" no teclado, movéndoos á "cesta". Sobre como borrar a "cesta" está escrito ao artigo anterior.

Especifique unha revisión similar e no escritorio. Seleccione ficheiros innecesarios, nun deles, prema co botón dereito e seleccione Eliminar.
- Comezar o directorio de ficheiros de programa, limpar os cartafoles que permaneceron despois de programas de desinstalación estándar. As mesmas carpetas poden ser buscadas das seguintes formas:
C: Usuario \ Usuario \ AppData \ local
C: Usuarios \ Usuario \ AppData \ Roaming
Antes de activar a pantalla de ficheiros e cartafoles ocultos. Estas operacións liberaranse relativamente un pouco de espazo, pero traerán a orde ao sistema de ficheiros.
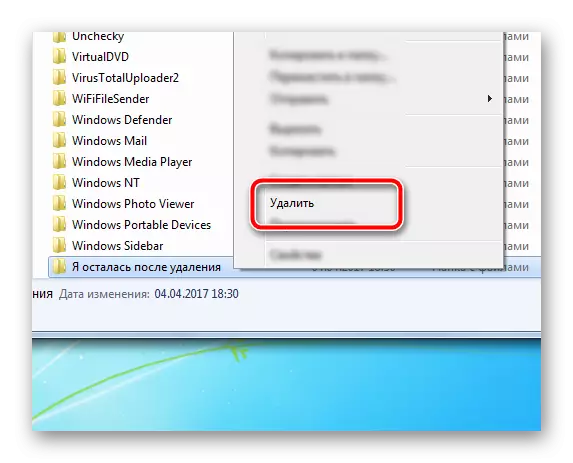
Non esqueza que todas as carpetas, de novo, eliminaranse na "cesta".
- O sistema operativo Windows 7 ten a súa utilidade propia que axudará a eliminar unha certa lixo en modo automático. Para comezar, prema o botón "Win" e "R" ao mesmo tempo, introduza o botón CleanMgr na xanela que aparece e faga clic en Aceptar.
Ver tamén: Como amosar a icona "Basket" no escritorio
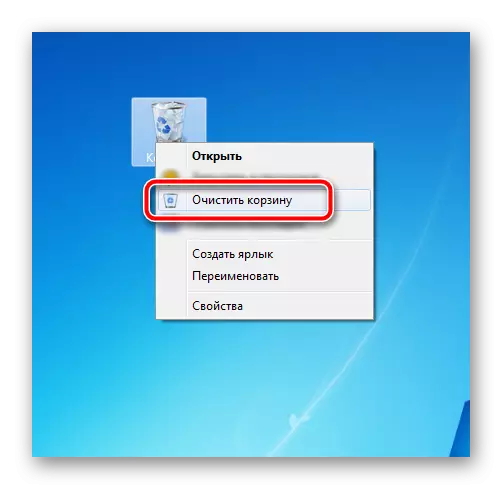
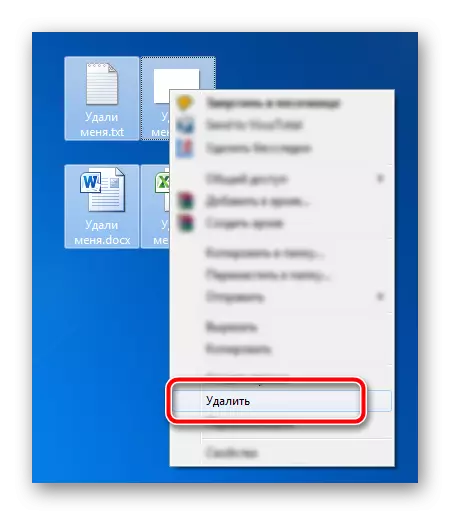
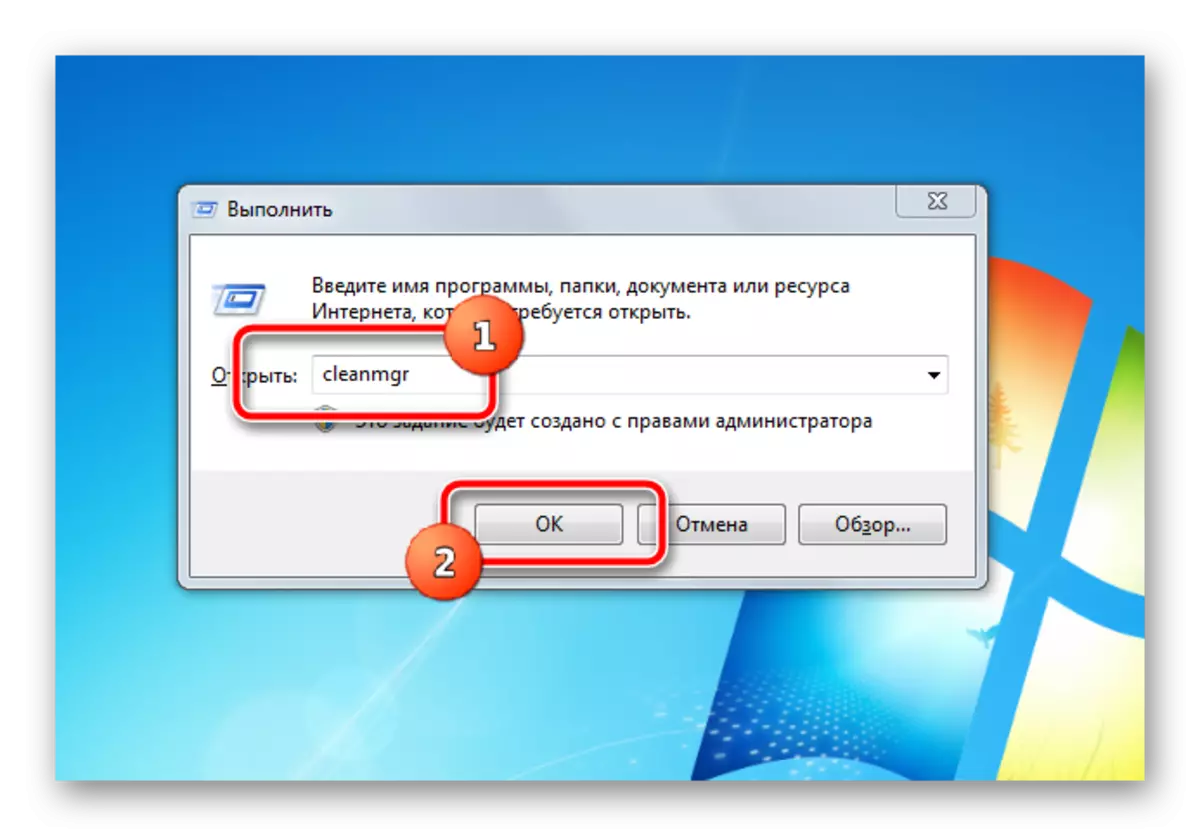
A xanela "Executar" pechará, aparecerá o programa de limpeza de disco. Por defecto, a partición do sistema está seleccionada e déixaa, a elección está confirmada polo botón "Aceptar".
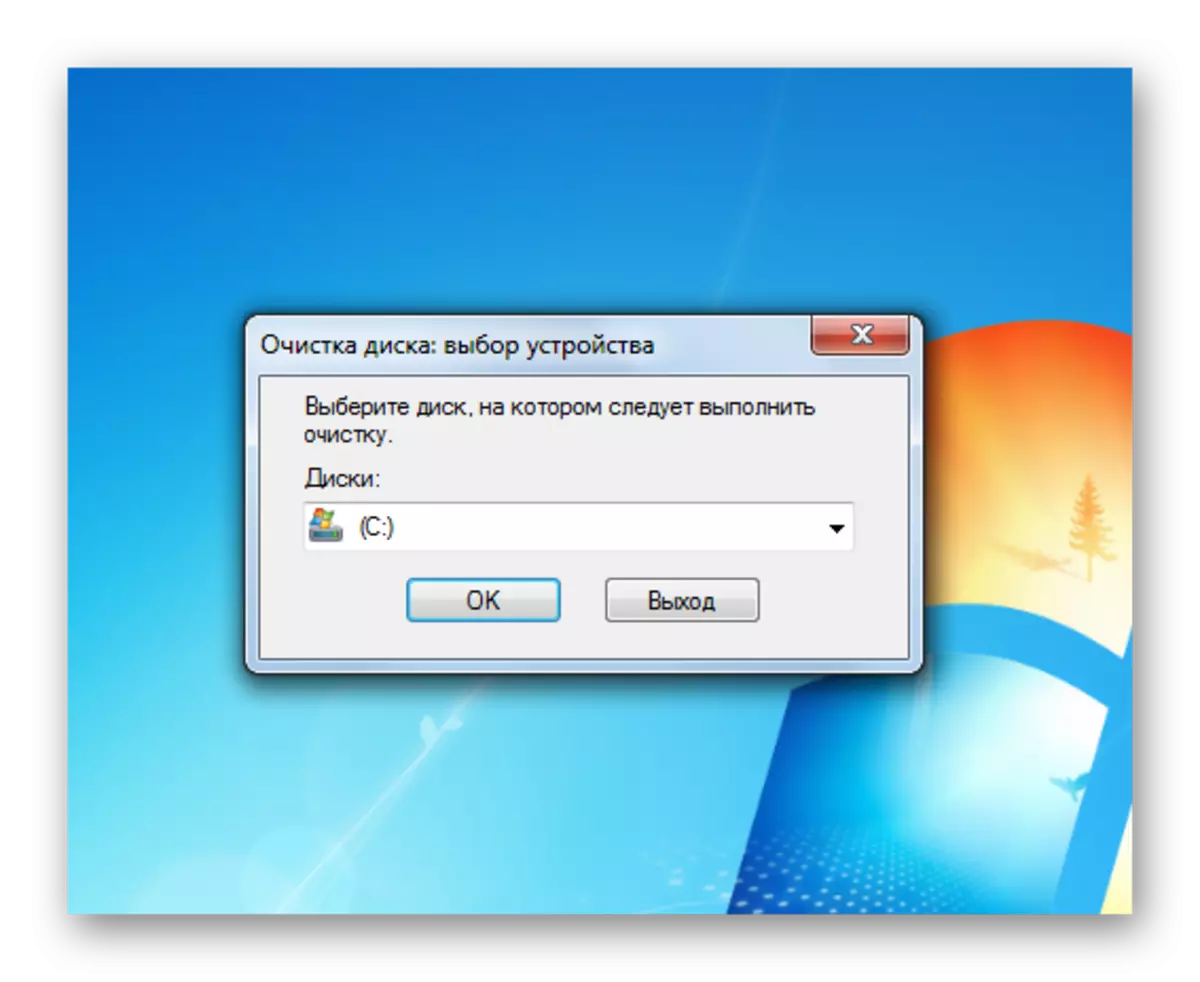
Para escanear o programa necesitarás un certo tempo, polo que estás tomando paciencia. Despois de completar a operación, o usuario presentarase cunha lista de ficheiros que se poden eliminar de forma segura desde a partición do sistema para liberar o lugar. Entre eles pode ser un punto importante: "Eliminar a versión antiga de Windows" - o cartafol que está na raíz do disco do sistema. Queda despois de instalar o sistema operativo á sección sen formated, sobre o OS anterior. Este cartafol pode levar de 5 a 20 gigabytes.
Seleccione todos os elementos, mire os ficheiros totais do ficheiro eliminado e, a continuación, inicie a limpeza co botón "Aceptar", agarde a operación.
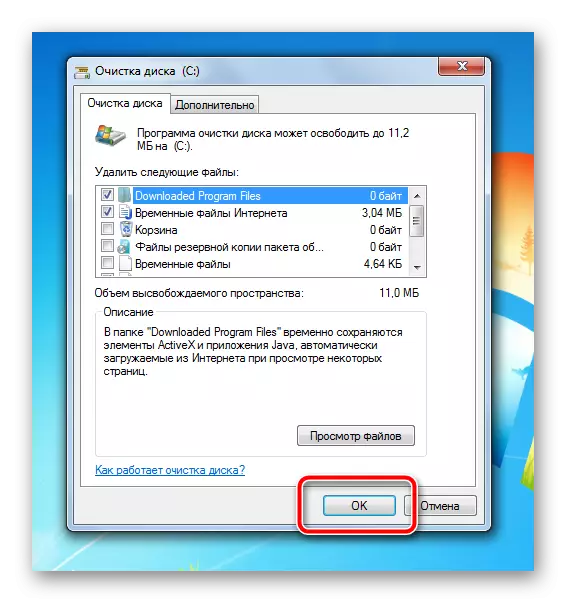
A eliminación regular do lixo do disco "C:", recoméndase usar a utilidade CCleaner. Leva un pouco de espazo, proporciona unha delgada configuración da lista de ficheiros borrados, proporciona un acceso cómodo á información sobre o espazo ocupado. Despois dunha configuración detallada, a limpeza do disco reducirase a presionar varios botóns. Incluíndo pode habilitar a limpeza da cesta e eliminar arquivos individuais, carpetas e limpar os directorios da configuración do programa, a sección "activa". Deste xeito, o traballo manual está completamente excluído e a limpeza ocorre co custo mínimo da forza e tempo do usuario.
