
Nesta moi curta instrución: como eliminar este elemento do menú contextual das imaxes en Windows 10, se non é necesario ou a aplicación 3D Builder foi eliminada.
Eliminamos a impresión en 3D en constructor en 3D usando o editor de rexistro

O primeiro e, probablemente, a forma preferida de eliminar o elemento do menú contextual especificado é usar o editor de rexistro de Windows 10.
- Executa o editor de rexistro (WIN + R Keys, introduza o regedit ou introduza o mesmo na busca de Windows 10)
- Vaia ao rexistro (cartafoles á esquerda) HKEY_CLASSES_ROOT \ SYSTEMFILEASSOCIACIÓNS \ .BMP \ Shell \ T3D Print
- Fai clic co botón dereito sobre a sección de impresión T3D e elimínao.
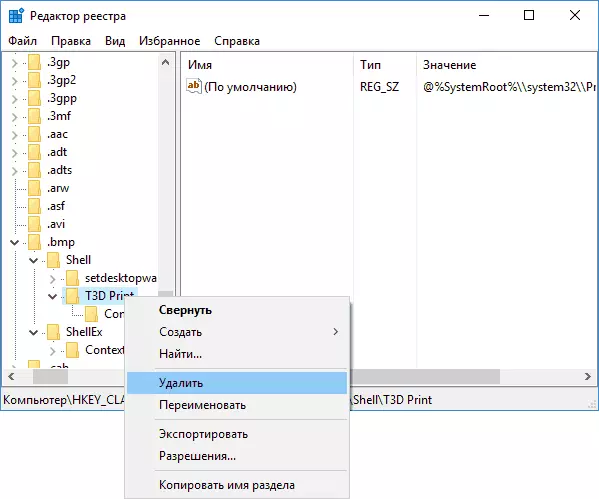
- Repita o mesmo para as extensións .jpg e .png (é dicir, ir ás subseccións apropiadas no rexistro de sistemas de sistema de usuario).
Despois de que reinicie o condutor (ou reinicie a computadora), eo elemento de impresión 3D con Bulider 3D desaparecerá do menú contextual das imaxes.
Como eliminar a aplicación bulida 3D
Se tamén precisa eliminar a aplicación 3D Builder en Windows 10, é máis fácil facelo máis doado (case como calquera outra aplicación): basta con atopalo na lista de aplicacións do menú de inicio, prema co botón dereito e seleccione "Eliminar".

De acordo coa eliminación, despois de que o constructor 3D será eliminado. Tamén sobre este tema pode ser útil: como eliminar aplicacións de Windows 10 incorporadas.
