
As tarxetas SD úsanse en todo tipo de dispositivos electrónicos portátiles. Como unidades USB, tamén poden dar mal funcionamento e necesidade de formato. Hai moitas formas de facelo suficiente. Neste material, os máis efectivos son seleccionados.
Como formatar unha tarxeta de memoria
O principio do formato da tarxeta SD non é moi diferente do caso con unidades USB. Podes usar as ferramentas estándar de Windows e unha das utilidades especiais. O rango deste último é moi extenso:- Ferramenta autoformat;
- Ferramenta de formato de baixo nivel HDD;
- Ferramenta de recuperación de Jetflash;
- Recuperex;
- Sdformatter;
- Ferramenta de formato de almacenamento de disco USB.
Atención Sorte Formatar unha tarxeta de memoria eliminará todos os datos nel. Se está a traballar, copie o desexado para a computadora se non hai tal posibilidade: usa "Formato rápido". Só así, pode restaurar o contido a través de programas especiais.
Para conectar unha tarxeta de memoria a unha computadora, necesitará un lector de tarxetas. Pódese incorporar (socket na unidade do sistema ou a vivenda do portátil) ou externa (conectada a través de USB). Por certo, hoxe podes mercar un lector de tarxetas sen fíos conectado a través de Bluetooth ou Wi-Fi.
A maioría dos lectores de tarxetas son axeitados para tarxetas SD de tamaño completo, pero, por exemplo, un adaptador especial (adaptador) debe ser usado para menores que o microSD. Normalmente vén cunha tarxeta. Parece unha tarxeta SD cun gato microSD. Non esqueza examinar coidadosamente as inscricións na unidade flash. Como mínimo, o nome do fabricante pode ser útil.
Método 1: ferramenta de formato automático
Comecemos coa Utilidade de marca transceder, que é creada, en primeiro lugar, traballar cos mapas deste fabricante.
Descarga a ferramenta AutoFormat de balde
Para usar este programa, faga o seguinte:
- Descarga a aplicación e executa o ficheiro executable.
- No bloque superior, especifique a carta de tarxeta de memoria.
- No seguinte seleccione o seu tipo.
- No campo "Etiqueta de formato", pode escribir o seu nome que se mostrará despois do formato.
"Formato optimizado" implica formato rápido, "Formato completo" - Completo. Marque a opción especificada. Para eliminar datos e restaurar a unidade flash, o formato optimizado é suficiente.
- Fai clic no botón "Formato".
- Desaparecer aviso para eliminar contido. Fai clic en "Si".
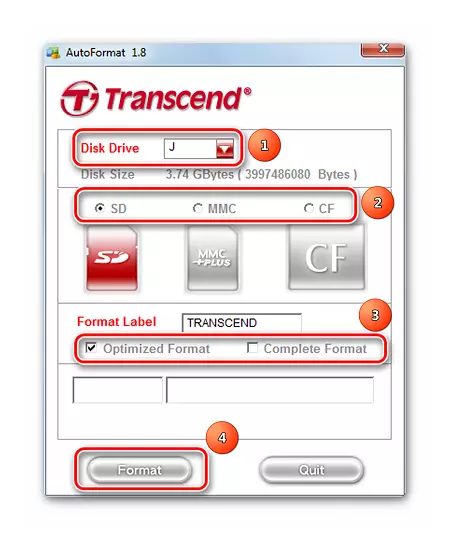
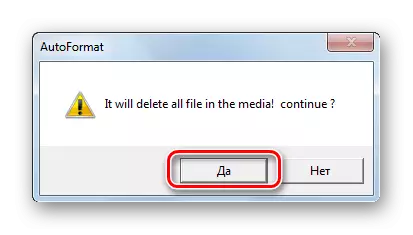
Por barra de progreso na parte inferior da xanela, pode definir o estado de formato. Despois de completar a operación, tal mensaxe aparece como se mostra na seguinte foto.
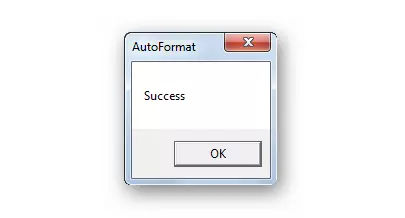
Se ten unha tarxeta de memoria de Transcend, tamén pode axudar, un dos programas descritos na lección na que estamos falando de discos flash desta empresa.
Ver tamén: 6 métodos probados para recuperar a unidade flash transcend
Método 2: ferramenta de formato de baixo nivel HDD
Outro programa que permite facer formato de baixo nivel. O uso gratuíto está dispoñible nun período de proba. Ademais da versión de instalación, hai un portátil.
Para usar a ferramenta de formato de baixo nivel HDD, faga o seguinte:
- Marque a tarxeta de memoria e faga clic en "Continuar".
- Abra a pestana "Formato de baixo nivel".
- Fai clic no botón "Formatar este dispositivo".
- Confirme a acción facendo clic en "Si".
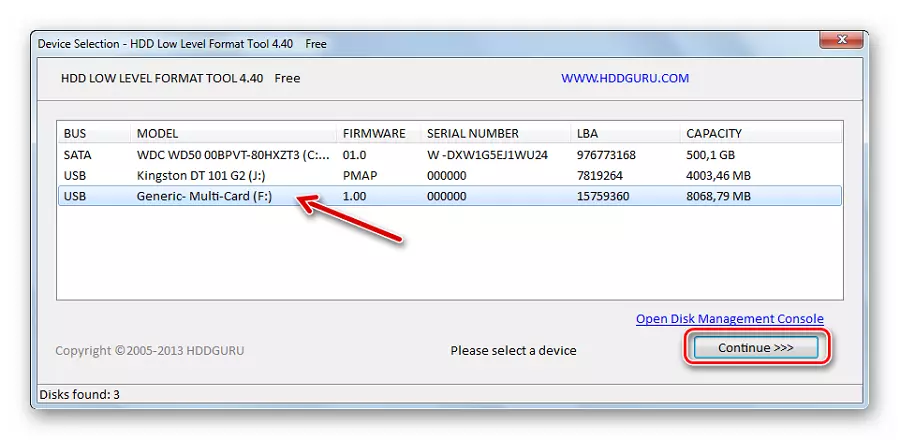
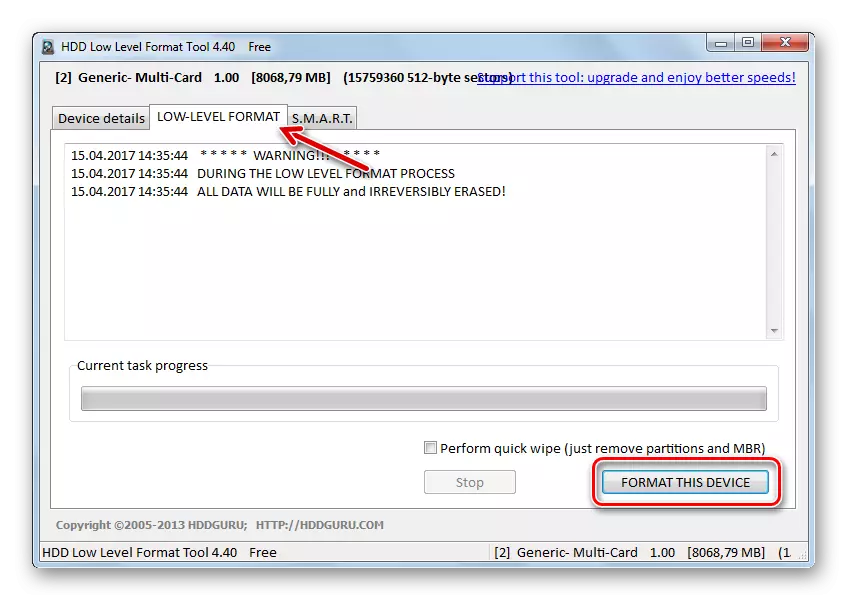
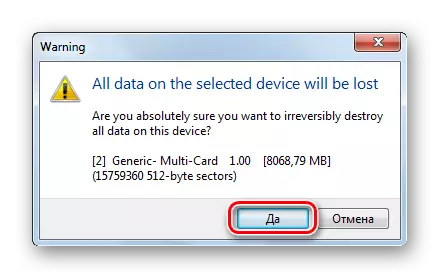
Na escala pode observar o progreso do formato.
Nunha nota: O formato de baixo nivel é mellor non interromper.
Ver tamén: Como realizar unha unidade flash de formato de baixo nivel
Método 3: ferramenta de recuperación de JetFlash
É outro desenvolvemento de transcend, pero funciona con tarxetas de memoria non só desta empresa. Difire a máxima facilidade de uso. O único inconveniente: non ve todas as tarxetas de memoria.
Descargar JetFlash Recovery Tool
A instrución é sinxela: selecciona unha unidade flash USB e fai clic en "Iniciar".
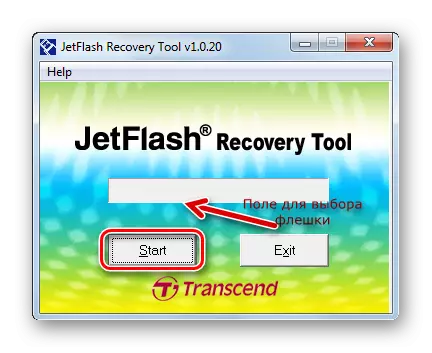
Método 4: Recuperx
Esta ferramenta tamén está presente na lista de recomendada por Transcend e tamén funciona con dispositivos de almacenamento de información doutros fabricantes. Moitos amigos coas tarxetas de memoria doutros fabricantes.
Sitio web oficial Recuperx.
A instrución sobre o uso de Recuperx parece así:
- Descarga e instala a aplicación.
- Vaia á categoría "Formato".
- Na lista despregábel, seleccione a carta de tarxeta de memoria.
- As tarxetas de memoria aparecerán. Marque o apropiado.
- No campo "Tag", pode configurar o nome do operador.
- Dependendo do estado SD, seleccione o tipo de formato (optimizado ou completo).
- Fai clic no botón "Formato".
- Response a seguinte mensaxe "Si" (fai clic no botón Seguinte).
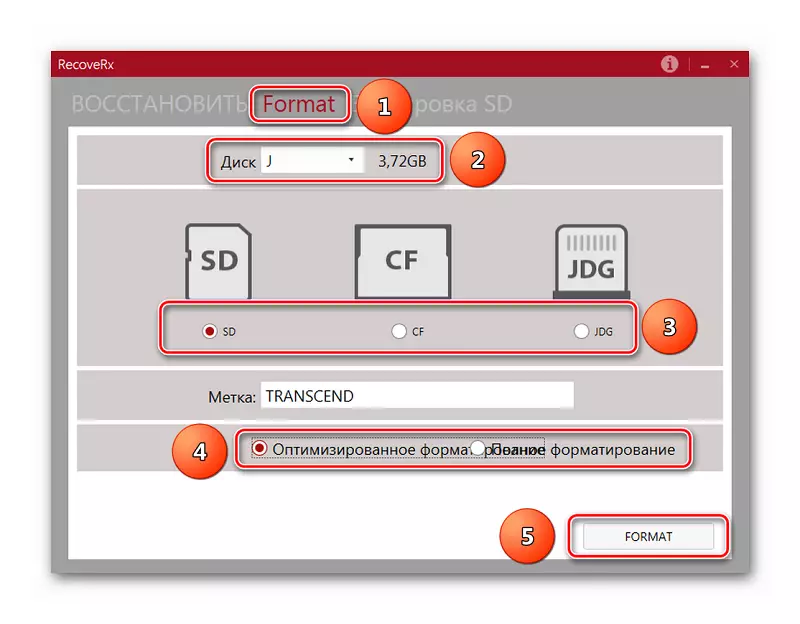
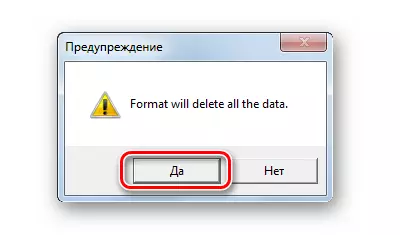
Na parte inferior da xanela será unha escala e un tempo aproximado ata o final do proceso.
Método 5: SDFormattated
É esta utilidade que o fabricante de SanDisk recoméndase traballar cos seus produtos. Si, e sen el, é un dos mellores para traballar con tarxetas SD.
Instrucións para o seu uso neste caso é isto:
- Descarga e instala o SDFFATTER ao ordenador.
- Seleccione a designación da tarxeta de memoria.
- Se é necesario, escriba o nome da unidade flash na liña de etiquetas de volume.
- O campo "Opción de formato" contén a configuración de formato actual. Pode cambialos premendo no botón "Opción".
- Fai clic en "Formato".
- Resposta "Aceptar" apareceu na mensaxe.
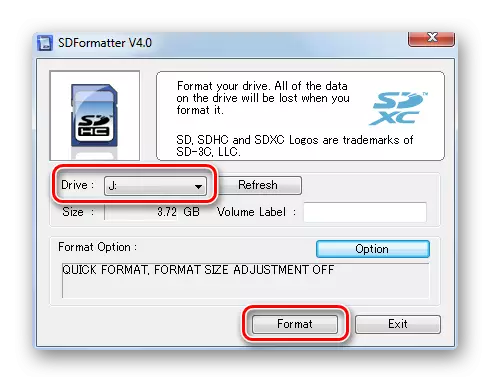
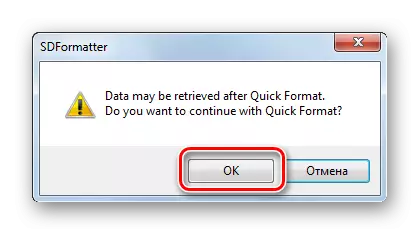
Método 6: ferramenta de formato de almacenamento de disco USB
Unha das utilidades máis avanzadas para formatar unidades extraíbles de todo tipo, incluíndo tarxetas de memoria.
A instrución aquí é esta:
- Primeira descarga e instala ferramenta de formato de almacenamento de disco USB.
- No valor "Dispositivo", seleccione Multimedia.
- En canto ao campo "Sistema de ficheiros" ("sistema de ficheiros"), "FAT32" úsase con máis frecuencia para tarxetas SD.
- O campo "etiqueta de volume" indica o nome da unidade flash (latín).
- Se non marcar "formato rápido", lanzarase "longo", o formato completo que non sempre é necesario. Así que a marca é mellor poñer.
- Fai clic no botón "Formate do disco".
- Confirma a acción na seguinte xanela.
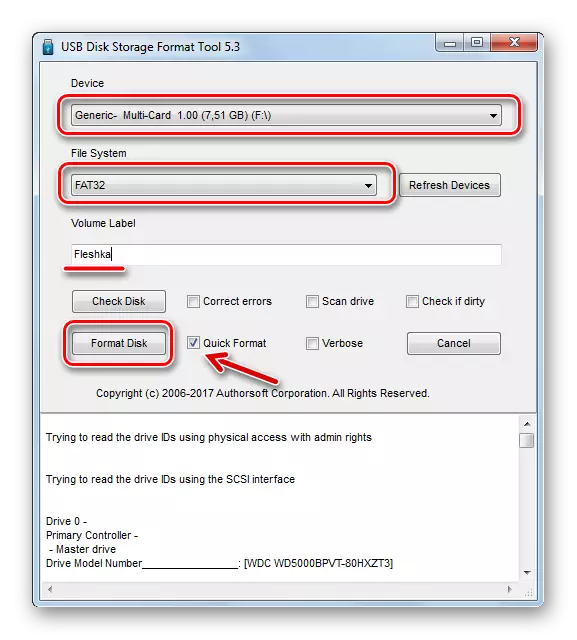
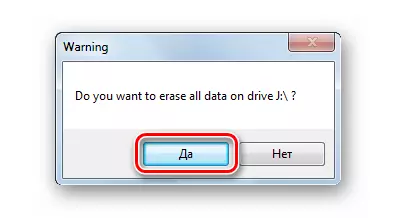
O estado de formato pódese estimar na escala.
Método 7: Ferramentas estándar de Windows
Neste caso, a vantaxe en ausencia da necesidade de descargar programas de terceiros. Non obstante, se a tarxeta de memoria está danada, pode ocorrer un erro ao formatear.
Para formatear a tarxeta de memoria usando o Windows Toolkit estándar, faga isto:
- Na lista de dispositivos conectados (en "este ordenador"), localice os medios adxacentes e prema-lo co botón dereito do rato.
- Seleccione "Formato" no menú despregable.
- Recoñecer o sistema de ficheiros.
- No campo "Toma Tag", escriba un novo nome da tarxeta de memoria, se é necesario.
- Fai clic no botón Inicio.
- Dálle acordo para eliminar datos dos medios na xanela que aparece.



Esta xanela, como se mostra na seguinte foto, indicará a conclusión do procedemento.

Método 8: ferramenta de xestión de disco
A alternativa para o formato estándar é o uso do programa de xestión de disco integrado. É en calquera versión de Windows, polo que vai atopalo con certeza.
Para aproveitar o programa anterior, siga unha serie de accións sinxelas:
- Use a combinación de teclas "WIN" + "R" para invocar a xanela "Executar".
- Introduza DISKMGMT.MSC ao único campo dispoñible nesta xanela e faga clic en Aceptar.
- Fai clic co botón dereito sobre a tarxeta de memoria e selecciona "Formato".
- Na xanela de formato, pode especificar un novo nome de medios e asignar un sistema de ficheiros. Fai clic en Aceptar.
- A oferta de "continuar" responde a OK.
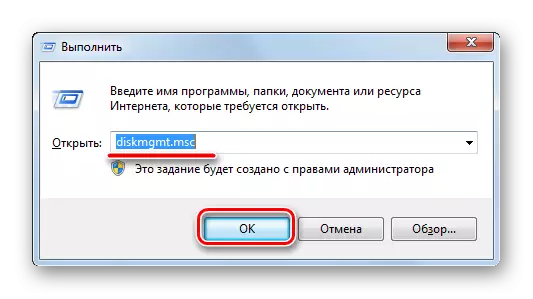
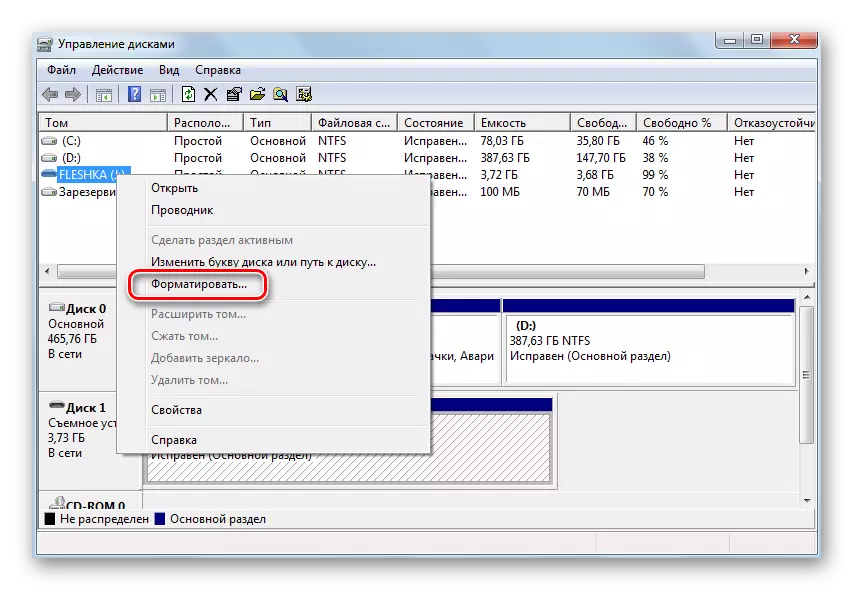

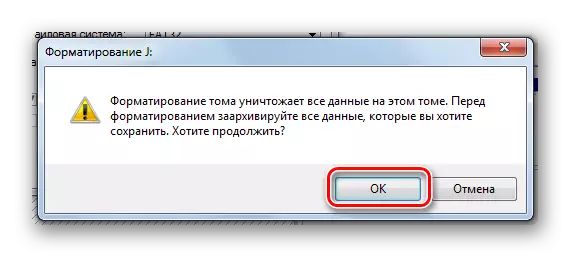
Método 9: cadea de comandos de Windows
A tarxeta de memoria é fácil de formatar, simplemente introducindo varios comandos na liña de comandos. Se específicamente, cómpre usar as seguintes combinacións:
- En primeiro lugar, de novo, executa o programa "Executar" a tecla "Win" de tecla + "R".
- Introduza CMD e faga clic en "Aceptar" ou "Intro" no teclado.
- Na consola, introduza o formato / FS Command: FAT32 J: / Q, onde J é a carta asignada á tarxeta SD inicialmente. Prema "ENTER".
- En oferta para inserir un disco tamén prema "Enter".
- Pode introducir un novo nome da tarxeta (en latín) e / ou premer "Enter".

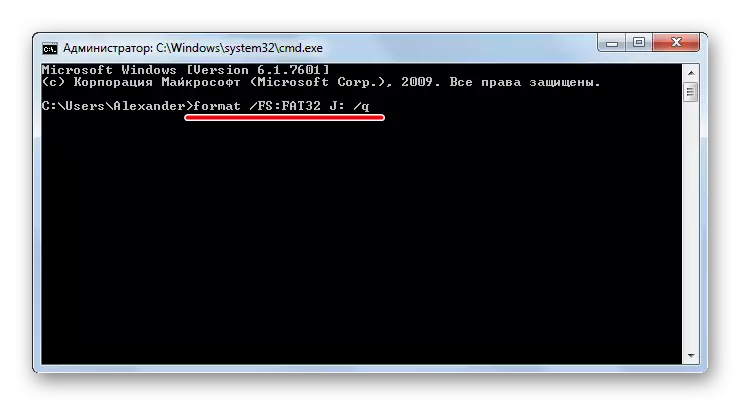
A conclusión exitosa do procedemento parece que se mostra na foto a continuación.
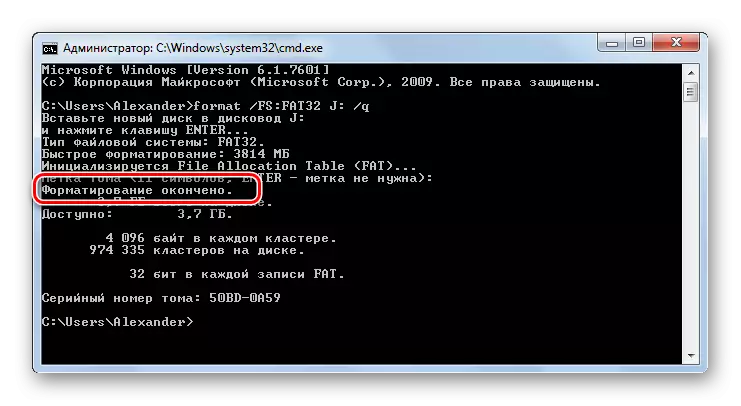
A consola pode ser pechada.
A maioría das formas proporcionan só uns poucos clics para comezar a formatar unha tarxeta de memoria. Algúns dos programas están deseñados puramente para traballar con tal tipo de operador de información, outros son universais, pero non menos eficientes. Ás veces é suficiente para usar o persoal para formatar rapidamente a tarxeta SD.
Ver tamén: Que é un formato de disco e como facelo?
