
A tarefa principal da impresora é a transformación da información electrónica nun formulario impreso. Pero as tecnoloxías modernas avanzaron tanto que algúns dispositivos poden incluso crear un modelo 3D de pleno dereito. Non obstante, todas as impresoras teñen unha característica similar: para a interacción correcta coa computadora e do usuario, os controladores instalados son esenciais. Trátase disto que queremos falar nesta lección. Hoxe imos contarvos sobre varios métodos para atopar e instalar o controlador para a impresora HL-2130R do irmán.
Opcións de instalación da impresora
Hoxe en día, cando case todas as persoas teñen acceso a Internet, atopar e instalar o software necesario non será absolutamente ningún problema. Non obstante, algúns usuarios non saben sobre a existencia dunha serie de métodos que poden axudar a afrontar esa tarefa sen moita dificultade. Temos a súa atención unha descrición destes métodos. Usando un dos métodos descritos a continuación, pode instalar facilmente a impresora de software Brother HL-2130R. Entón, proceda.Método 1: Irmán Sitio web oficial
Para usar este método, terá que realizar as seguintes accións:
- Ir ao sitio web oficial do irmán.
- Na área superior do sitio, cómpre atopar a liña de "descargar software" e facer clic na ligazón do seu nome.
- Na páxina seguinte, terá que escoller a rexión na que está dentro e especificar un grupo xeral de dispositivos. Para facelo, faga clic na cadea co nome "Impresoras / máquinas de fax / DCPS / multi-funcións" na categoría "Europa".
- Como resultado, verá a páxina, cuxo contido será traducido polo idioma que ten que ser familiar. Nesta páxina, faga clic no botón "Ficheiros", que está situado na sección "Buscar por categoría".
- O seguinte paso será a entrada do modelo da impresora á liña de busca correspondente que verá na seguinte páxina que se abre. Entramos no campo mostrado na captura de pantalla a continuación, o modelo HL-2130R e prema "Enter" ou o botón "Buscar" á dereita da cadea.
- Despois diso, abrirá a páxina de descarga do ficheiro para o dispositivo especificado anteriormente. Antes de continuar directamente ao software de descarga, necesitará primeiro indicar a familia e a versión do sistema operativo que instalou. Non te esquezas da súa descarga. Só tes que poñer a marca na liña que necesitas. Despois diso, faga clic no botón "Buscar" azul ligeramente por baixo da lista de teléfono.
- Agora a páxina abrirase a que verá unha lista de todos os programas dispoñibles para o seu dispositivo. Cada software está conectado á descrición, o tamaño do ficheiro descargado ea data do seu lanzamento. Seleccione o software necesario e faga clic na ligazón como cabeceira. Neste exemplo, escolleremos un "paquete completo de controladores e software".
- Para comezar a descargar os ficheiros de instalación, debes ler a información na seguinte páxina e, a continuación, premer o botón azul a continuación. Ao facelo, estás de acordo coas disposicións do Acordo de licenza, que está situado na mesma páxina.
- Agora, cargar controladores e compoñentes auxiliares comezará. Estamos esperando a descarga e executar o ficheiro descargado.
- Cando apareza un sistema de aviso, faga clic no botón "Executar". Este é un procedemento estándar que non permite que os maliciosos actúen desapercibidos.
- A continuación, terá que esperar un tempo ata que o programa de instalación elimine todos os ficheiros necesarios.
- O seguinte paso será a selección do idioma en que se mostrarán os seguintes "asistentes de instalación" de Windows ". Indique o idioma necesario e faga clic no botón "Aceptar" para continuar.
- Despois diso, a preparación comezará a iniciar o proceso de instalación. O adestramento durará literalmente.
- Pronto volverás a ver a xanela cun acordo de licenza. Lemos a petición de todos os seus contidos e prema o botón "Si" na parte inferior da xanela para continuar o proceso de instalación.
- A continuación, cómpre seleccionar o tipo de instalación de software: "estándar" ou "selectivo". Recomendamos escoller a primeira opción, xa que neste caso todos os controladores e compoñentes instalaranse automaticamente. Observamos o elemento desexado e prema no botón "Seguinte".
- Agora segue a esperar ao final do proceso de instalación de software.
- Ao final verás a xanela onde se describirán as túas outras accións. Deberá conectar a impresora a unha computadora ou portátil e activalo. Despois diso, ten que esperar un pouco mentres está na fiestra que se abre será o botón activo "Seguinte". Cando isto ocorre, faga clic neste botón.
- Se o botón "Seguinte" non se volve activo e non pode conectar o dispositivo correctamente, use as instrucións que se describen na seguinte captura de pantalla.
- Se todo vai con éxito, só esperará ata que o sistema define o dispositivo e aplique todas as configuracións necesarias. Despois diso, verás unha mensaxe sobre a exitosa instalación de software. Agora podes continuar co uso completo do dispositivo. Este método completarase.

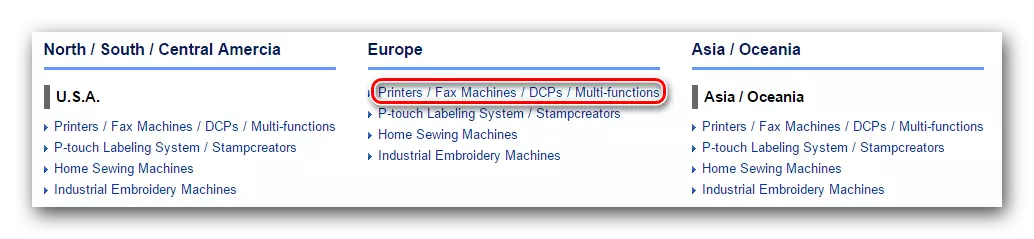
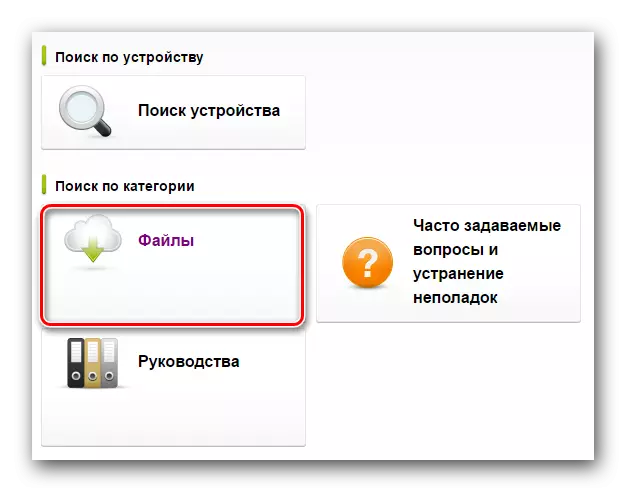
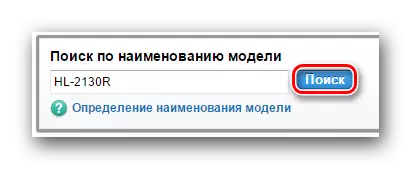


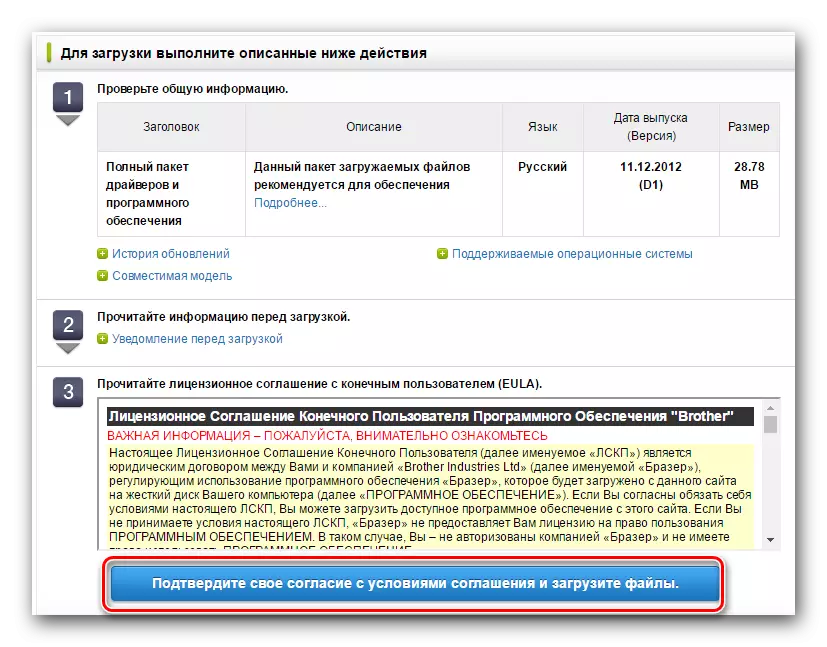
Ten en conta que antes de instalar os controladores, debe desactivar a impresora desde a computadora. Tamén paga a pena eliminar os antigos controladores para o dispositivo se están nunha computadora ou portátil.
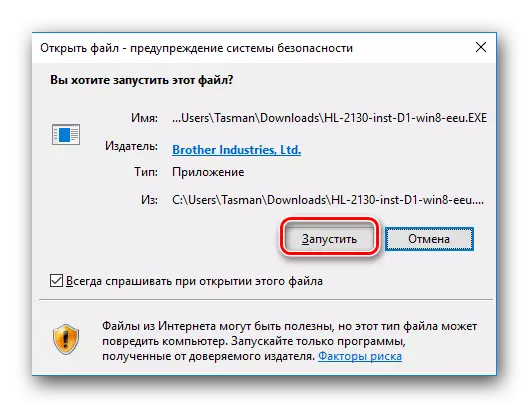
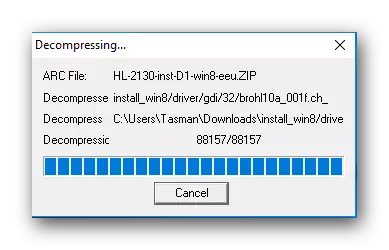
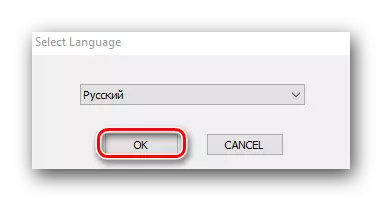
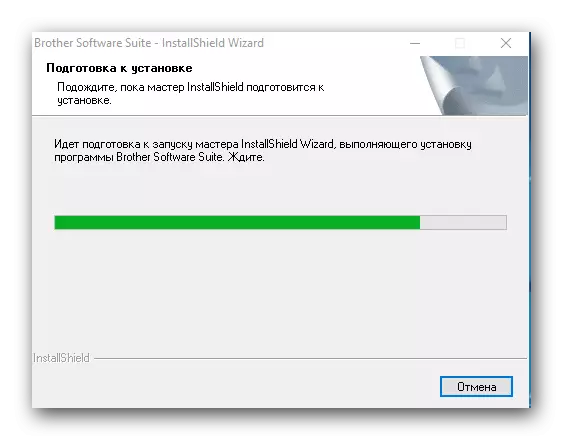



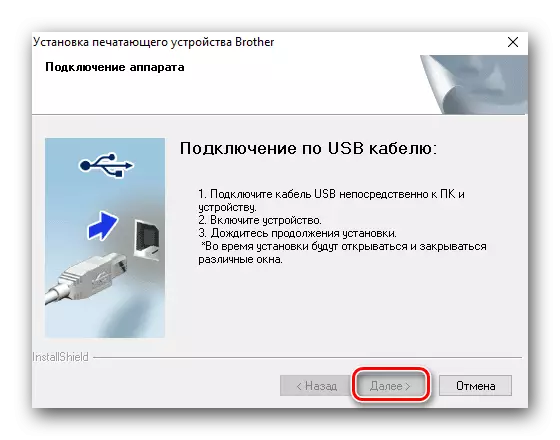

Se todo se completou de acordo co manual, pode ver a súa impresora na lista de equipos na sección "Dispositivos e impresoras". Situado no "Panel de control".
Ler máis: 6 xeitos de executar o "Panel de control"
Cando vaia ao "Panel de control", recoméndase cambiar o modo de visualización de elementos a "pequenos íconos".
Método 2: Utilidades especiais para a instalación
Instala os controladores para a impresora HL-2130R tamén se pode usar usando utilidades especiais. Ata a data, preséntanse programas similares en internet. Para decidir sobre a elección, recomendamos ler o noso artigo especial onde revisamos as mellores utilidades deste tipo.
Ler máis: Programas para instalar controladores
Nós, á súa vez, recomendamos usar a solución de conducta. A miúdo recibe actualizacións de desenvolvedores e constantemente reabastece unha lista de dispositivos e software compatibles. É a esta utilidade que volvemos neste exemplo. Iso é o que cómpre facer.
- Conecta o dispositivo a unha computadora ou portátil. Agardamos ata que o sistema intente determinar. Na maioría dos casos, fai isto con éxito, pero neste exemplo seremos repelidos do peor. Hai unha posibilidade de que a impresora apareza como un "dispositivo non identificado".
- Nós imos á utilidade en liña de solución de conducta en liña. Debe descargar o ficheiro executable premendo no botón grande correspondente no centro da páxina.
- O proceso de arranque levará literalmente uns segundos. Despois diso, inicie o ficheiro descargado.
- Na xanela principal, verá o botón de configuración automática da computadora. Ao facer clic nel, permitirá que o programa escanee todo o sistema e instalará todo o software que falta en modo automático. Incluír o controlador e controlador de impresora instalarase. Se desexa controlar de forma independente o proceso de instalación e seleccione os controladores necesarios para descargar e, a continuación, prema o botón "Modo de expertos" no pequeno botón na área inferior da xanela de utilidade principal.
- Na seguinte fiestra, terá que mencionar os controladores que desexa descargar e instalar. Seleccione os elementos asociados ao controlador da impresora e faga clic no botón "Instalar todo" na parte superior da xanela.
- Agora só podes esperar ata que a solución de DriverPack aumenta todos os ficheiros necesarios e instala os controladores previamente seleccionados. Cando se complete o proceso de instalación, verá a mensaxe adecuada.
- Este método completarase con isto e pode usar a impresora.
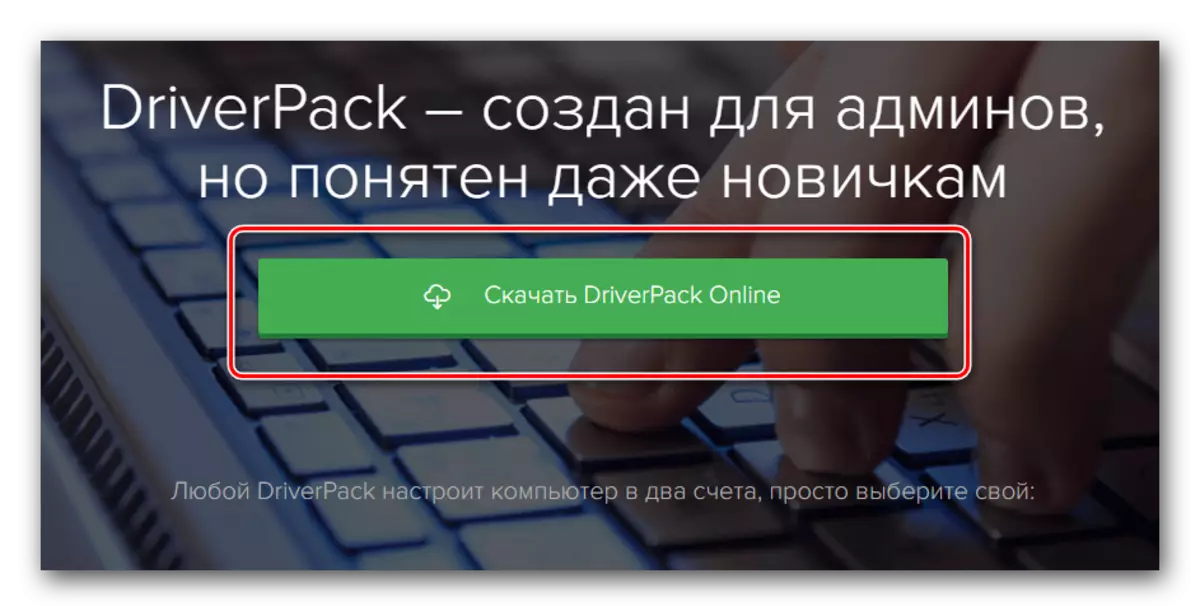
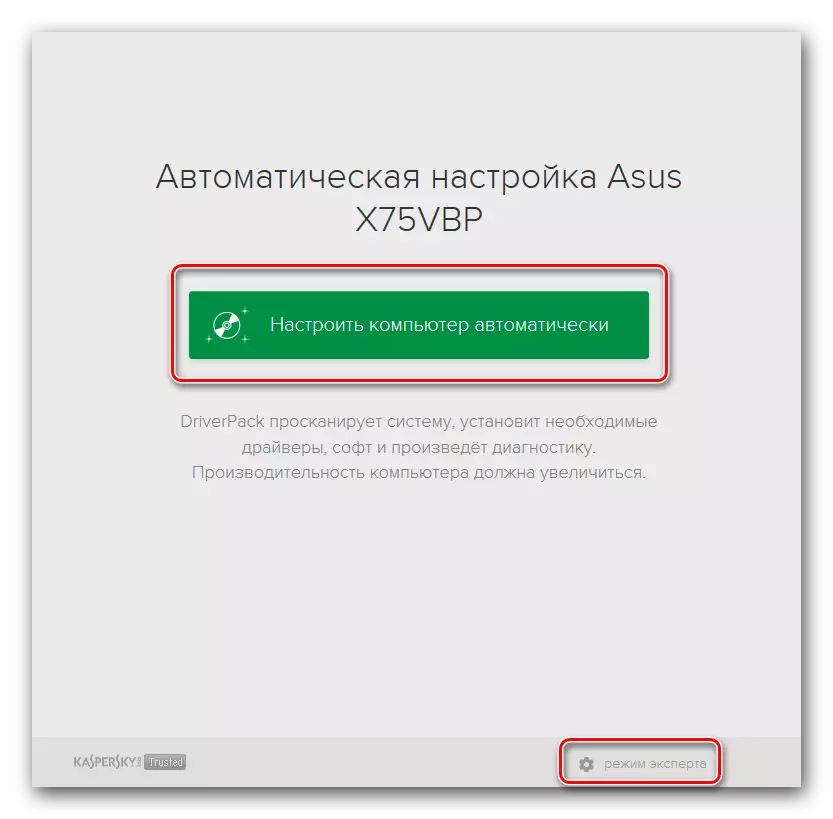

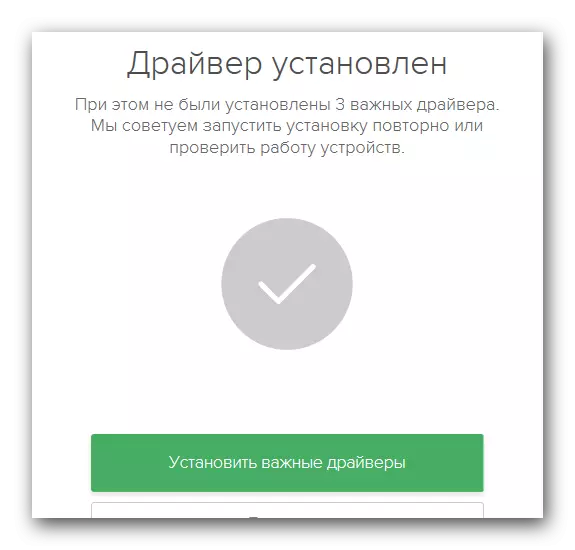
Método 3: busca por identificador
Se, ao conectar o equipo a unha computadora, o sistema non pode recoñecer o dispositivo correctamente, pode usar este método. Atópase no feito de que buscaremos e cargando para a impresora, seremos a través do identificador do propio dispositivo. Polo tanto, primeiro hai que coñecer a identificación desta impresora, ten os seguintes valores:Usbprint \ Brotherhl-2130_seried611
Brotherhl-2130_SERIED611.
Agora tes que copiar calquera dos valores e usalo nun recurso especial que o controlador atopará de acordo con este ID. Só estarás descargalos e instalarás nunha computadora. Como podes ver, non imos aos detalles deste método, xa que se discute en detalle nunha das nosas leccións. Nela atoparás toda a información sobre este método. Tamén hai unha lista de servizos en liña especiais para a busca de software por ID.
Lección: Buscar controladores por equipo ID
Método 4: Panel de control
Este método permítelle engadir equipos á lista dos seus dispositivos á forza. Se o sistema non determina automaticamente o dispositivo, cómpre facer o seguinte.
- Abra o "Panel de control". Formas de abrilo nun artigo especial, a ligazón á que damos anteriormente.
- Cambia no "Panel de control" ao modo de visualización de elementos "menores iconas".
- Na lista están a buscar a sección "Dispositivos e impresoras". Vai a el.
- Na zona superior da xanela, verás o botón "Engadir a impresora". Prema-lo.
- Agora tes que esperar ata que se forme unha lista de todos os dispositivos conectados a unha computadora ou portátil. Deberá seleccionar a súa impresora desde a lista xeral e facer clic no botón Seguinte para instalar os ficheiros necesarios.
- Se por algún motivo non atoparás a túa impresora na lista - faga clic na seguinte cadea, que se mostra na captura de pantalla.
- Na lista proposta, seleccione a cadea de "Engadir a impresora local" e faga clic no botón Seguinte.
- No seguinte paso, cómpre especificar o porto ao que está conectado o dispositivo. Seleccione o elemento desexado da lista despregábel e tamén prema no botón "Seguinte".
- Agora tes que seleccionar un fabricante de impresora no lado esquerdo da xanela. Aquí a resposta é obvia - "irmán". No dominio correcto, faga clic na cadea marcada na imaxe de abaixo. Despois diso, faga clic no botón "Seguinte".
- A continuación terás que atopar un nome para o equipo. Introduza un novo nome na cadea adecuada.
- Agora comezará o proceso de instalación do dispositivo e o software asociado. Como resultado, verás unha mensaxe nunha nova fiestra. Dixerase que a impresora e instalou con éxito. Podes comprobar o seu rendemento premendo no botón "Imprimir páxina de impresión". Ou pode simplemente facer clic no botón "Finalizar" e completar a instalación. Despois diso, o dispositivo estará listo para usar.

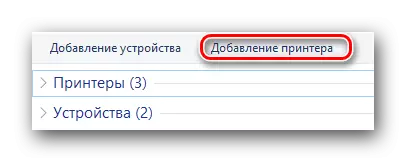

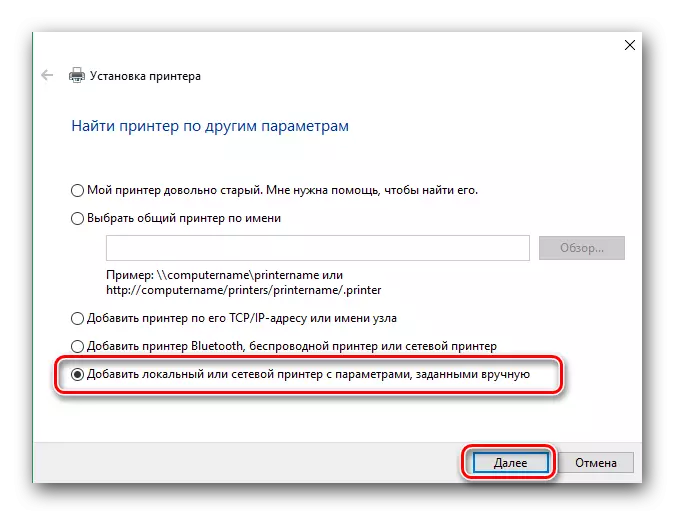
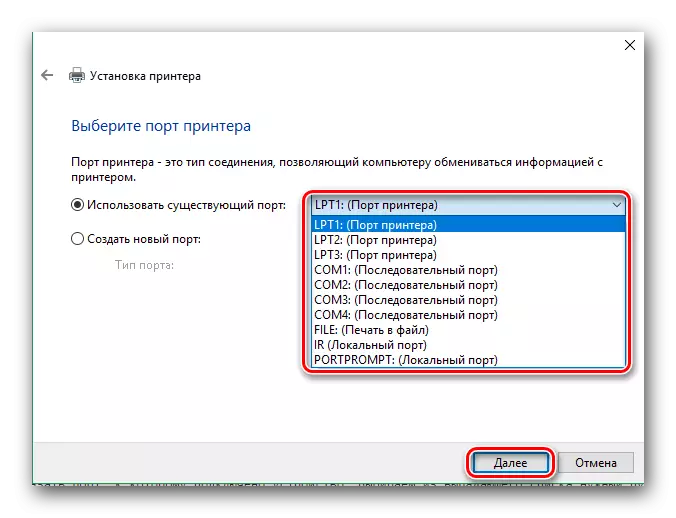
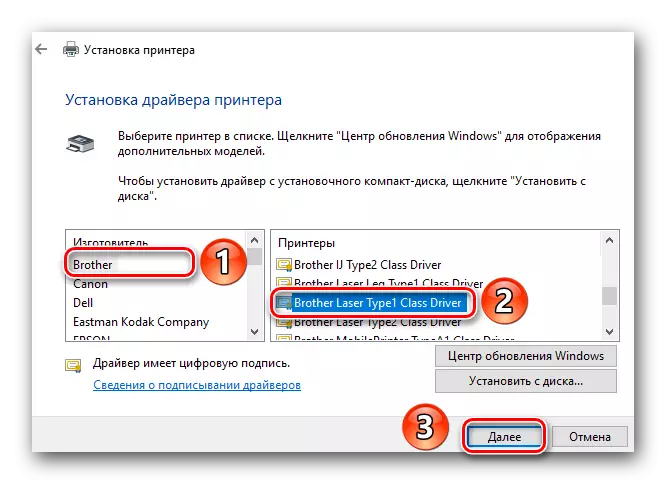

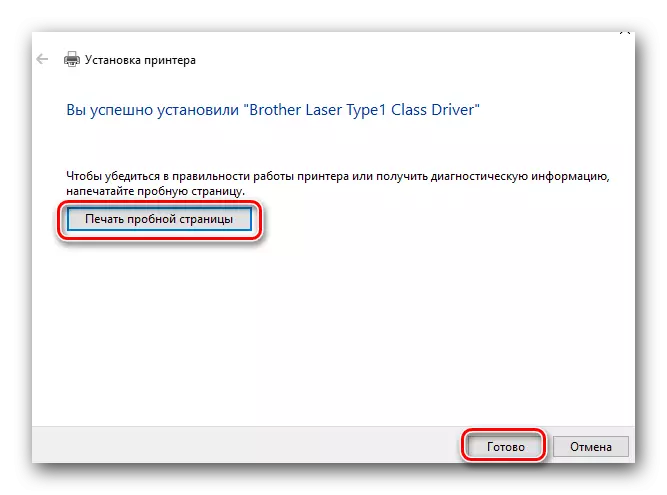
Agardamos que non teñas dificultades especiais ao instalar controladores para o irmán HL-2130R. Se aínda atopas dificultades ou erros no proceso de instalación: escriba sobre isto nos comentarios. Buscaremos a razón xuntos.
