
O sistema de ficheiros na computadora realmente parece completamente diferente cando ve un usuario ordinario. Todos os elementos do sistema importantes están marcados cun atributo especial "oculto" - isto significa que cando activas un parámetro específico, estes ficheiros e cartafoles estarán visualmente escondidos do condutor. Cando o parámetro "Amosar ficheiros e carpetas" amosar ocultos está activado, estes elementos son visibles en forma de íconos pálidos.
Con toda comodidade para usuarios experimentados que moitas veces refírense a arquivos e cartafoles ocultos, o parámetro de visualización activa ameaza a existencia destes datos, porque non están protexidos da eliminación accidental polo usuario desatento (excluíndo elementos co propietario do sistema). Para mellorar a seguridade do almacenamento de datos importantes, recoméndase encarecidamente ocultalos.
Eliminar visualmente ficheiros e cartafoles ocultos.
Nestes lugares, os ficheiros que son necesarios por un sistema de traballo, os seus programas e compoñentes adoitan almacenarse. Estes poden ser de configuración, caché ou ficheiros de licenza que son de valor particular. Se o usuario non se refire a miúdo aos contidos destes cartafoles, entón para a versión visual do espazo nas fiestras "Explorer" e asegurar a seguridade destes datos, é necesario desactivar un parámetro especial.Podes facelo de dous xeitos que se discutirán en detalle neste artigo.
Método 1: "Explorer"
- No escritorio dúas veces, faga clic na etiqueta "My Computer". Abre unha nova xanela "Explorer".
- Na esquina superior esquerda, seleccione o botón "Ordenar", despois do cal no menú contextual que se abre, faga clic no elemento "Cartafol e busca".
- Na xanela baixa que se abre, seleccione a segunda pestana chamada "Ver" e desprácese cara á parte inferior da lista de parámetros. Estaremos interesados en dous elementos que teñan a súa propia configuración. O primeiro e máis importante para nós son "ficheiros e cartafoles ocultos". Inmediatamente baixo hai dúas configuracións. Cando o parámetro de visualización está activado, o usuario activará o segundo elemento - "Mostrar ficheiros ocultos, cartafoles e discos". Debe habilitar o parámetro que está arriba - "Non mostre ficheiros ocultos, carpetas e discos".
Seguindo isto, comprobe a presenza dunha marca de verificación no parámetro é lixeiramente superior: "Ocultar ficheiros de sistema protexidos". Debe estar de pé para garantir a máxima seguridade dos obxectos críticos. Nesta configuración remata, na parte inferior da xanela, prema os botóns "Aplicar" e "Aceptar". Comprobe a visualización de ficheiros e carpetas ocultos - nas fiestras do condutor non debe ser agora.
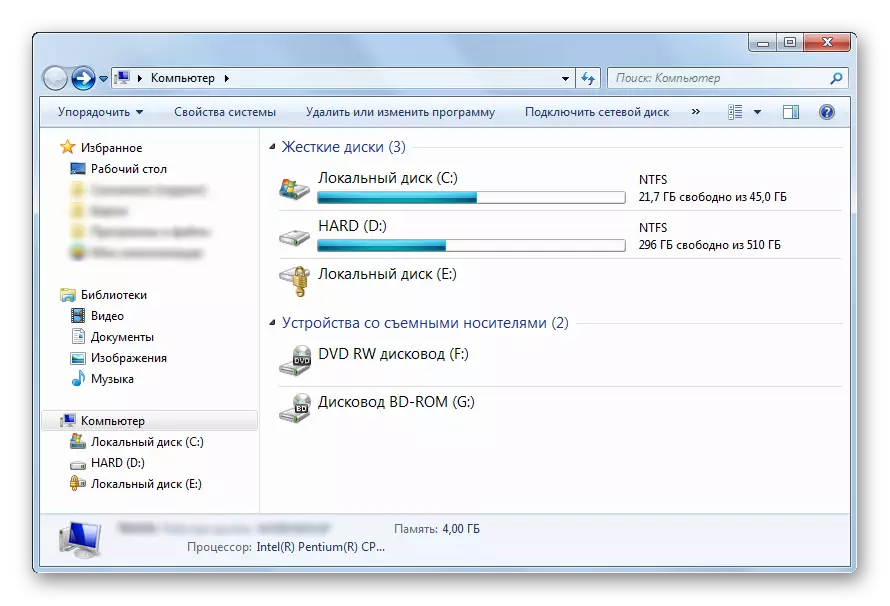
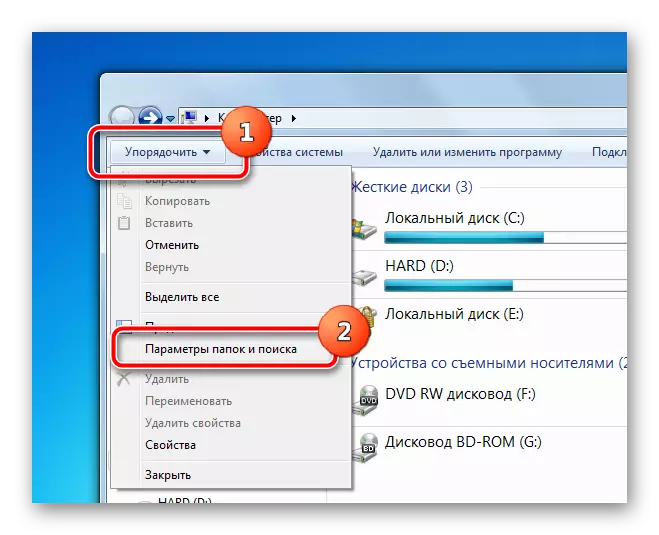
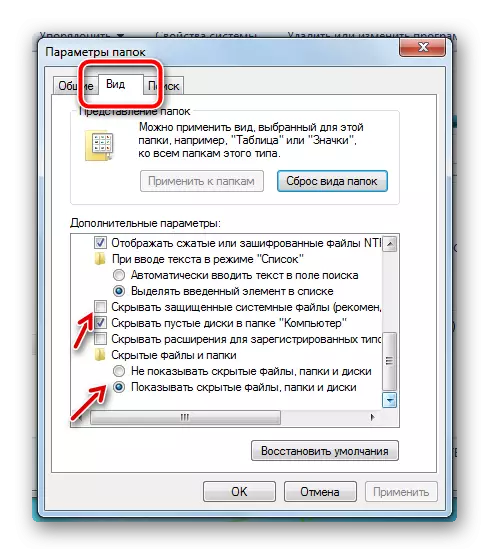
Método 2: Menú "Iniciar"
A configuración do segundo método ocorrerá na mesma xanela, pero o método de acceso a estes parámetros será un pouco diferente.
- Á esquerda na parte inferior da pantalla unha vez, faga clic no botón Inicio. Na xanela que se abre na parte inferior, hai unha cadea de busca na que ten que introducir a frase "Amosar arquivos e cartafoles ocultos". A busca mostrará un punto ao que quere presionar unha vez.
- O menú "Inicio" pecha e o usuario inmediatamente ve a xanela dos parámetros do método anterior. Só quedará que desprazar o control deslizante e configurar os parámetros anteriores.
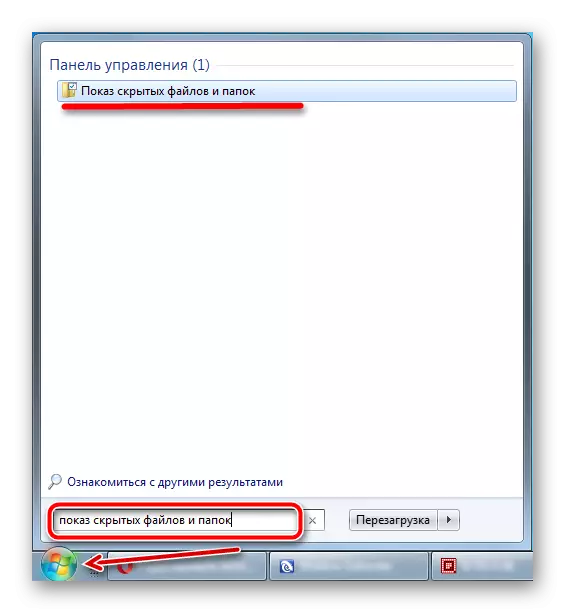
Para comparación, o seguinte será presentado á captura de pantalla onde a diferenza mostrarase na pantalla en varios parámetros na raíz da partición do sistema da computadora normal.
- Incluído Mostrar ficheiros e cartafoles ocultos, Incluído Mostra elementos do sistema protexidos.
- Incluído Mostrar ficheiros e cartafoles do sistema, Desactivado Mostra os ficheiros do sistema protexidos.
- Desactivado Mostra todos os elementos ocultos no "Explorador".
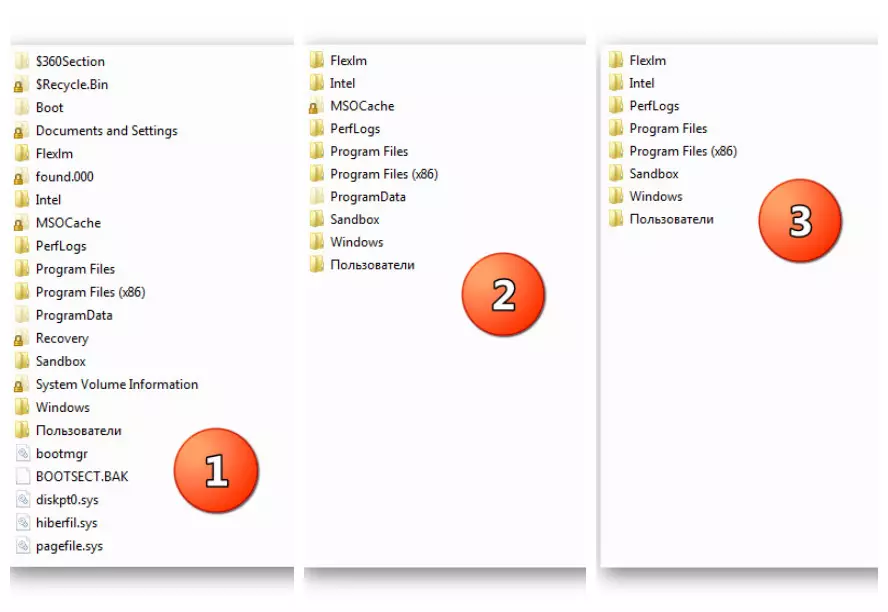
Ver tamén:
Como mostrar ficheiros e cartafoles ocultos en Windows 7
Ocultar ficheiros e cartafoles ocultos en Windows 10
Onde atopar o cartafol Temp en Windows 7
Así, absolutamente calquera usuario só uns poucos clics pode editar os parámetros de visualización dos elementos ocultos no "Explorador". O único requisito para realizar esta operación será dereitos administrativos dun usuario ou permisos que lle permitirá facer cambios nos parámetros do sistema operativo Windows.
