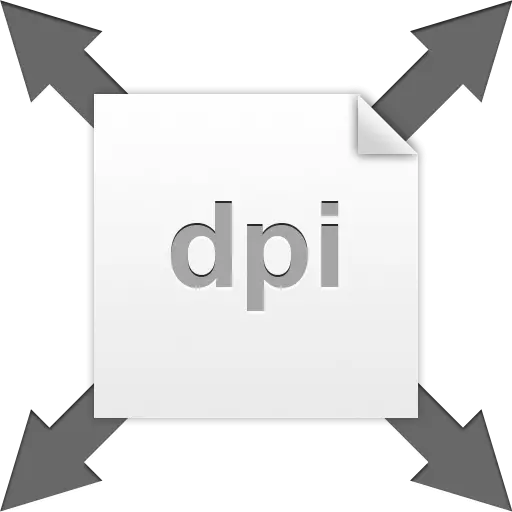
A resolución da imaxe é o número de puntos ou píxeles por polgada. Este parámetro determina como se verá a imaxe cando se imprime. Por suposto, a imaxe, nunha polgada de que contén 72 píxeles, será peor que unha instantánea cunha resolución de 300 DPI.

É interesante notar que na diferenza de monitor entre permisos que non notará, estamos falando só sobre a impresión.
Para evitar malentendidos, definiremos os termos "dot" e "píxeles", xa que, no canto da definición estándar de "PPI" (píxeles por polgada), "DPI" (DPI) úsase en Photoshop. "Pixel" - un punto no monitor e o "punto" é o que a impresora pon en papel. Usaremos ambos, xa que neste caso non importa.
Permiso de fotografía
Os tamaños reais da imaxe dependen directamente do valor de resolución, é dicir, aqueles que recibimos despois de imprimir. Por exemplo, temos unha imaxe con dimensións de 600x600 píxeles e unha resolución de 100 DPI. O tamaño real será de 6x6 pulgadas.
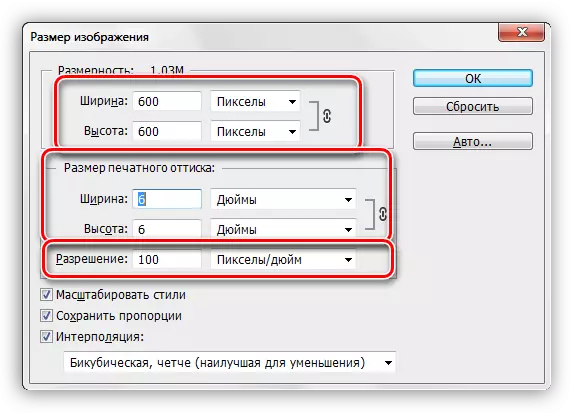
Dado que estamos falando de imprimir, cómpre aumentar a resolución ata 300dpi. Tras estas accións, o tamaño da impresión impresa diminuirá, xa que nunha polgada intentamos "poñer" máis información. Pixels temos un número limitado e encaixan nunha zona máis pequena. En consecuencia, agora o tamaño real da foto é de 2 pulgadas.
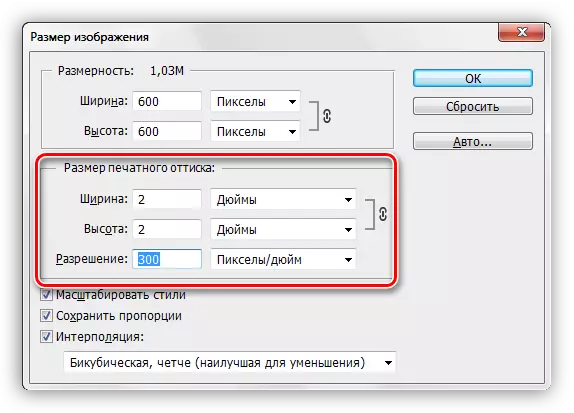
Cambiar permiso
Estamos ante a tarefa de aumentar a resolución da foto para preparala para imprimir. A calidade neste caso é un parámetro prioritario.
- Cargar a foto en Photoshop e ir ao menú "Imaxe - imaxe de imaxe".
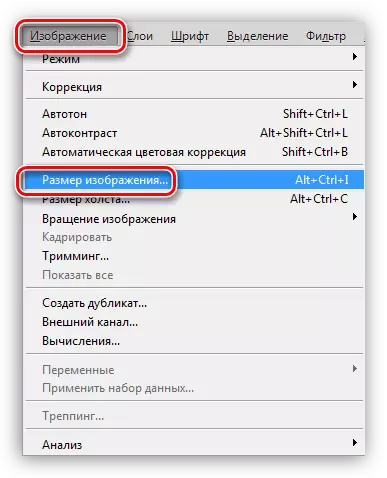
- No tamaño da xanela de tamaño, estamos interesados en dous bloques: "Dimensión" e "Tamaño impreso impreso". O primeiro bloque dinos cantos píxeles están contidos na imaxe e o segundo é a resolución actual eo tamaño real correspondente.
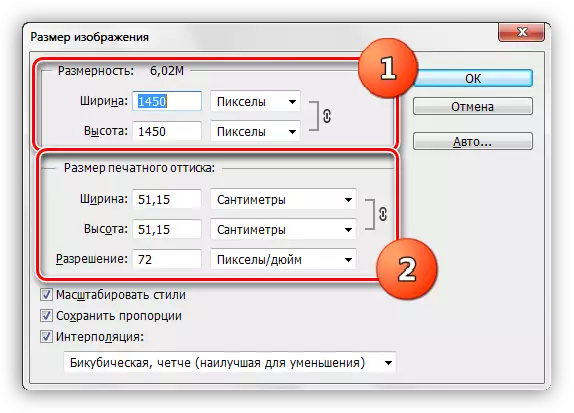
Como podes ver, o tamaño do Ottis impreso é igual a 51.15x51.15 cm, que é bastante moito, é un tamaño decente do póster.
- Intentemos aumentar a resolución ata 300 píxeles por polgada e mirar o resultado.
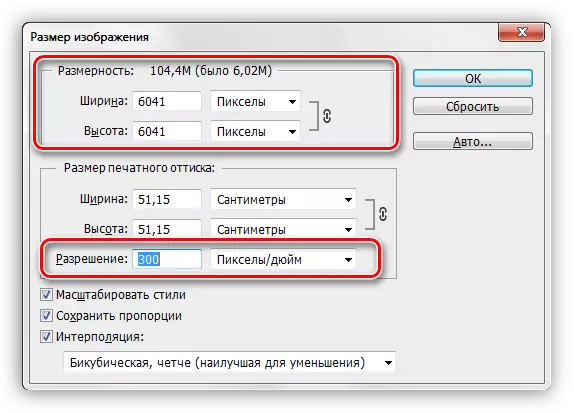
Os indicadores de dimensión aumentaron máis de tres veces. Isto débese ao feito de que o programa garda automaticamente as dimensións da imaxe real. Sobre esta base, o noso Photoshop favorito aumenta o número de píxeles do documento e lévaos da cabeza. Isto implica a perda de calidade, como co aumento habitual da imaxe.

Dado que a compresión de JPEG foi previamente aplicada á foto, os artefactos característicos do formato apareceron nel, o máis notable no seu cabelo. Non nos convén en absoluto.
- Evitar a caída de calidade axudaranos unha simple recepción. É suficiente lembrar as dimensións iniciais da imaxe.
Aumente a resolución e, a continuación, prescribe os valores orixinais no campo de dimensión.
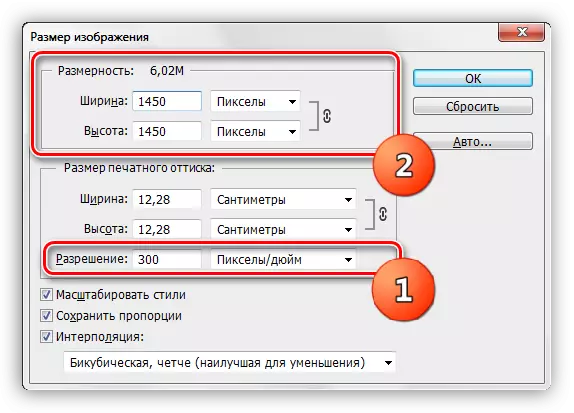
Como podes ver, o tamaño da impresión impresa tamén cambiou, agora ao imprimir, recibiremos unha imaxe dun pouco máis de 12x12 cm de boa calidade.
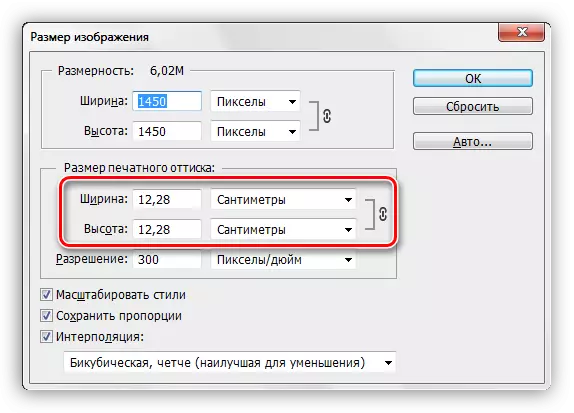
Seleccione o permiso
O principio de escoller unha resolución é a seguinte: Canto máis preto sexa o observador é para a imaxe, canto maior sexa o valor é necesario.
Para produtos impresos (tarxetas de visita, folletos, etc.), en todo caso, resolverase a resolución de polo menos 300 DPI.
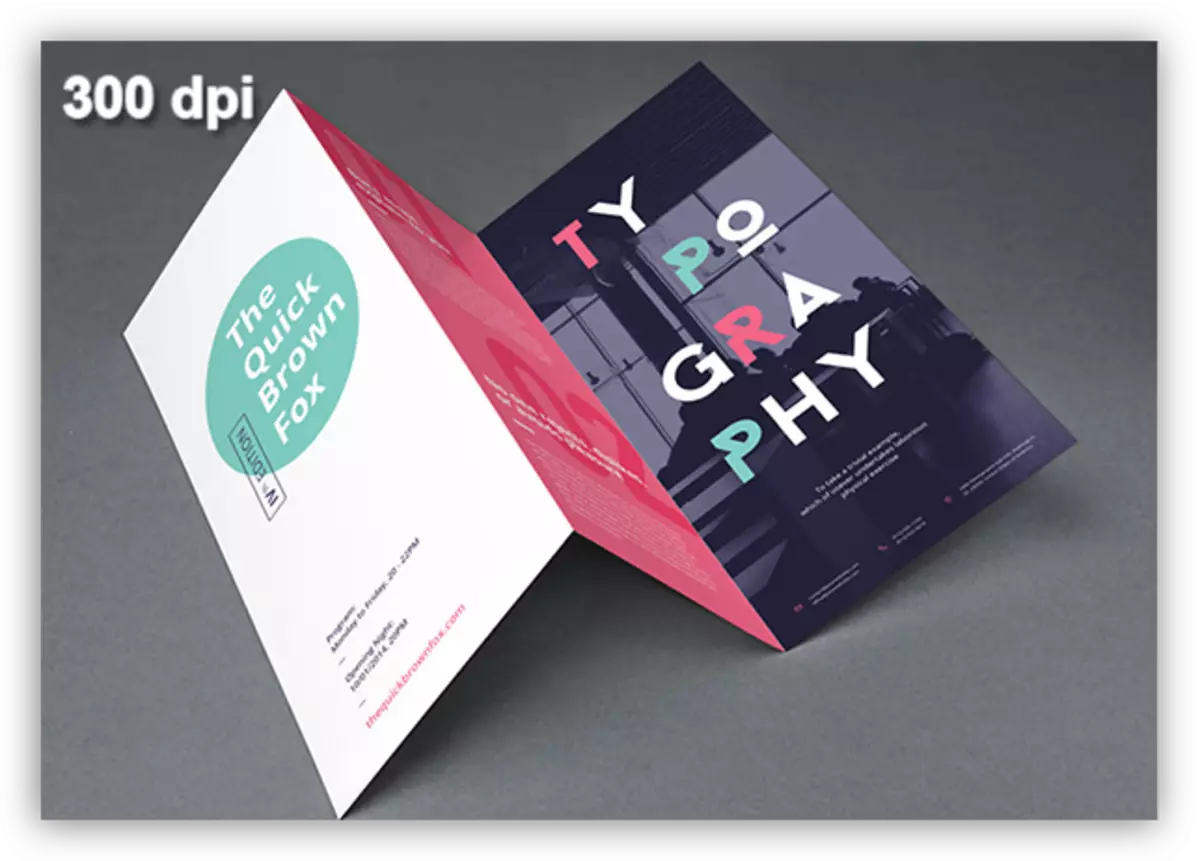
Para carteis e carteis, que o espectador verá desde unha distancia de aproximadamente 1 a 1,5 m ou máis, non se require un alto detalle, polo que pode reducir o valor de ata 200 - 250 píxeles por polgada.
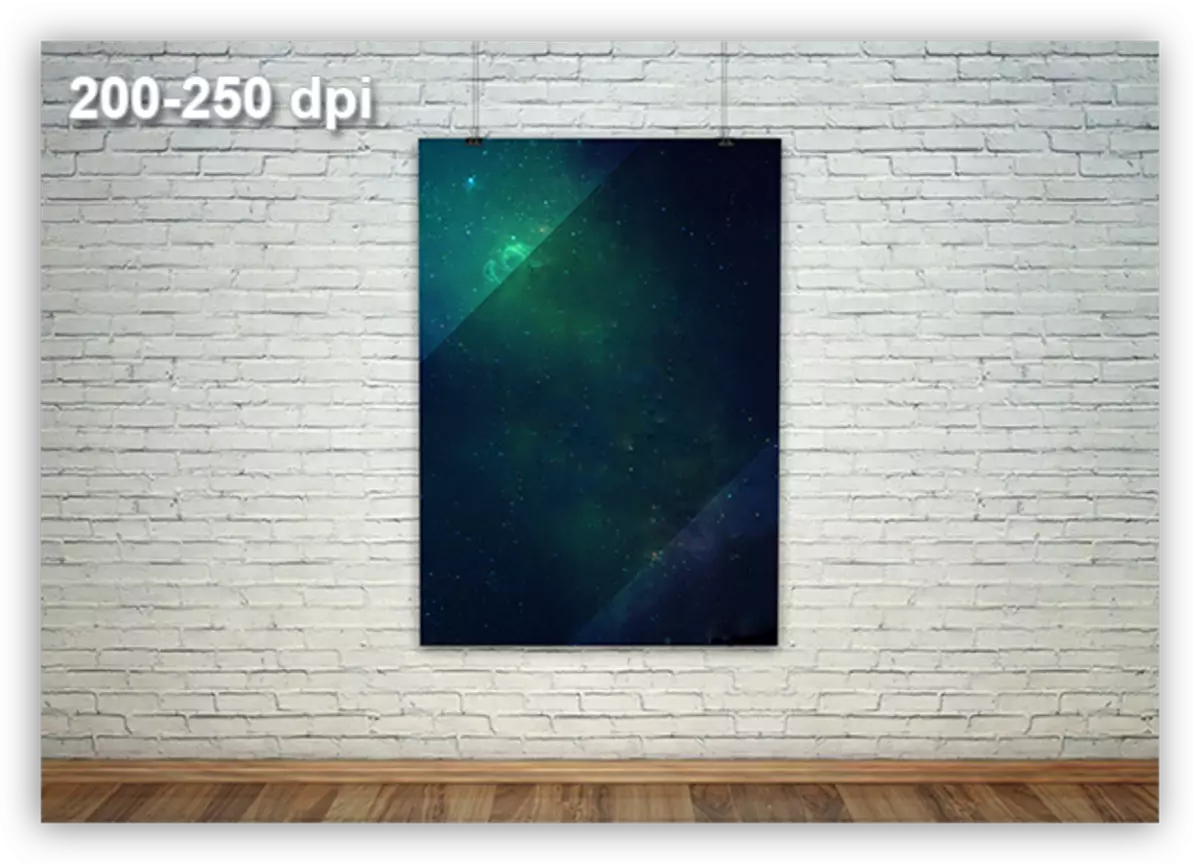
Show-Windows de tendas, das que o observador é aínda máis adiante, pode ser decorado con imaxes cunha resolución de ata 150 DPI.
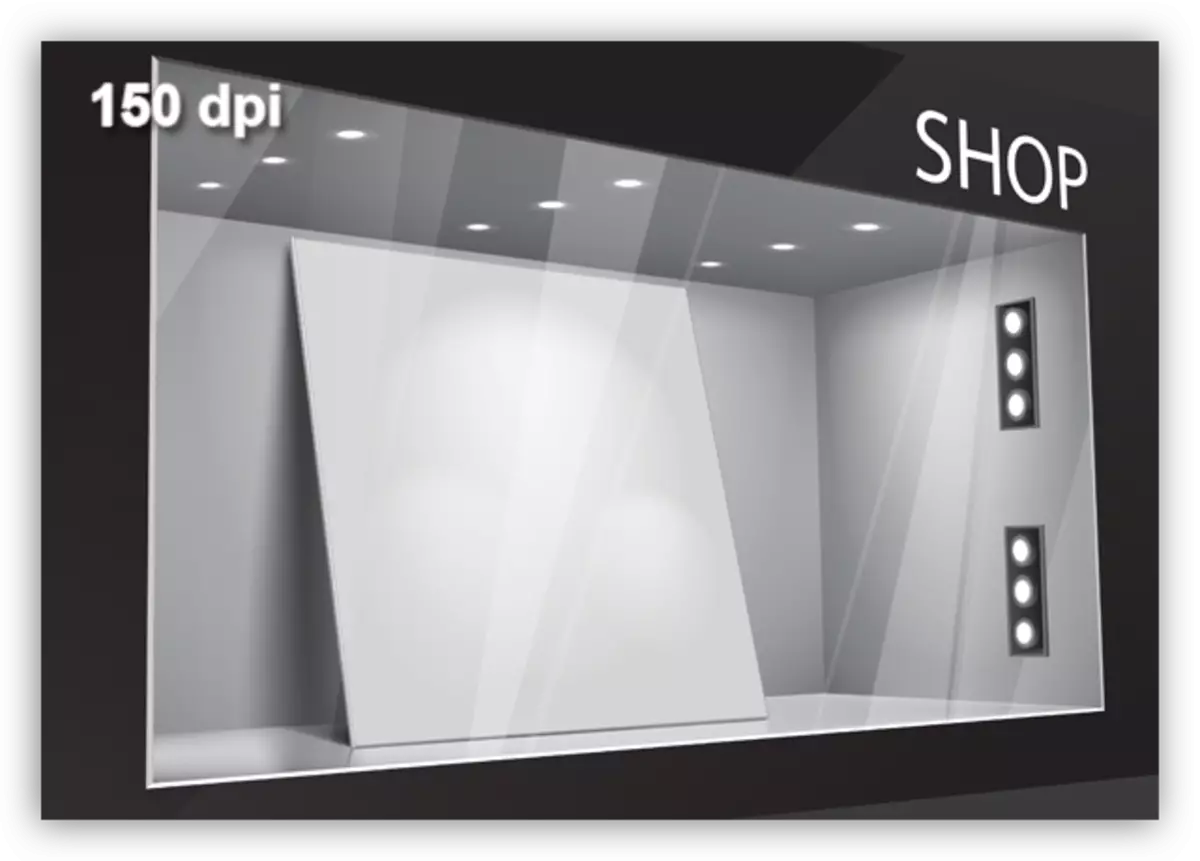
Grandes pancartas publicitarias situadas a unha gran distancia do espectador, ademais da visualización deles, chegará bastante a 90 puntos por polgada.
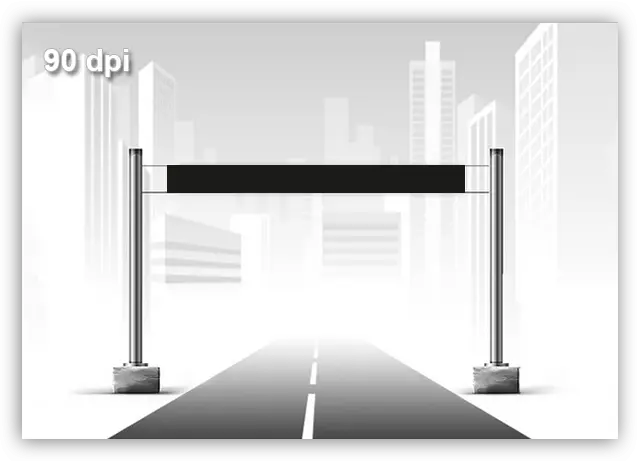
Para obter imaxes destinadas ao rexistro de artigos ou simplemente publicar en internet, 72 DPI é suficiente.
Outro momento importante cando se selecciona o permiso: este é o peso do ficheiro. Moitas veces, os deseñadores superestiman o contido dos píxeles por polgada, o que leva a un aumento proporcional no peso da imaxe. Tomé, por exemplo, unha bandeira con dimensións reais de 5x7 m e unha resolución de 300 DPI. Con tales parámetros, o documento será de aproximadamente 60000x80000 píxeles e "tirar" uns 13 GB.
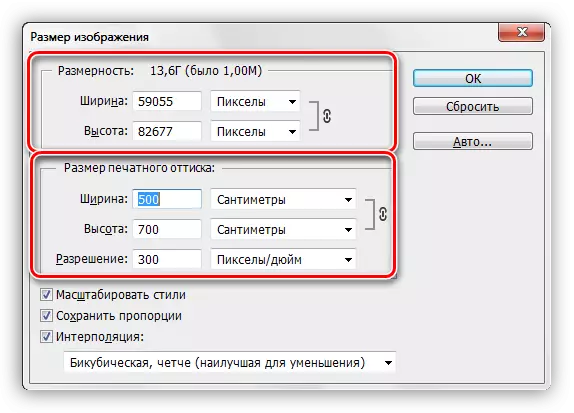
Mesmo se as funcións de hardware da túa computadora permitiranche traballar cun ficheiro deste tamaño, a casa de impresión é improbable que acepte levar a traballar. En calquera caso, será necesario solicitar aos requisitos pertinentes.
Isto é todo o que se pode contar sobre a resolución de imaxes, como cambiala e con que problemas se poden atopar. Preste atención especial sobre como a resolución ea calidade das imaxes na pantalla do monitor e ao imprimir, así como a cantidade de puntos por pulgada será suficiente para situacións diferentes.
