
O noso corpo é o que a natureza nos deu, e é bastante difícil discutir con ela. Ao mesmo tempo, moitos están moi insatisfeitos co que sofren as nenas.
A lección de hoxe dedícase a reducir a cintura en Photoshop.
Redución da cintura
Comezar a traballar para reducir calquera parte do corpo é necesario a partir da análise da imaxe. Primeiro de todo, ten que prestar atención aos volumes reais da "traxedia". Se a señora é moi magnífica, entón faga unha moza en miniatura que non vai funcionar, xa que con demasiada exposición ás ferramentas de Photoshop, cae a calidade e as texturas están perdidas e "flotan".Nesta lección, imos estudar tres xeitos de reducir a cintura en Photoshop.
Método 1: deformación manual
Esta é unha das formas máis precisas, xa que podemos controlar o menor "movemento" da imaxe. Ao mesmo tempo, hai unha falla eliminable, pero falaremos máis tarde.
- Abrimos a nosa instantánea de problemas en Photoshop e inmediatamente crear unha copia (Ctrl + J), coa que imos traballar.

- A continuación, necesitamos asegurarnos de que a área sexa deformada con máis precisión posible. Para iso, use a ferramenta de pluma. Despois de crear o contorno, definimos a área seleccionada.
Lección: ferramenta de pluma en Photoshop - Teoría e práctica

- Para ver os resultados das accións, elimine a visibilidade da capa inferior.
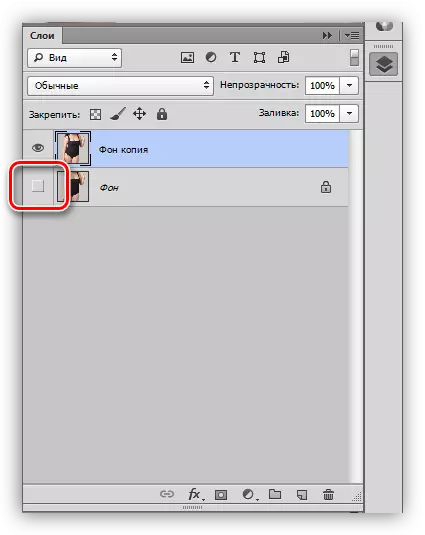
- Incluír a opción "Transformación gratuíta" (Ctrl + T), prema PKM en calquera lugar da pantalla e escolla o elemento de deformación.

A nosa área dedicada está rodeando esta malla:
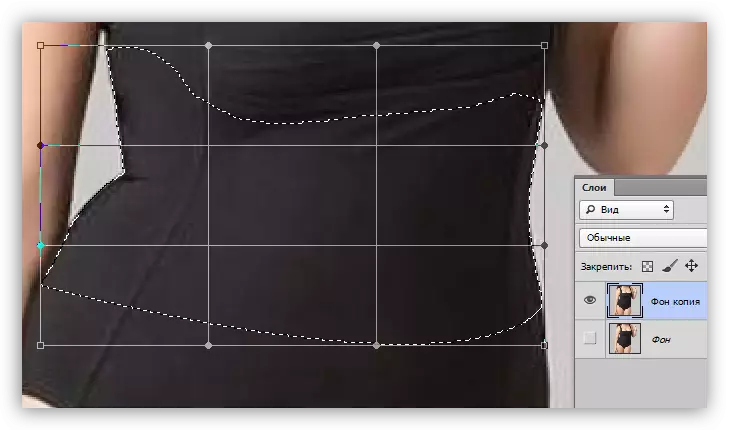
- O seguinte paso é o máis responsable, xa que determinará como será o resultado final.
- Para comezar, traballaremos con marcadores mostrados na captura de pantalla.

- Entón tes que devolver as pezas de "corte" da figura.

- Dado que baixo os límites nas fronteiras da selección, aparecerán pequenas lagoas inevitablemente, lixeiramente "estirar" a área dedicada á imaxe orixinal usando os marcadores de liña superior e inferior.

- Prema Intro e elimine a selección (Ctrl + D). Nesta fase, maniféstase pola moi desvantaxe que falamos anteriormente: pequenos defectos e áreas baleiras.
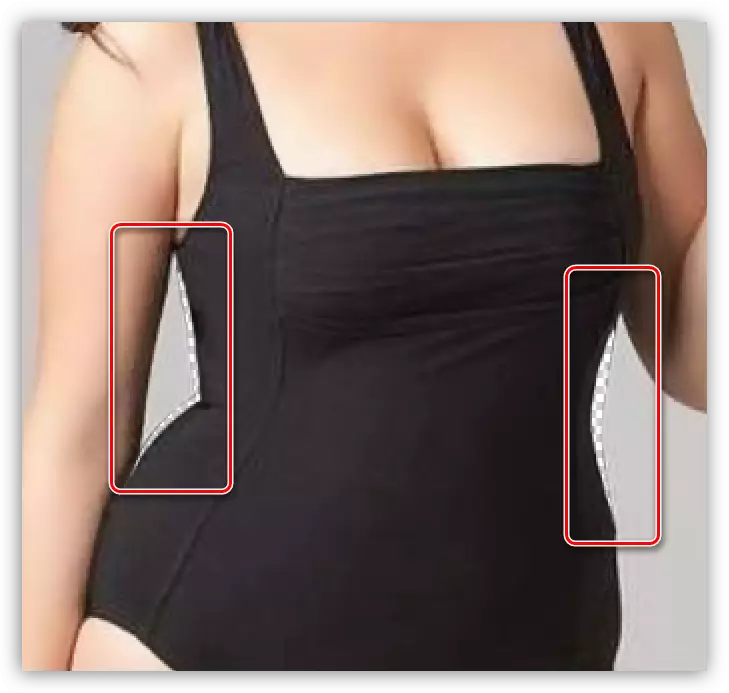
Elimináronse usando a ferramenta "Stamp".
- Para comezar, traballaremos con marcadores mostrados na captura de pantalla.
- Estudamos a lección, entón tome o "selo". Configure a ferramenta do seguinte xeito:
- Rixidez 100%.
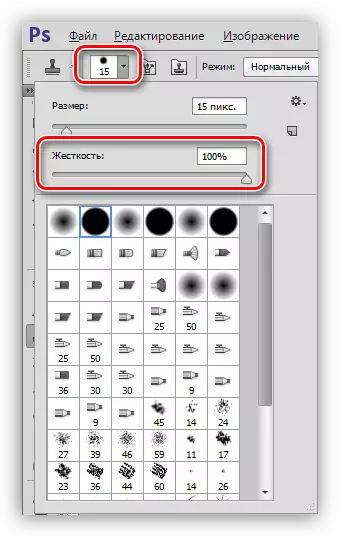
- Opacidade e empuxe 100%.

- Mostra - "capa activa e abaixo".

Tales axustes, en particular rixidez e opacidade, son necesarias para que o "selo" non mesture píxeles, e poderiamos gobernar con máis precisión a imaxe.
- Rixidez 100%.
- Crea unha nova capa para traballar coa ferramenta. Se algo sae mal, poderemos corrixir o resultado por un borrador ordinario. Ao cambiar o tamaño dos corchetes do teclado, encher suavemente áreas baleiras e eliminar pequenos defectos.

Lección: ferramenta de selos en Photoshop
Sobre este traballo para reducir a cintura coa ferramenta de "deformación".
Método 2: filtro de restauración
A distorsión é unha distorsión da imaxe nunha foto dunha distancia próxima, na que se inclinan as liñas ou dentro. En Photoshop, hai un complemento para corrixir tal distorsión, así como un filtro para imitación de distorsión. Imos usalo.
Unha característica deste método é o impacto en toda a área de selección. Ademais, usando este filtro pode editar non todas as imaxes. Ao mesmo tempo, o método ten dereito á vida debido á alta velocidade das operacións.
- Producimos accións preparatorias (abrir unha instantánea no editor, crear unha copia).

- Escolla a ferramenta "Area Oval".

- Seleccione a área de ferramentas ao redor da cintura. Aquí só pode determinar experimentalmente que formulario debe ser asignado e onde debería ser. Coa chegada da experiencia, este procedemento realizarase moito máis rápido.

- Nós imos ao menú "Filtro" e ir ao bloque "Distorsión", no que se atopa o filtro desexado.

- Ao configurar o complemento, a principal cousa non é demasiado agradable para non obter un resultado antinatural (se isto non está previsto).
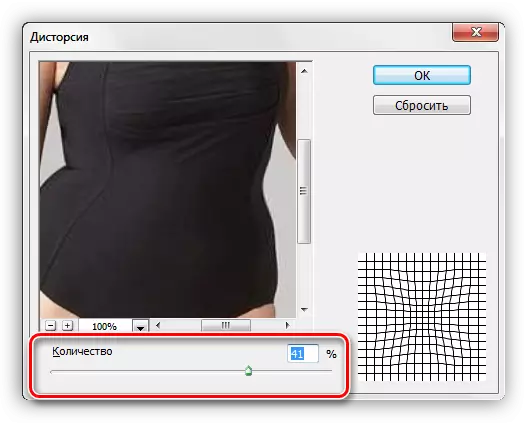
- Despois de premer a tecla Enter, completouse o traballo. Isto non é moi claramente visible no exemplo, pero "fomos horribles" toda a cintura nun círculo.

Método 3: plugin plástico
O uso deste complemento implica a presenza dalgunhas habilidades, dúas das cales precisión e paciencia.
- Preparación feita? Imos ao menú "Filtro" e buscamos un complemento.

- Se se usa "plástico" por primeira vez, é necesario poñer unha das opcións diante da opción "Modo avanzado".

- En primeiro lugar, necesitamos consolidar a área de man da esquerda para eliminar o efecto do filtro nesta área. Para iso, escolla a ferramenta para "conxelar".

- A densidade de cepillo exhibe o 100% e o tamaño axusta os corchetes.

- Dor a ferramenta modelo de man esquerda.
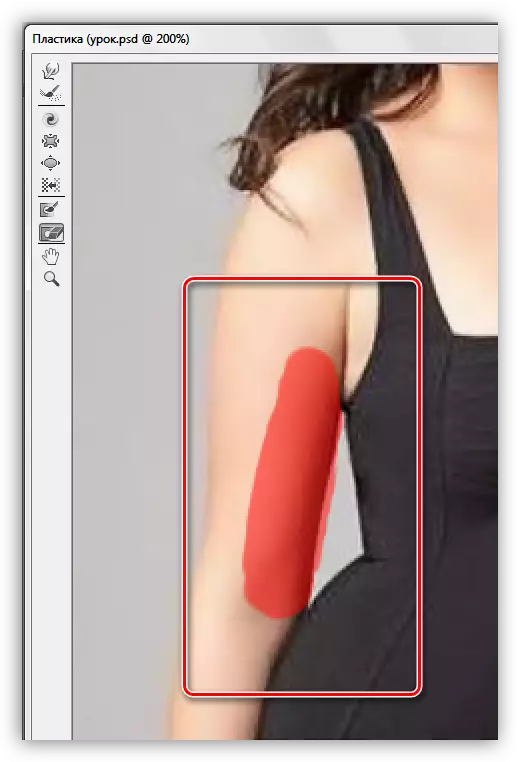
- A continuación, escolla a ferramenta "deformación".

- Os cepillos de densidade e presión son personalizados nun 50% do impacto.

- Coidadosamente, pasando lentamente por unha ferramenta no modelo da cintura, as manchas de esquerda a dereita.

- O mesmo, pero sen a conxelación, facemos e ao lado dereito.

- Fai clic en Aceptar e admira o traballo perfectamente feito. Se permanecen pequenas deficiencias, usamos o "selo".
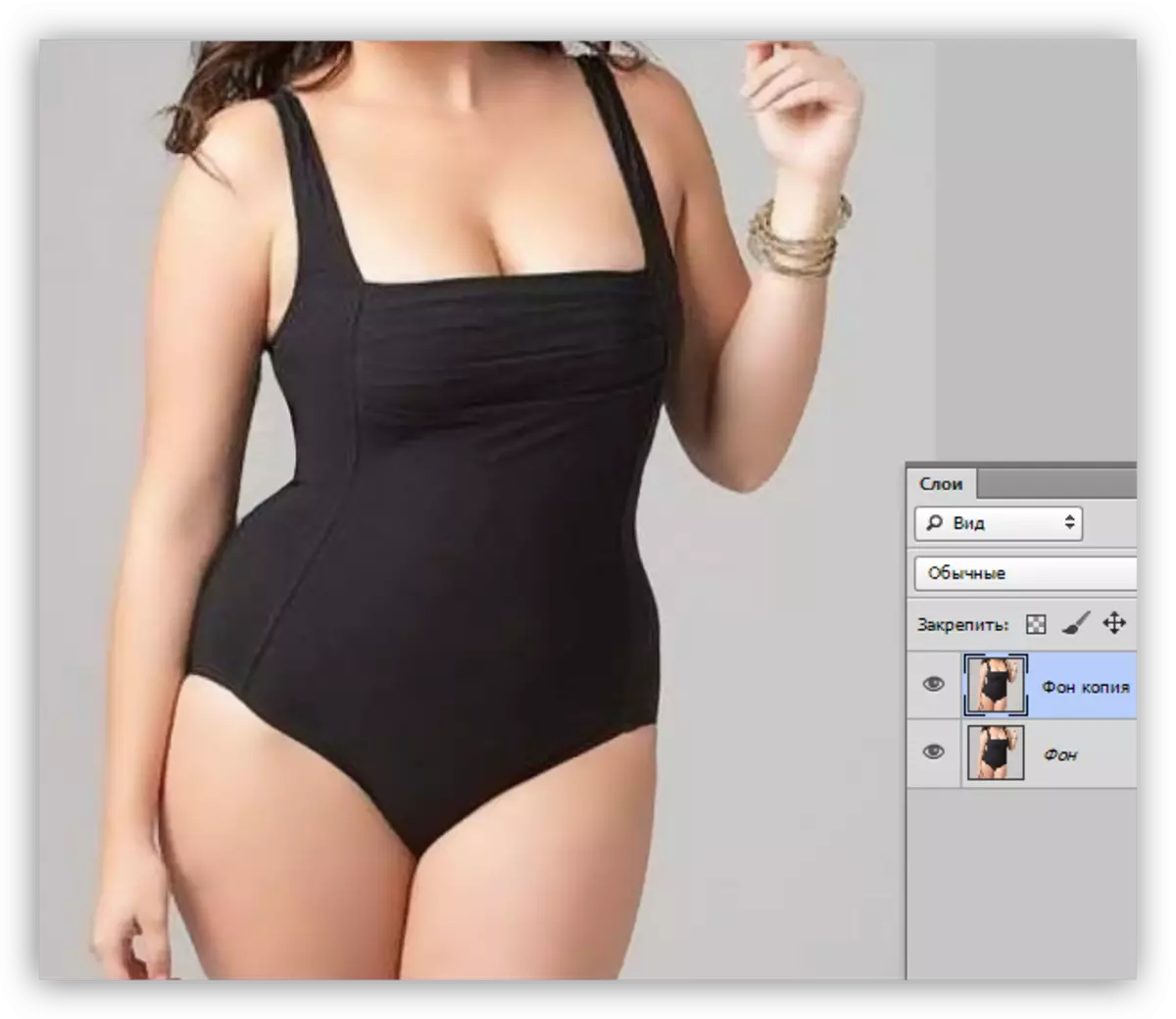
Hoxe aprendeu tres xeitos de reducir a cintura en Photoshop, que difiren uns dos outros e úsanse en imaxes de diferentes tipos. Por exemplo, a "distorsión" é mellor usar unha ACAS nas imaxes e os primeiros e terceiros métodos son máis ou menos universais.
