
YouTube ofrece un servizo enorme a todos os sitios, proporcionando a oportunidade de acomodar os teus vídeos noutros recursos. Por suposto, deste xeito, dúas lebradas son asasinadas á vez: YouTube Video Hosting diverxes moito máis aló dos seus límites, mentres que o sitio ten a capacidade de transmitir vídeo, sen marcar e sen sobrecargar os seus servidores. Este artigo discutirá como inserir vídeo ao sitio de YouTube.
Buscar e configurar o código para inserir vídeo
Antes de subir ao codificación de codificación e dicir como inserir o reprodutor de YouTube ao propio sitio, paga a pena dicir onde levar a este xogador máis ou mellor devandito, o seu código HTML. Ademais, ten que saber como configuralo, de xeito que o propio xogador mira orgánicamente no seu sitio.Paso 1: Buscar código HTML
Para inserir o rolo ao seu sitio, cómpre coñecer o seu código HTML, que fornece a si mesmo. En primeiro lugar, ten que ir á páxina co vídeo que quere pedir prestado. En segundo lugar, desprácese pola páxina a continuación. En terceiro lugar, baixo o rolo cómpre facer clic no botón "Compartir", despois de que vaia á pestana "Código HTML".
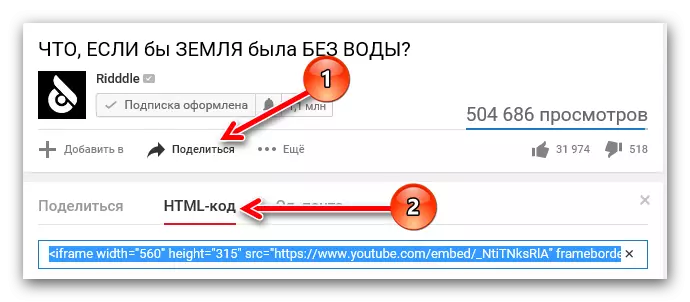
Só pode levar este código (copiar, "Ctrl + C") e inserir ("Ctrl + V") no código do seu sitio web, no lugar desexado.
Paso 2: configuración de código
Se o tamaño do vídeo en si non lle convén e quere cambialo, YouTube ofrece esta oportunidade. Só ten que facer clic no botón "Still" para abrir un panel especial con configuracións.
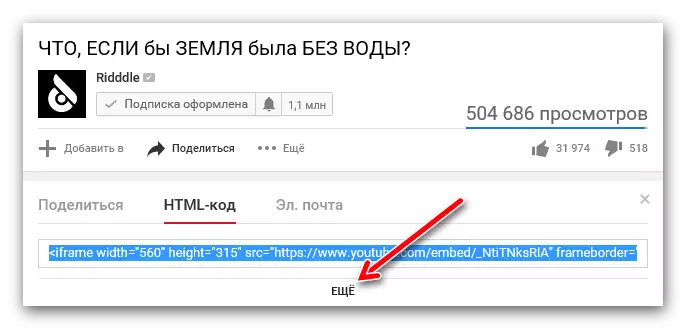
Aquí verás que podes cambiar o tamaño do vídeo usando a lista despregábel. Se desexa configurar os tamaños manualmente, seleccione o elemento "Outro tamaño" da lista e introdúzao a si mesmo. Teña en conta que na tarefa dun parámetro (altura ou ancho), o segundo selecciona automaticamente, mantendo así a proporción de rolo.
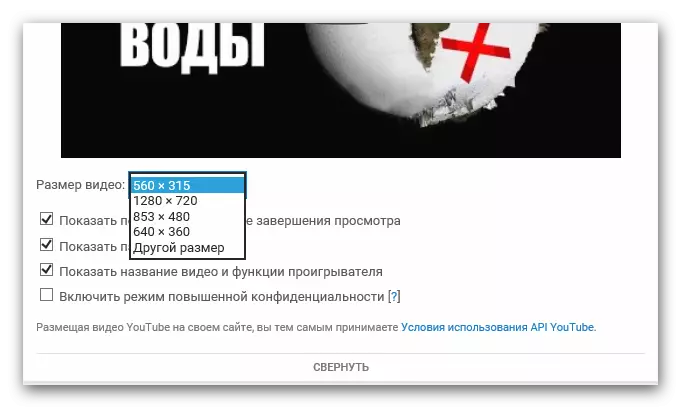
Aquí tamén podes facer unha serie de outros parámetros:
- Mostrar vídeos similares despois de completar a visualización.
Ao instalar unha marca fronte ao parámetro, despois de ver o rolo do seu sitio ao final, o espectador proporcionará unha mostra doutros rolos similares á materia, pero independente da súa preferencia.
- Mostrar o panel de control.
Se se elimina unha marca, entón no seu sitio o xogador estará sen os principais elementos: os botóns de pausa, o control de volume ea capacidade de lavar o tempo. Por certo, este parámetro recoméndase que sempre deixe o fácil de usar.
- Mostrar o vídeo de nome.
Eliminar este ícono, o usuario que visitou o seu sitio e incorporando o vídeo nel, non verá os seus nomes.
- Habilitar o aumento do modo de privacidade.
Este parámetro non afectará a pantalla do xogador, pero se o activas, YouTube aforrará información sobre os usuarios que visitaron o seu sitio se viron este vídeo. En xeral, ningún perigo o leva, para que poida limpar a marca.
Esa é toda a configuración que pode gastar en YouTube. Pode tomar con seguridade un código HTML modificado e inserilo no seu sitio.
Vídeos de insercións de vídeo no sitio
Moitos usuarios, resolvendo crear o seu sitio web, non sempre saben como inserir vídeos de YouTube nel. Pero esta función permite non só diversificar o recurso web, senón tamén para mellorar os lados técnicos: a carga do servidor faise máis que menos, xa que vai totalmente ao servidor YouTube, e no apéndice a iso, hai unha morea de espazo , porque algúns dos video alcanzan un tamaño enorme calculado en Gigabytes.Método 1: Inserir no sitio HTML
Se o seu recurso está escrito en HTML, entón ten que abrilo nalgún editor de texto para inserir o vídeo de YouTube, por exemplo, en Notepad ++. Tamén para iso pode usar tanto un portátil normal que está en todas as versións de Windows. Despois de abrir, busque a localización en todo o código onde desexa colocar o vídeo e inserir o código anteriormente copiado.
Na imaxe de abaixo podes ver un exemplo de tal inserción.
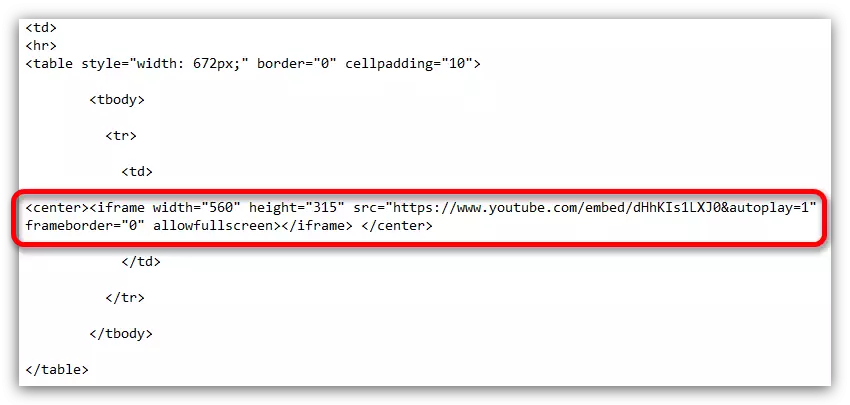
Método 2: Inserir en WordPress
Se desexa poñer o vídeo de YouTube ao sitio usando WordPress, aínda é máis doado que nun recurso HTML, xa que non hai necesidade de usar un editor de texto.Entón, para inserir un vídeo, abra o editor de WordPress primeiro, despois de que o conecte ao modo de texto. Pon o lugar onde desexa colocar un vídeo e insira o código HTML alí, que tomou de YouTube.
Por certo, nos widgets de vídeo pódese inserir do mesmo xeito. Pero nos elementos do sitio que non se poden editar desde a conta de administrador, insira o rolo é unha orde de magnitude máis difícil. Para iso, ten que editar os ficheiros temáticos, que é moi recomendable para facer usuarios que non entenden todo isto.
Método 3: Inserción en sitios de Ucoz, LiveJournal, Blogspot e eles como
Todo é sinxelo aquí, non hai diferenza entre os métodos que se amosan previamente. Só ten que prestar atención ao feito de que os propios editores de código poden diferir. Só ten que atopalo e abrilo e abrir en modo HTML, despois de que insira o código HTML do reprodutor de YouTube.
Configuración manual do código de reprodutor HTML despois de inserilo
Como configurar o reprodutor de inserción no sitio web de YouTube foi considerado anteriormente, pero isto non é todo a configuración. Pode configurar algúns parámetros manualmente cambiando o código HTML en si. Ademais, estas manipulacións poden realizarse durante as insercións de vídeo e despois.Cambiar o tamaño do xogador
Pode ocorrer que despois de que xa configure o xogador e inserilo no seu sitio, abrindo a páxina, atopa o seu tamaño, para poñelo suavemente, non coincide co resultado desexado. Afortunadamente, pode solucionar todo, facendo edicións ao código HTML do xogador.
É necesario coñecer só dous elementos e o que responden. O elemento "ancho" é o ancho do reprodutor inserido e "altura" é a altura. En consecuencia, no propio código ten que substituír os valores destes elementos que se especifican en comiñas despois de que o sinal sexa igual ao tamaño do reprodutor inserido.

A principal cousa, coidado e seleccione as proporcións necesarias para que o xogador estea ao final, non se estendeu fortemente ou, pola contra, loita.
Reprodución automática
Tomar un código HTML de YouTube, pode refacerlo, de xeito que cando abra o seu sitio, o vídeo foi xogado automaticamente. Para facelo, use o comando "& autoplay = 1" sen comiñas. Por certo, este elemento de código debe ser inserido despois da referencia ao vídeo, como se mostra na seguinte imaxe.

Se cambias de opinión e queres desactivar a reprodución do autobús, entón o valor "1" despois do sinal é (=) substituír a "0" ou eliminar completamente este elemento.
Reprodución
Tamén pode configurar a reprodución desde certo punto. É moi conveniente se precisa visitar o seu sitio web para mostrar un fragmento no vídeo, que se discute no artigo. Para facer todo isto, no código HTML ao final da ligazón ao vídeo, debes engadir o seguinte elemento: "# t = xxmyys" sen comiñas, onde xx é de minutos e yy - segundos. Ten en conta que todos os valores deben ser rexistrados nunha forma de misterio, é dicir, sen espazos e no formato numérico. Un exemplo que podes ver na imaxe a continuación.

Para cancelar todos os cambios feitos, cómpre eliminar este elemento de código ou poñer tempo no inicio - "# t = 0m0s" sen comiñas.
Activar e desactivar os subtítulos
E, finalmente, un truco máis, como usar o axuste ao código fonte HTML Roller, pode engadir a visualización de subtítulos de lingua rusa ao reproducir vídeo no seu sitio.
Vexa tamén: Como habilitar subtítulos en YouTube
Para amosar subtítulos no vídeo debes usar dous elementos do código inseridos de forma secuencial. O primeiro elemento é "& cc_lang_pref = ru" sen comiñas. É responsable de escoller unha linguaxe de subtítulos. Como podes ver, o exemplo é o valor de "ru", que significa que se selecciona a lingua rusa dos subtítulos. Segundo - "& cc_load_policy = 1" sen comiñas. Permite habilitar e desactivar os subtítulos. Se despois do sinal é (=) hai unha unidade, entón os subtítulos serán activados se cero, entón, respectivamente, desactivado. Na imaxe de abaixo podes ver todo a ti mesmo.

Ver tamén: Como configurar subtítulos en YouTube
Conclusión
Segundo o resultado, podemos dicir que a inserción de vídeo de YouTube ao sitio é unha lección moi sinxela coa que absolutamente todos os usuarios poden xestionar. E as formas de configurar o propio reprodutor permítenlle especificar os parámetros que precisa.
