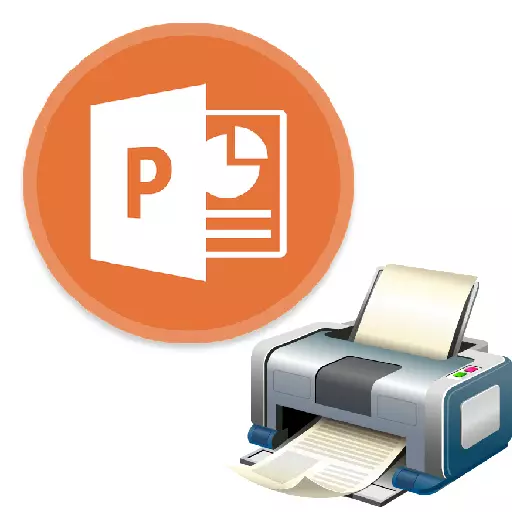
Non en todos os casos, a presentación en PowerPoint está obrigada a ser só por vía electrónica. Por exemplo, nas universidades, tamén é posible aplicar opcións de traballo impresas para os seus cursos ou diplomas. Polo tanto, é hora de aprender a imprimir o seu traballo en PowerPoint.

Tamén pode ir rapidamente ao menú de impresión premendo a combinación de teclas rápidas "Ctrl" + "P".
Método 2: deseño en folla
No caso de que teña que imprimir non unha diapositiva na folla, pero varias, entón esta función será necesaria.
- Aínda ten que ir á sección "Imprimir" manualmente ou unha combinación de teclas rápidas. Aquí nos parámetros ten que atopar o terceiro punto no que se está configurado as "diapositivas" predeterminadas de toda a páxina.
- Se implementas este elemento, podes ver moitas opcións de impresión con deseño de marco nunha folla. Pode escoller entre 1 a 9 pantallas ao mesmo tempo, inclusive.
- Despois de premer "Impresión", a presentación será transferida ao papel de acordo co modelo seleccionado.
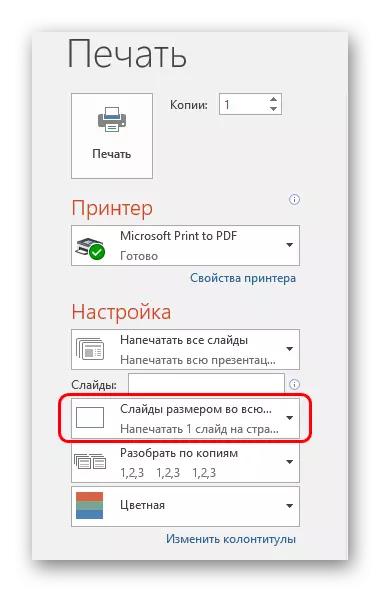
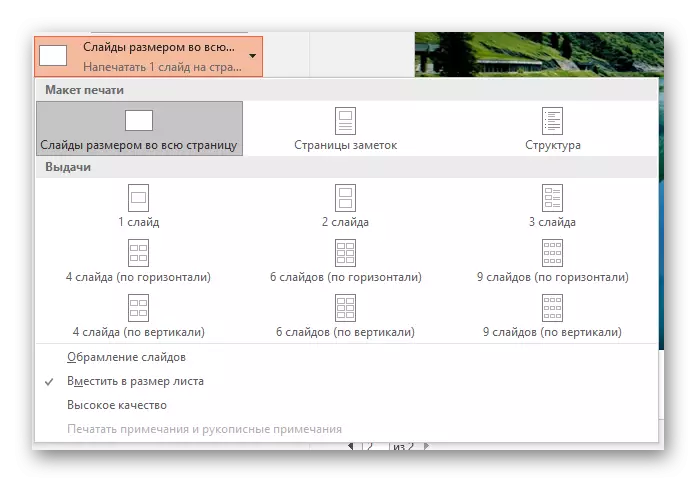
É importante chamar a atención sobre o feito de que ao elixir unha folla pequena e o número máximo de diapositivas ao calcular a calidade final sufrirá significativamente. Os cadros serán impresos moi pequenas e significativas intersiones de texto, táboas ou pequenos elementos serán débilmente distinguibles. Este momento debería ter en conta.
Configurar o modelo para imprimir
Tamén debe considerar a edición da emisión de diapositivas no modelo de impresión.
- Para iso, vai á pestana "Ver".
- Aquí terás que facer clic no botón "Problema de exemplo".
- O programa entrará nun modo especial de operación con mostras. Aquí podes facer a configuración e crear un estilo único de tales follas.

- A área de "parámetros da páxina" permítelle axustar a orientación e o tamaño da páxina, así como o número de diapositivas que se imprimirán aquí.
- "Os recheos" permítenlle celebrar campos adicionais, como a parte superior e o pé de páxina, a data e o número da páxina.
- Nos campos restantes, pode facer a configuración de deseño da páxina. De xeito predeterminado, falta e a folla é branca. Coa mesma configuración, ademais de diapositivas, tamén se marcará e elementos artísticos adicionais.
- Despois de executar a configuración, pode saír do conxunto de ferramentas premendo no botón "Pechar o modo de mostra". Despois diso, a plantilla pode ser aplicada ao imprimir.
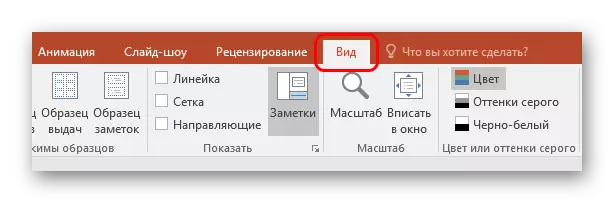

Axustes de impresión
Ao imprimir na xanela, podes ver moitos parámetros. Paga a pena comprender, polo que cada un deles é responsable.
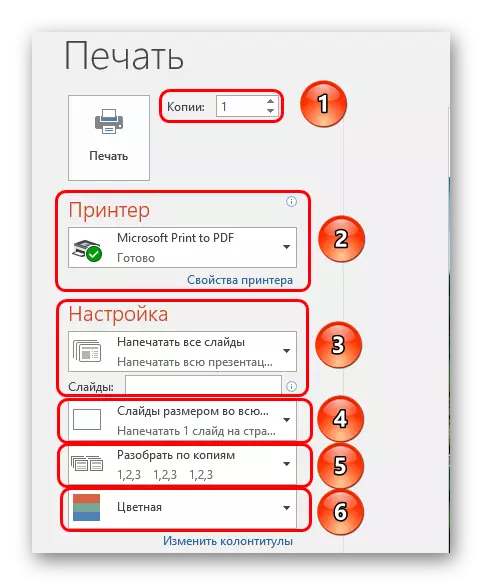
- O primeiro que hai que prestar atención é crear copias. Na esquina superior pódese ver a configuración do número de copias. Se se selecciona todo o documento, cada diapositiva imprimirase tantas veces como se indique nesta fila.
- Na sección "Printer", pode seleccionar o dispositivo ao que se transferirá a presentación para imprimir. Se hai varios conectados, a función é útil. Se a impresora é unha, entón o sistema ofrecerá automaticamente para usalo.
- A continuación, podes preguntar, como e que imprimir. Por defecto, selecciona a opción "Imprimir todas as presentacións". Tamén hai opcións que che permiten enviar unha diapositiva á impresora ou algúns dos especificados.
Para a última acción hai unha liña separada onde pode especificar os números das diapositivas desexadas (en formato "1; 2; 5; 7, etc.), ou o intervalo (en formato" 1-6 "). O programa imprimirá cadros especificados, pero só se se especificará a opción "rango arbitrario".
- A continuación, o sistema ofrece para escoller un formato de impresión. Con este elemento xa tivo que traballar na configuración dos modelos de impresión. Aquí pode escoller a versión de alta calidade de impresión (require máis pintura e tempo), estendendo a diapositiva no ancho de toda a folla, e así por diante. Aquí está a configuración de emisión, que anteriormente foi declarada.
- Ademais, se o usuario imprime varias copias, pode configurar a puntuación das copias. Hai só dúas opcións aquí: o sistema imprimirá todo de forma consistente co re-traballo do documento despois do lanzamento da última diapositiva ou repetindo cada cadro polo menos tanto como necesites.
- Ben, ao final pode escoller a opción de impresión - cor, branco e negro ou branco e negro con tons de gris.
Como conclusión, paga a pena dicir que se se imprime unha presentación moi colorida e grande, pode levar a grandes custos de pintura. Polo tanto, recoméndase que se recomenda escoller un formato con antelación para o aforro máximo ou como almacenar cartuchos e tintas, para non tratar con dificultades debido á impresora baleira.
