
Despois dun par de anos despois de comprar unha computadora, pode comezar a afrontar situacións cando a súa tarxeta de vídeo non tira xogos modernos. Algúns xogadores ávidos inmediatamente comezan a mirar de preto a nova glándula, e alguén vai un xeito diferente, intentando dispersar o seu adaptador gráfico.
Este procedemento é posible ter en conta que o fabricante predeterminado xeralmente establece os valores máximos posibles do adaptador de vídeo. Podes controlalos manualmente. Todo o que será necesario é un conxunto de programas sinxelos e a túa prefericidade.
Como overclock Amd Radeon Video Card
Comecemos co que necesitas saber primeiro. A aceleración da tarxeta de vídeo (overclocking) pode transportar certos riscos e consecuencias. Isto debería considerarse de antemán:- Se tivo casos de superenriquecido, primeiro cómpre coidar da actualización de refrixeración, porque Despois do overclocking, o adaptador de vídeo comezará a destacar máis calor.
- Para aumentar o rendemento do adaptador gráfico, terá que configurar unha gran tensión de subministración.
- Este aliñamento pode non gustar a fonte de alimentación, que tamén pode comezar a superenriquecido.
- Se o desexa, overclock a tarxeta de vídeo portátil pensou dúas veces, especialmente se estamos falando dun modelo barato. Hai dous problemas previos simultaneamente.
Importante! Todas as accións da aceleración do adaptador de vídeo realizarás baixo o teu propio risco.
A probabilidade de que, ao final, fallará, sempre hai alí, pero se trata dun mínimo se non se acelerar e facer todo "na ciencia".
Idealmente, a aceleración faise piscando o adaptador de gráficos de BIOS. É mellor confiar nos especialistas e o usuario do PC habitual pode usar o software.
Para overclocking, a tarxeta de vídeo descarga e instala inmediatamente as seguintes utilidades:
- GPU-Z;
- MSI Afterburner;
- Marmar;
- SpeedFan.
A continuación, siga as nosas instrucións paso a paso.
Por certo, non sexa preguiceiro para comprobar a relevancia dos controladores do seu adaptador de vídeo antes de comezar a acelerar.
Lección: Seleccione o controlador requirido para a tarxeta de vídeo
Paso 1: Seguimento de temperatura
Ao longo do proceso de overclocking, a tarxeta de vídeo deberá ser controlada para que nin o que non sexa o outro hardware quente á temperatura crítica (neste caso, 90 graos). Se isto ocorre, entón mudouse con aceleración e necesita reducir a configuración.
Use o programa SpeedFan para monitorear. Mostra unha lista de compoñentes de ordenador cun indicador de temperatura de cada un deles.
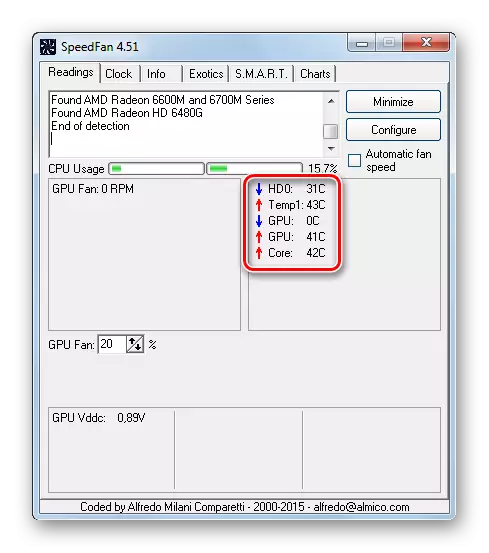
Paso 2: Realizar a proba de estrés e benchmarking
Primeiro cómpre asegurarse de que o adaptador de gráficos non está demasiado quente a configuración regular. Para iso, pode executar un poderoso xogo por 30-40 minutos e ver que temperatura emitirá Speedfan. E pode simplemente usar a ferramenta de en furcas, que debe cargarse cunha tarxeta de vídeo.
- Para iso, basta con premer na xanela do programa de proba de tensión GPU.
- No aviso de cruce di sobre o posible sobrecalentamiento. Prema "Ir".
- Unha xanela ábrese cunha fermosa animación "Bublik". A súa tarefa é seguir o calendario de temperatura durante 10-15 minutos. Despois deste tempo, a programación debe estar aliñada e a temperatura non debe exceder os 80 graos.
- Se a temperatura é demasiado grande, pode que non teña sentido intentar acelerar o adaptador de vídeo ata mellorar o arrefriamento da tarxeta de vídeo. Isto pódese facer colocando un máis frío máis poderoso ou equipado coa unidade do sistema con refrixeración líquida.
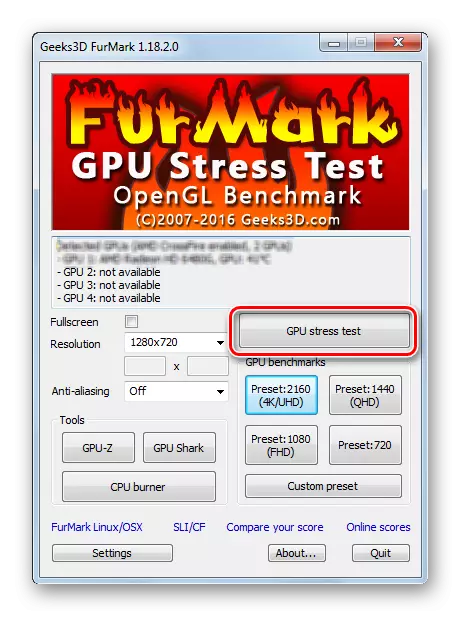
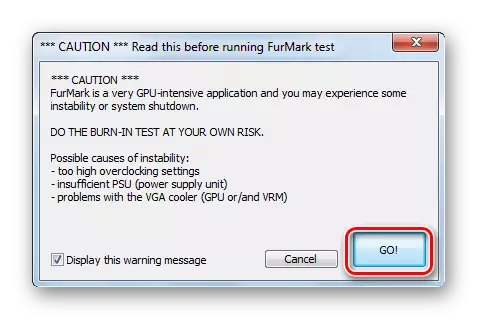
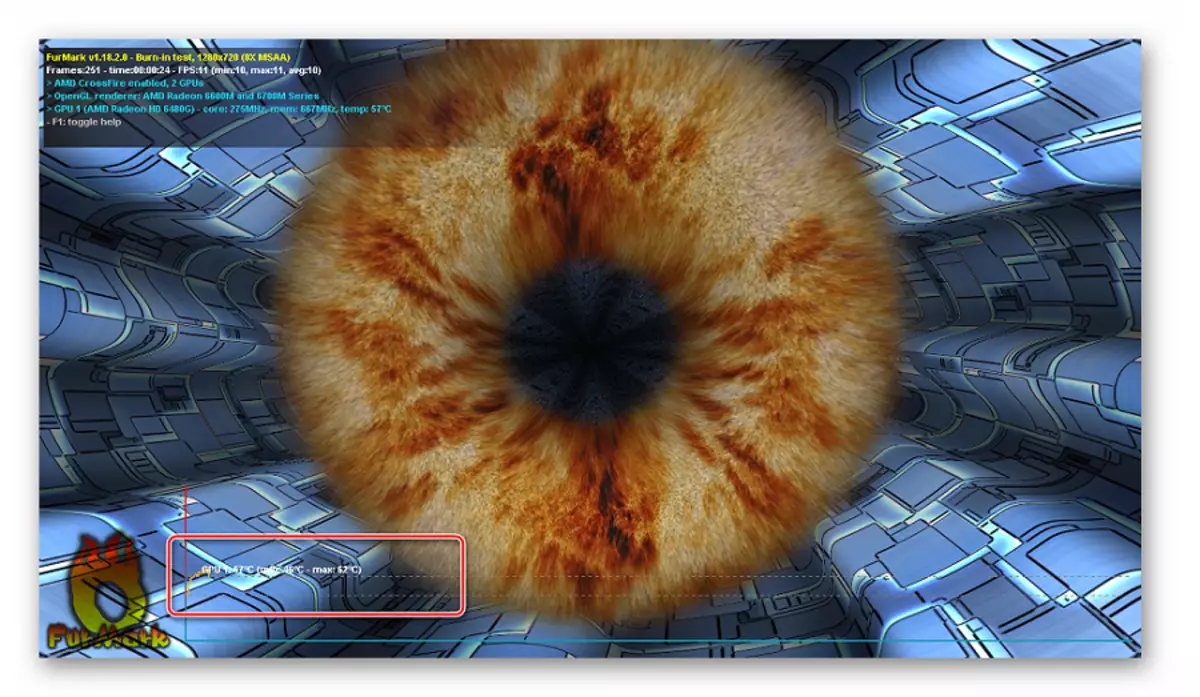
O FURMARK tamén permite que teñas un beneficio de adaptador de gráficos. Como resultado, recibirá unha avaliación de produtividade específica e pode comparala coa que ocorre despois do overclocking.
- Só ten que premer un dos botóns de bloque de referencia de GPU. Difieren só á resolución na que se xogarán os gráficos.
- O "Bublik" funcionará 1 minuto e verá un informe coa clasificación de tarxetas gráficas.
- Lembra, escribe ou escribe (facer unha captura de pantalla) este indicador.
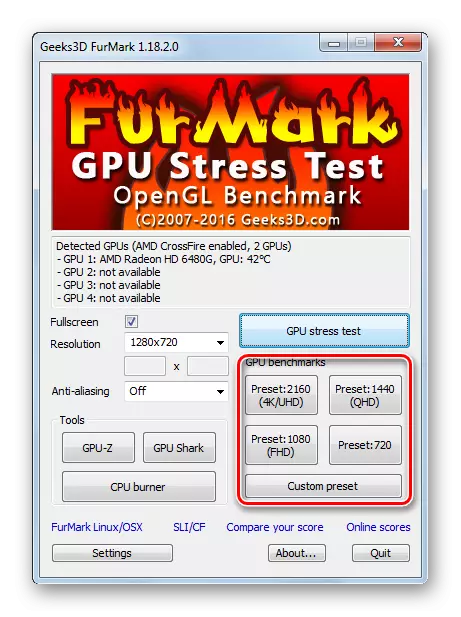
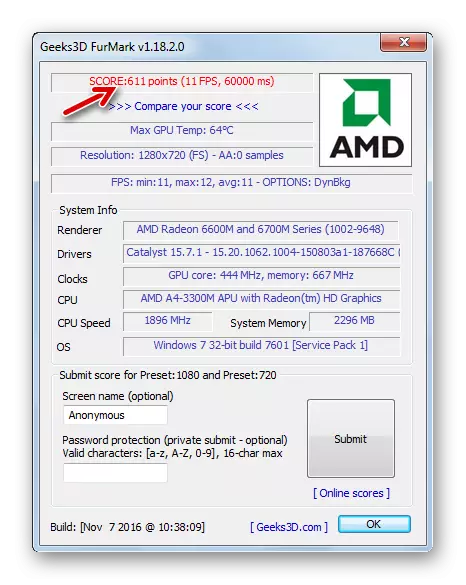
Lección: Como facer a captura de pantalla da pantalla no ordenador
Paso 3: Comprobación das características actuais
O programa GPU-Z permítelle ver o que ten que traballar. Para comezar, preste atención aos valores de "Pixel Fillrate", "Textura Fillrate" e "ancho de banda". Podes pasar o cursor a cada un deles e ler que hai algo. En xeral, estes tres indicadores están determinados en gran parte polo desempeño do adaptador gráfico e, sobre todo, que poden ser aumentados. Verdade, terá que cambiar outras características.
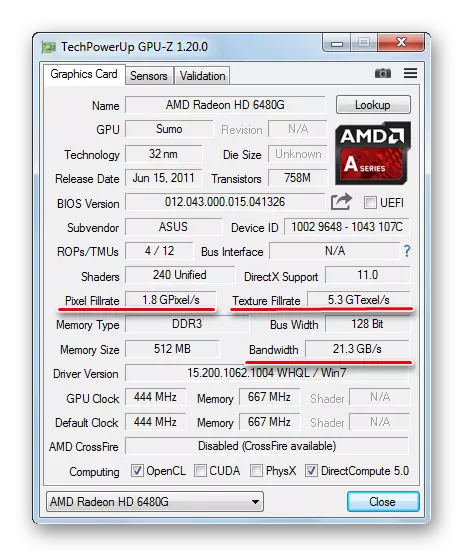
Paso 4: Cambio de frecuencias operativas
Directamente para overclocking The AMD Radeon Video Card tamén se adapta ao programa MSI Afterburner.
O principio de axuste da frecuencia de tales: aumentar as frecuencias en pequenos (!) Pasos e tomar probas todos os cambios posibles. Se o adaptador de vídeo continúa traballando estable, aínda pode aumentar a configuración e a proba de novo. Este ciclo debe repetirse, mentres que a proba de estrés, o adaptador gráfico non comezará a peor e sobrecalentará. Neste caso, ten que comezar a diminuír a frecuencia para que non haxa problema.
Agora considere toda a lectura máis:
- Na xanela do programa principal, faga clic na icona Configuración.
- Na pestana "Main", marque "Desbloquear Xestión de tensión" e "Desbloquear a tensión de tensión". Fai clic en Aceptar.
- Asegúrese de que a función "Startup" non está activa - aínda non é necesario.
- O primeiro "reloxo central" (frecuencia do procesador) aumenta. Isto faise movendo o control deslizante correspondente á dereita. Para comezar, haberá bastante paso en 50 MHz.
- Para aplicar os cambios, prema o botón coa caixa de verificación.
- Agora lanzará a proba de estrés de furcas e mídelle máis de 10-15 minutos.
- Se os artefactos non se producen na pantalla, ea temperatura permanece dentro do rango normal, entón pode engadir entre 50 e 100 MHz e comezar a probar. Faga todo de acordo con este principio ata que vexa que a tarxeta de vídeo é demasiado quente, e a saída dos gráficos faise incorrecta.
- Tendo alcanzado o valor extremo, reduce a frecuencia para lograr unha operación estable na proba de estrés.
- Agora o control deslizante de "reloxo de memoria" é similar, despois de cada proba, non engada máis de 100 MHz. Non esqueza que con cada cambio ten que presionar unha marca.
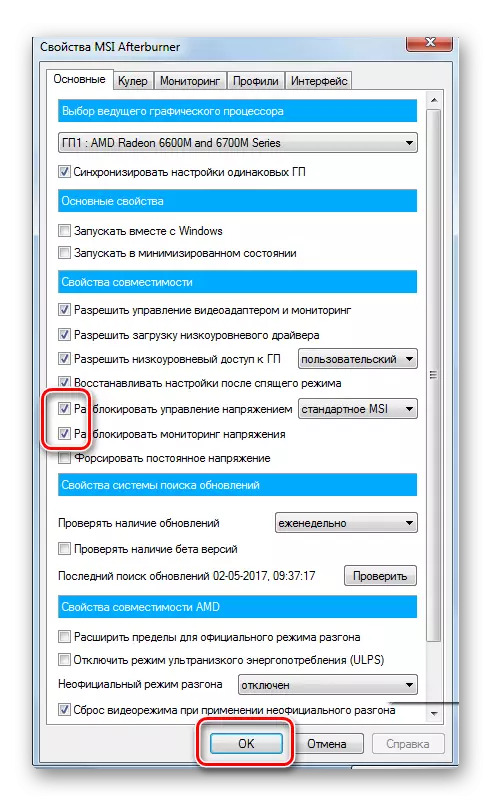
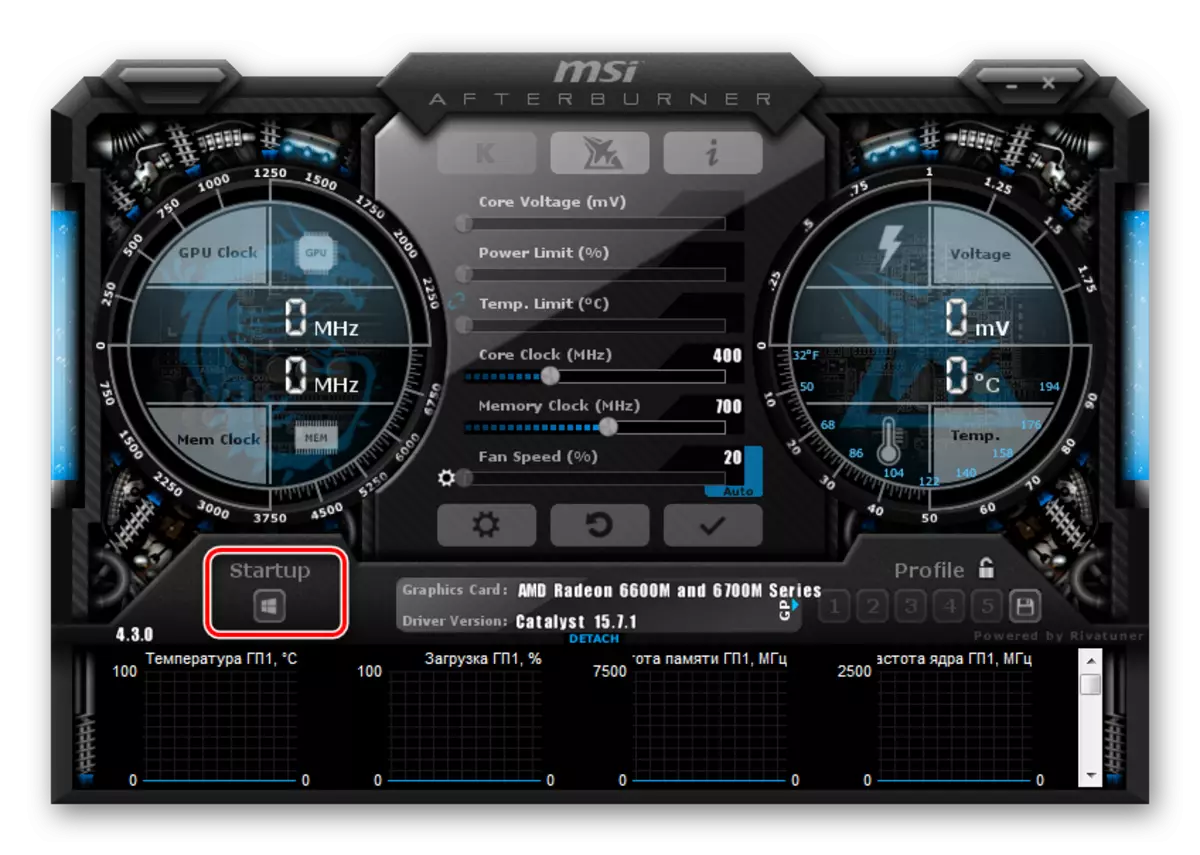
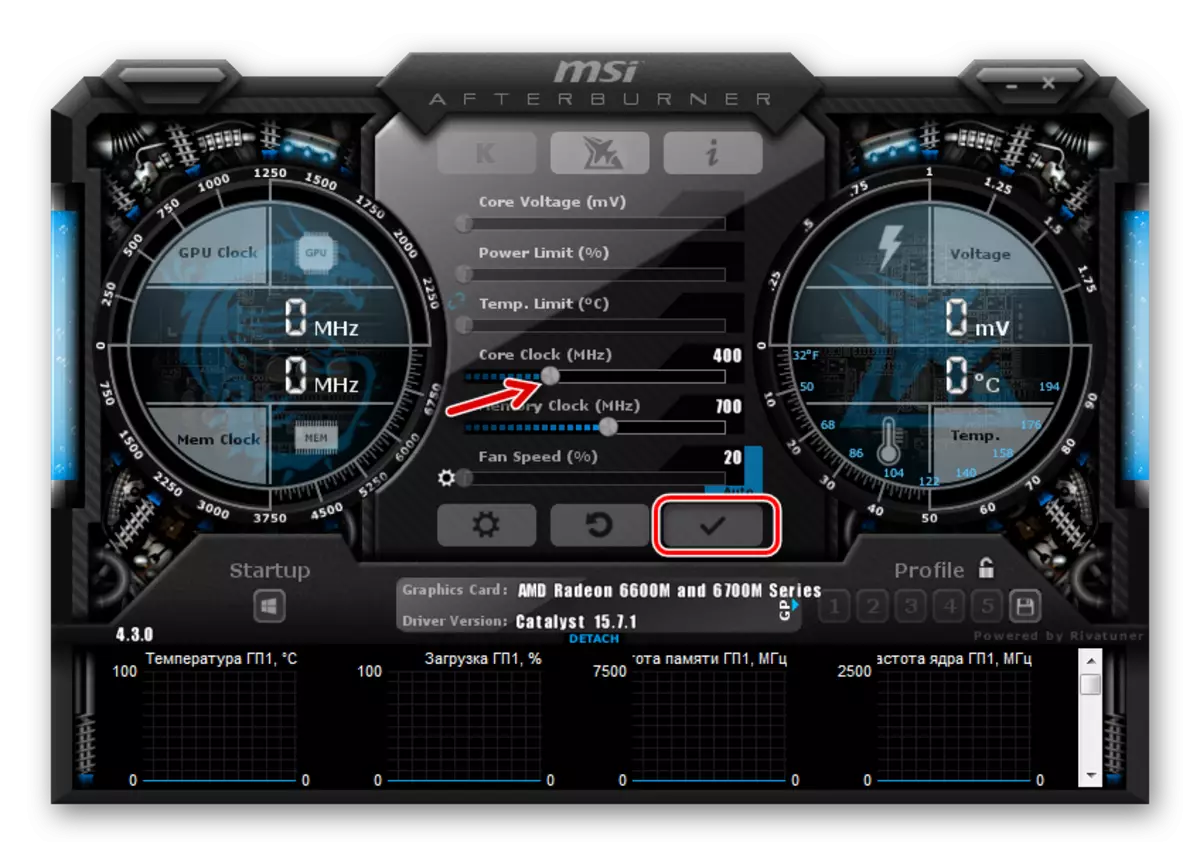
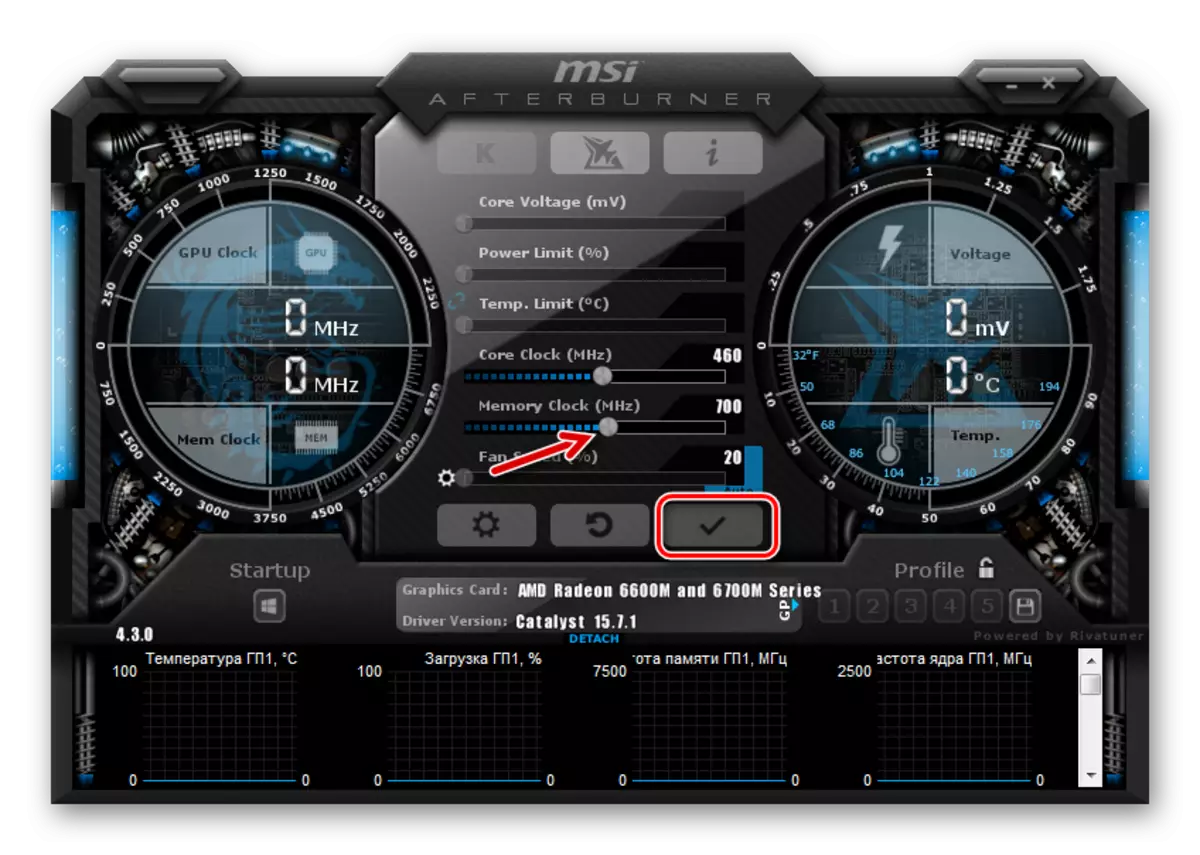
Nota: a interface MSI Afterburner pode diferir dos exemplos que se mostran nos exemplos. Nas últimas versións do programa, pode cambiar o deseño na pestana da interface.
Paso 5: Configuración do perfil
Ao saír do programa, restableceranse todos os parámetros. Para non introducir inmediatamente a próxima vez, faga clic no botón Gardar e seleccione calquera número de perfil.
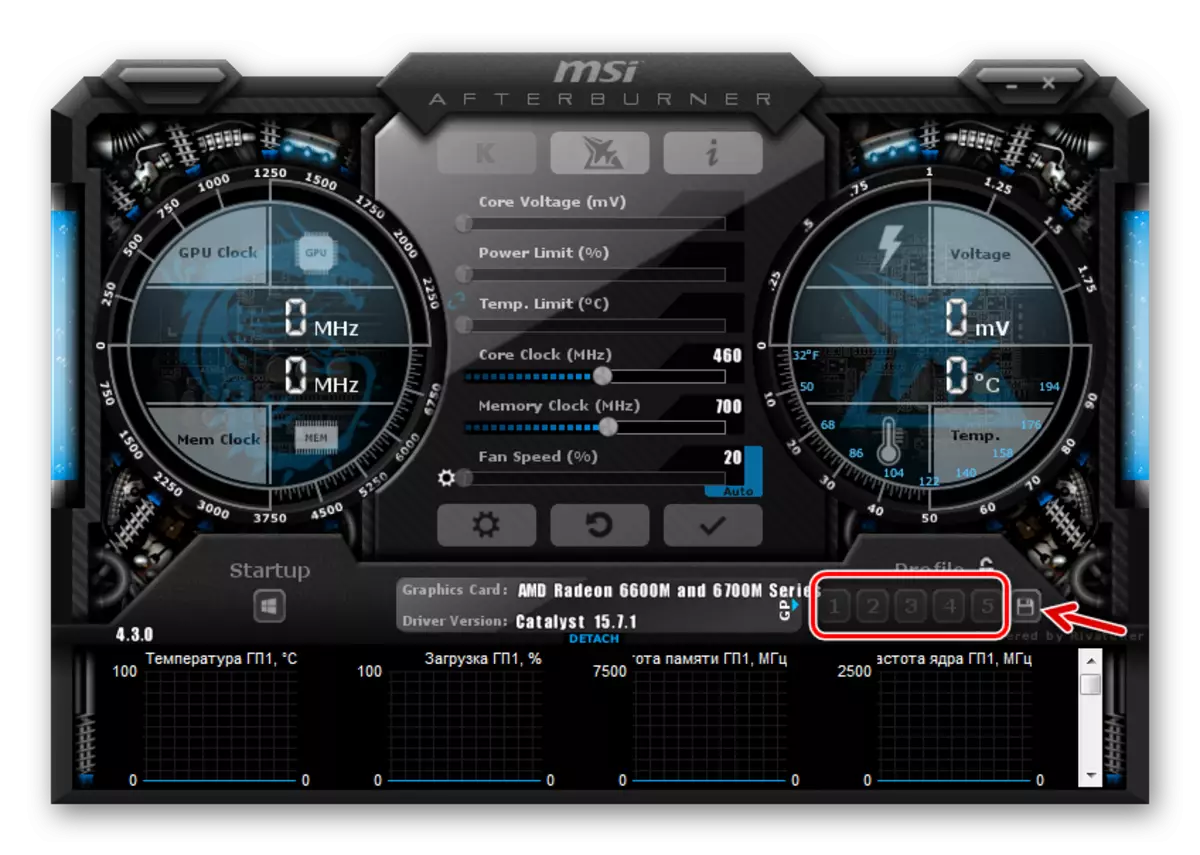
Entón, será suficiente para introducir o programa, prema nesta figura e todos os parámetros serán aplicados inmediatamente. Pero iremos máis aló.
A tarxeta de vídeo overclocked é a maior parte necesaria ao xogar xogos e co uso habitual de PC, non ten sentido conducilo unha vez máis. Polo tanto, en MSI Afterburner, pode configurar a aplicación da súa configuración só cando inicia xogos. Para iso, vai á configuración e selecciona a pestana "Perfís". Na cadea desplegable "Perfil 3D", marca o número marcado anteriormente. Fai clic en Aceptar.
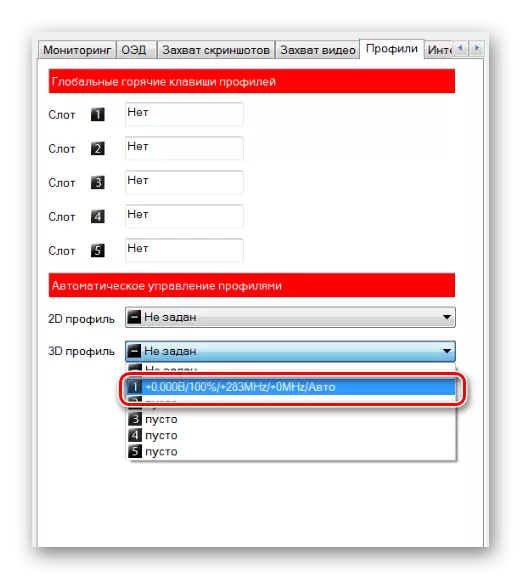
Nota: Pode habilitar a "startup" e a tarxeta de vídeo acelerarase inmediatamente despois de iniciar a computadora.
Paso 6: Verificación dos resultados
Agora pode re-benchmarking en FUBMARD e comparar os resultados. Normalmente, o aumento porcentual da produtividade é directamente proporcional á porcentaxe de aumentar as frecuencias principais.
- Para unha comprobación visual, executa GPU-Z e vexa como os indicadores de rendemento específicos cambiaron.
- Alternativamente, pode usar a ferramenta instalada cos controladores da tarxeta de vídeo AMD.
- Fai clic co botón dereito do rato no escritorio e selecciona "Propiedades do gráfico".
- No menú esquerdo, faga clic en "AMD Overdrive" e faga unha advertencia.
- Despois de realizar a sintonización automática, pode activar a función Overdrive e arrastrar o control deslizante.


Verdade, as posibilidades de tal overclocking aínda están limitadas ao límite máximo que a sintonización automática prescribirá.
Se non se apresurar e controlar coidadosamente o estado da computadora, pode overclock a tarxeta de vídeo AMD Radeon para que non funcionará peor que algunhas opcións modernas.
