
Outra oportunidade interesante, ademais de descargar o rollup de conveniencia, despois de instalar Windows 7, é a súa integración á imaxe de instalación ISO para instalar automaticamente as actualizacións do sistema de instalación ou reinstalación. Sobre como facelo - paso a paso nesta instrución.
Para comezar a necesidade:
- A imaxe ISO de calquera versión de Windows 7 SP1, consulte Como descargar ISO Windows 7, 8 e Windows 10 de Microsoft. Tamén pode usar o disco dispoñible con Windows 7 SP1.
- Actualización de pila de servizo cargada a partir de abril de 2015 e Windows 7 convivencia en marcha no bit desexado (x86 ou x64). Sobre como descargalos en detalle no artigo orixinal sobre a rollup de conveniencia.
- Paquete de instalación automática de Windows (AIK) para Windows 7 (mesmo se usa Windows 10 e 8 para os pasos descritos). Podes descargar desde o sitio oficial de Microsoft aquí: https://www.microsoft.com/ru-ru/download/details.aspx?id=5753. Despois de descargar (este é un ficheiro ISO), monte a imaxe do sistema ou desembalea e instala o AIK á computadora. Use o ficheiro STARTCD.exe a partir da imaxe ou waikamdmsi e waikx86.msi para instalar en sistemas de 64 bits e 32 bits, respectivamente.
Integración de actualización de acceso de conveniencia en Windows 7 Imaxe
E agora vai directamente aos pasos para engadir actualizacións á imaxe de instalación. En primeiro lugar, siga estes pasos.
- Mock a imaxe de Windows 7 (ou inserir o disco) e copiar o seu contido a calquera cartafol do ordenador (mellor non no escritorio, será máis cómodo ter un camiño curto para o cartafol). Ou desempaquetar a imaxe no cartafol usando o arquivo. No meu exemplo, será un cartafol C: \ Windows7iso \
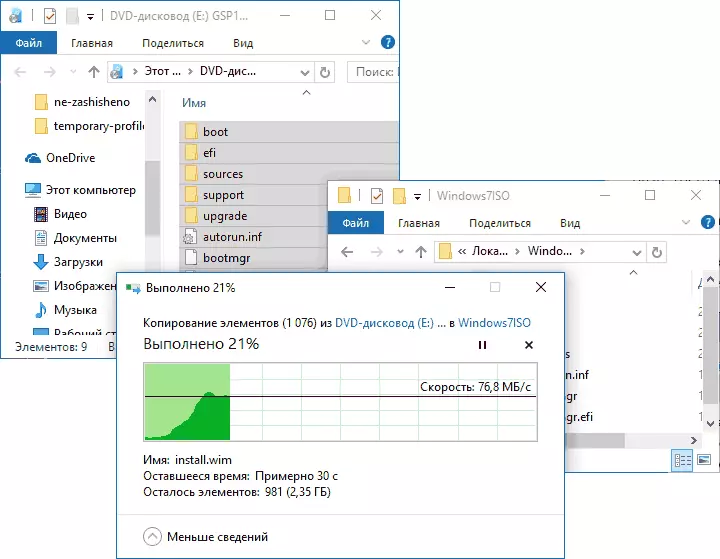
- No cartafol C: \ Windows7iso \ (ou o outro que creou para o contido da imaxe no paso anterior), cree outro cartafol para desempaquetar a imaxe de install.wim baixo os pasos posteriores, por exemplo, C: \ Windows7iso \ Wim \
- Garda as actualizacións descargadas a calquera cartafol do teu ordenador, por exemplo, C: \ Actualizacións \. Tamén pode cambiar o nome de actualizar ficheiros en algo curto (xa que imos usar o símbolo do sistema e os nomes de ficheiro orixinais son inconvenientes para ingresar ou copiar-inserción. Renomeado respectivamente en MSU e Rollup.msu
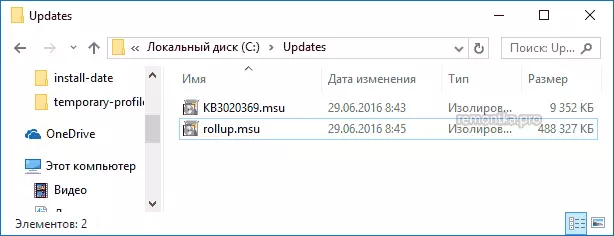
Todo está preparado para continuar. Executar o símbolo do sistema en nome do administrador no que se realizarán todos os pasos posteriores.
No símbolo do sistema, introduza (se usou camiños son diferentes aos que están no meu exemplo, use a súa opción).
Dism / Get-Wiminfo / Wimfile: C: \ Windows7iso \ Fontes \ install.wimComo resultado da execución do comando, preste atención ao índice da versión de Windows 7, que está instalado a partir desta imaxe e para o que integraremos a actualización.
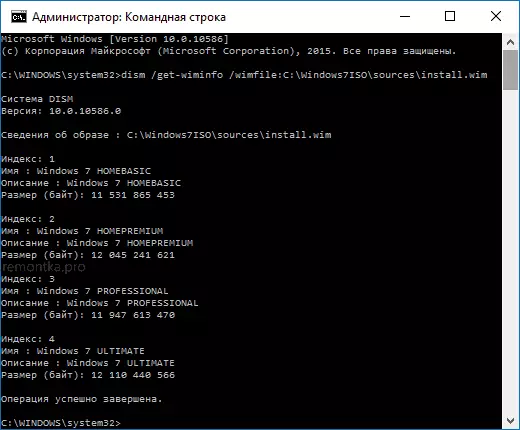
Descomprime os ficheiros da imaxe WIM para seguir o traballo con eles usando o comando (especifique o parámetro do índice que aprendeu anteriormente)
Dism / Mount-Wim / Wimfile: C: Moulindows7iso / Índice: 1 / MountDir: C: Windows7iso \ wim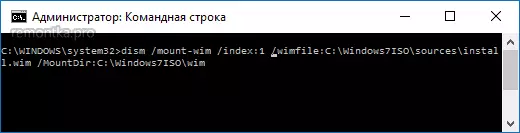
En orde, engade a actualización KB3020369 e a actualización de rollup usando comandos (o segundo deles pode levar moito tempo e "colgar", só agardar a súa execución).
Dism / Imaxe: C: \ Windows7iso \ wim / Add-Package / PackagePath: C: \ Actualizacións \ KB3020369.msu Dism / Imaxe: C: \ Windows7iso \ Wim / Add-Package / PackagePath: C: \ Actualizacións /Roll.msu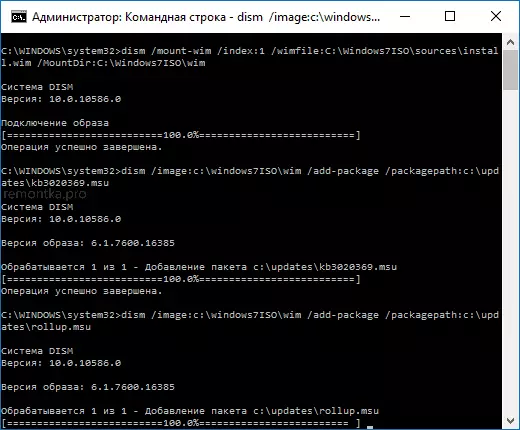
Confirme o cambio feito na imaxe Wim e desconécteo usando o comando.
Dism / Unmount-wim / Mountdir: C: \ Windows7iso \ wim / commit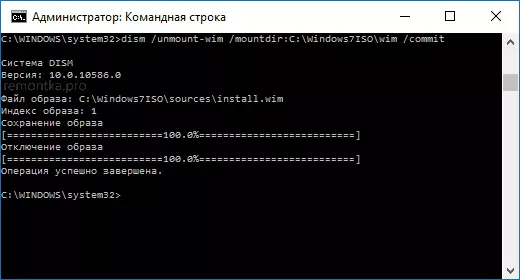
Finalizar, agora o ficheiro WIM contén actualizacións de actualización de Windows 7 Convenience Rollup, queda para converter arquivos no cartafol Windows7Iso a unha nova imaxe de OS.
Crear unha imaxe de ISO Windows 7 desde o cartafol
Para crear unha nova imaxe ISO con actualizacións integradas, busque o cartafol de Microsoft Windows AIK na lista de menú de inicio na lista do menú Microsoft Windows AIK, "Pregunta de comandos de implantación de ferramentas)", faga clic co botón dereito do rato e execute en nome de o administrador.
Despois diso, use o comando (onde NewWin7.ISO é o nome do ficheiro de imaxe futura con Windows 7)
Oscdimg -m -u2 -bc: \ windows7iso \ boot \ etfsboot.com c: \ windows7iso \ c: \ newwin7.isoCando complete a execución do comando, recibirá unha imaxe preparada que pode rexistrarse no disco ou facer a unidade flash USB de Windows 7 para a instalación posterior na computadora.
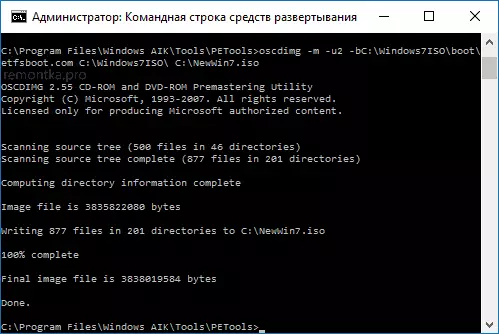
Nota: Se, así como eu, nunha imaxe ISO, varias edicións de Windows 7 en diferentes índices, as actualizacións engádense só á edición que escolleu. É dicir, para integralos en todas as edicións, ten que repetir os comandos do monte-wim para desmontar a cada un dos índices.
