
Cunha versión específica de PowerPoint, a xanela de texto converteuse nunha "área de contido". Esta trama agora úsase para inserir absolutamente todos os ficheiros posibles. Inserir nunha única área só pode un obxecto. Como resultado, o texto xunto coa imaxe non pode coexistir nun campo. Como resultado, os dous destes obxectos foron incompatibles. Un deles sempre debe estar detrás do outro en perspectiva, ou diante. Xuntos - de ningún xeito. Polo tanto, a mesma característica que configurou a imaxe no texto, como é, por exemplo, en Microsoft Word, en PowerPoint alí. Pero este non é un motivo para abandonar unha forma visual interesante de mostrar información.
Método 1: Texto de enmarcado manual
Como a primeira opción, pode considerar a distribución manual de texto ao redor da foto inserida. O procedemento de tratamento, pero se outras opcións non están satisfeitas - por que non?
- Primeiro cómpre inserir unha foto na diapositiva desexada.
- Agora ten que ir á pestana "Inserir" na PASH PRESENTACIÓN.
- Aquí estamos interesados no botón "inscrición". Permite debuxar unha área arbitraria para obter información textual.
- Queda só para debuxar un gran número de campos similares ao redor da foto para que o efecto da transmisión foi creado xunto co texto.
- O texto pode introducirse tanto no proceso como ao final da creación de campo. A forma máis sinxela de crear un campo, copialo e despois pegar repetidamente e, a continuación, planea plans ao redor da foto. Isto axudará a aproximar as escotillas que permiten as inscricións exactamente entre si.
- Se está ben configurar cada área, será bastante similar á característica adecuada de Microsoft Word.


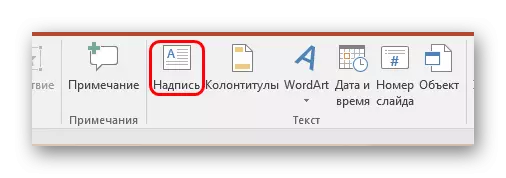



O mínimo mínimo do método é longo e tedioso. E non sempre é posible colocar sen problemas o texto.
Método 2: Foto en segundo plano
Esta variante é un pouco máis sinxela, pero tamén pode ter certas dificultades.
- Necesitaremos inserir na foto de diapositivas, así como a área de contido con información de texto.
- Agora cómpre facer clic na imaxe co botón dereito e, no menú emerxente, seleccione a opción "ao fondo". Na apertura da xanela, a xanela con opcións escolle a mesma opción.
- Despois diso, ten que mover a foto á área do texto onde será a imaxe. Ou pode viceversa, arrastre os contidos do contido. Neste caso, estará detrás da información.
- Agora segue a editar o texto para que entre as palabras houbese sangrías en lugares onde a foto pasa sobre o fondo. Podes facelo como o botón "espazo" e usando a pestana.




Como resultado, tamén será unha boa opción para fluír pola imaxe.
O problema pode aparecer se as dificultades xorden coa distribución exacta das sangrías no texto ao tentar formar unha imaxe dunha forma non estándar. Pode achegarse. Tamén hai outros problemas, o texto pode fusionarse cun fondo excesivo, a foto pode estar detrás doutros compoñentes de decoración estáticos importantes, etc.
Método 3: imaxe completa
O último método máis adecuado, que tamén é o máis sinxelo.
- Debe inserir o texto necesario e a imaxe na folla de palabras e xa hai que ser imaxes racionalizadas.
- Na palabra 2016, esta función pode estar dispoñible inmediatamente ao elixir unha foto xunto a unha xanela especial.
- Se con esta dificultade, entón pode usar o camiño tradicional. Para iso, terá que destacar a foto desexada e ir ao cabeceiro do programa na pestana "Formato".
- Aquí terás que facer clic no botón "Estudar texto"
- Queda por elixir as opcións "por contorno" ou "a través". Se a foto ten unha forma rectangular estándar, entón o "cadrado" é adecuado.
- O resultado obtido pode ser eliminado e inserido na presentación en forma de captura de pantalla.

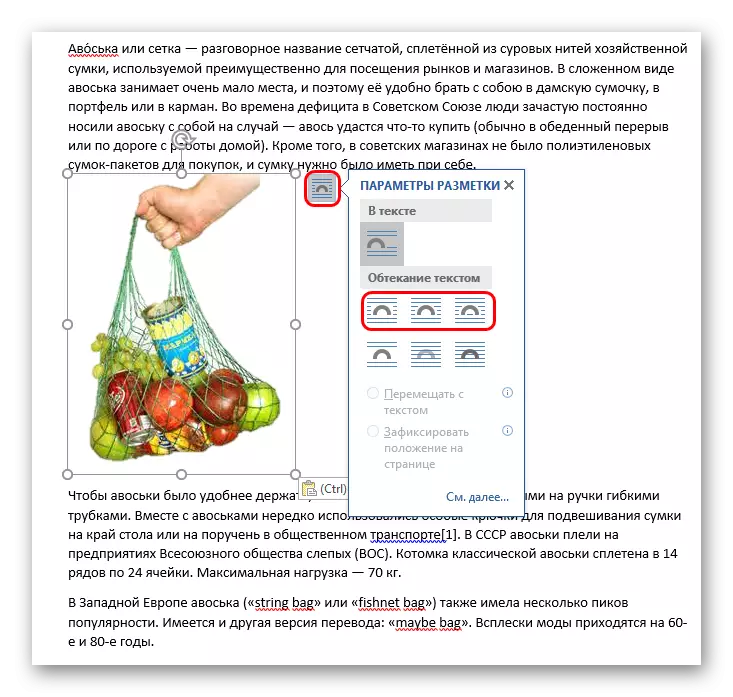





Tamén hai problemas propios aquí. En primeiro lugar, terás que traballar co fondo. Se as diapositivas teñen un fondo branco ou monofónico, simplemente será suficiente. O problema vén con imaxes complexas. En segundo lugar, esta opción non fornece edición de texto. Se ten que gobernar algo, só terá que facer unha nova captura de pantalla.
Ler máis: como en MS Word, faga transmisión de imaxes con texto
Adicionalmente
- No caso de que hai un fondo innecesario branco na foto, recoméndase borralo para que a versión final sexa mellor.
- Ao usar a primeira forma de configurar o fluxo, pode ser necesario mover o resultado resultante. Para iso, non necesita mover cada elemento da composición por separado. É suficiente para reservar todos xuntos: cómpre facer clic no botón esquerdo do rato preto de todo e asignar ao marco, sen liberar o botón. Todos os elementos moveranse, mantendo a posición en relación entre si.
- Ademais, estes métodos poden axudar a introducir texto e outros elementos: táboas, gráficos, vídeos (pode ser útil para probar clips con guarnición figurada) e así por diante.
É necesario aceptar que estes métodos non sexan totalmente ideais para as presentacións e son artesanía. Pero mentres os desenvolvedores de Microsoft non chegaron con alternativas, non é necesario elixir.
