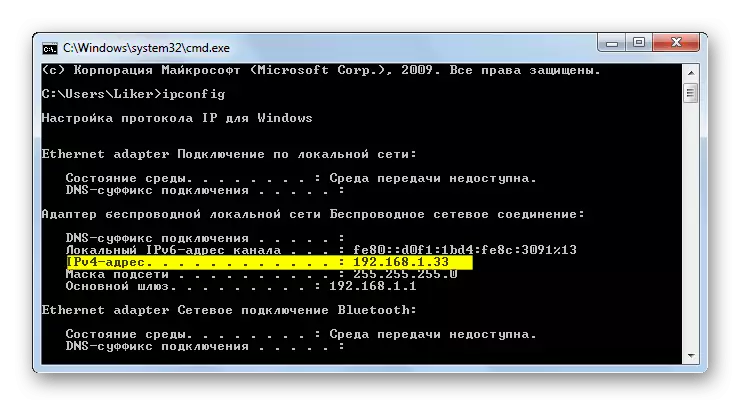A computadora como tal non ten un enderezo MAC, xa que esta característica é inherente a só dispositivos con acceso á rede. No caso de PC, este enderezo físico está asignado a unha tarxeta de rede, que pode ser tanto discreta como integrada. Utilízase para acceder a Internet, respectivamente, o seu valor é a dirección da computadora.
Método 1: "Xestor de dispositivos"
Na sección Configuración do Xestor de dispositivos, non só se amosa a lista de equipos conectados, senón que tamén está dispoñible para ver as súas propiedades. Algúns deles pódense cambiar manualmente fixando un novo valor. Isto tamén se aplica á dirección MAC da computadora, para editar que precisa realizar tales accións:
- Abre "Inicio" e vaia a "Panel de control".
- Fai clic na cadea do xestor de dispositivos para abrir a xanela correspondente.
- Nela, expandir a sección "Adaptadores de rede".
- Faga dobre clic no botón esquerdo do rato no adaptador de rede usado.
- Fai clic na pestana "Avanzado".
- Busca o "enderezo administrado localmente" ou "NetworkAddress". Destaque esta cadea premendo o botón esquerdo do rato.
- Se o valor xa está presente, cambia-lo ao colon desexado, caendo despois de cada par de personaxes. Se non, marque o marcador de puntos relevantes e introduza o novo enderezo MAC.
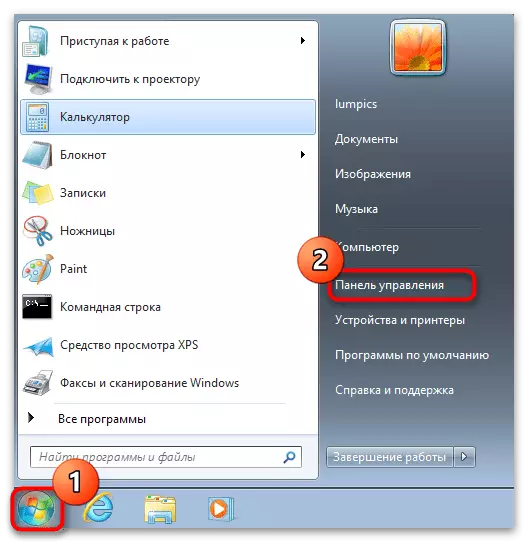
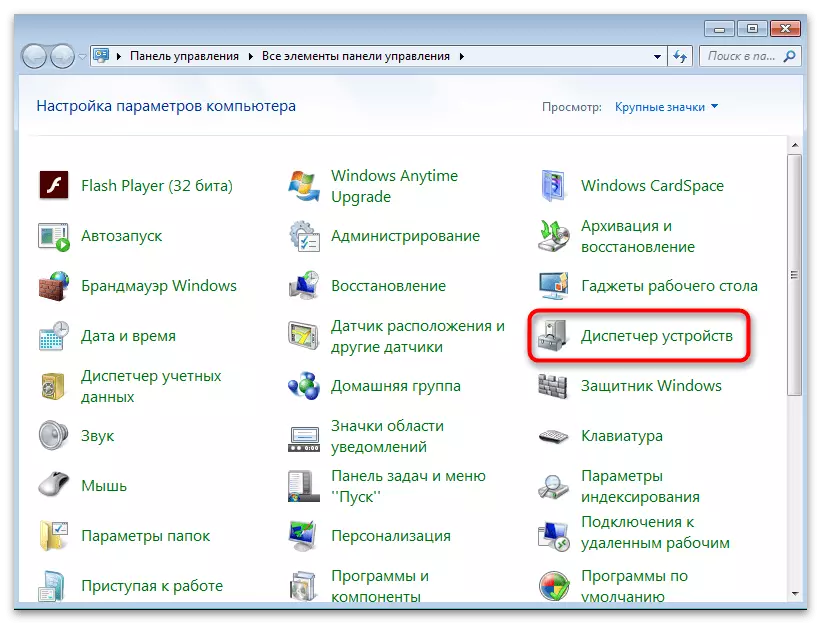
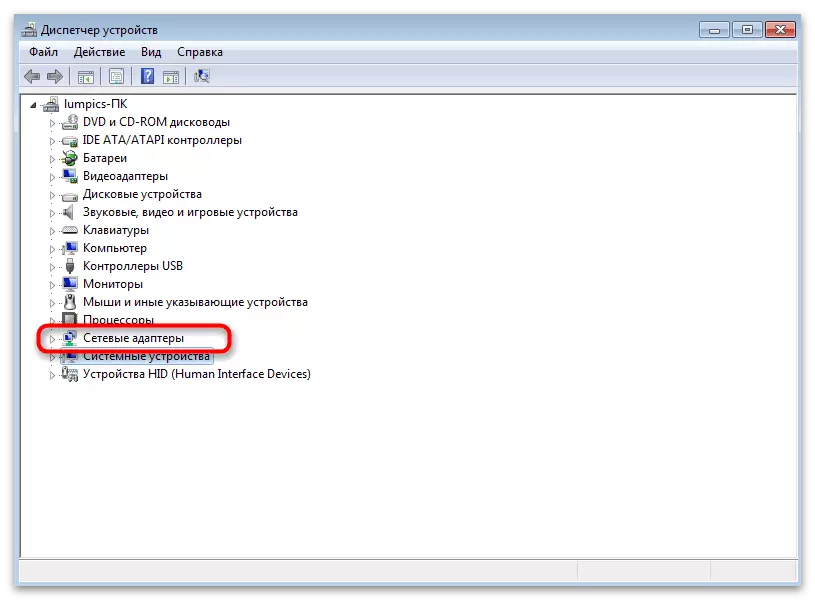
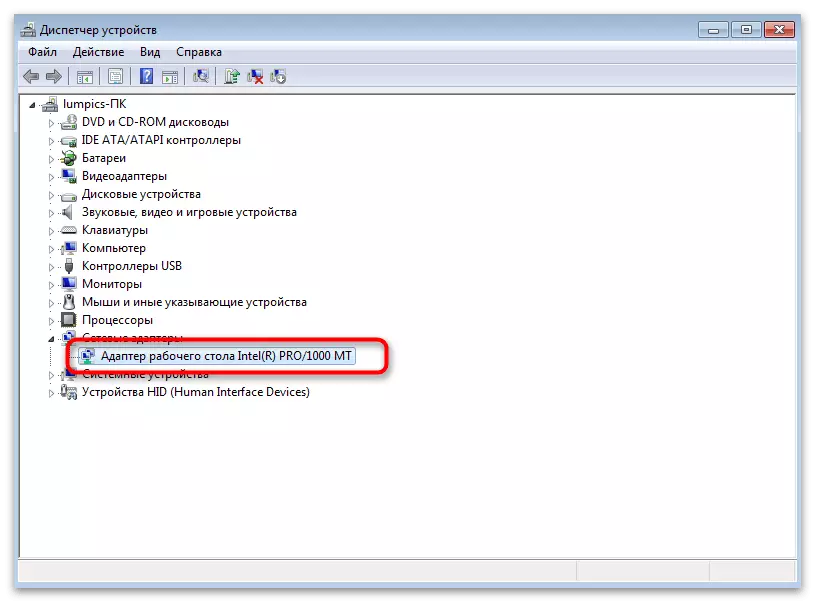
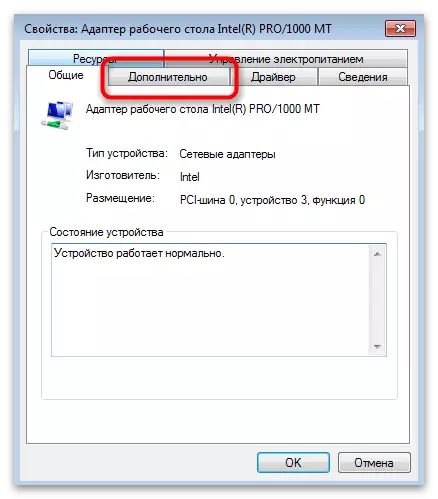
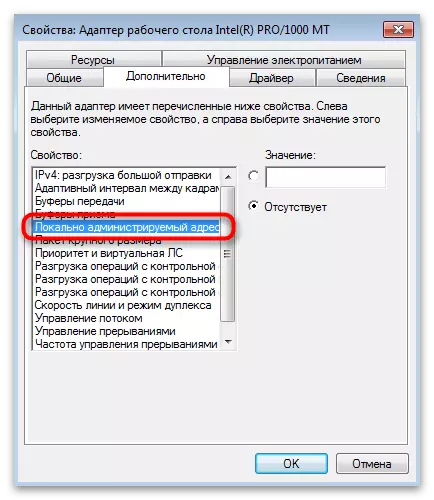
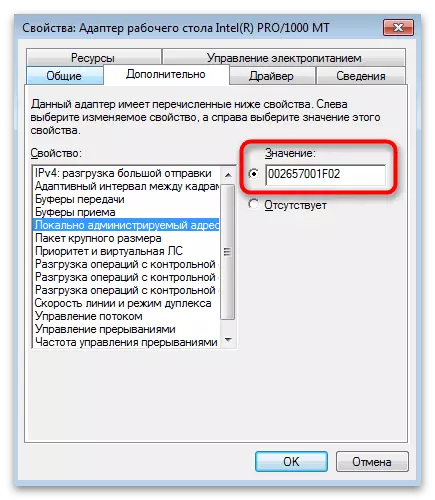
Asegúrese de reiniciar a computadora, que permitirá que novos parámetros entren en vigor. Despois diso, pode executar os medios comprobando o enderezo MAC, tal como está escrito na sección final deste artigo, ou de novo ir ao "Xestor de dispositivos" e ver o valor do parámetro modificado previamente.
Método 2: "Editor de rexistro"
No Editor de Rexistro, cada mapa ou outro dispositivo de rede ten o seu propio cartafol con parámetros que son responsables das características deste equipo e no seu comportamento no sistema operativo. Un dos parámetros asigna o enderezo MAC e o seu valor encaixa no campo correspondente. Pode abrir a chave e cambiar a propiedade ou creala a si mesmo, se falta por defecto.
- Executa a utilidade "Executar" usando as teclas de chave estándar + r para isto. No campo Regedit Intro e prema Intro para confirmar a transición.
- Abra a sección "HKEY_LOCAL_MACHINE".
- A continuación, siga o camiño \ sistema \ correrControlset \ control \ clase \ {4D36e972-e325-11ce-bfc1-08002be10318}. Intente non confundirse no nome do último cartafol. Cando o abre, debes ver unha lista doutros directorios con numeración consistente.
- Abre cada cartafol alternativamente ata que atopes o parámetro DriverDEST. O seu valor está escrito polo nome do dispositivo ao que son os parámetros deste cartafol.
- Coloca o parámetro co nome de "NetworkAddress" ou a ausencia diso. Para facelo, faga clic no lugar baleiro de PCM, pase a través de "Crear" o cursor e seleccione o elemento "Parámetro de cadea".
- Define o nome correspondente para el e fai dobre clic para ir a propiedades.
- No campo "Valor", introduza o enderezo MAC que está interesado sen un colon despois de cada par de personaxes.

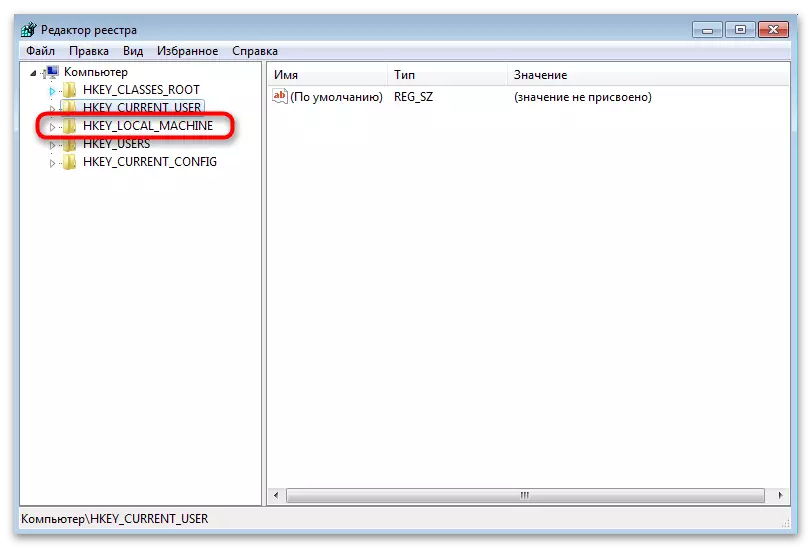
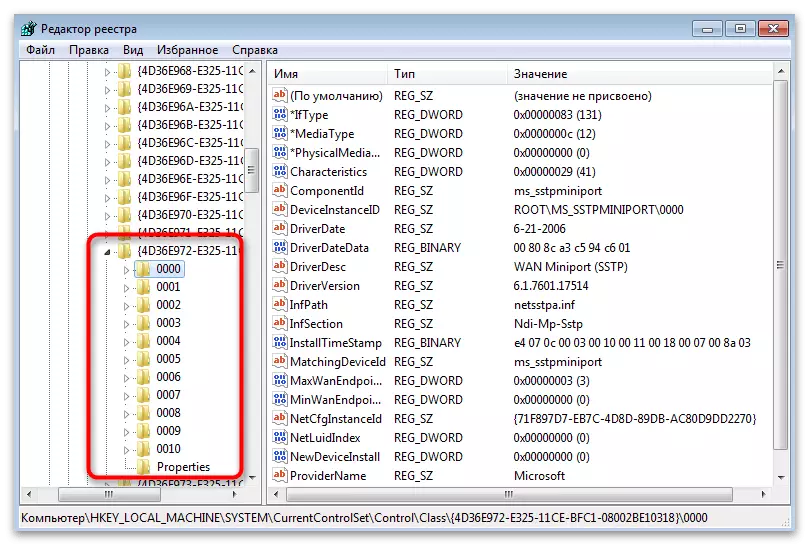
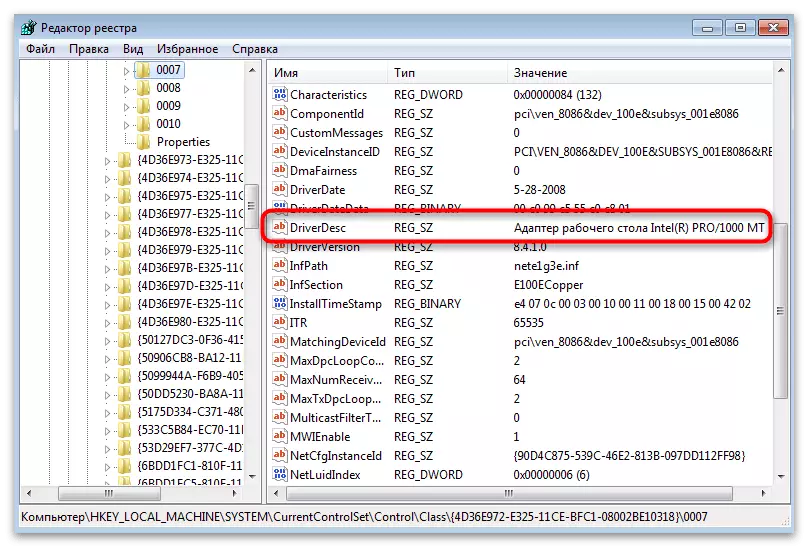
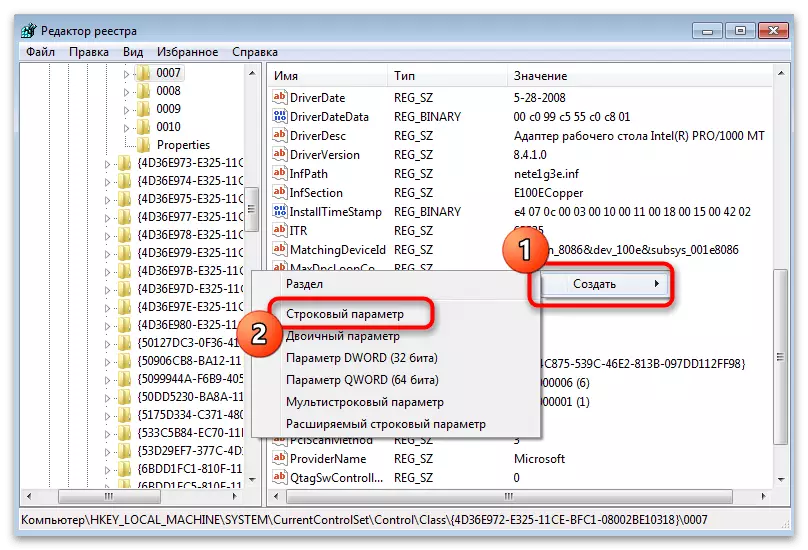
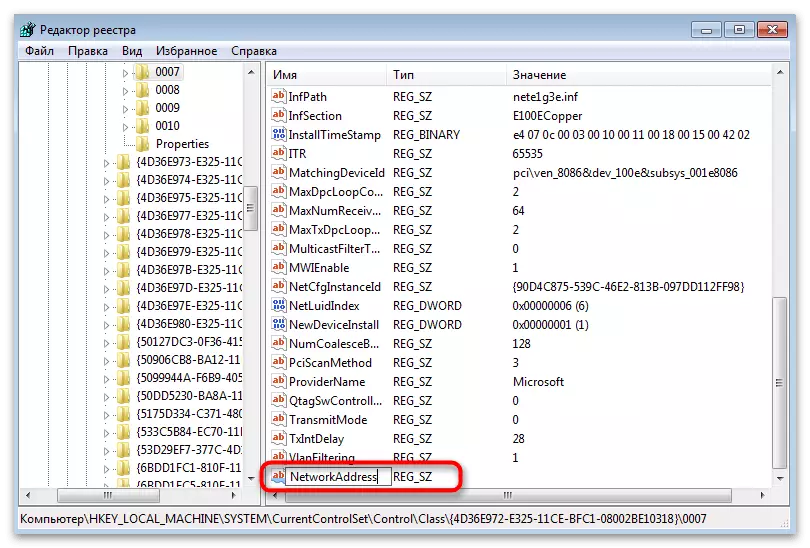
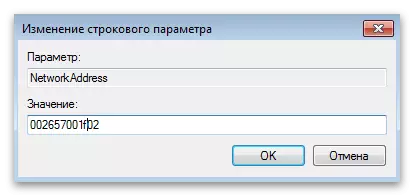
Os cambios realizados no Rexistro de Windows 7 só se aplican despois de reiniciar a PC. Faga isto e comproba a nova dirección MAC abrindo as propiedades do dispositivo ou selecciona outras ferramentas de análise dispoñibles.
Método 3: Programas de terceiros
Se non quere ou por algún motivo, non pode interactuar co persoal do sistema operativo, usar un software especial deseñado para cambiar a dirección MAC da computadora en Windows 7. Todas estas aplicacións son implementadas simplemente, hai todas as necesarias botóns e campos nas súas interfaces. Realizar rapidamente a tarefa.Cambiador de enderezos de Technitium Mac
O primeiro programa - Technitium Mac Enderezo Changer. Aplícase gratuitamente e está dispoñible para descargar no sitio web oficial. A súa funcionalidade inclúese a supervisión de parámetros de rede actuais e opcións para editar os valores necesarios.
- Siga a ligazón anterior, descargue a última versión do programa e instálalo.
- Despois de comezar, confirma a configuración da Asociación de ficheiros se planea traballar con este programa eo seu formato de marca TPF no futuro. Se descargou o cambiador de enderezos de Mac TechniMium para cambiar a dirección MAC, esta configuración pode ser rexeitada, porque non trae uso.
- Na lista de conexións, marque a caixa de verificación para conectarse á que desexa cambiar o enderezo físico.
- Introduza o valor no campo "Cambiar enderezo MAC".
- Pode proporcionar a selección do número do programa utilizando o método aleatorio de xeración. Para iso, fai clic no botón asignado e lido o resultado obtido.
- Ao mesmo tempo, seleccionouse o fabricante e enderezo da tarxeta de rede. Por certo, é a partir deste valor que pode repeler ao cambiar o enderezo MAC cando, por exemplo, ten que substituír un dispositivo específico.
- Ao editar os parámetros, comprobe os elementos adicionais para reiniciar inmediatamente a rede para aplicar cambios e facer unha nova dirección MAC permanente, se non, nunha nova sesión, caerá ao valor estándar.
- Asegúrese de que os parámetros seleccionados sexan correctos e faga clic en "Cambiar agora!"
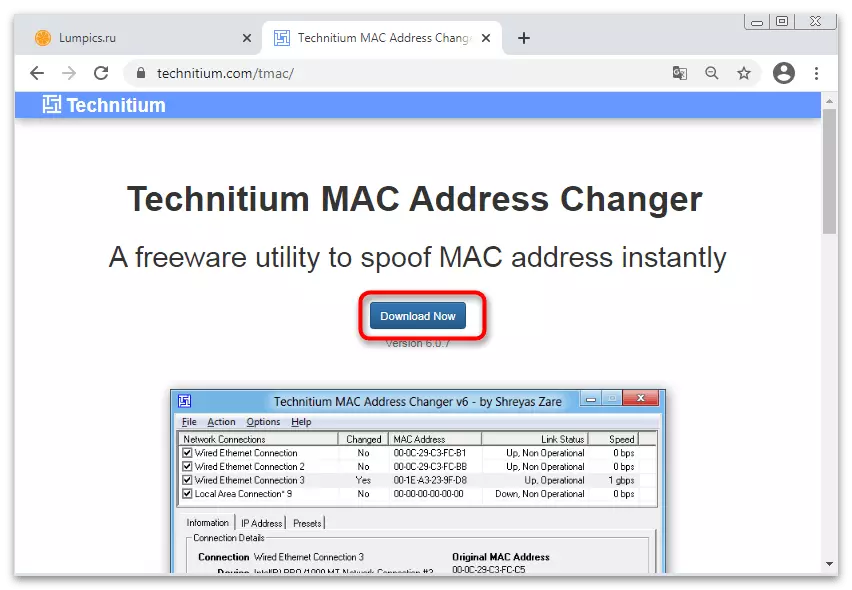
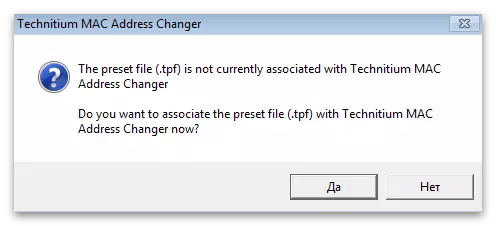
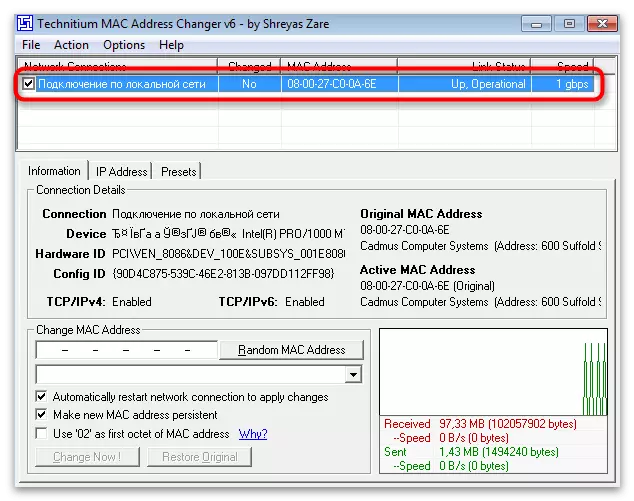
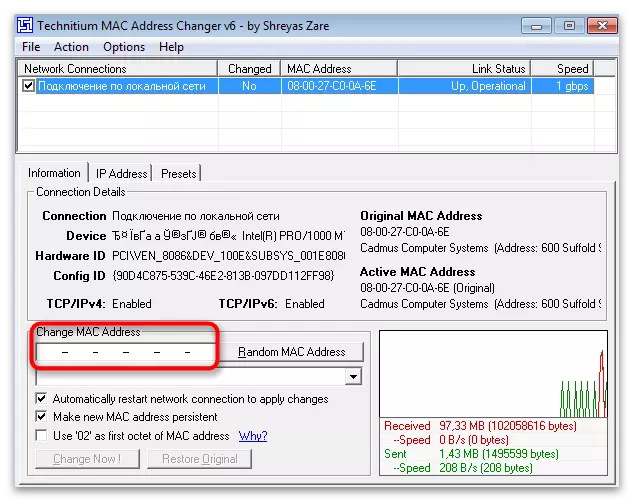
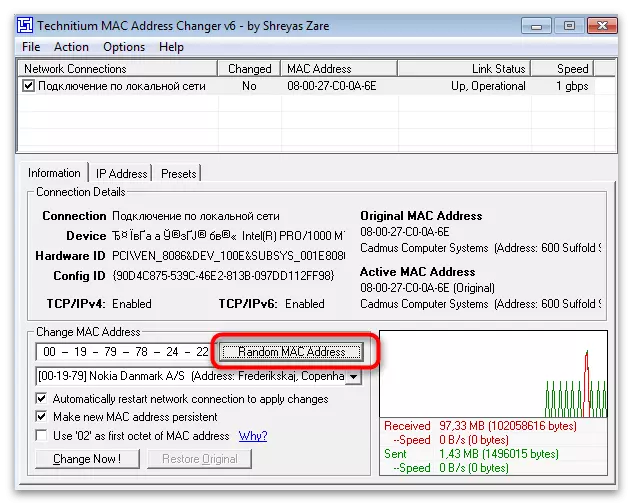
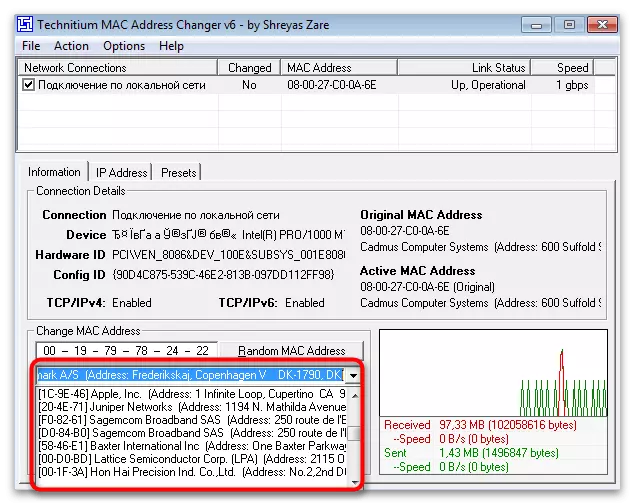
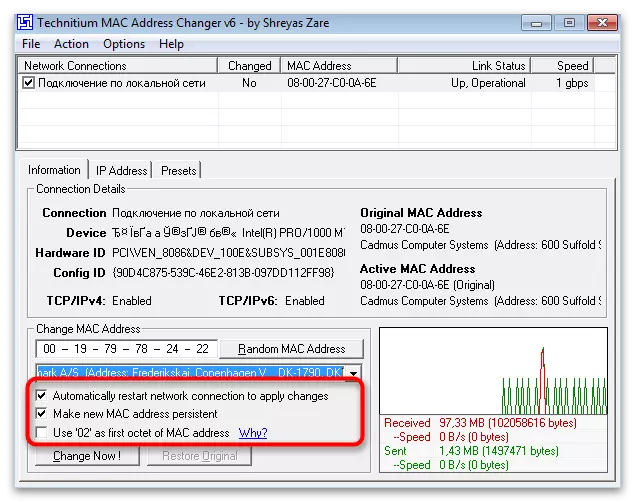
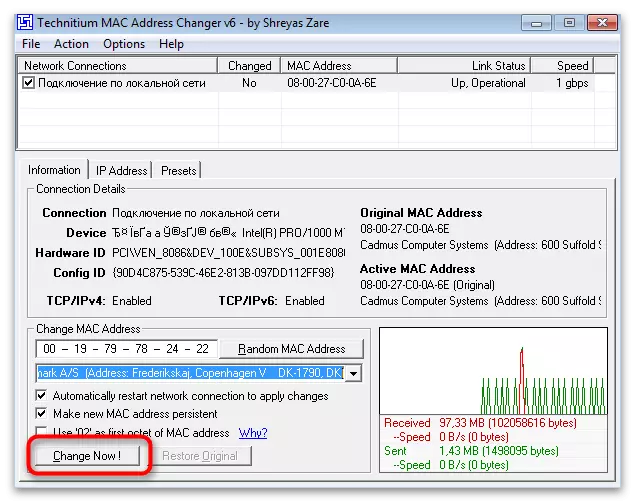
Macchange.
Macchange é un dos programas máis populares para o cambio rápido do enderezo MAC da computadora. Desafortunadamente, agora non é compatible co desarrollador, pero aínda se estende libremente a sitios temáticos e recursos web con diferentes programas. Recomendamos seleccionar coidadosamente o sitio e comprobar o ficheiro para a presenza de virus antes de que estea instalado para asegurarse de seguridade.
Ler máis: Comprobar unha computadora para virus sen antivirus
- Despois de descargar, instalar e executar Macchange.
- No panel esquerdo exhibe conexións actuais, entre as que ten que seleccionar a variable.
- O campo "Enderezo actual de Mac" mostra o enderezo físico actual. Este campo non está dispoñible para a edición.
- Debe facer cambios a través do "novo enderezo MAC", introducindo os pares de números e letras en cada cela.
- Prema o botón Lightning se quere proporcionar ao programa xerar automaticamente unha nova dirección MAC.
- Non se apresure a deixar o programa, porque aínda ten que aplicar os cambios premendo en "Cambiar". Para restablecer os parámetros ao estado inicial, use o botón "Configurar por defecto".
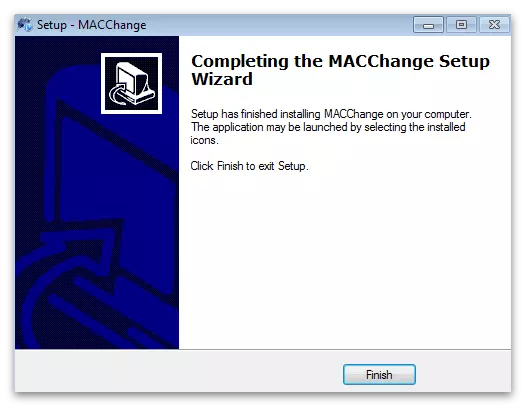
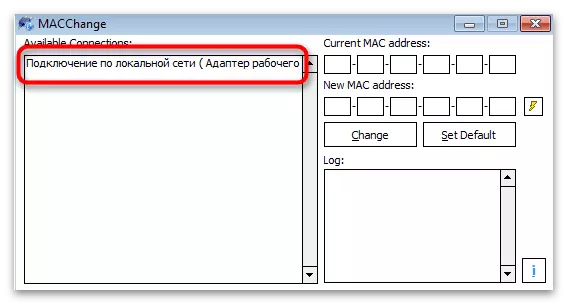
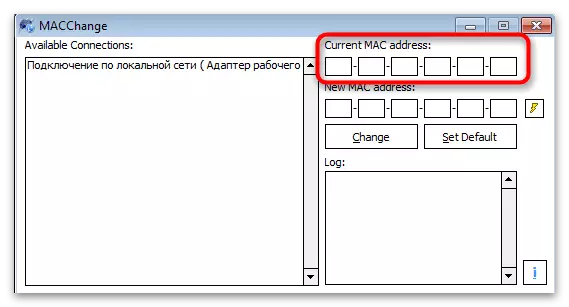
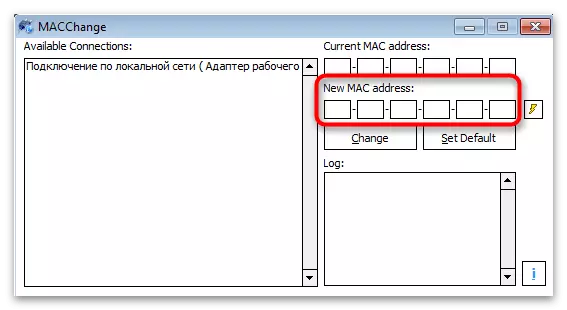
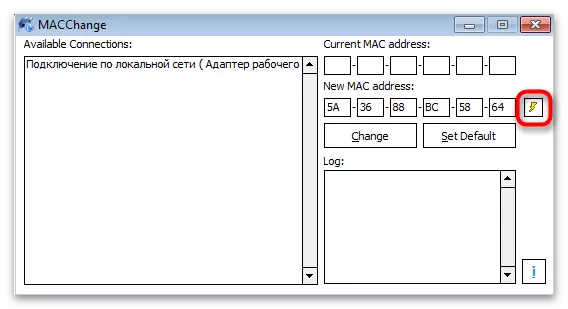
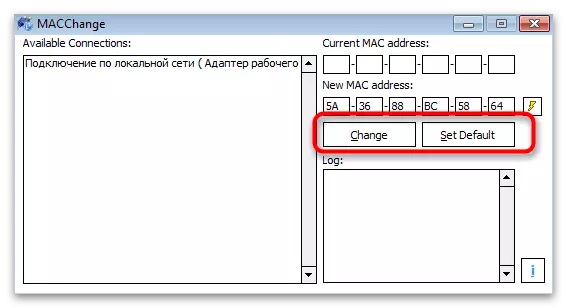
Cambiar o enderezo MAC
Na conclusión, considere outro programa deseñado para editar o enderezo MAC, que interactúa correctamente con Windows 7 e fai libremente as edicións necesarias para os ficheiros do sistema, o que lle permite acadar o resultado desexado.
- Cargar Macchange premendo na ligazón de arriba e despois instálalo.
- Cando comeza por primeira vez, aparecerá unha mensaxe sobre o uso dun período gratuíto durante dez días. Fai clic en "Continuar" para acceder a todas as funcións de software.
- Desde a "Lista desplegable de conexión, seleccione a conexión real para cambiar a dirección MAC da tarxeta de rede.
- Á esquerda, móstrase a lista de tarefas dispoñibles, entre as que che interesa "Cambiar o enderezo MAC".
- Introduza un novo valor no campo a si mesmo, cambiando cada cela.
- Abaixo está o fabricante do dispositivo co enderezo MAC actual. Pódese cambiar xunto con números de parámetros definidos seleccionando a opción adecuada da lista.
- Se o desexa, chame ao menú "Encha" e configure un enderezo ou fabricante aleatorio.
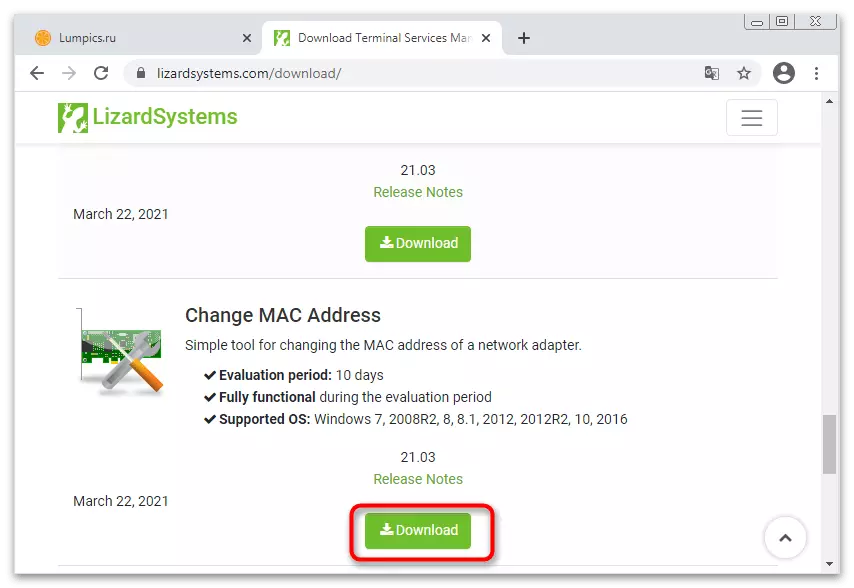
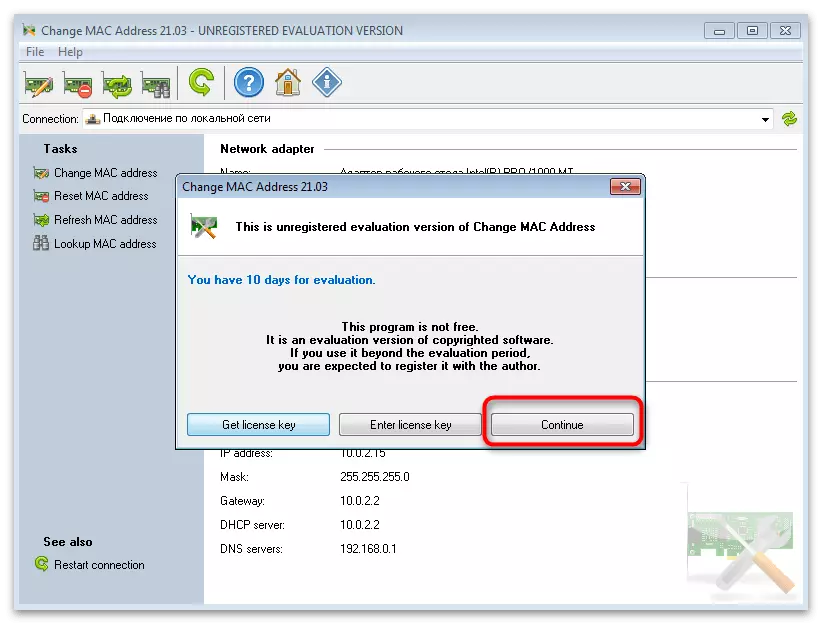
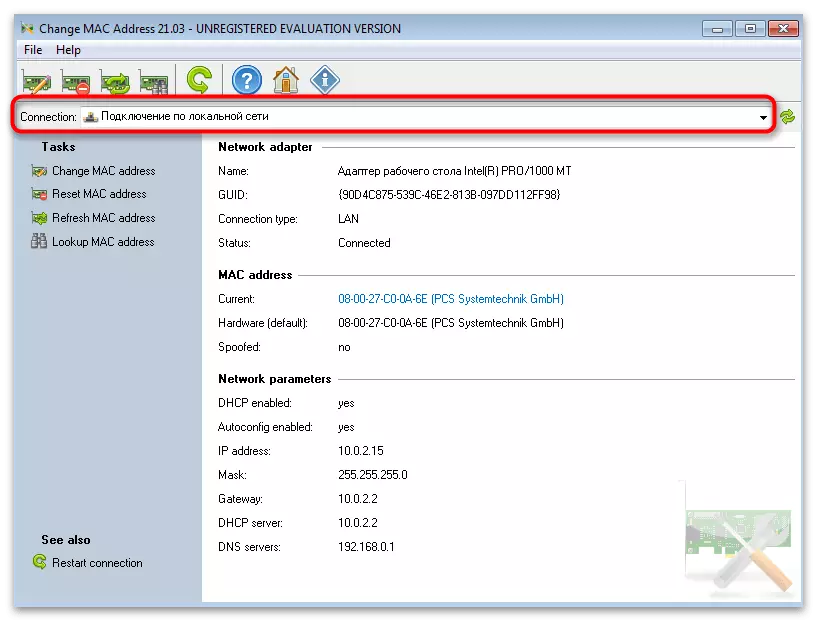
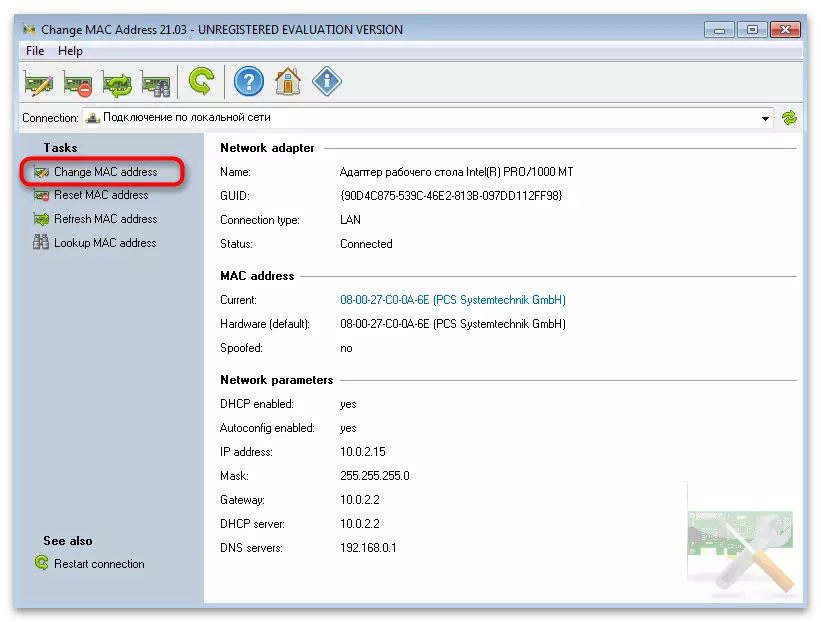
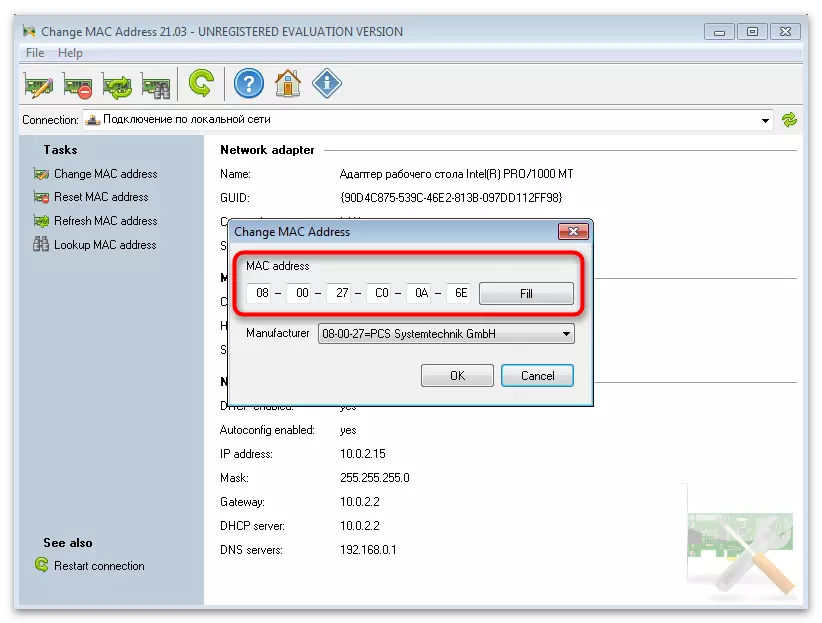
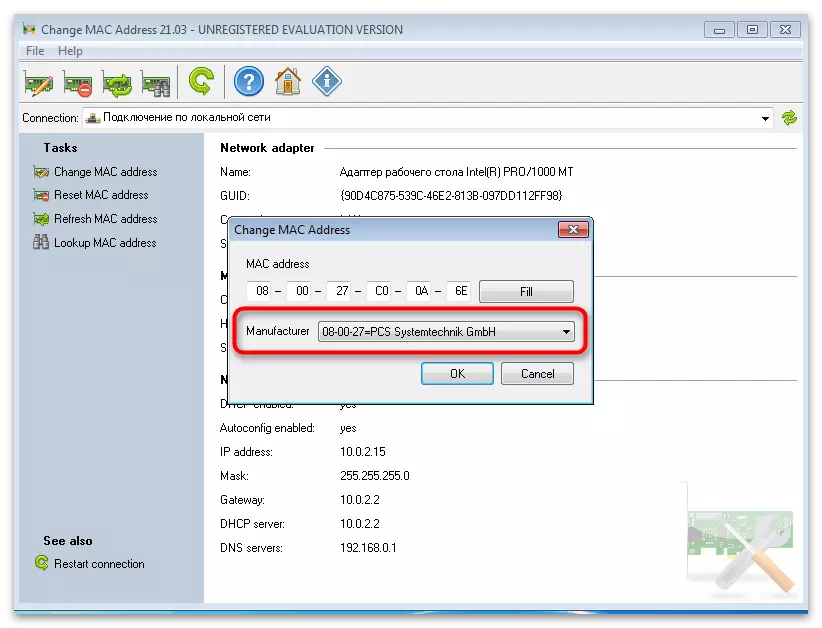
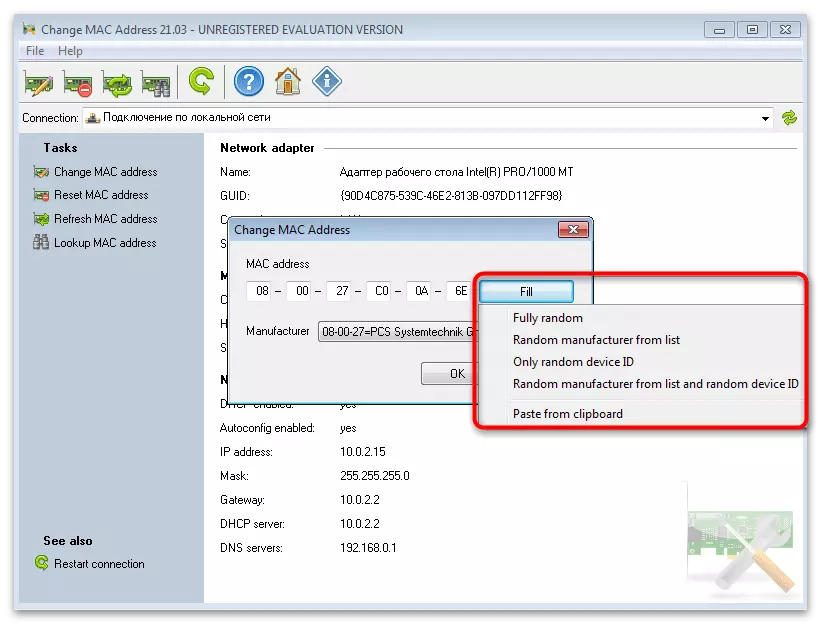
Ver o enderezo MAC actual
Despois de cambiar este parámetro, será necesario a tarxeta de rede para descubrir se aplicou novas configuracións. Podes facelo, utilizando a ferramenta utilizada para ver a configuración e as outras ferramentas incorporadas ao SO, que se describe con máis detalle nun artigo separado no noso sitio web.
Ler máis: Como ver a dirección MAC da computadora en Windows 7