
Hoxe, os creadores profesionais das presentacións en PowerPoint saen dos cánones e os requisitos estándar para o procedemento para a creación e deseño destes documentos. Por exemplo, o significado de crear diversas diapositivas non indexadas para as necesidades técnicas foi substantiva. Neste e moitos outros casos pode ser necesario eliminar o título.
Eliminar o encabezado
O rendemento deste procedemento fará que a diapositiva sexa completamente sen nome e asignase sobre o fondo dos demais. Hai dúas formas de eliminar o título.Método 1: Simple
O xeito máis sinxelo e máis común e ao mesmo tempo o máis accesible.
Terá que facer clic na área de fronteira para que o cabeceira destaque, o campo como un obxecto. Despois diso, pode simplemente facer clic no botón Eliminar "Del".
Agora o título non está a introducir e, como resultado, a diapositiva non terá nomes. Este método é conveniente para a creación de cadros sinxelos e sen nome sen nome.
Método 2: deseño sen título
Este método implica a necesidade do usuario para crear sistematicamente páxinas de tipo único co mesmo recheo e sen título. Para iso, ten que crear unha plantilla adecuada.
- Para introducir o modo de operación con disposicións, ten que ir á pestana "Ver".
- Aquí ten que presionar o botón de mostra de diapositivas nos "modos de mostra".
- O sistema irá de editar a presentación principal para traballar con modelos. Aquí pode crear o seu propio deseño do botón correspondente co título "Inserir deseño".
- Engádese unha folla en branco co título só. Será necesario eliminar a forma anterior para manter a páxina completamente en branco.
- Agora podes engadir calquera recheo ao teu gusto usando o botón "Inserir filtro". Se leva exactamente unha folla limpa, entón podes facer calquera cousa.
- Queda por dar un nome de diapositiva. Para iso, serve un botón especial para "renomear".
- Despois diso, pode saír do constructor de plantilla usando o botón "Pechar o modo de mostraxe".
- Aplicar a plantilla creada á diapositiva é sinxela. É suficiente facer clic co botón dereito do rato que precisa na lista esquerda e no menú emerxente Seleccione "Disposición".
- Aquí podes escoller calquera modelo. Queda só para atopar a creación previamente creada e facer clic nela. Os cambios ocorrerán automaticamente.
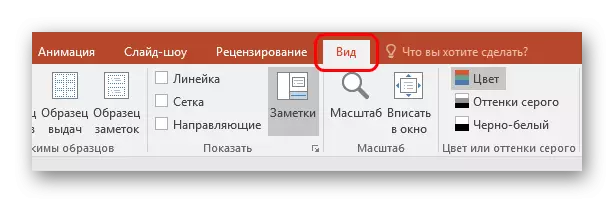


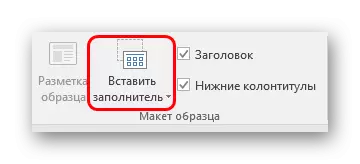

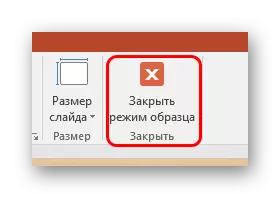

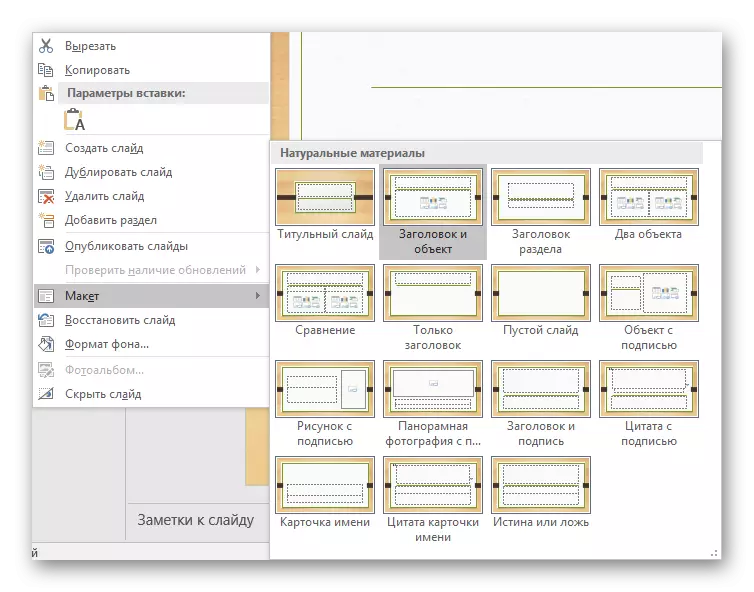
Este enfoque está deseñado para a reconfiguración sistemática de diapositivas en titulares específicos.
Ocultar a cabeza
Non sempre necesitas eliminar o título. Ao crear unha presentación, pode haber unha necesidade de diapositivas que teñan un encabezado ao editar e marcar, pero non é visualmente a manifestación. Hai varias formas de alcanzar tal resultado, pero todos non son triviais.Método 1: Flaps
O xeito máis fácil e máis universal.
- Para ocultar a cabeceira, terá que inserir calquera imaxe correspondente para a diapositiva.
- Agora hai dous xeitos. Debe facer clic no bordo da cabeceira para seleccionalo e, a continuación, abra o menú co botón dereito do rato. Aquí ten que escoller "ao fondo."
- Fai clic co botón dereito sobre a imaxe e escolla, respectivamente, "en primeiro plano".
- Queda só para poñer a imaxe por riba do título para que non sexa visible.
- Se é necesario, pode cambiar o tamaño do texto e do campo de cabeceira para que o obxecto fose menos.
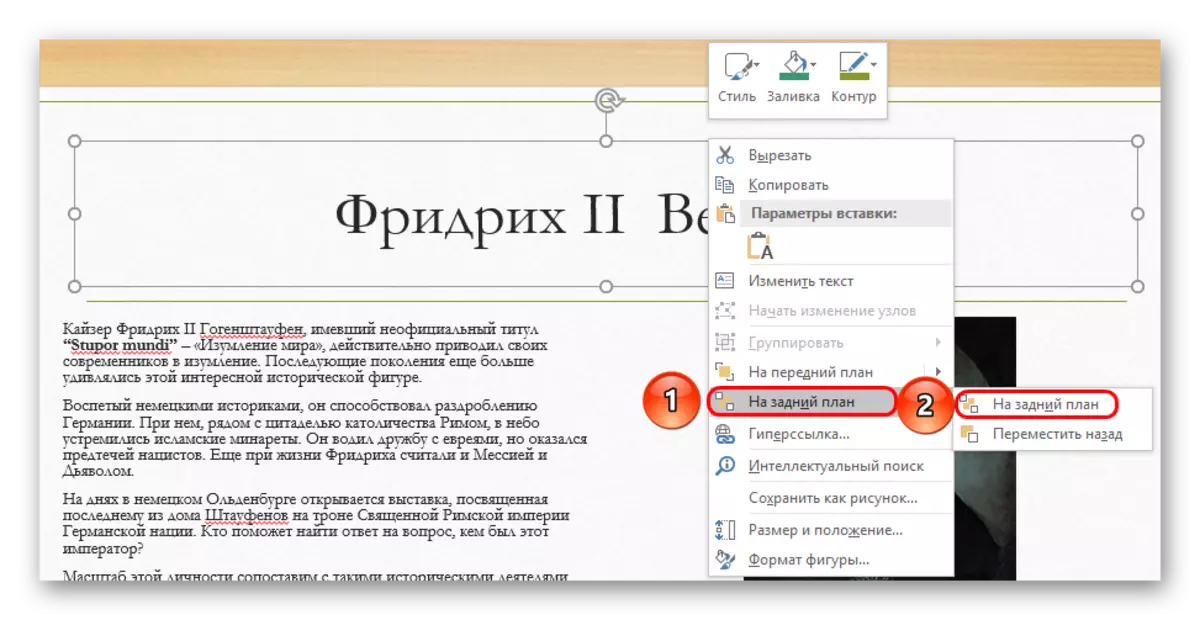
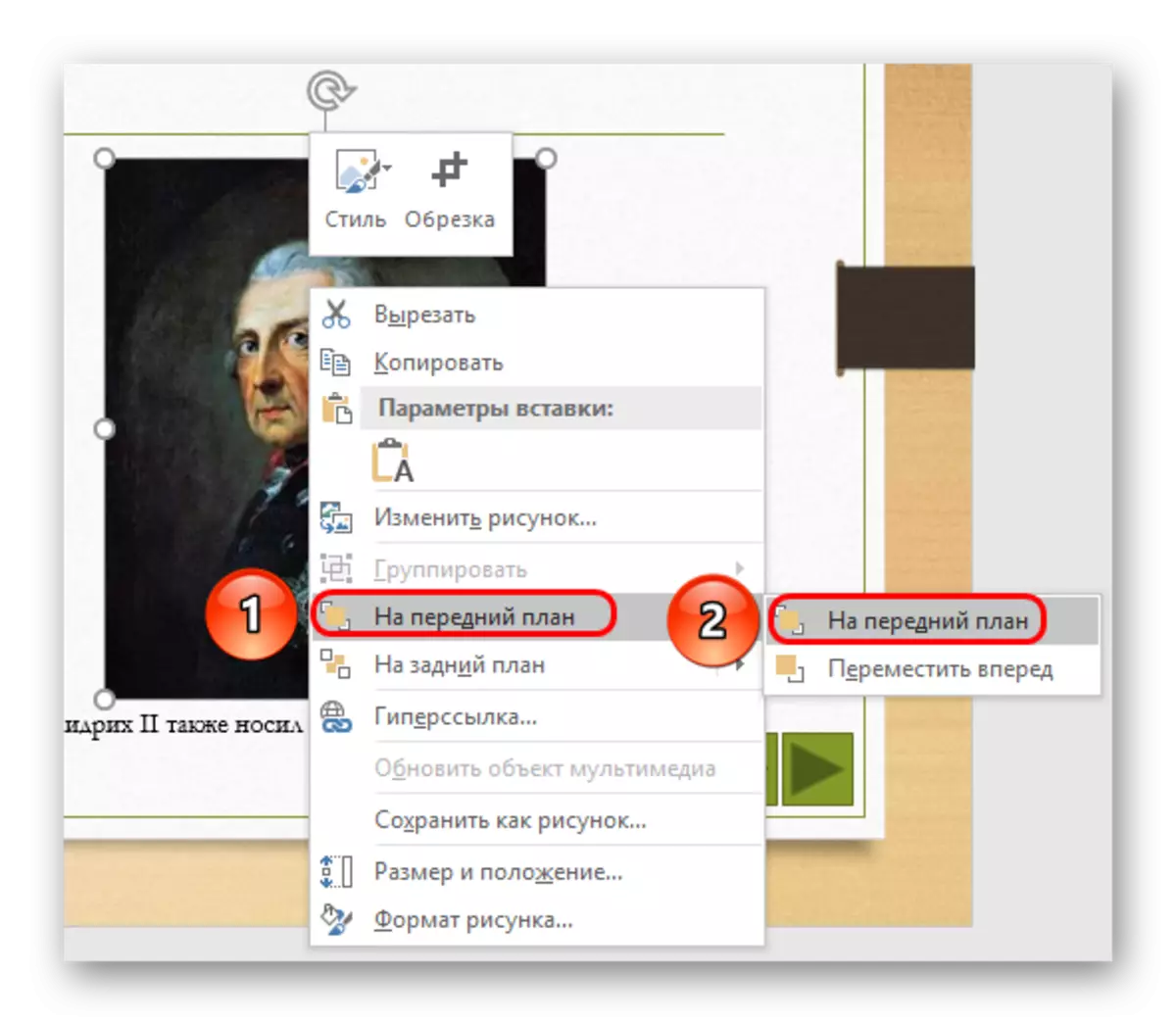

O método non é adecuado para situacións nas que non se proporcionan imaxes na diapositiva. Neste caso, pode tentar ocultar o campo inserido por elementos manualmente da decoración de diapositivas se son.
Método 2: disfrazado baixo o fondo
Tamén un método sinxelo, pero non sempre é fácil executalo.
Só ten que cambiar a cor do texto do encabezado para que se fusiona coa imaxe de fondo.
Lección: Cambiar a cor de texto en PowerPoint

Ao ver nada será visto. Non obstante, será difícil implementar o método se o fondo non é monofónico e ten dificultade para a selección precisa da sombra.

Pode ser útil ferramenta "pipeta", que está situada na parte inferior da configuración de cores do texto. Permite escoller con precisión unha sombra baixo o fondo; é suficiente para elixir esta función e facer clic en calquera lugar da imaxe de fondo. Para o texto, a sombra exacta será automaticamente seleccionada, semellante á parte de atrás.
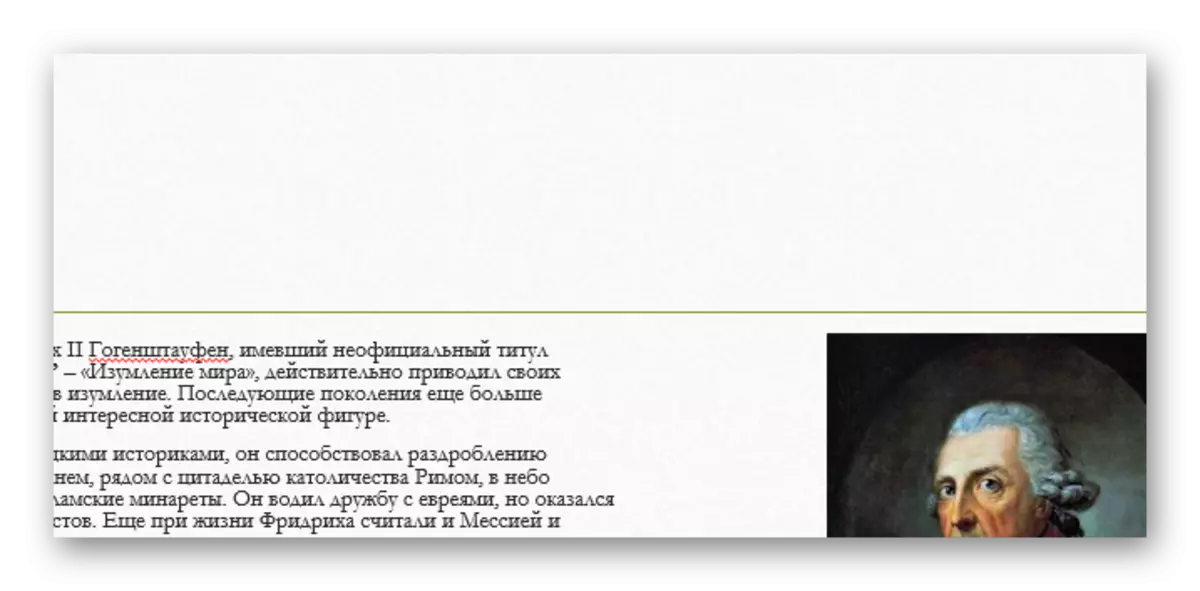
Método 3: Pantalla
Este método é universal nos casos nos que se describe anteriormente é difícil de realizar.
Podes simplemente arrastrar o campo de cabeceira no exterior da diapositiva. Como resultado, ten que alcanzar a área para estar completamente fóra da páxina.

Ao verse que non se mostrará, conséguese o resultado.
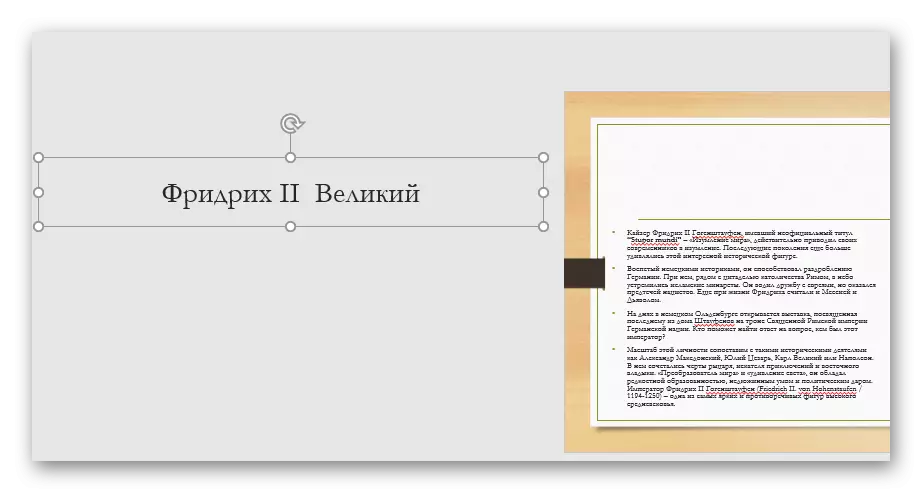
O principal problema aquí é que o desprazamento e estiramento do espazo de traballo na diapositiva pode causar incomodidade.
Método 4: Embedding to Text
Un método pouco máis complexo, con todo, parece moito mellor que o resto.
- A diapositiva debe ter unha área con algún texto.
- Primeiro cómpre reconfigurar o título para que teña o tamaño e estilo da fonte, como o texto principal.
- Agora tes que escoller un lugar onde podes inserir esta sección. No lugar seleccionado, é necesario borrar o espazo para inserir co "espazo" ou "pestana".
- Queda só para inserir o cabeceiro sen problemas para que todo pareza un único bloque de datos.
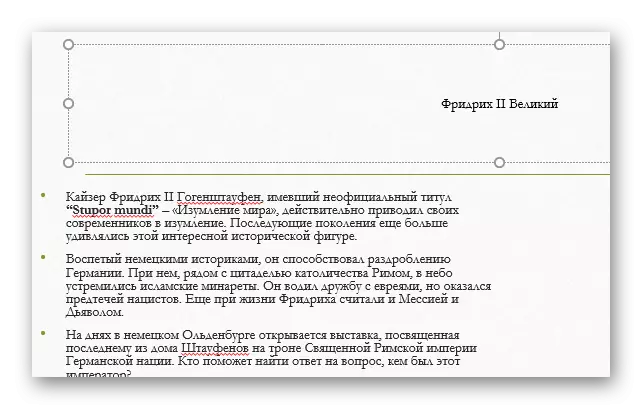
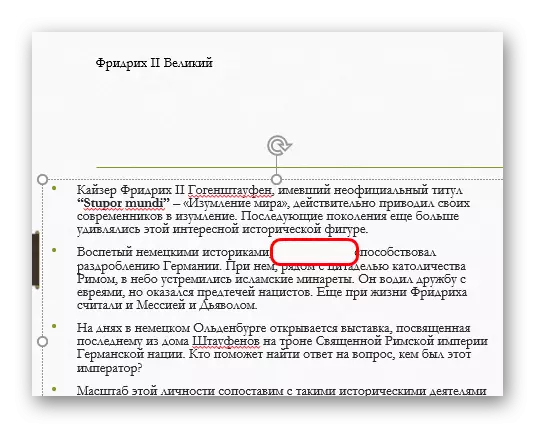

O problema do método é que a cabeceira non sempre é tal que pode ser incrustada harmoniosamente na área de texto.
Conclusión
Tamén é interesante notar que a diapositiva permanece sen nome se o campo de cabeceira simplemente non está cuberto. Non obstante, pode interferir coa colocación doutros obxectos. Así, os profesionais adoitan aconsellar que realmente eliminen esta área se é necesario.
