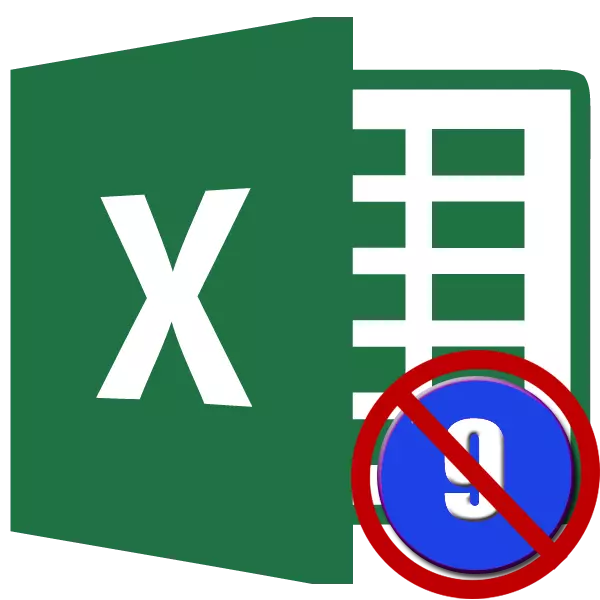
A numeración de páxinas é unha ferramenta moi práctica, coa que é moito máis fácil organizar un documento durante a impresión. De feito, as follas numeradas son moito máis fáciles de descompoñerse en orde. Si, e no caso de que de súpeto se mesturen no futuro, sempre pode ser dobrado de acordo cos seus números. Pero ás veces é necesario eliminar esta numeración despois de que estea instalada no documento. Tratemos de como se pode facer.
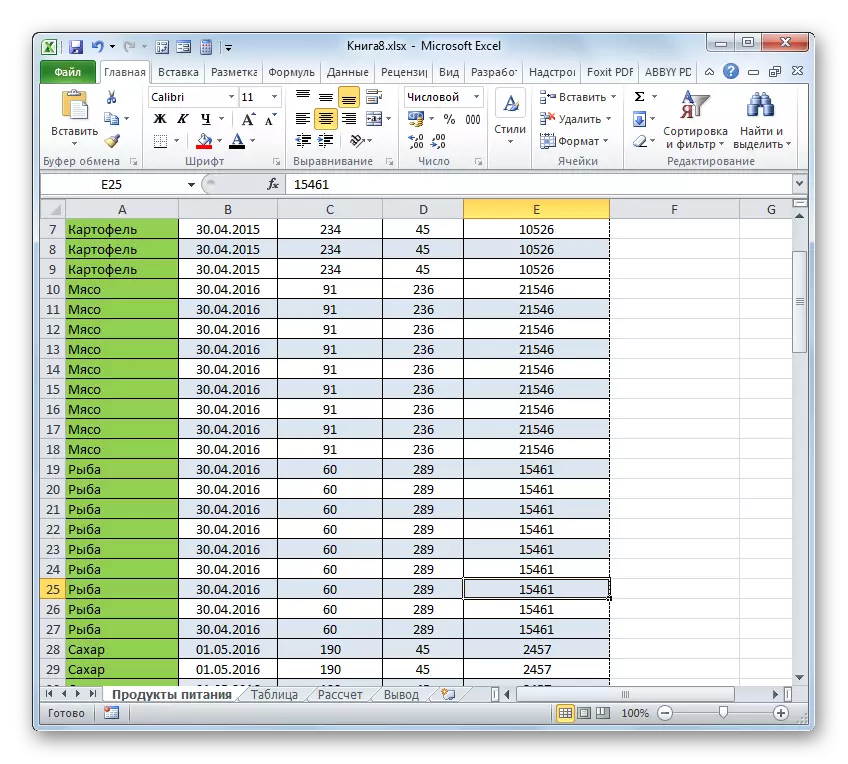
Tamén hai unha variante de modo de conmutación usando ferramentas de cinta.
- Pasamos á pestana "Ver".
- Na cinta do "Modo de visualización do libro", faga clic no botón "Normal" ou "Marca de páxina".
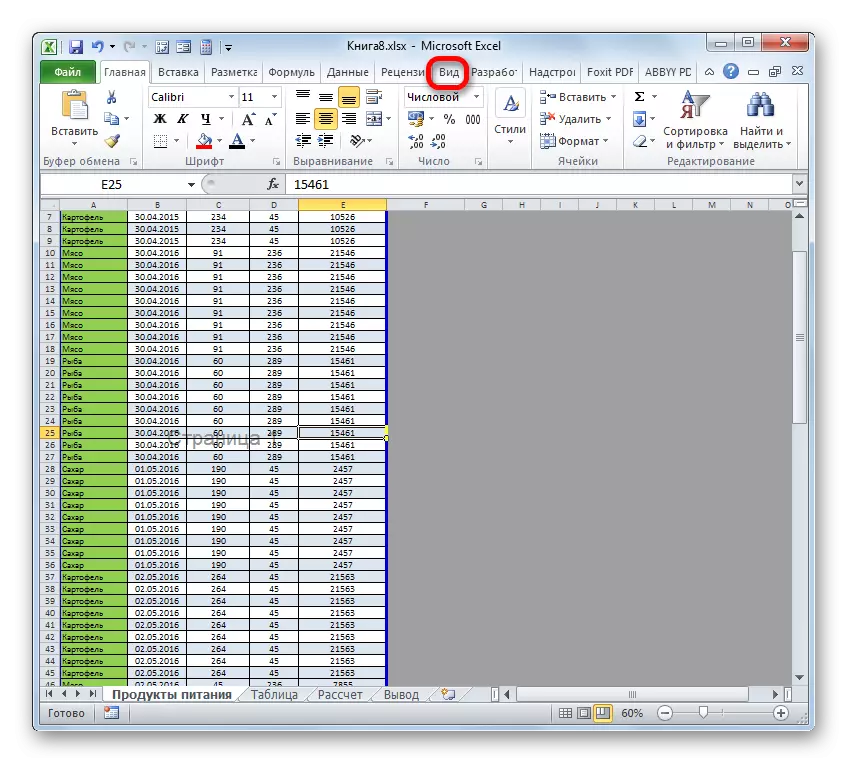
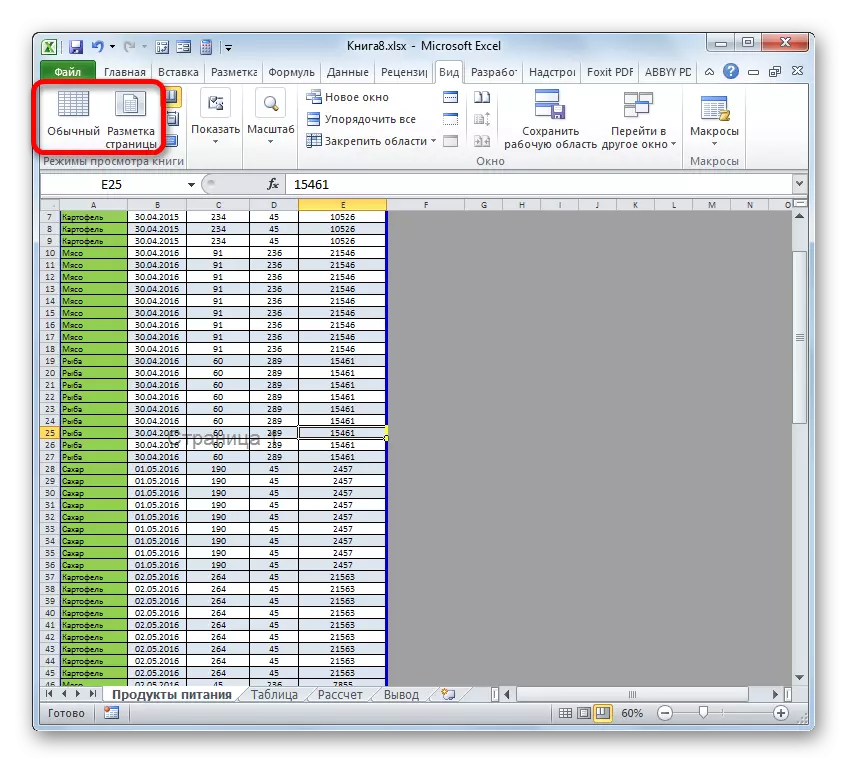
Despois diso, o modo de páxina estará desactivado, e a numeración de fondo desaparecerá.
Lección: Como eliminar a inscrición páxina 1 en Excel
Método 2: Limpeza de pé de páxina
Tamén hai unha situación inversa cando se traballa cunha táboa de exilio, a numeración non é visible, pero aparece ao imprimir un documento. Ademais, pódese ver na ventá de vista previa do documento. Para ir alí, ten que pasar á pestana "Ficheiro" e, a continuación, no menú vertical esquerdo, seleccione a posición "Imprimir". No lado dereito da xanela que abriu só unha área de vista previa do documento. É aí que se pode ver se a páxina de impresión será numerada ou non. As habitacións poden situarse na parte superior da folla, abaixo ou en ambas as posicións ao mesmo tempo.
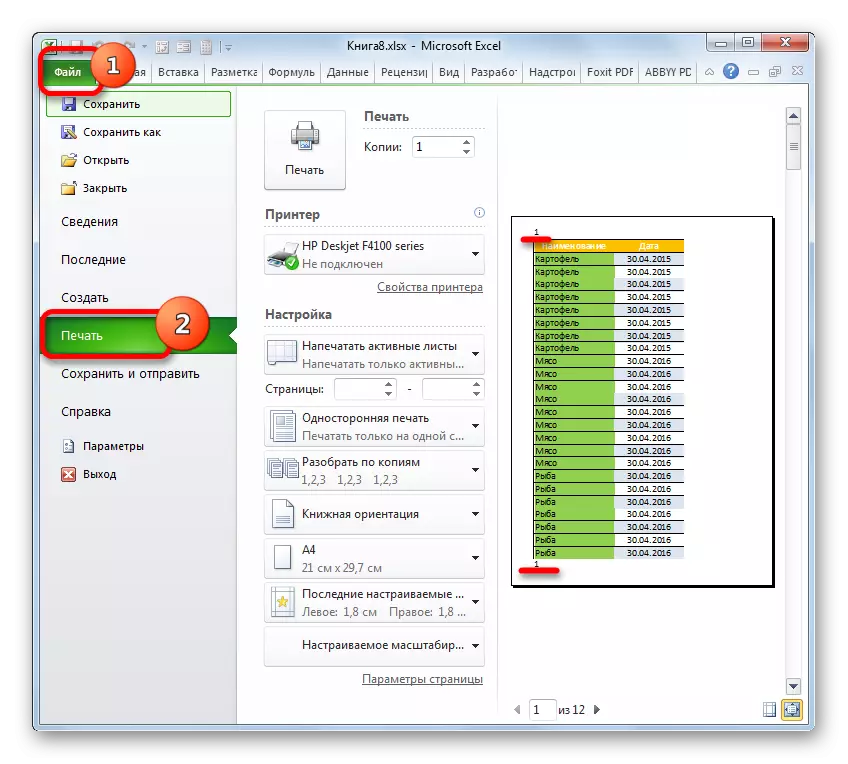
Este tipo de numeración realízase usando pés de páxina. Estes son campos tan escondidos, datos nos que son visibles para imprimir. Utilízanse só para a numeración, inserindo varias notas, etc. Ao mesmo tempo, para numerar a páxina, non necesita facer un número en cada elemento da páxina. Suficiente nunha páxina, estar en modo de pé, escriba a calquera dos tres campos superiores ou tres inferiores. Expresión:
& [Páxina]
Despois diso, realizarase a través da numeración de todas as páxinas. Deste xeito, para eliminar esta numeración, só tes que borrar o campo de cabeceira do contido e gardar o documento.
- Primeiro de todo, para cumprir a nosa tarefa que necesitas ir ao modo de pé de páxina. Isto pódese facer coa axuda de varias opcións. Movémonos á pestana "Inserir" e prema no botón "POTER", que está situado na cinta da barra de ferramentas de texto.
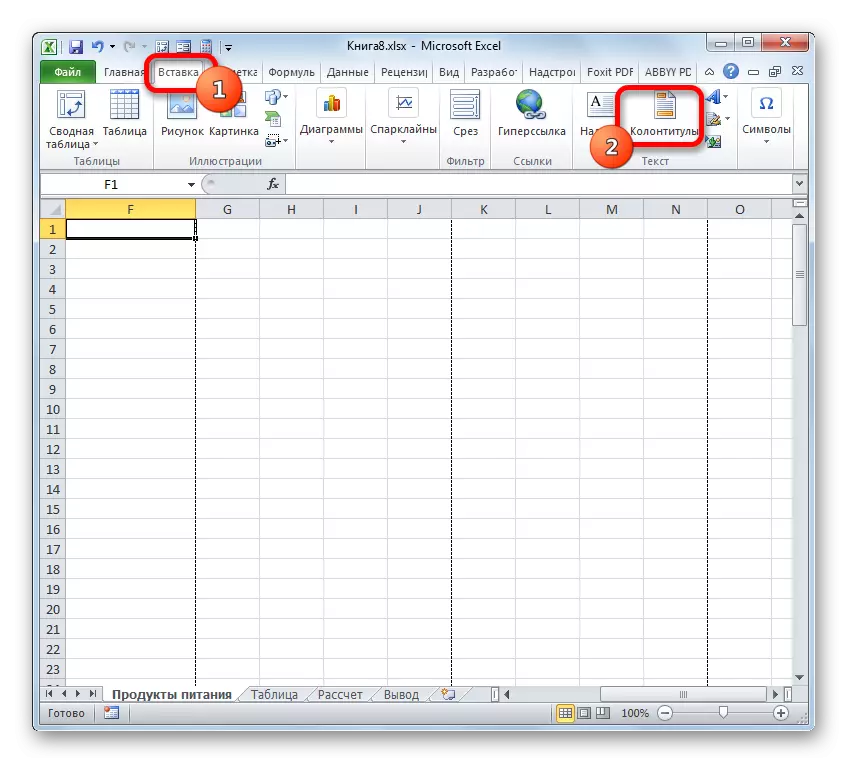
Ademais, podes ver os pés de páxina, mentres se moven ao modo de marca de páxina, a través do ícono xa familiarizado coa barra de estado. Para facelo, faga clic no ícono de conmutación central dos modos de visualización, que se chama "Marcado de páxina".
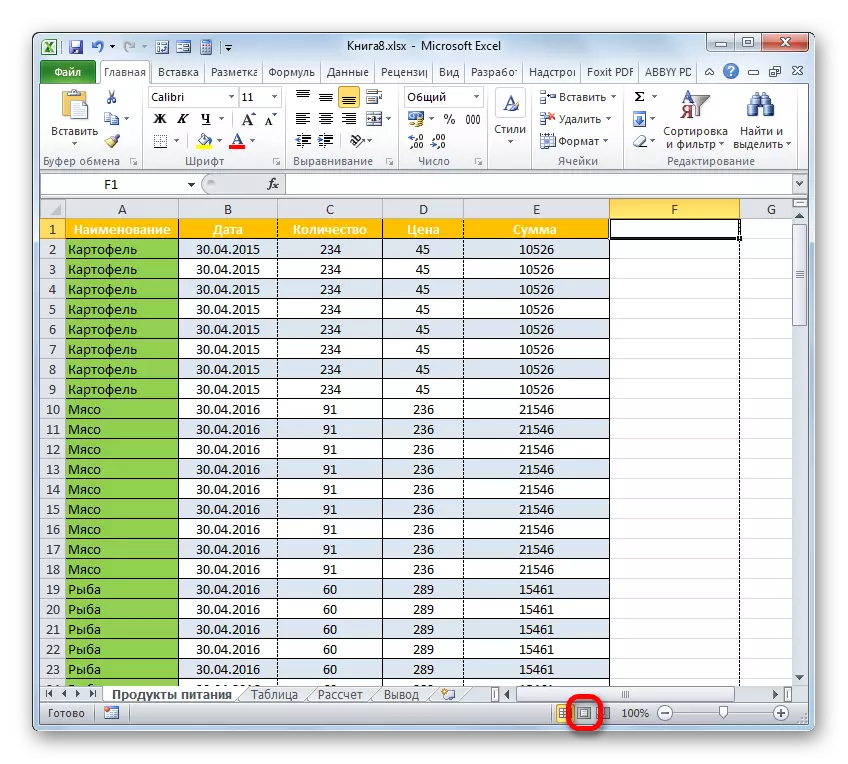
Outra opción prevé a transición á pestana "Ver". Debe colocarse no botón "Marca da páxina" na cinta na barra de ferramentas de "Vista de libros".
- Sexa cal for a opción non está seleccionada, verá os contidos do pé de páxina. No noso caso, o número da páxina está situado no pé esquerdo e esquerdo do pé esquerdo do pé esquerdo.
- Simplemente instale o cursor no campo correspondente e faga clic no botón Eliminar do teclado.
- Como podes ver, despois diso, a numeración desapareceu non só na esquina superior esquerda da páxina sobre a que o pé de páxina foi eliminado, senón tamén en todos os outros elementos do documento no mesmo lugar. Do mesmo xeito, elimine os contidos do pé de páxina. Instalamos o cursor e arxila no botón Eliminar.
- Agora que se eliminan todos os datos en pé de páxina, podemos cambiar á operación normal. Para facelo, xa sexa na pestana "Ver" premendo no botón "normal" ou na barra de estado, faga clic no botón con exactamente o mesmo nome.
- Non esqueza sobrescribir o documento. Para iso, basta ser pechado no ícono que ten un aspecto de disquete e está situado na esquina superior esquerda da xanela.
- Para asegurarse de que as habitacións realmente desapareceron e non aparecerán nos selos, pasamos á pestana "Ficheiro".
- Na xanela que se abre, móvese á sección "Imprimir" a través do menú vertical da esquerda. Como podes ver, na área xa familiar de vista previa a numeración de páxinas do documento está ausente. Isto significa que se comezamos a imprimir un libro, entón imos obter follas sen numerar, que hai que facer.

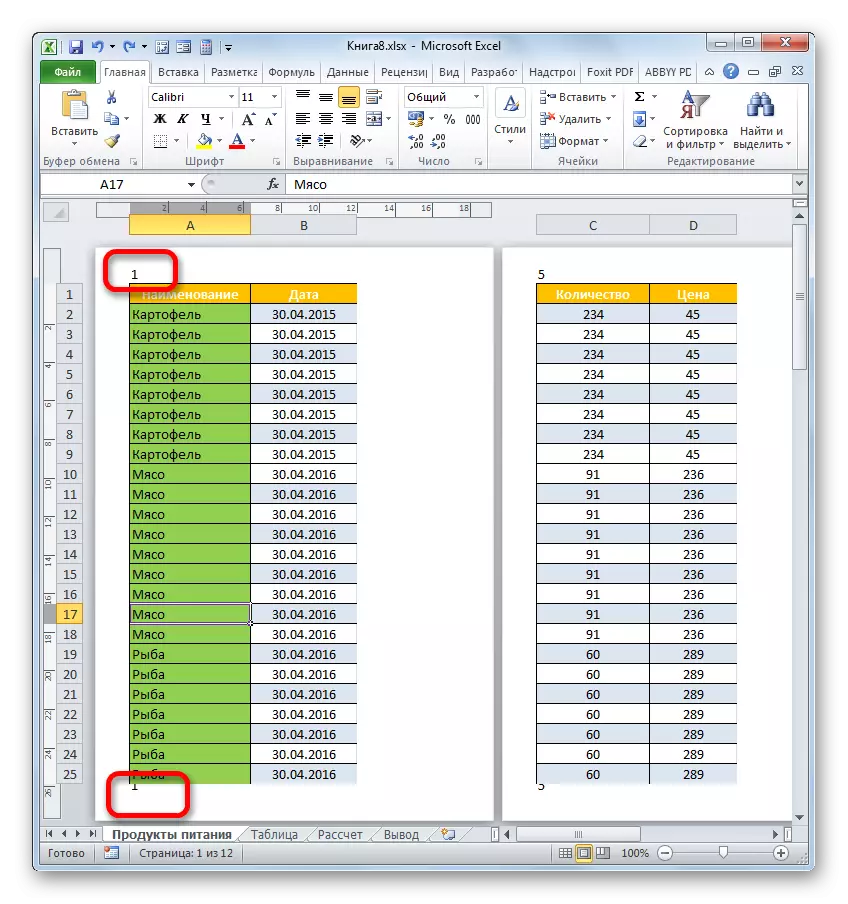
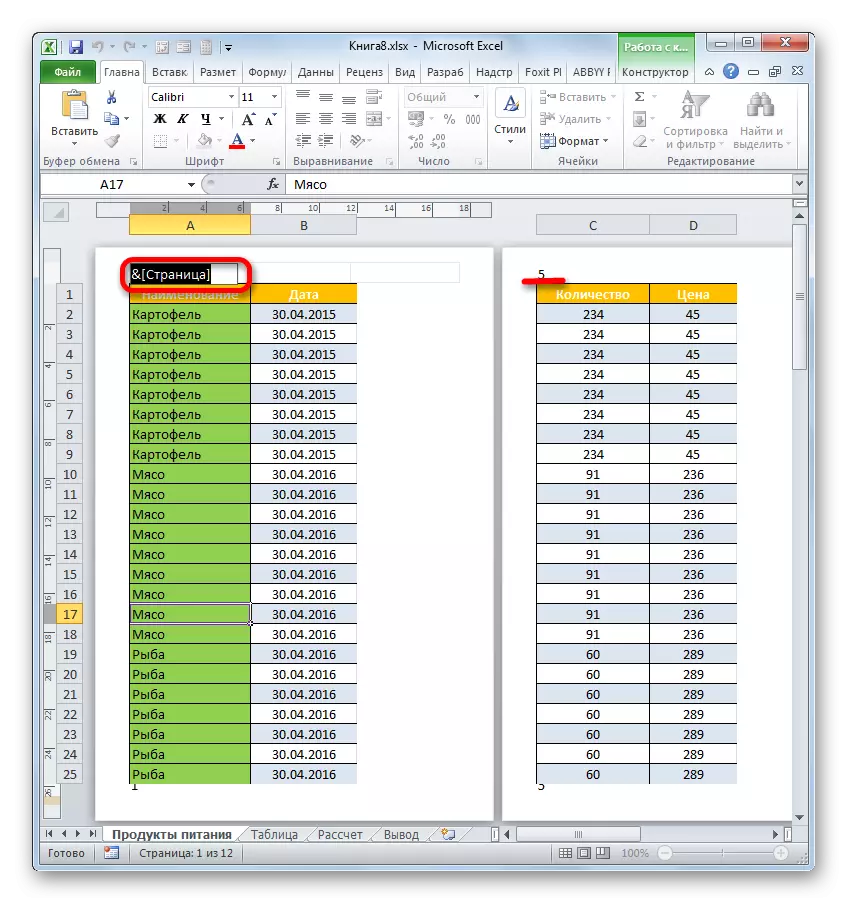
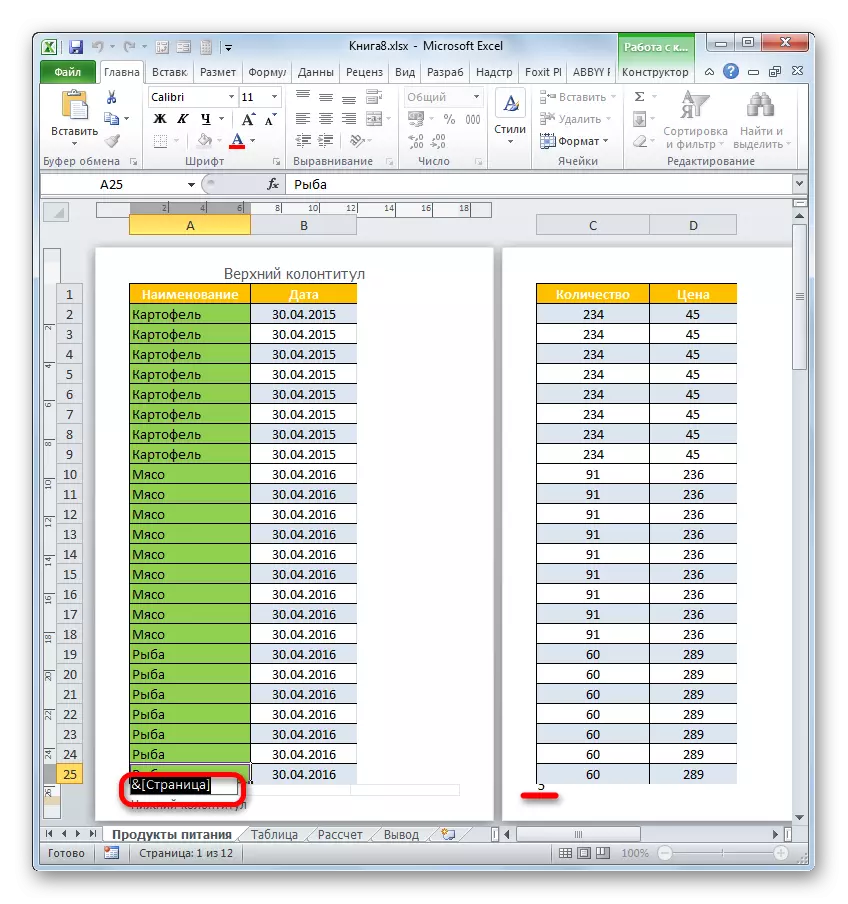
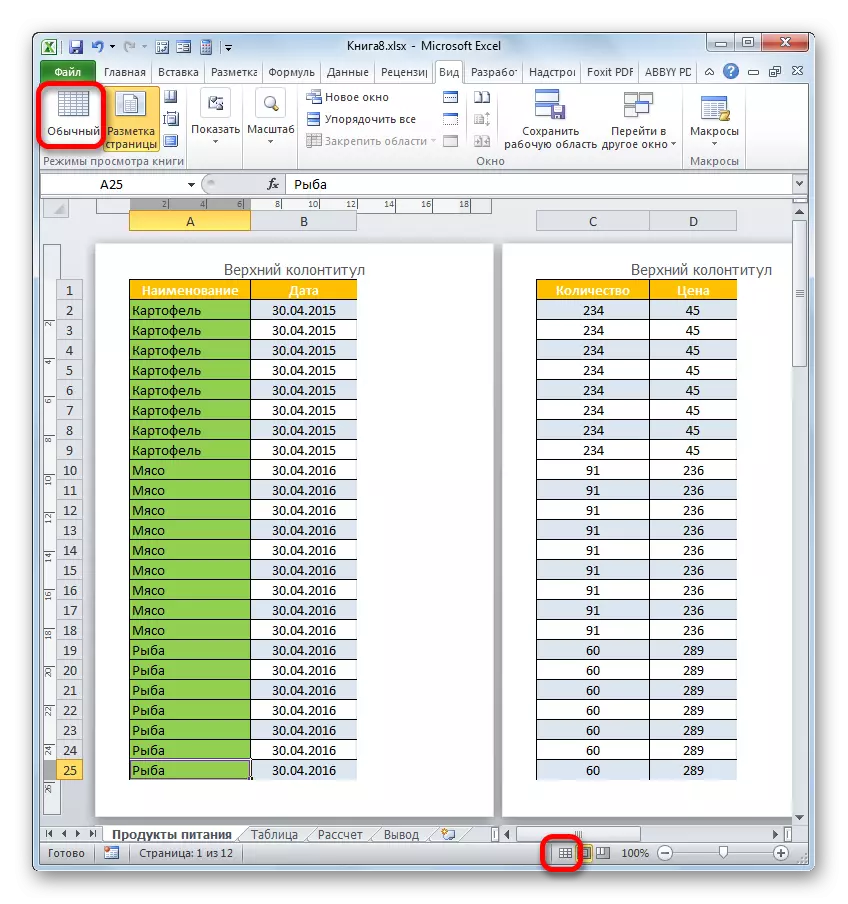

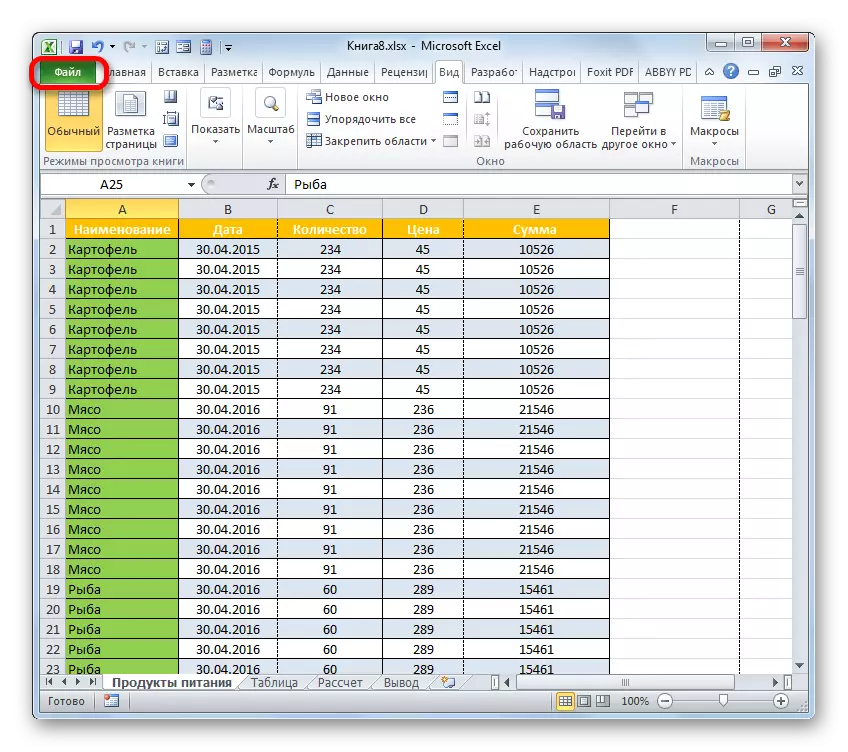
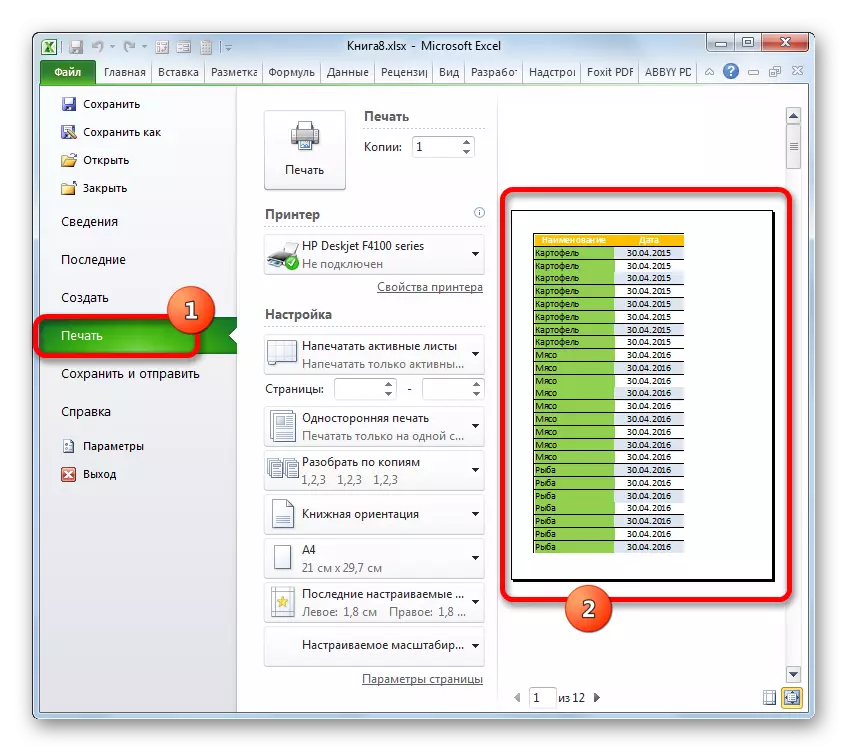
Ademais, xeralmente pode desactivar os pés de páxina.
- Vaia á pestana "Ficheiro". Moverse á subsección "Imprimir". Na parte central da xanela, colócanse a configuración de impresión. Na parte inferior deste bloque, facemos clic na inscrición "Configuración da páxina".
- Comeza a xanela de configuración da páxina. No campo "Póficas superiores" e "pé de páxina" da lista despregábel, seleccione a opción "(Non)". Despois diso, facemos clic no botón "Aceptar" na parte inferior da xanela.
- Como podes ver na área de vista previa, a numeración de follas desaparecerá.
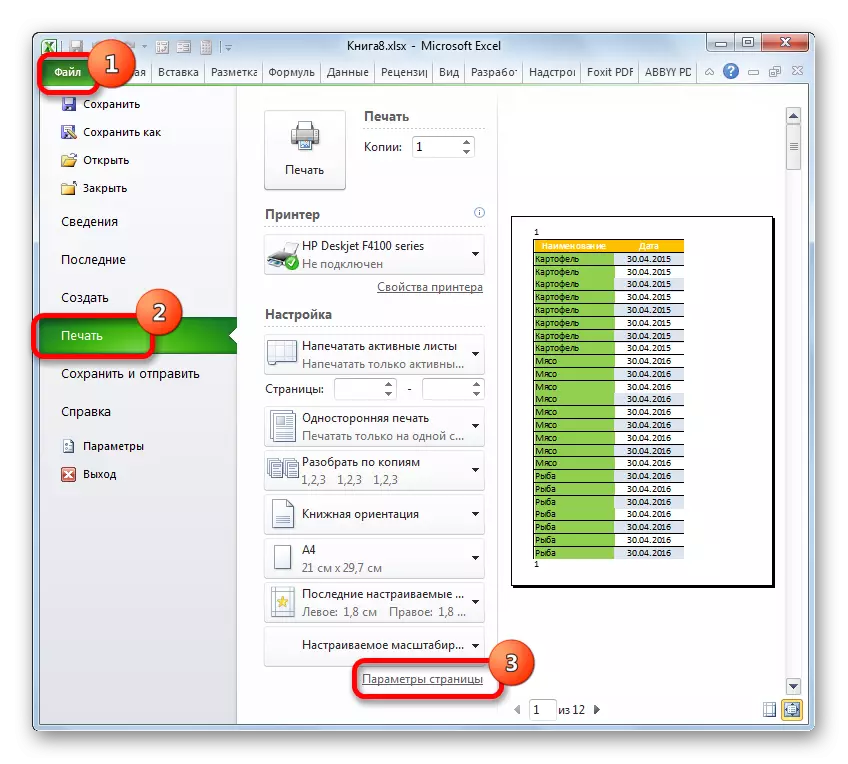
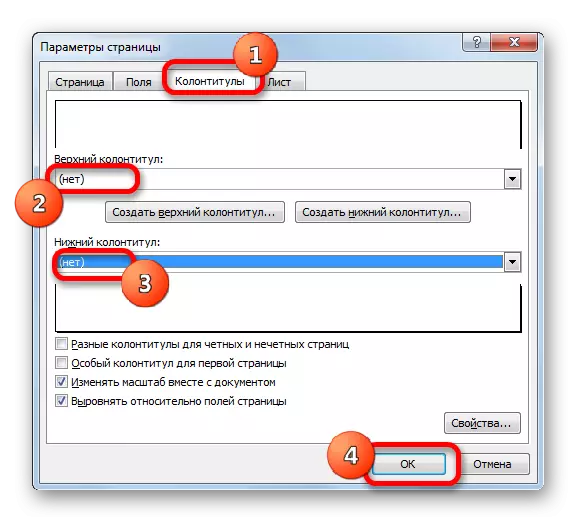
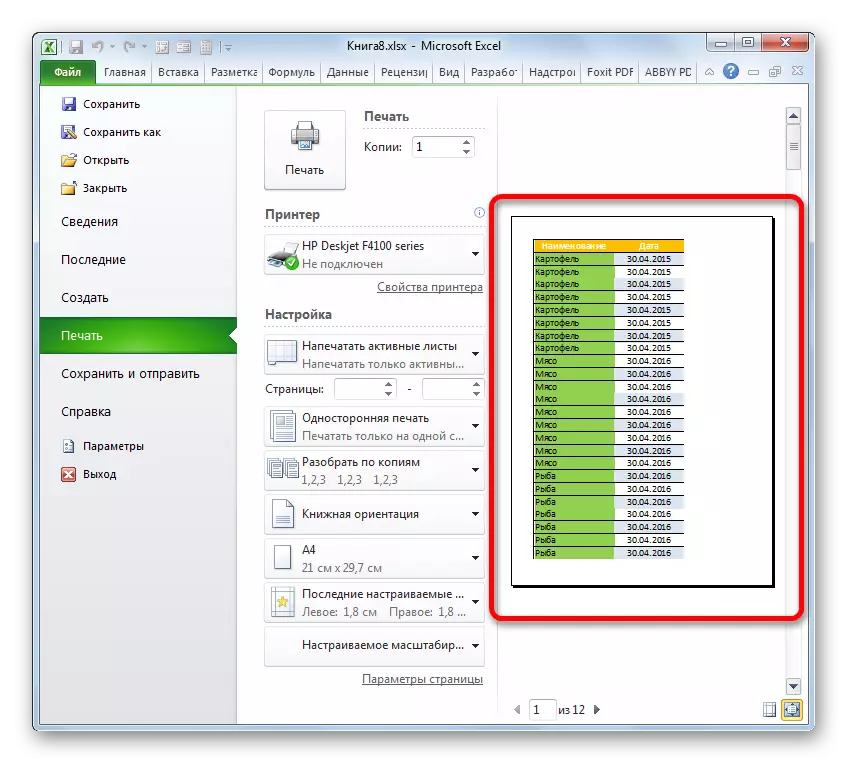
Lección: Como eliminar pés de páxina en Excele
Como podes ver, a selección do método de desactivación de que a numeración da páxina depende principalmente de exactamente como se coloca esta numeración. Se se amosa só na pantalla do monitor, é suficiente para cambiar o modo de visualización. Se se amosan os números, neste caso tes que eliminar os contidos do pé de páxina.
