
A numeración de páxinas é un dos instrumentos de sistematización de documentos. Cando isto se refire ás diapositivas na presentación, a excepción ao proceso tamén é difícil de chamar. Por iso, é importante ser capaz de facer a numeración verdadeira, xa que a ignorancia de certas sutilezas pode estropear o estilo visual de traballo.
Procedemento de numeración
A funcionalidade da numeración de diapositivas na presentación é pouco inferior a iso noutros documentos de Microsoft Office. O único e principal problema deste procedemento é todas as funcións asociadas posibles de esmagamentos en diferentes pestanas e botóns. Entón, para crear unha numeración complexa e estilísticamente configurada, é necesario rasgar ao programa.
Por certo, este procedemento é un dos que non cambian ao longo de moitas versións de MS Office. Por exemplo, en PowerPoint 2007, a numeración tamén se usou a través da pestana "Inserir" eo botón Engadir número. O nome do botón cambiou, a esencia permanece.
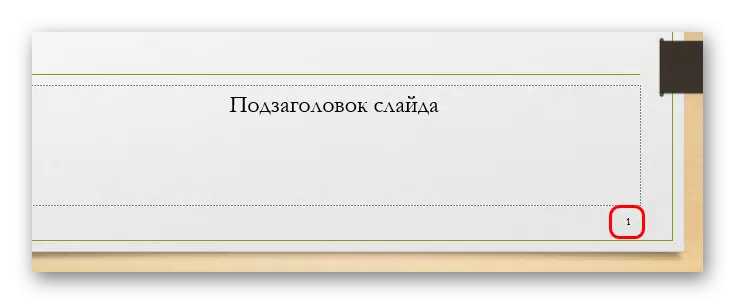
Como era posible notar, tamén foi posible inserir unha data nun formato de actualización constante, así como unha inserción fixa.
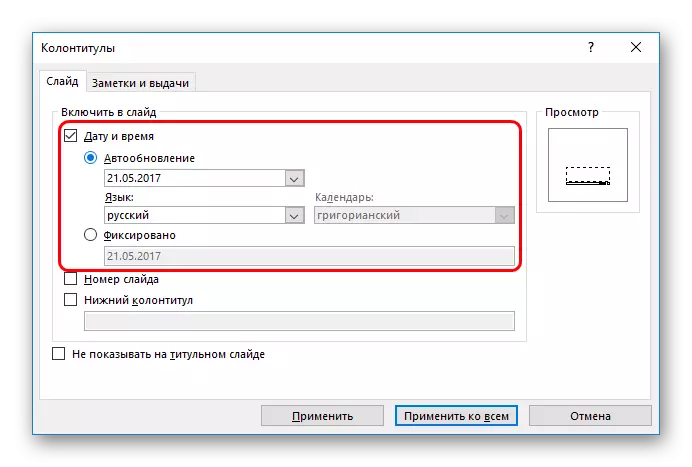
Esta información engádese case alí, onde se insire o número de páxina.
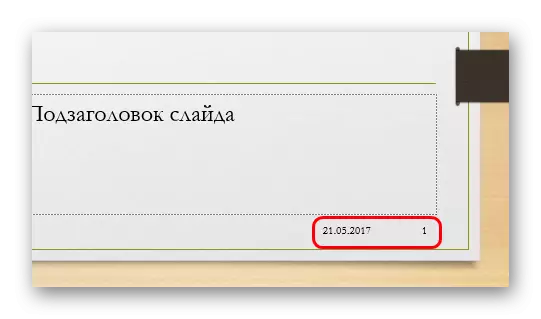
Do mesmo xeito, pode eliminar o número desde unha diapositiva separada se o parámetro foi aplicado previamente a todos. Para iso, ten que ir ao "Número de diapositivas" na pestana "Inserir" e facer unha marca de verificación seleccionando a folla desexada antes que.
Numeración offset.
Desafortunadamente, coa axuda de funcións incrustadas, é imposible axustar a numeración para que a cuarta diapositiva sexa observada como a primeira e máis adiante na conta. Non obstante, aquí tamén, con que xogar.
- Para iso, vai á pestana "Deseño".
- Aquí estamos interesados na área de "configuración", ou máis ben o botón "Tamaño do tamaño".
- Debe ser implantado e seleccionar o elemento máis baixo - "Configurar o tamaño das diapositivas".
- Abrirase unha xanela especial e, ao fondo, haberá unha "diapositiva C" e contador. O usuario pode escoller calquera número del e comezará a contar. É dicir, se configuras, por exemplo, o valor "5", a primeira diapositiva estará numerada como a quinta e a segunda é como a sexta e así por diante.
- Queda por premer o botón "Aceptar" e aplicarase o parámetro a todo o documento.


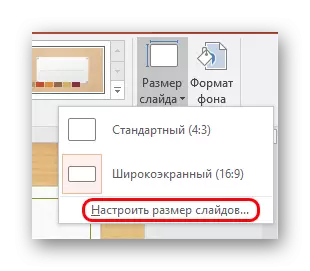

Ademais, aquí podes marcar un pequeno momento. Pode configurar o valor "0", entón a primeira diapositiva será cero, eo segundo é primeiro.
A continuación, pode simplemente eliminar a numeración da páxina de título e, a continuación, a presentación estará numerada a partir da segunda páxina, a partir do primeiro. Isto pode ser útil nas presentacións, onde o tituer non ten que ser considerado.
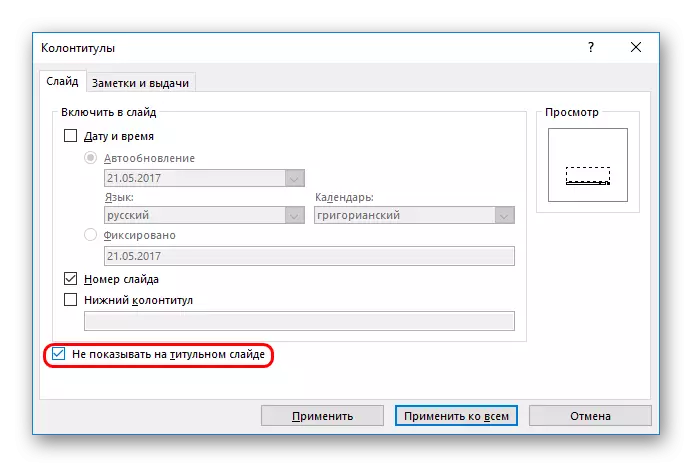
Configuración de numeración
É posible calcular que a numeración realízase estándar e fai que se axuste mal ao deseño de diapositivas. De feito, a estilística pode ser facilmente modificada manualmente.
- Para iso, vai á pestana "Ver".
- Aquí necesitarás un botón "Slide Slide" nos "modos de mostra".
- Despois de facer clic, o programa cambiará a unha sección especial de traballar con disposicións e modelos. Aquí sobre o deseño dos modelos podes ver o campo para a numeración marcada como (#).
- Aquí pódese mover facilmente a calquera lugar de diapositiva, simplemente arrastrando a xanela. Tamén pode ir á páxina Home, onde as ferramentas estándar abriranse para traballar co texto. Pode especificar o tipo, tamaño e cor da fonte.
- Queda só para pechar o modo de edición de modelos premendo "Pechar o modo de mostra". Aplicarase toda a configuración. A estilística, así como a posición do número cambiarase de acordo coas solucións do usuario.
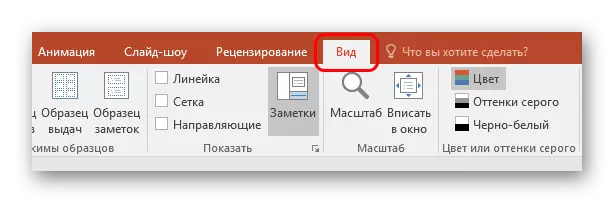

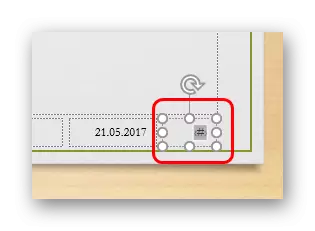

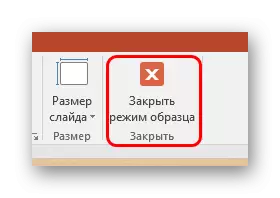
É importante ter en conta que estas configuracións só se aplicarán a esas diapositivas que usan o mesmo deseño co que traballou o usuario. Polo tanto, para o mesmo estilo, o número terá que configurar todos os modelos que se usan na presentación. Ben, ou use unha peza de traballo para todo o documento, configurando os contidos manualmente.
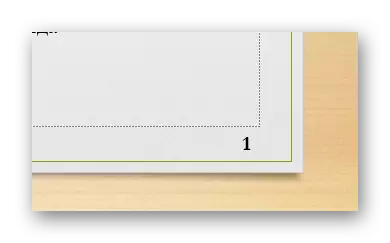
Tamén paga a pena saber que o uso de temas da pestana "Design" tamén cambia tanto a estilística como a localización da sección de numeración. Se os números están nunha posición nunha posición ...
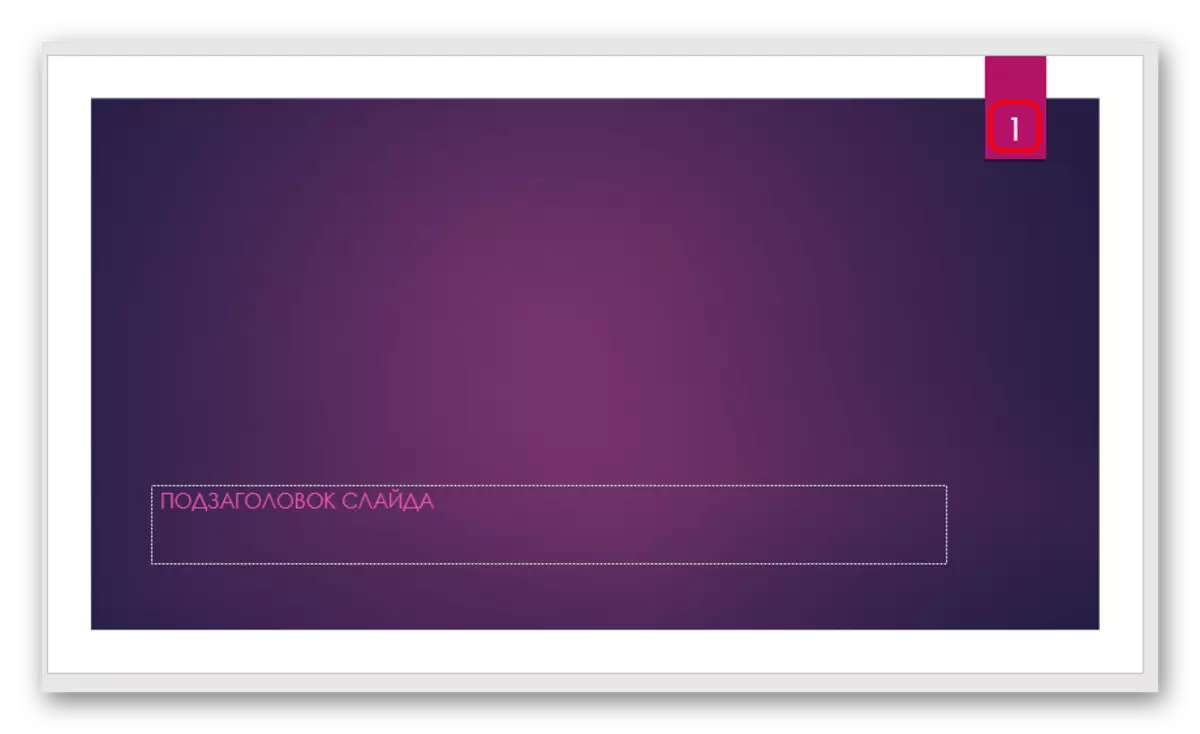
... entón no seguinte - xa noutros lugares. Afortunadamente, os desenvolvedores intentaron localizar estes campos nos lugares estilistas correspondentes, o que o fai bastante atractivo.

Numeración manual
Alternativamente, se precisa facer unha numeración de forma non estándar (por exemplo, ten que poñer as diapositivas de diferentes grupos e os suxeitos por separado), entón pode facelo manualmente.
Para iso, ten que inserir números manualmente no formato de texto.
Ler máis: Como inserir texto en PowerPoint
Así, pode usar:
- Inscrición;
- WordArt;
- Image.
Pode colocar en calquera lugar conveniente.
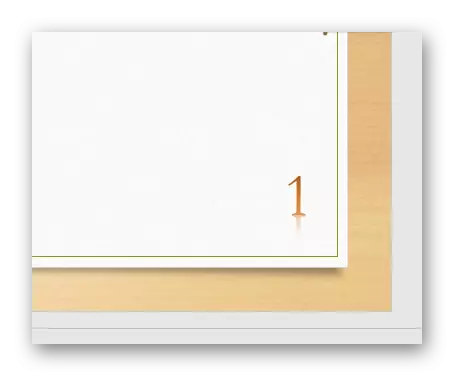
Isto é especialmente conveniente se ten que facer que cada habitación sexa única e que posúa o seu estilo.
Adicionalmente
- A numeración sempre vai en orde desde a primeira diapositiva. Aínda que non se amose nas páxinas anteriores, entón o escollido aínda será o número que está asignado a esta folla.
- Se move as diapositivas na lista e cambia o seu pedido, a numeración cambiará de conformidade, sen romper a súa orde. Tamén se preocupa e elimina páxinas. Esta é unha vantaxe obvia da función incorporada en comparación coa inserción manual.
- Para diferentes modelos, pode crear diferentes estilos de numeración e aplicar na presentación. Isto pode ser útil se a estilística ou o contido das páxinas serán diferentes.
- Pode aplicar unha animación no modo de diapositivas.Ler máis: Animación en PowerPoint
Conclusión
Como resultado, resulta que a numeración non é só simple, senón tamén unha oportunidade funcional. Aquí, non todo é perfecto, como se mencionou anteriormente, con todo, a maioría das tarefas aínda poden ser características incorporadas.
