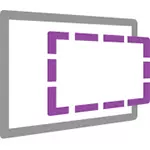
Se non sabe nada o que é unha máquina virtual, entón pode describir brevemente como a emulación desta computadora co seu propio sistema operativo dentro do seu sistema operativo principal. Por exemplo, pode executar unha computadora virtual con Windows 10 nunha xanela sinxela en Windows 7, como un programa normal, sen reinstalar. Unha excelente forma de probar diferentes versións de sistemas, experimentar con eles, non ten medo de estropear algo. Vexa por exemplo, a máquina virtual hiper-V en Windows 10, máquinas virtuales de VirtualBox para principiantes.
Actualización 2016: o artigo foi editado, xa que as máquinas virtuais para versións antigas de Windows faltaban do sitio, a interface cambiou e o enderezo do sitio en si (anterior - Modern.ie). Engadiu un breve resumo da instalación en Hyper-V.
Cargando a máquina virtual acabada
Nota: Ao final do artigo hai un vídeo sobre como descargar e executar unha máquina virtual con Windows, pode ser máis conveniente para vostede percibir información en tal formato (con todo, no artigo actual hai información adicional que non está no vídeo, e que será útil se decide establecer unha máquina virtual na casa).
As máquinas virtuais gratuítas de Windows pódense descargar gratuitamente de https://developer.microsoft.com/ru-ru/microsoft-Edge/tools/VMS /, especialmente preparados por Microsoft para que os desenvolvedores poidan probar diferentes versións de Internet Explorer en diferentes versións de Windows (e con saída de Windows 10 - e para probar o navegador de Microsoft Edge). Non obstante, nada impide o uso deles para outros fins. As mouses virtuais están dispoñibles non só para executarse en Windows, senón tamén en Mac OS X ou Linux.
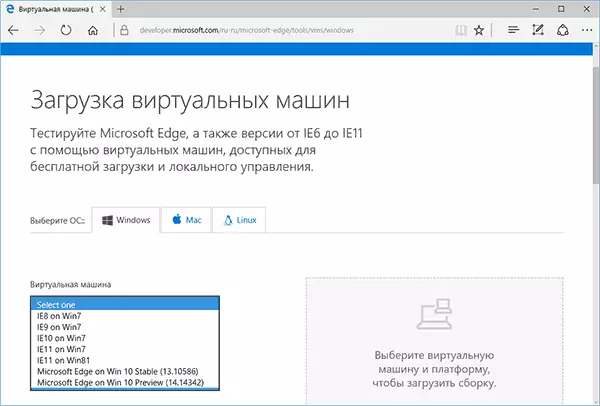
Para descargar, seleccione ítem "máquina virtual gratuíta" na páxina principal e, a continuación, que opción ten que empregar. No momento da escritura, máquinas virtuais preparadas cos seguintes sistemas operativos:
- Vista previa técnica de Windows 10 (última montaxe)
- Windows 10.
- Windows 8.1.
- Windows 8.
- Windows 7.
- Windows Vista.
- Windows XP.
Se non planea usalos para probar Internet Explorer, entón para pagar o que está instalado a versión do navegador, creo que non paga a pena.
Hyper-V, caixa virtual, vagabundo e VMware están dispoñibles como plataforma para máquinas virtuais. Amosarei todo o proceso para a caixa virtual, que, ao meu xuízo, é o máis rápido, funcional e cómodo (e tamén comprensible para o usuario novato). Ademais, a caixa virtual é gratuíta. Tamén contén brevemente a instalación dunha máquina virtual en Hyper-V.
Seleccione e descargue un ficheiro ZIP cunha máquina virtual ou un arquivo que consiste en varios volumes (para a máquina virtual de Windows 10, o tamaño ascendeu a 4,4 GB). Despois de descargar o ficheiro, desembalar-lo por calquera arquivo ou ferramentas de Windows incorporado (OS tamén sabe como traballar con arquivos zip).

Tamén terá que descargar e instalar unha plataforma de virtualización para iniciar unha máquina virtual, no meu caso - VirtualBox (tamén pode ser un reprodutor VMware se prefire esta opción). Podes facelo desde a páxina oficial https://www.virtualbox.org/wiki/downloads (descarga VirtualBox para Windows Hosts X86 / Amd64, a menos que teñas outro sistema operativo no teu computador).
Durante a instalación, se non é un especialista, non necesita cambiar nada, é suficiente para presionar "Seguinte". Tamén no proceso desaparecerá e a conexión a Internet aparecerá de novo (non teñas medo). Se, mesmo despois de que a instalación estea completa, a Internet non aparece (escribe unha rede limitada ou descoñecida, quizais nalgunhas configuracións), desconecte o compoñente do condutor de rede de rede virtualbox para a súa conexión a Internet (no vídeo a continuación. Faino).

Entón, todo está listo para o seguinte paso.
Executar a máquina virtual de Windows en VirtualBox
Ademais, todo é sinxelo: fai dobre clic sobre o ficheiro que descargamos e desempaquetado automaticamente iniciará o VirtualBox instalado na xanela de importación da máquina virtual.
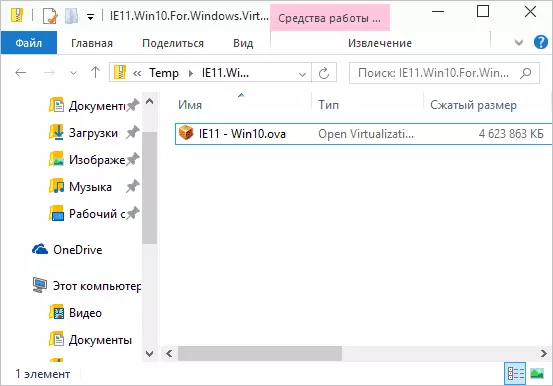
Se o desexa, pode cambiar a configuración do número de procesadores, RAM (simplemente non tomar demasiada memoria do sistema operativo principal), a continuación, prema en "Importar". En máis detalle, non vou á configuración, pero os valores predeterminados funcionarán na maioría dos casos. O proceso de importación en si leva uns minutos, dependendo do rendemento do seu ordenador.

Tras a conclusión, verá unha nova máquina virtual na lista VirtualBox e para o seu lanzamento será suficiente dúas veces por premer nel ou facer clic en "Executar". Comezará unha carga de Windows, semellante á que ocorre por primeira vez despois da instalación e despois dun curto período de tempo verá o Windows 10, 8.1 ou outra versión de escritorio que instalou. Se de súpeto algún tipo de controis de VM en VirtualBox será incomprensible para ti, ler con coidado as mensaxes informativas emerxentes en ruso ou ir ao certificado, todo é descrito bastante detalle alí.

No escritorio descargado da máquina virtual moderna. Hai algunha información útil. Ademais do nome de usuario e contrasinal, datos sobre condicións de licenza e métodos de extensión. Traducir brevemente algo que pode ser útil para ti:

- Windows 7, 8 e 8.1 (así como Windows 10) está activado automaticamente cando está conectado a Internet. Se isto non ocorre, na liña de comandos en nome do administrador, introduza Slmgr / ato - un período de activación de 90 días.
- Para Windows Vista e XP, a licenza é de 30 días.
- É posible estender o período de proba para Windows XP, Windows Vista e Windows 7, para iso nos dous últimos sistemas, introduza a liña de comandos en nome do Slmgr / DLV Administrator e reinicie a máquina virtual e usa o comando Rundll32 En Windows XP. Exe sysssetup, setpobeebnk
Entón, a pesar do período de acción limitado, o tempo de xogar é suficiente e, se non, pode eliminar unha máquina virtual de VirtualBox e volver a importar para comezar desde o principio.
Usando unha máquina virtual en Hyper-V
Tamén parece o inicio da máquina virtual descargada en Hyper-V (que está integrada en Windows 8 e Windows 10 a partir de versións Pro). Inmediatamente despois da importación, é aconsellable crear un punto de verificación de máquina virtual para volver a el despois da expiración do período de validez de 90 días.
- Cargar e desempaquetar a máquina virtual.
- No menú de máquinas virtuais Hyper-V, seleccione a acción: importación da máquina virtual e especifique o cartafol con el.
- A continuación, pode simplemente usar a configuración predeterminada para importar a máquina virtual.

- Tras a conclusión da importación, a máquina virtual aparecerá na lista dispoñible para o seu lanzamento.

Ademais, se precisa de acceso a Internet, nos parámetros da máquina virtual, configure un adaptador de rede virtual para iso (escribín no artigo sobre Hyper-V en Windows, que se menciona ao comezo deste artigo, por iso, por iso, Serve Hyper-V Virtual Switcher Manager). Ao mesmo tempo, por algún motivo, na miña proba, Internet nunha máquina virtual descargada gañou só despois de especificar manualmente os parámetros da conexión IP no propio VM (nesas máquinas virtuais que se crearon manualmente traballando e sen ela).
Video - Descargar e executar unha máquina virtual gratuíta
O seguinte video foi preparado antes de cambiar a interface de descarga de máquinas virtual no sitio web de Microsoft. Agora parece un tanto diferente (como nas capturas de pantalla anterior).
Aquí, quizais, todo. A máquina virtual é unha boa forma de experimentar con varios sistemas operativos, proba programas que non me gustaría instalar no seu computador (cando comeza nunha máquina virtual, na maioría dos casos, son completamente seguros e tamén é posible devolverse ao estado anterior de VM), a aprendizaxe e moito máis.
