
Moitos discos duros están divididos en dúas ou máis seccións. Normalmente están divididos en necesidades de usuario e están destinadas a unha clasificación cómoda de datos almacenados. Se a necesidade dunha das particións existentes desaparece, pode ser eliminada e un espazo desocupado para unirse a outro disco. Ademais, tal operación permítelle destruír rapidamente todos os datos almacenados na sección.
Eliminar unha partición de disco duro
Existen varias opcións para a eliminación de volumes: Para iso pode usar programas especiais, ferramenta de Windows incorporada ou liña de comandos. A primeira opción é máis preferible nos seguintes casos:- Non se pode eliminar a partición a través da ferramenta Windows incorporada (elemento "Eliminar Tom" está inactivo).
- Debes eliminar información sen a posibilidade de recuperación (esta característica non está en todos os programas).
- Preferencias persoais (interface máis cómoda ou necesidade de facer varias accións con discos ao mesmo tempo).
Despois de usar un destes métodos, aparecerá unha área non asignada, que se pode engadir posteriormente a outra sección ou distribuír se varios deles.
Teña coidado, ao eliminar unha sección, todos os datos almacenados nel son borrados.
Garda a información desexada con antelación a outro lugar e, se só queres combinar dúas seccións nun só, podes facelo doutro xeito. Neste caso, os ficheiros dunha partición eliminada serán transferidos de forma independente (cando se utilizan o programa de Windows incorporado, eliminaranse).
Ler máis: Como combinar seccións de disco duro
Método 1: Aomei Partition Asistente Standard
A utilidade gratuíta para traballar con discos permítelle facer diferentes operacións, incluíndo a eliminación de volumes innecesarios. O programa ten unha interface rusionada e agradable, polo que se pode recomendar con seguridade para o seu uso.
Descarga Aomei Partition Asistente Standard
- Destaque o disco que desexa eliminar premendo sobre el co botón esquerdo do rato. No lado esquerdo da xanela, seleccione a operación "Eliminar sección".
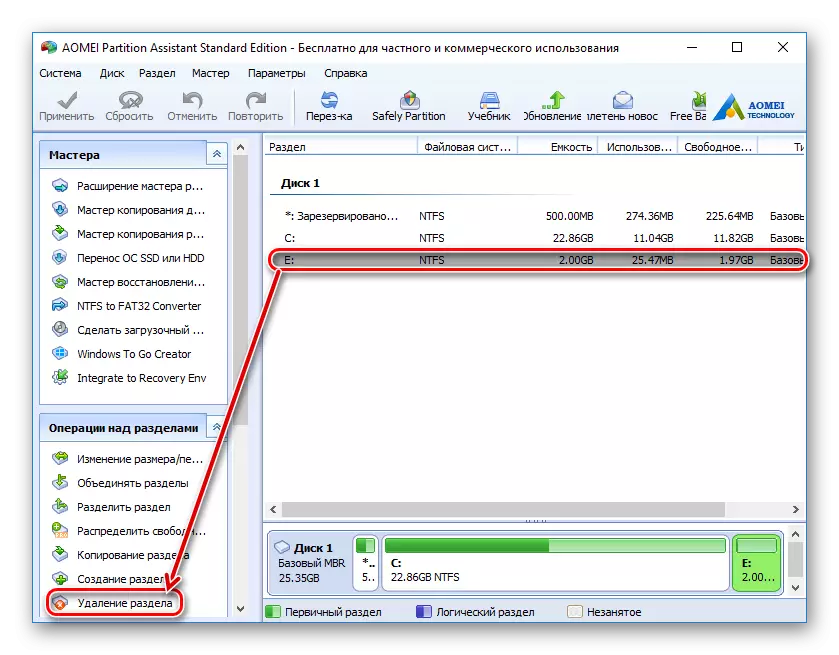
- O programa ofrecerá dúas opcións:
- Eliminar rapidamente a partición: a sección eliminarase da información almacenada nel. Ao usar un software especial para recuperar datos, vostede ou alguén máis poderá acceder de novo a información remota.
- Elimine a sección e elimine todos os datos para evitar a recuperación: eliminarase o disco e a información almacenada nel. Os sectores, con estes datos encheranse de 0, despois de que os ficheiros non se restaurarán nin sequera coa axuda de software especial.
Seleccione o método desexado e faga clic en Aceptar.

- Crearase unha tarefa diferida. Fai clic no botón "Aplicar" para continuar a traballar.
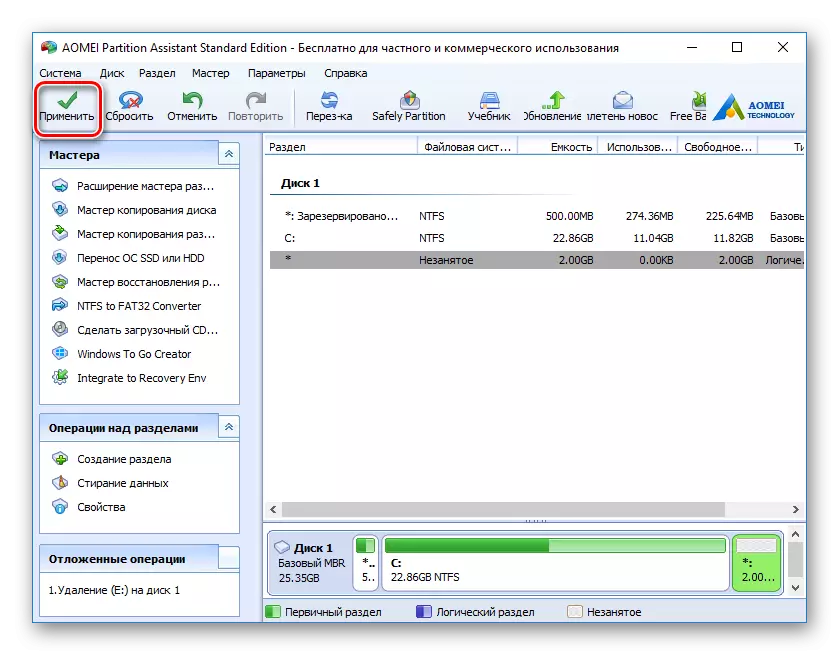
- Comprobe o funcionamento correcto da operación e faga clic en "Ir" para comezar a executar a tarefa.
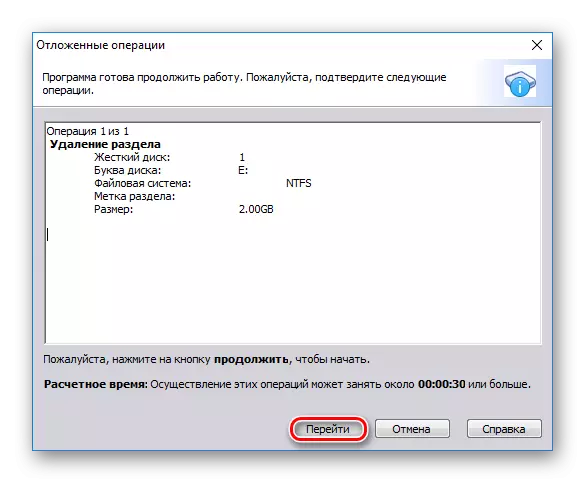
Método 2: Miniool Partition Wizard
Minitool Partition Wizard é un programa gratuíto para traballar con discos. Ela non ten unha interface rusionada, senón o suficiente coñecemento básico da lingua inglesa para realizar as operacións necesarias.
A diferenza do programa anterior, o asistente de partición Minitool non elimina os datos da sección por completo, é dicir, poden ser restaurados se é necesario.
- Seleccione o disco que desexa eliminar premendo nel co botón esquerdo do rato. No lado esquerdo da xanela, seleccione a operación de partición Eliminar.
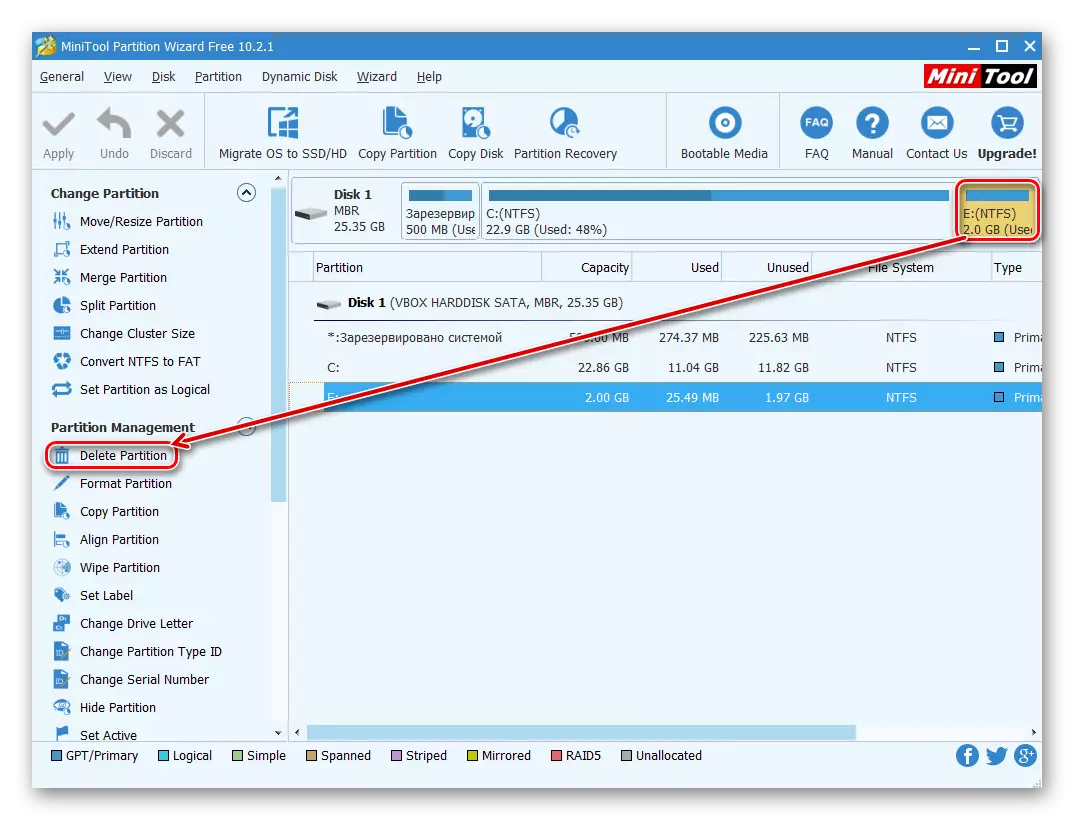
- Crearase unha operación diferida, que debe ser confirmada. Para facelo, fai clic no botón "Aplicar".
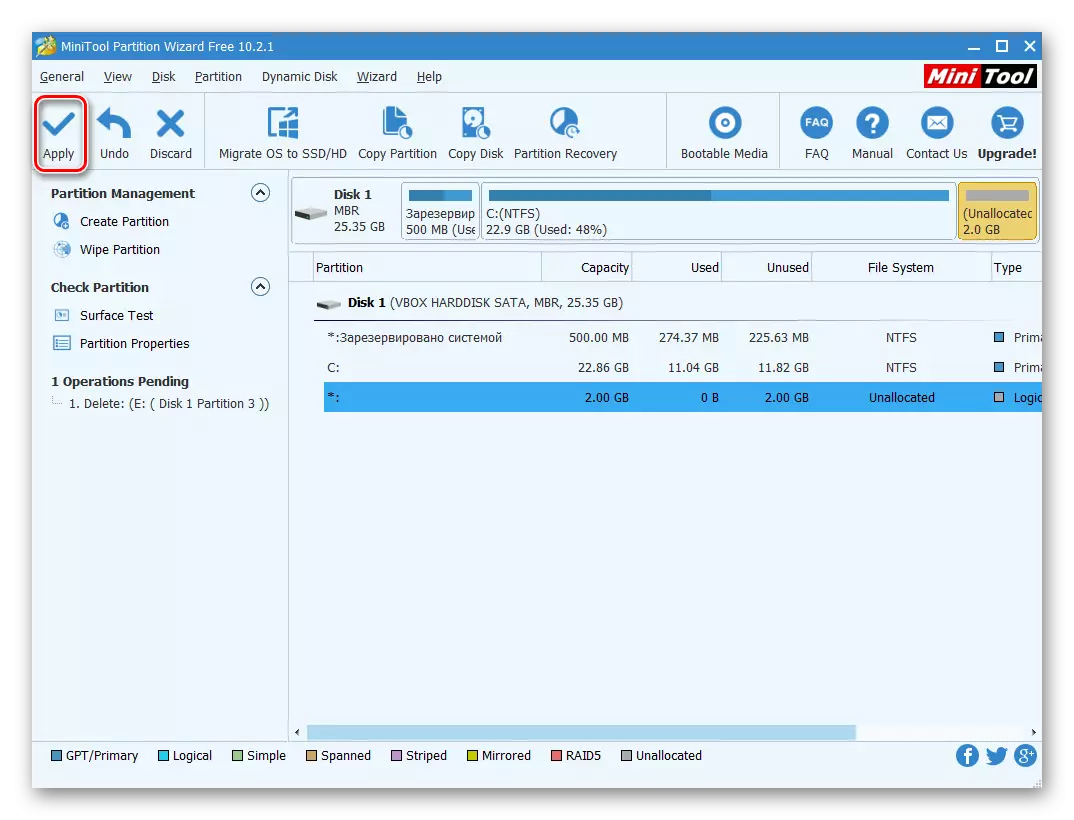
- Aparecerá unha xanela que confirma cambios. Fai clic en "Si".
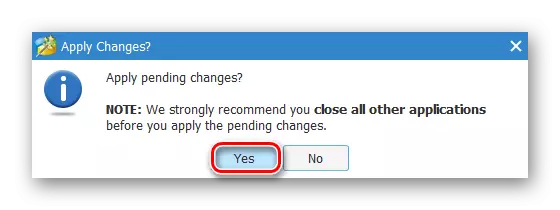
Método 3: Director de disco acronis
O director de disco Acronis é un dos programas máis populares entre os usuarios. Este é un poderoso xestor de disco, que ademais de operacións complexas permítelle realizar tarefas máis primitivas.
Se ten esta utilidade, pode eliminar a sección con el. Dado que se paga este programa, non ten sentido adquirilo se o traballo activo con discos e volumes non está planeado.
- Seleccione a sección que desexa eliminar premendo nel co botón esquerdo do rato. No menú esquerdo, faga clic en "Eliminar Tom".
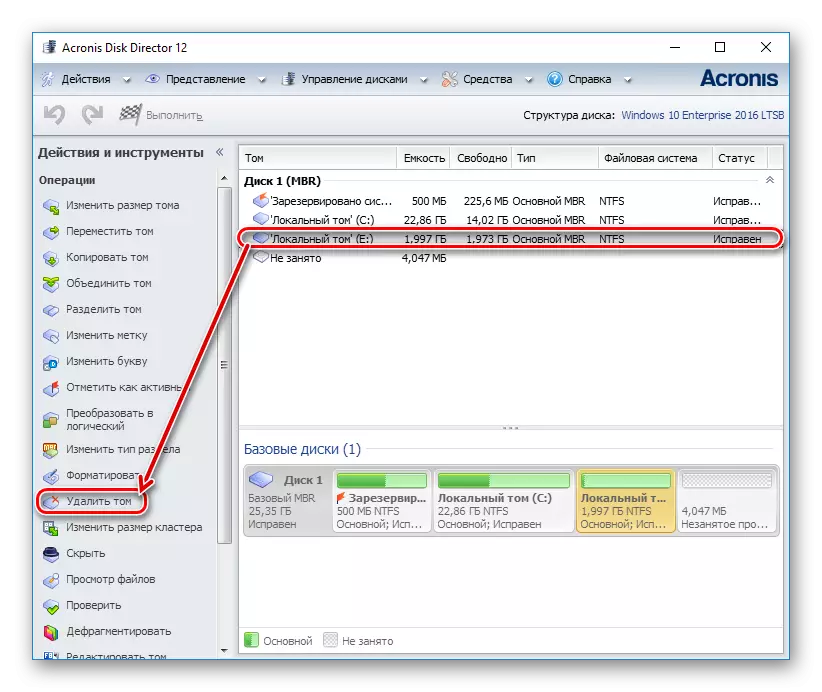
- Aparece unha xanela de confirmación na que ten que facer clic en "Aceptar".
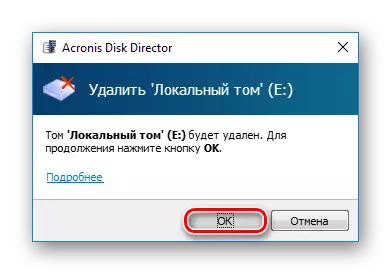
- Crearase unha tarefa diferida. Fai clic na "Aplicar as operacións de espera (1)" para seguir eliminando a partición.
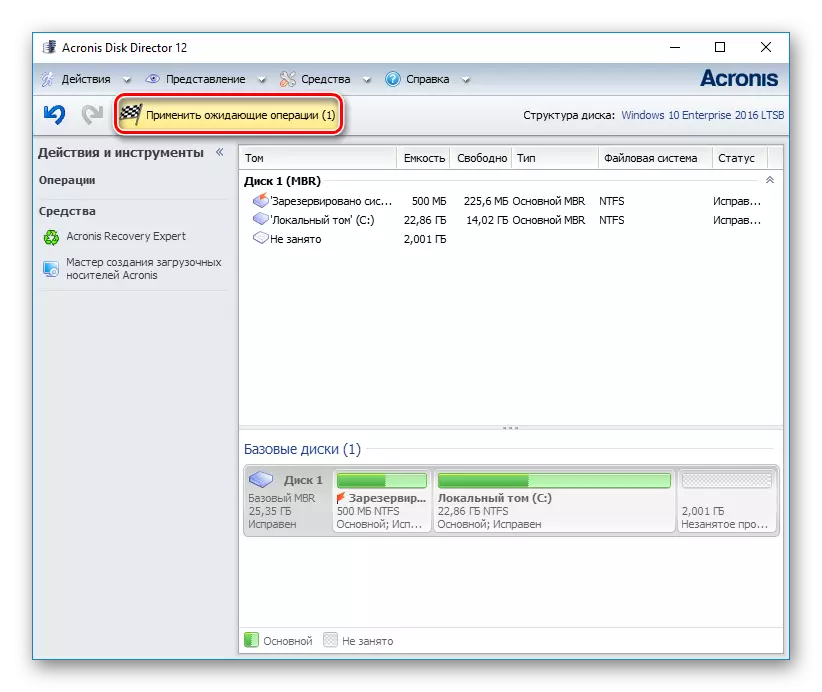
- Abrirase unha xanela onde pode comprobar a corrección dos datos seleccionados. Para eliminar, faga clic en "Continuar".
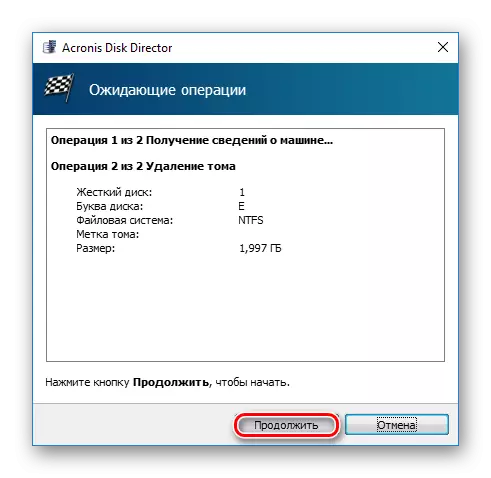
Método 4: ferramenta de Windows incorporada
Se non hai desexo ou a capacidade de usar o software de terceiros, pode resolver a tarefa establecida polo persoal do sistema operativo. Os usuarios de Windows teñen acceso á utilidade "Xestión de Disco", que se pode abrir:
- Prema a combinación de teclas Win + R, escriba DISKMGMT.MSC e faga clic en Aceptar.
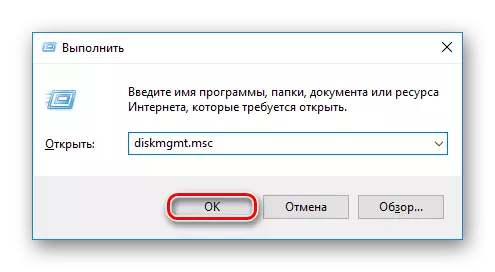
- Na xanela que se abre, busque a sección que desexa eliminar, faga clic sobre el co botón dereito do rato e seleccione "Eliminar Tom".
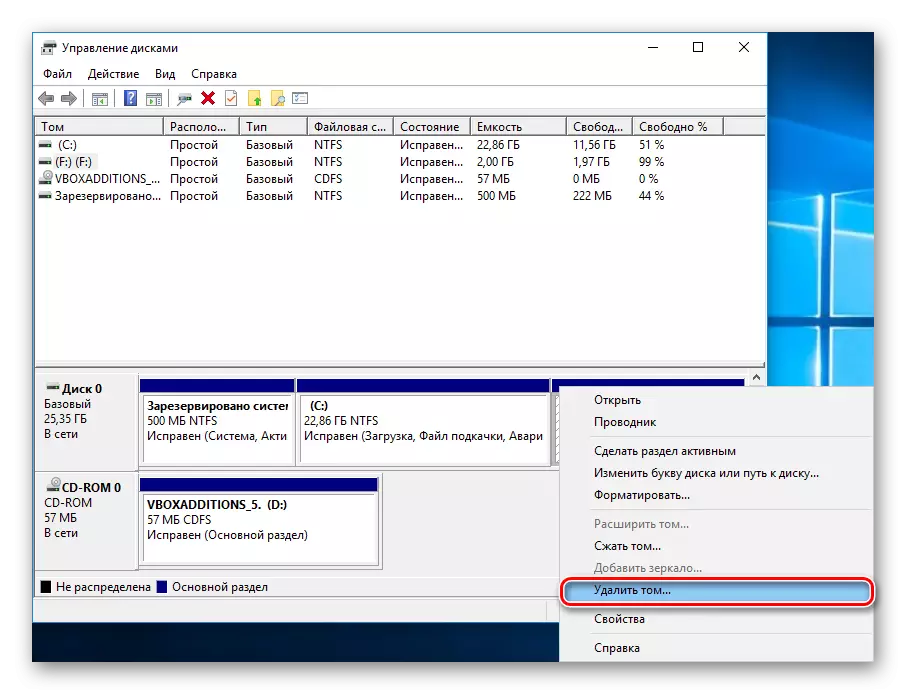
- Aparecerá un diálogo cunha advertencia para eliminar datos do volume seleccionado. Fai clic en "Si".
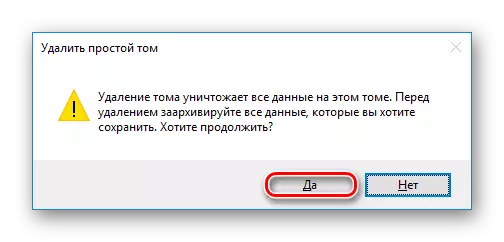
Método 5: liña de comandos
Outra versión de disco é usar a liña de comandos e a utilidade de DiskPart. Neste caso, todo o proceso ocorrerá na consola, sen unha cuncha gráfica e o usuario terá que xestionar o proceso usando comandos.
- Executa a solicitude de comando en nome do administrador. Para iso, abra o "Inicio" e escribe CMD. De acordo coa "liña de comandos", prema co botón dereito e seleccione a opción "Startup da administración".
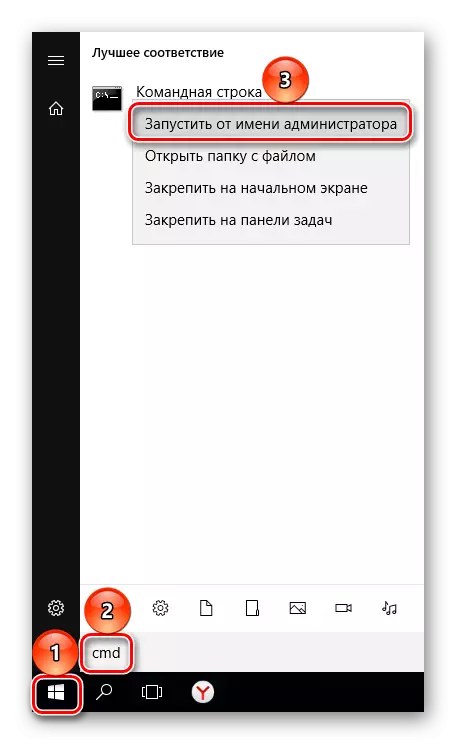
Os usuarios de Windows 8/10 poden executar a liña de comandos premendo no botón "Iniciar" co botón dereito do rato e seleccionando o elemento "Liña de comandos (administrador)".
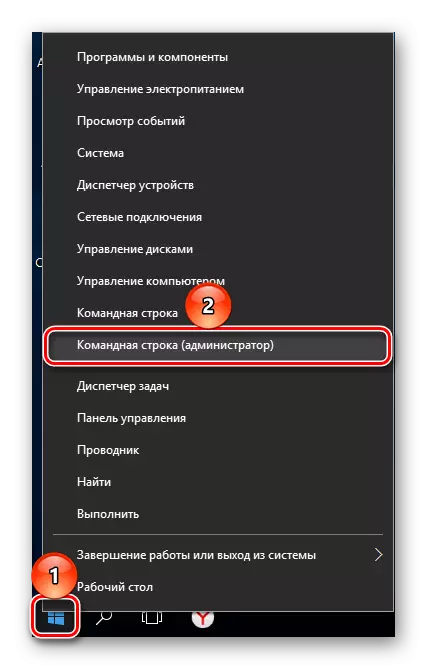
- Na xanela que se abre, escriba o comando de DiskPart e prema Intro. Lanzarase unha utilidade de disco de cantilever.

- Introduza o comando de volume de lista e prema Intro. As seccións existentes baixo os números que coinciden aparecerán na xanela.

- Introduza o comando Seleccionar volume X, onde no canto de X, especifique o número de partición que desexa eliminar. A continuación, prema Intro. Este comando significa que planea traballar co volume seleccionado.
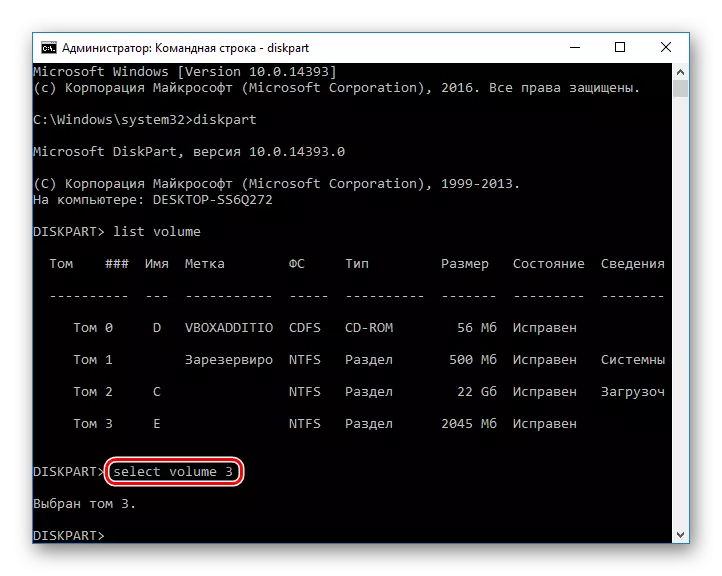
- Introduza o comando Borrar Volume e prema Intro. Despois deste paso, eliminarase toda a sección cos datos.
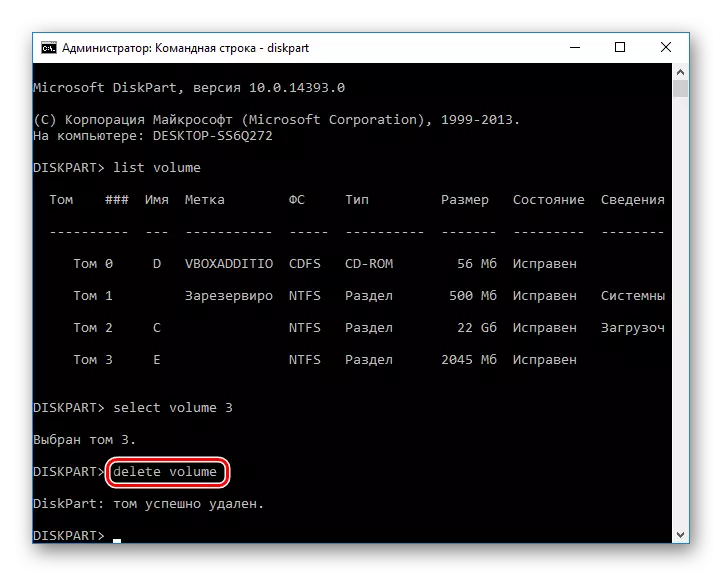
Se non ten éxito en eliminar, introduza outro comando:
Eliminar o volume substituído.
E prema Intro.
- Despois diso, pode escribir o comando de saída e pechar a xanela da liña de comandos.
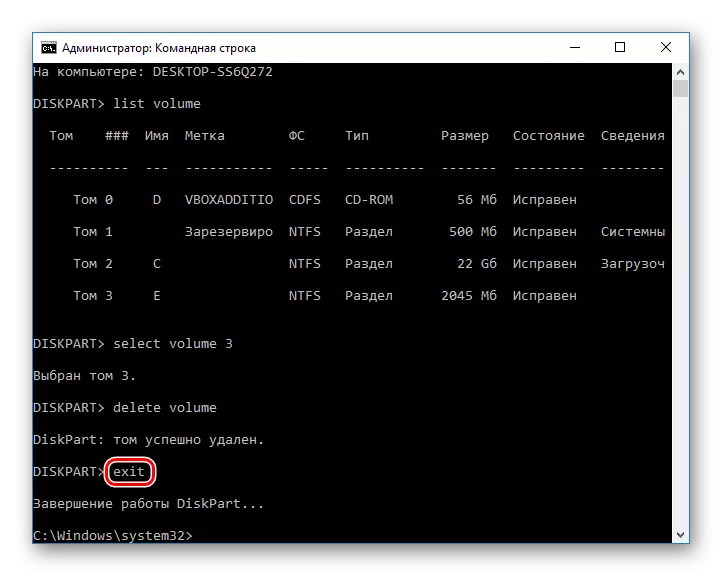
Revisamos formas de eliminar unha partición de disco duro. A principal diferenza entre o uso de programas de software de terceiros e as ferramentas de Windows incorporadas non o son. Non obstante, algunhas das utilidades permítenlle realizar unha eliminación de ficheiros irrecuperables almacenados no volume, que será un plus adicional para algúns usuarios. Ademais, os programas especiais permítenlle eliminar o volume aínda que non funcione a través de "Xestión de disco". Con este problema, a liña de comandos tamén considera con este problema.
