
O sistema operativo Windows 7 é diferente da maioría das outras licenzas de OS Microsoft no que ten pequenos programas que se denominan gadgets no seu arsenal. Os gadgets realizan un rango moi limitado de tarefas e, como regra, consumen relativamente poucos recursos do sistema. Unha das especies máis populares de tales aplicacións é o reloxo do escritorio. Imos descubrir como este gadget acende e funciona.
Usando o tempo gadget.
A pesar do feito de que por defecto en cada instancia de Windows 7, no ángulo inferior dereito da pantalla, o reloxo colócase na barra de tarefas, unha parte significativa dos usuarios que queren afastarse da interface estándar e trouxo algo novo ao deseño Escritorio. É un elemento deste tipo do deseño orixinal e pode considerarse un gadget do reloxo. Ademais, esta opción de horas é significativamente maior que o estándar. Parece máis conveniente para moitos usuarios. Especialmente para aqueles que teñen problemas de visión.Volvendo o gadget
Primeiro de todo, imos descubrir como executar o gadget de pantalla estándar do tempo para o escritorio en Windows 7.
- Fai clic co botón dereito do rato no escritorio. O menú contextual é lanzado. Escolla a posición "Gadgets" nel.
- A continuación, ábrese a xanela do gadget. Contará cunha lista de todas as aplicacións instaladas no seu sistema operativo. Atopa na lista o nome "Clock" e fai clic nel.
- Despois desta acción, o gadget de reloxo aparecerá no escritorio.
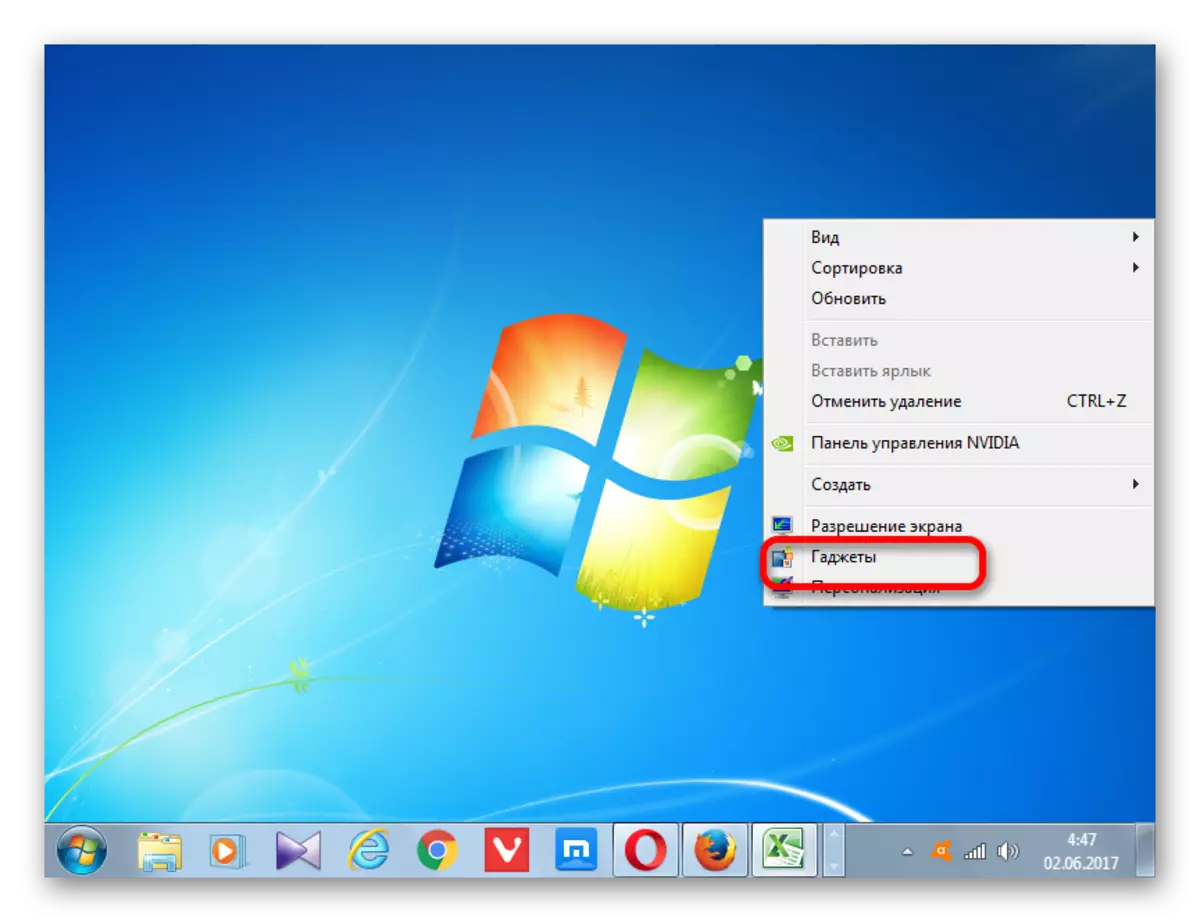


Configurar o reloxo
Na maioría dos casos, esta aplicación non necesita esta aplicación. A hora do reloxo predeterminado amósase de acordo co tempo do sistema na computadora. Pero se o desexa, o usuario pode facer axustes á configuración.
- Para ir á configuración, trae o cursor ao reloxo. Á dereita deles hai un pequeno panel, representado por tres ferramentas en forma de pictogramas. Fai clic na icona en forma de clave, que se chama "parámetros".
- A xanela Configuración deste gadget comeza. Se non lle gusta a interface de aplicación que está definida por defecto, pode cambialo a outro. Total dispoñibles 8 opcións. A navegación entre as opcións debe realizarse utilizando as frechas "correctas" e "esquerda". Ao cambiar á seguinte opción, a gravación entre estas frechas cambiará: "1 de cada 8", "2 de 8", "3 de 8", etc.
- Por defecto, todas as opcións de reloxo móstranse no escritorio sen unha segunda frecha. Se queres activar a túa pantalla, debes instalar unha marca de verificación preto do elemento "Amosar o segundo frecha".
- No campo "Zona horaria", pode configurar a codificación da zona horaria. De xeito predeterminado, o parámetro "Tempo actual no ordenador" está configurado na configuración. É dicir, a aplicación mostra o sistema de tempo do sistema. Para seleccionar a zona horaria, diferente á que está instalada na computadora, faga clic no campo anterior. Abre unha lista grande. Escolla a zona horaria que sexa necesaria.
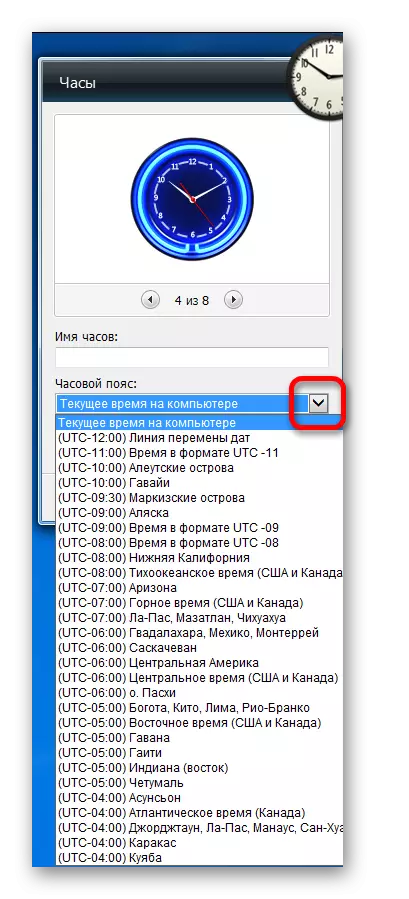
Por certo, esta característica pode ser unha das razóns motivadas para establecer o gadget especificado. Algúns usuarios deben controlar constantemente o tempo no outro momento (causas persoais, empresas, etc.). Cambiar o tempo do sistema na súa propia computadora para estes efectos non se recomenda, pero a instalación do gadget permitirá controlar simultaneamente o tempo na zona horaria desexada, o tempo na zona onde está a estar realmente dispoñible (a través do reloxo da barra de tarefas ), pero non cambiar os dispositivos de tempo do sistema.
- Ademais, no campo "Nome do reloxo", pode asignar o nome que considera en forma.
- Despois de que se realicen todas as configuracións desexadas, faga clic no botón "Aceptar" na parte inferior da xanela.
- Como podes ver, despois desta acción, cambiouse o obxecto de visualización do tempo situado no escritorio, segundo a configuración que introducimos anteriormente.
- Se o reloxo ten que mover, entón traes o cursor do rato. Á dereita aparece de novo a barra de ferramentas aparece. Neste momento co botón esquerdo do rato, faga clic na icona "Arrastrar gadget", que está situado debaixo das iconas dos parámetros. Non liberar o botón do rato, arrastre o obxecto de mostrar o tempo ao lugar da pantalla que o consideramos necesario.
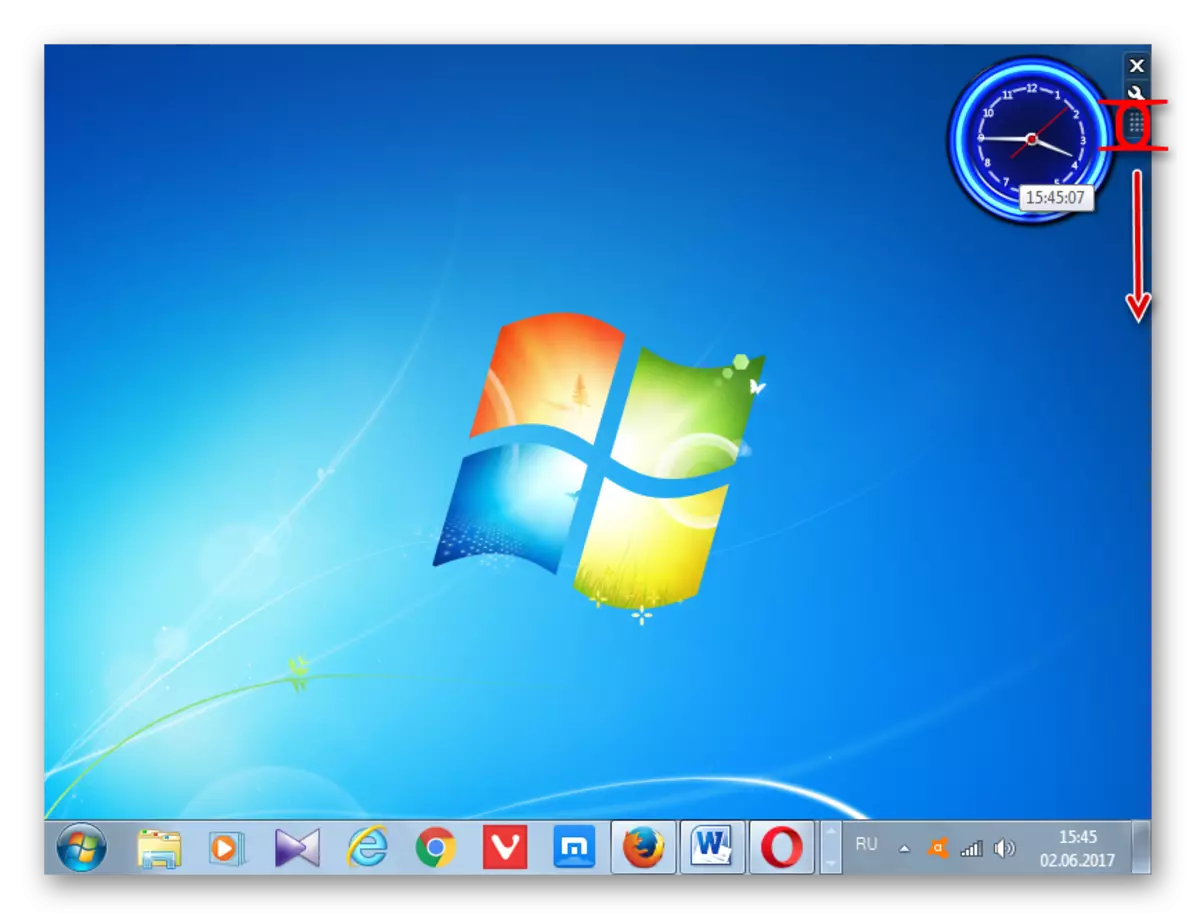
En principio, non é necesario abrazar este ícono para mover horas. Co mesmo éxito, pode abrazar o botón esquerdo do rato en calquera área do obxecto de visualización de tempo e arrastralo. Pero, con todo, os desenvolvedores fixeron unha icona especial para arrastrar gadgets, o que significa que aínda son preferibles a usalo.

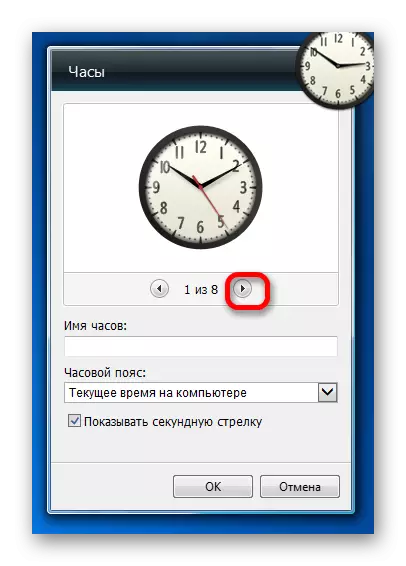
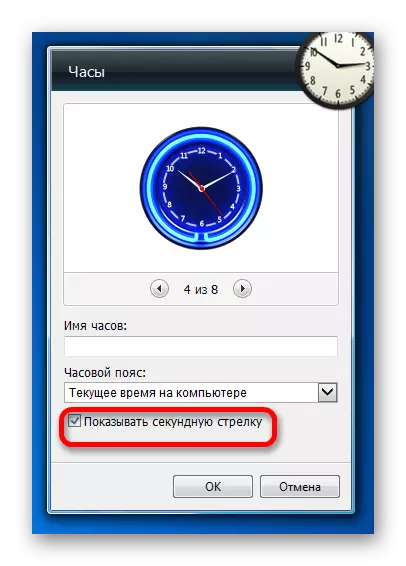
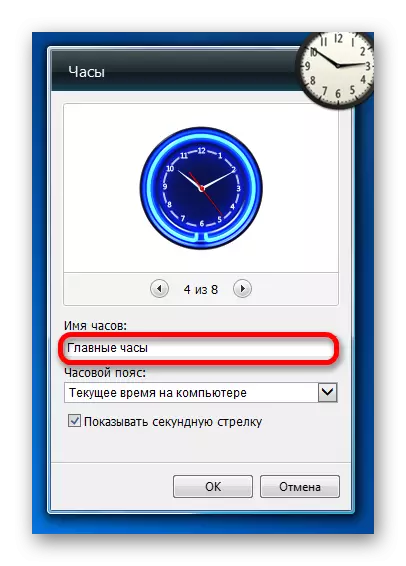
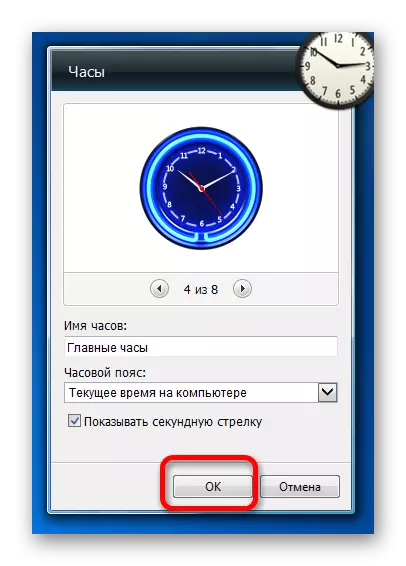
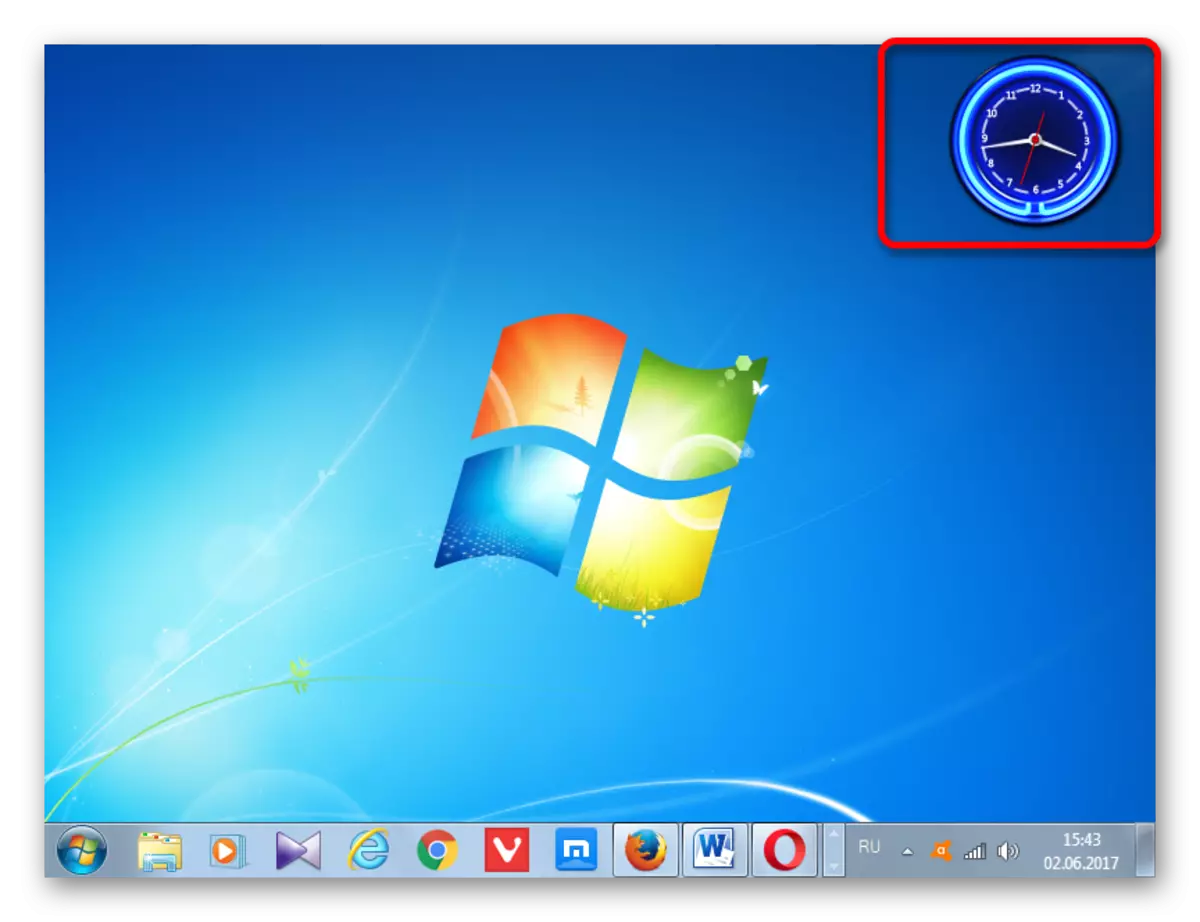
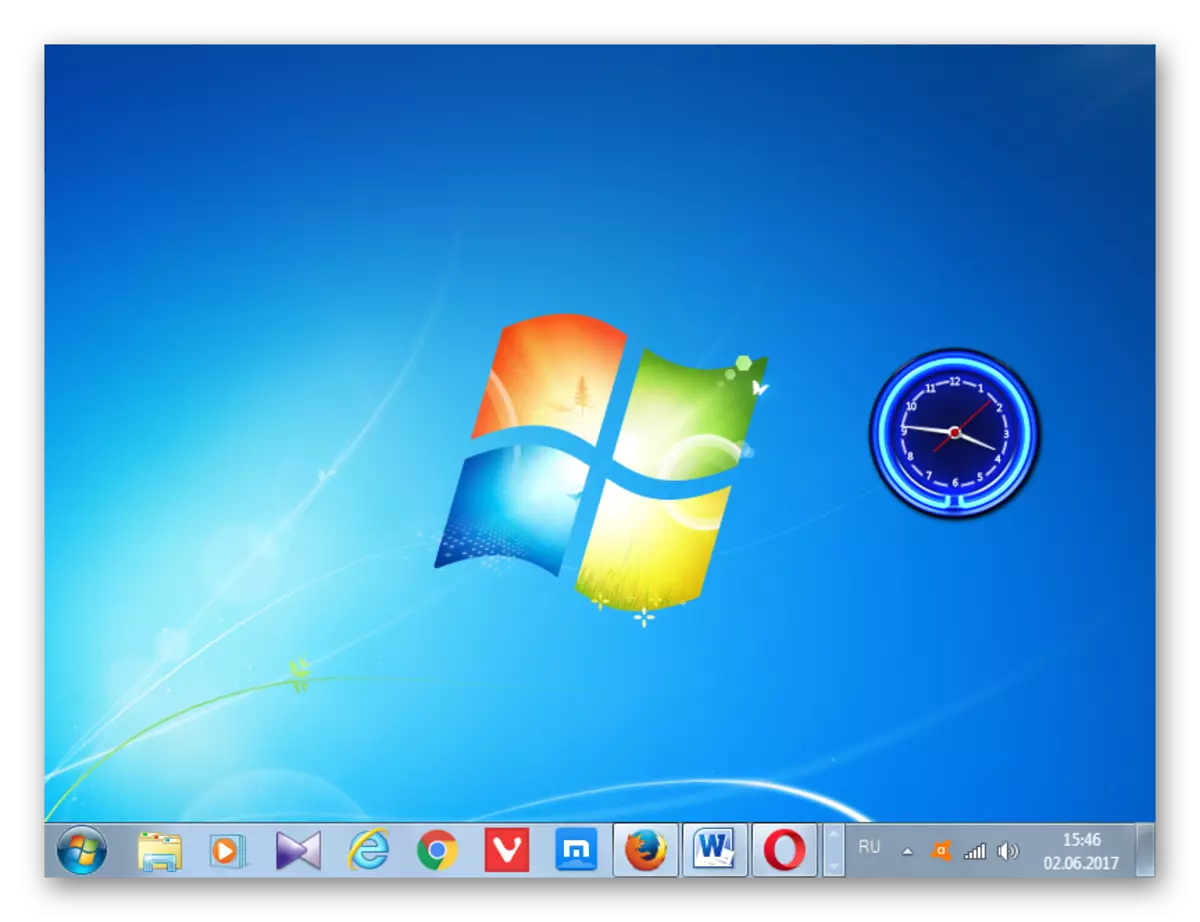
Eliminación de Watch.
Se de súpeto o usuario estará aburrido cun gadget da pantalla de tempo, será innecesario ou por outros motivos, decidirá eliminar-lo do escritorio, entón ten que seguir as seguintes accións.
- Traemos o cursor ao reloxo. No bloque de ferramentas que aparece á dereita deles, faga clic na icona máis alta en forma de cruz, que ten o nome "Pechar".
- Despois diso, sen máis confirmación de accións en calquera información ou caixa de diálogo, o gadget de reloxo será eliminado do escritorio. Se o desexa, sempre se pode incluír de novo polo mesmo método que falamos anteriormente.

Se aínda queres eliminar a aplicación especificada desde a computadora, hai outro algoritmo de acción para iso.
- Executa a xanela Gadgets a través do menú contextual do escritorio do mesmo método que xa se describiu anteriormente. Sobre el co rato dereito, faga clic no elemento do reloxo. O menú contextual está activado, no que desexa seleccionar "Eliminar".
- Despois diso, a caixa de diálogo comeza en que se lle pregunta se está seguro de que quere eliminar este elemento. Se o usuario confía nas súas accións, entón debería facer clic no botón "Eliminar". No caso contrario, cómpre facer clic no botón Non Borrar ou simplemente pechar a caixa de diálogo premendo no botón Estándar de peche da xanela.
- Se escolleu toda a mesma eliminación, despois da acción anterior, o obxecto do reloxo eliminarase da lista de gadgets dispoñibles. Se desexa restaura-lo, será bastante problemático, xa que Microsoft deixou de apoio aos gadgets debido a vulnerabilidades contidas nelas. Se anteriormente no sitio web desta empresa, podes descargar como gadgets preinstalados básicos se son eliminados e outras opcións para gadgets, incluíndo varias variacións de reloxo, agora esta función non está dispoñible no recurso web oficial. Teremos que buscar horas en sitios de terceiros, que está asociado a unha perda de tempo, así como co risco de establecer unha aplicación maliciosa ou vulnerable.
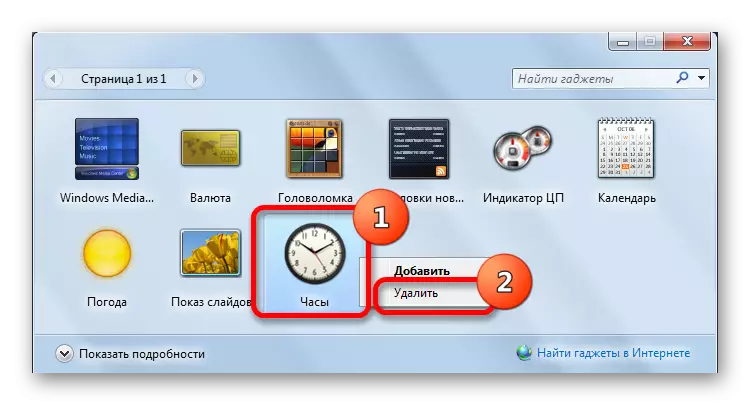

Como podemos ver, a instalación do gadget de reloxo no escritorio ás veces pode estar perseguindo non só o propósito de dar o tipo orixinal e presentable de interface informática, senón tamén tarefas puramente prácticas (para persoas con mala vista ou para aqueles que precisan Controlar o tempo en dúas zonas horarias ao mesmo tempo). O procedemento de instalación en si é bastante sinxelo. Establecer as horas se xorde esa necesidade, tamén é extremadamente e intuitiva. Se é necesario, poden ser eliminados facilmente do escritorio e despois restaurar. Pero eliminando completamente o reloxo da lista de gadgets non se recomenda, xa que con restauración pode ocorrer problemas significativos.
