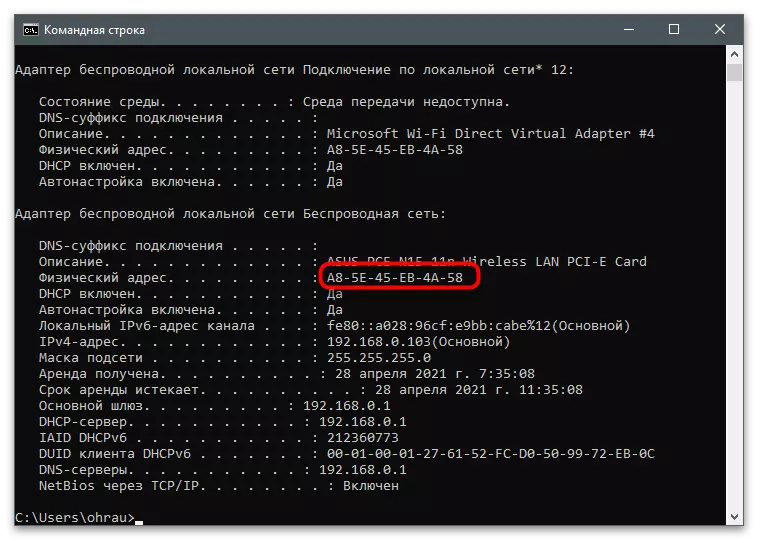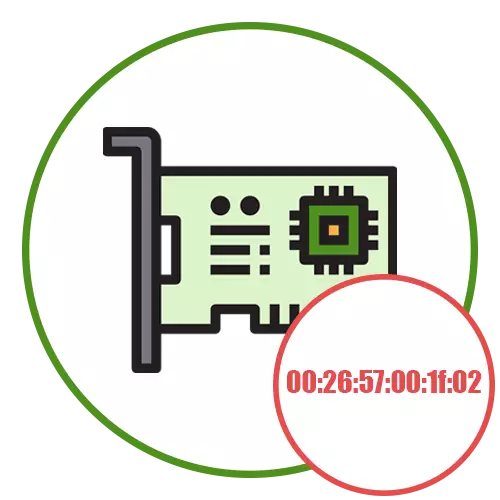
Determinar a tarxeta de rede usada
Nalgunhas computadoras, instaláronse varias tarxetas de rede ou dispositivos virtuais (creados durante a instalación VM e varios emuladores), polo que antes de executar a tarefa que necesita para determinar o nome do que se cambiará o enderezo MAC. Se esta tarxeta de rede xa se usa para acceder a Internet, é moi fácil coñecer o seu nome:
- Abre o "Inicio" e vaia á aplicación "Parámetros".
- Seleccione a sección "Rede e Internet".
- Baixo a información sobre a conexión actual, faga clic no botón "Propiedades".
- Atopar unha descrición e lelo para descubrir o modelo de tarxeta de rede exacto.
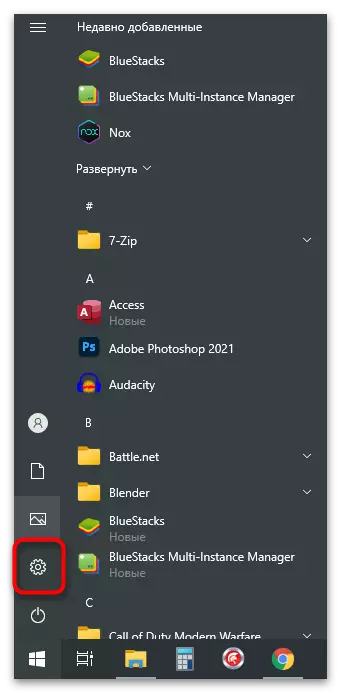
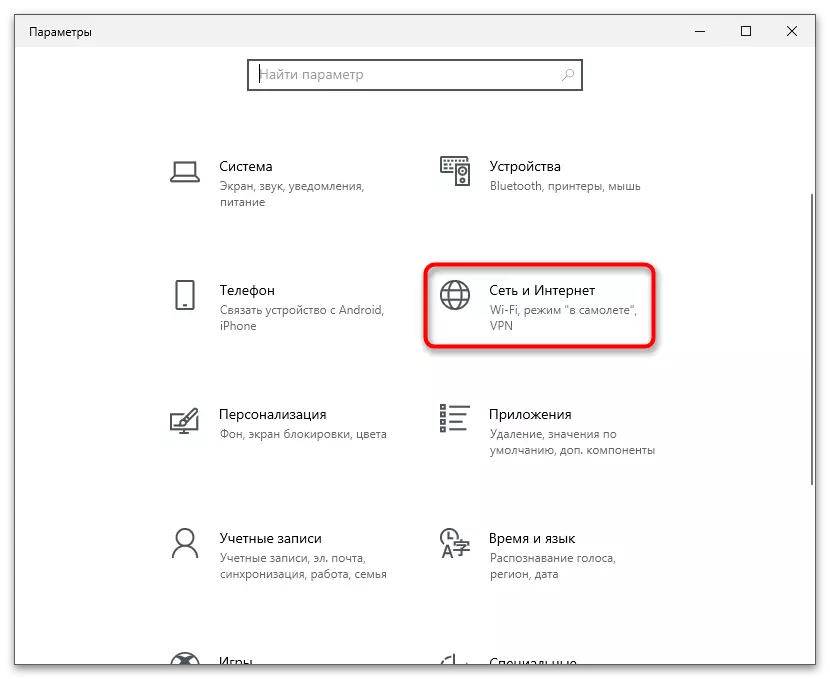
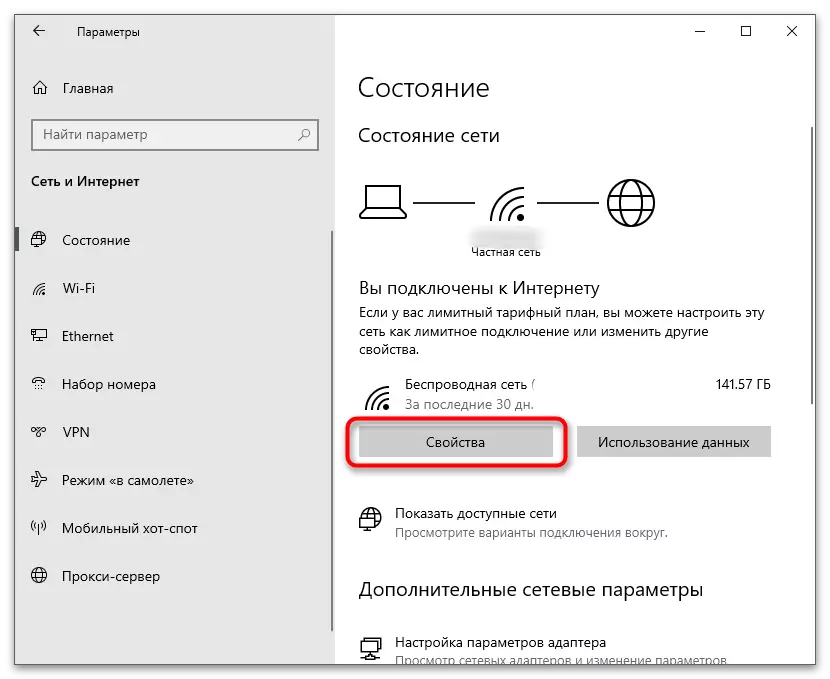
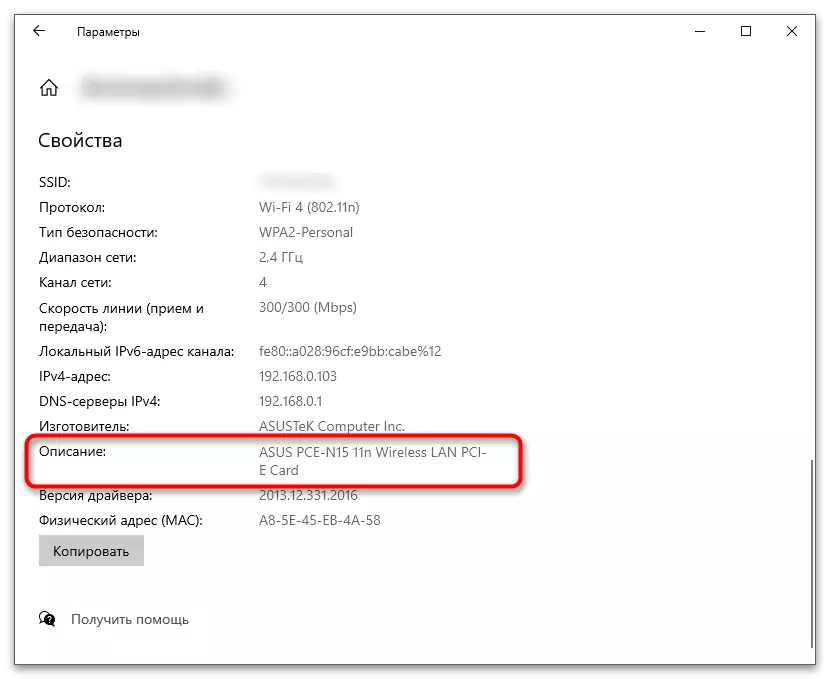
Con dispositivos inactivos, todo é máis complicado, porque necesitas definir de forma independente adecuada durante a execución do método. Por exemplo, ao cambiar a "Xestor de dispositivos" (como se indica no método 1), todos os nomes mostraranse á vez, e deixará que precisa escoller o equipo necesario. Podes usar métodos alternativos que impliquen a visualización das características da computadora. Isto é afirmado no material da ligazón a continuación.
Ler máis: Como descubrir as características do seu ordenador
Agora que se obtén toda a información necesaria, proceda a ler as seguintes seccións do artigo que describen diferentes opcións para cambiar a dirección MAC da tarxeta de rede. Seleccione o axeitado e implementalo configurando un novo valor para o parámetro.
Método 1: "Xestor de dispositivos"
A partir dos fondos integrados no sistema operativo, pode seleccionar a aplicación do xestor de dispositivos con propiedades para configurar varios equipos. Especificamente para tarxetas de rede aquí hai unha sección con parámetros que afectan diferentes aspectos do traballo. Usando esta aplicación, pode cambiar o enderezo MAC, que se realiza do seguinte xeito:
- Fai clic co botón dereito sobre o "Inicio" e do menú contextual que aparece, selecciona "Xestor de dispositivos".
- Expande a sección "Adaptadores de rede".
- Xa coñeces o nome do dispositivo que debes editar, así que atopalo na lista e facer clic co botón dereito.
- Desde o menú contextual, seleccione "Propiedades".
- Fai clic na pestana "Avanzado" e busque a opción chamada "Enderezo de rede".
- Se o seu valor está inicialmente ausente, entón move o marcador ao elemento apropiado e especifica de forma independente o novo enderezo MAC, ignorando o colon. Se hai unha dirección actual, cambia-lo ao desexado e gardar a configuración premendo en Aceptar.
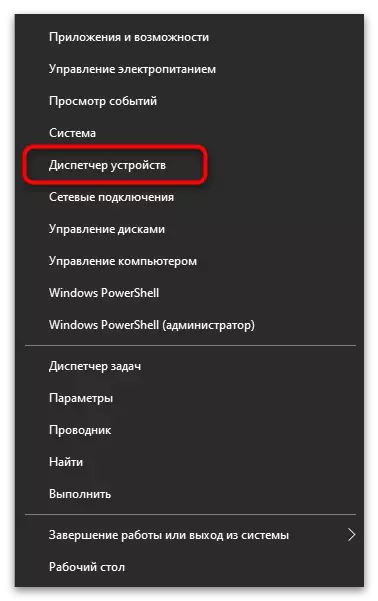
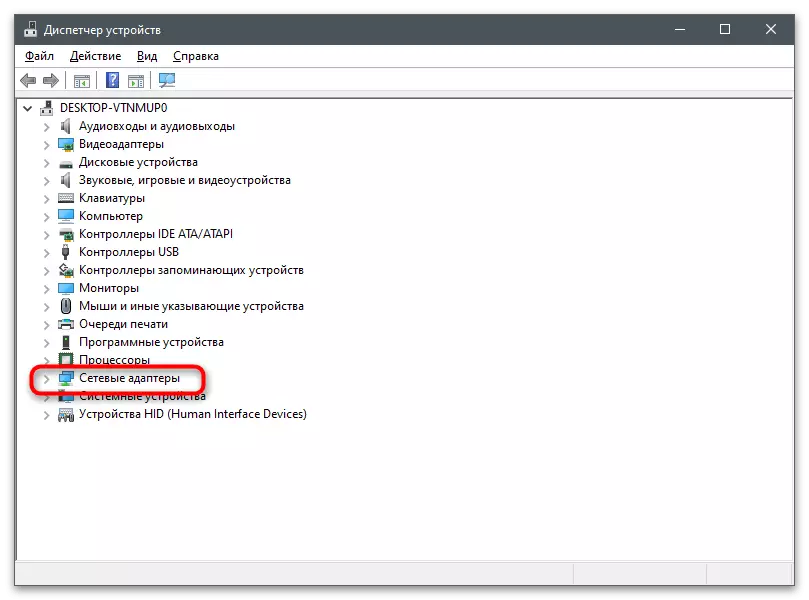
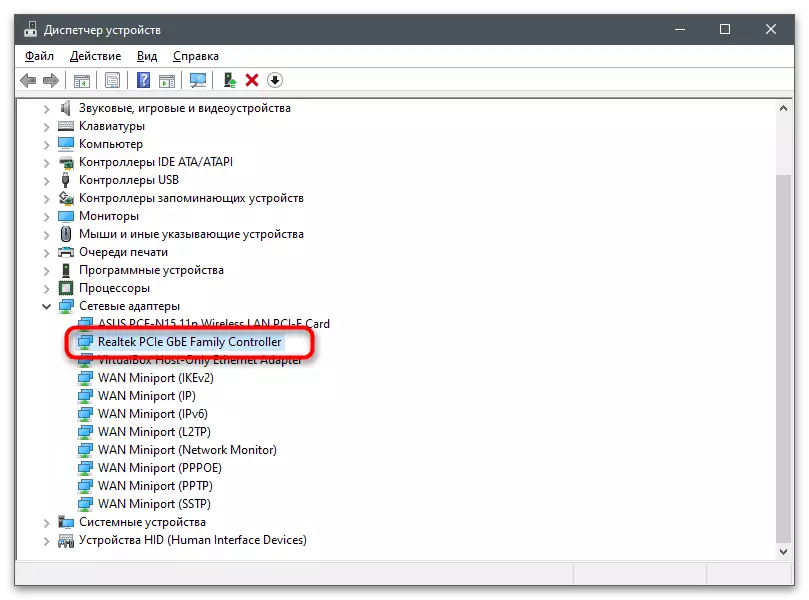
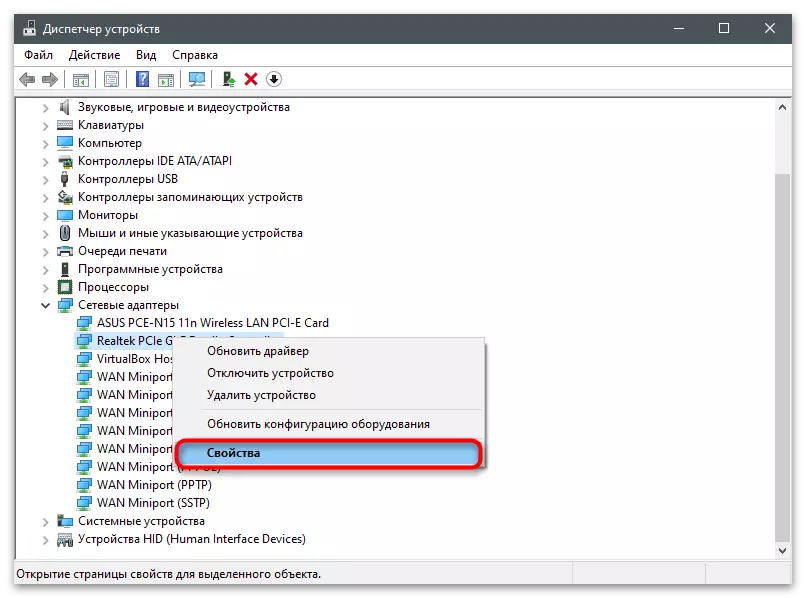
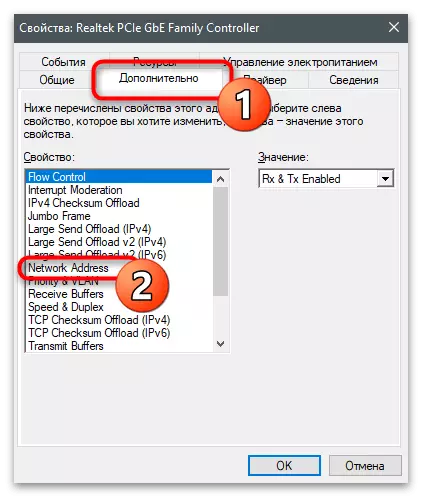
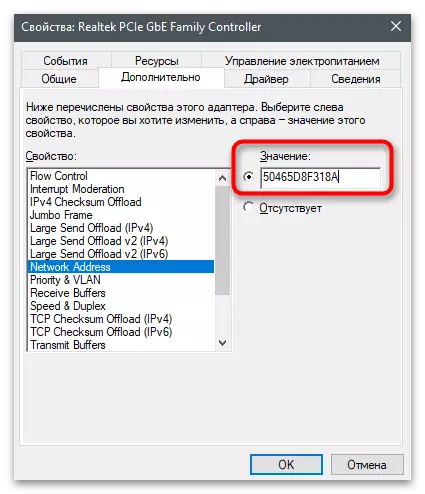
Método 2: "Editor de rexistro"
Aproximadamente o mesmo pódese facer a través do editor de rexistro, atopando o parámetro que é responsable do valor de enderezo MAC actual. A vantaxe deste método é que pode asignar un novo enderezo incluso esa tarxeta de rede, en cuxas propiedades non podería atopar unha configuración adecuada.
- Abra a utilidade "Executar" usando as teclas de Win + R estándar para iso, introduza o regedit e prema Intro.
- Vaia ao longo do camiño HKEY_LOCAL_MACHINE \ System \ correrConlset \ Control \ Crass {4D36E972-E325-11ce-bfc1-08002be10318} Para entrar no directorio con cartafoles onde se almacenan todas as configuracións utilizadas nos dispositivos de rede.
- Cada directorio ten o seu propio número. Ten que ir a cada un para determinar o que está conectado.
- Isto faise ao ver o parámetro DriverDEST. Sabes o nome da tarxeta de rede, polo que só queda atopar nun dos cartafoles existentes.
- Despois de cambiar ao directorio, cree un parámetro de cadea co nome "NetworkAddress" se aínda non está.
- Fai clic dúas veces para abrir propiedades.
- Como valor, especifique a súa dirección MAC preferida sen dividir caracteres e, a continuación, prema en "Aceptar" para aplicar cambios. Reinicie a computadora e comprobe se unha tarxeta de rede recibiu unha nova configuración.
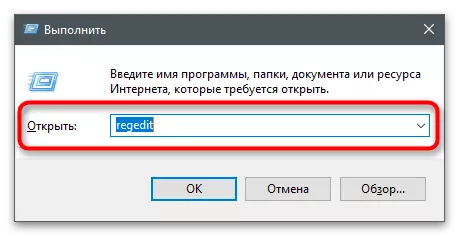
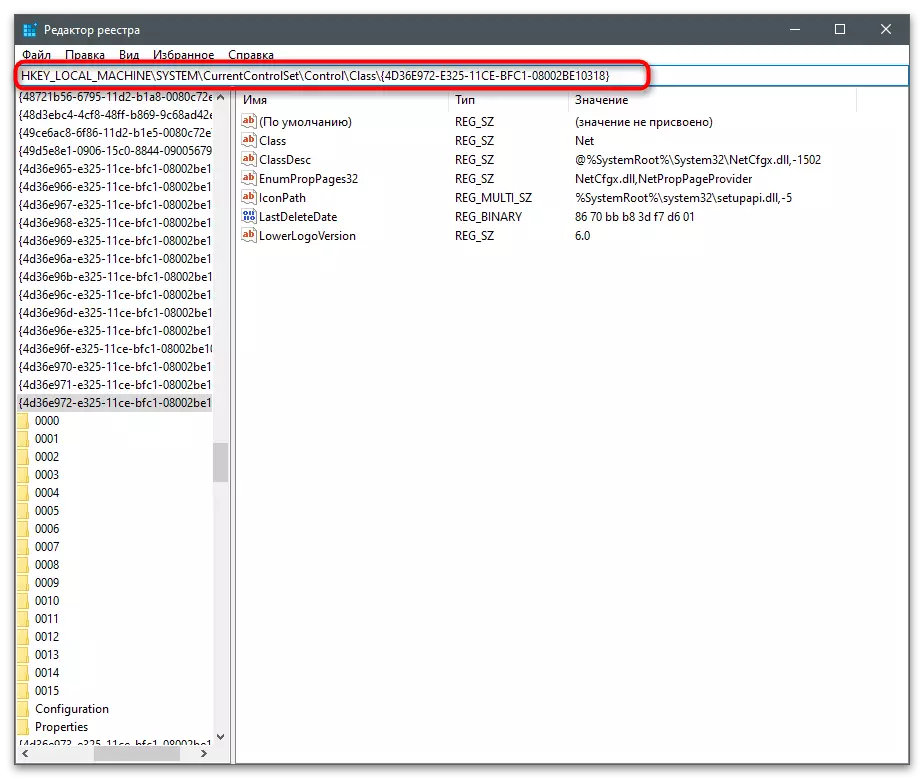
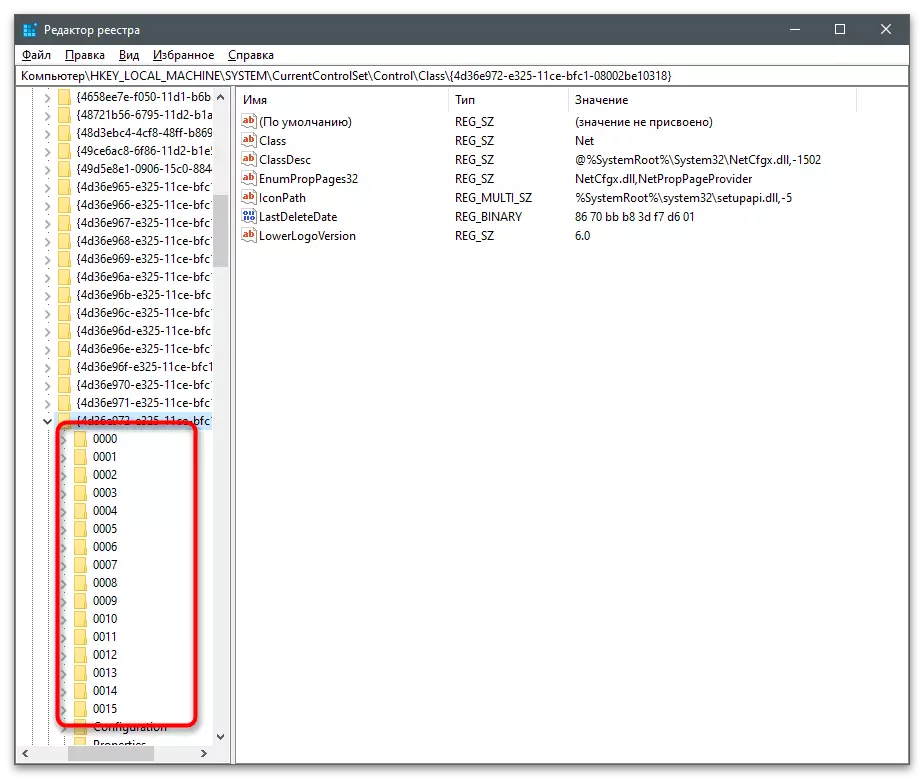
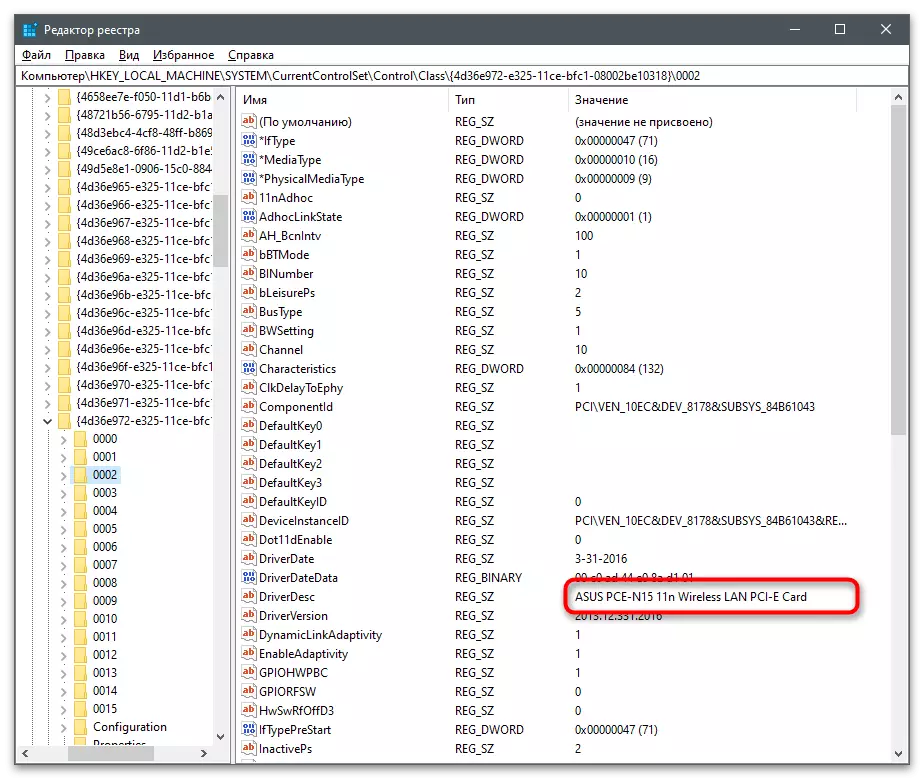
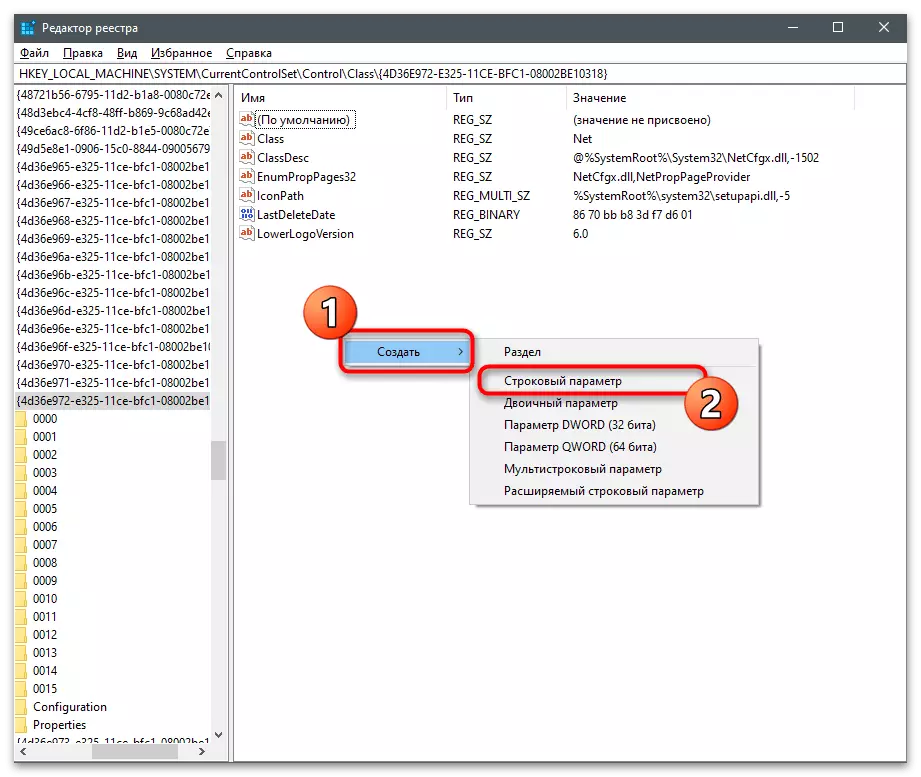
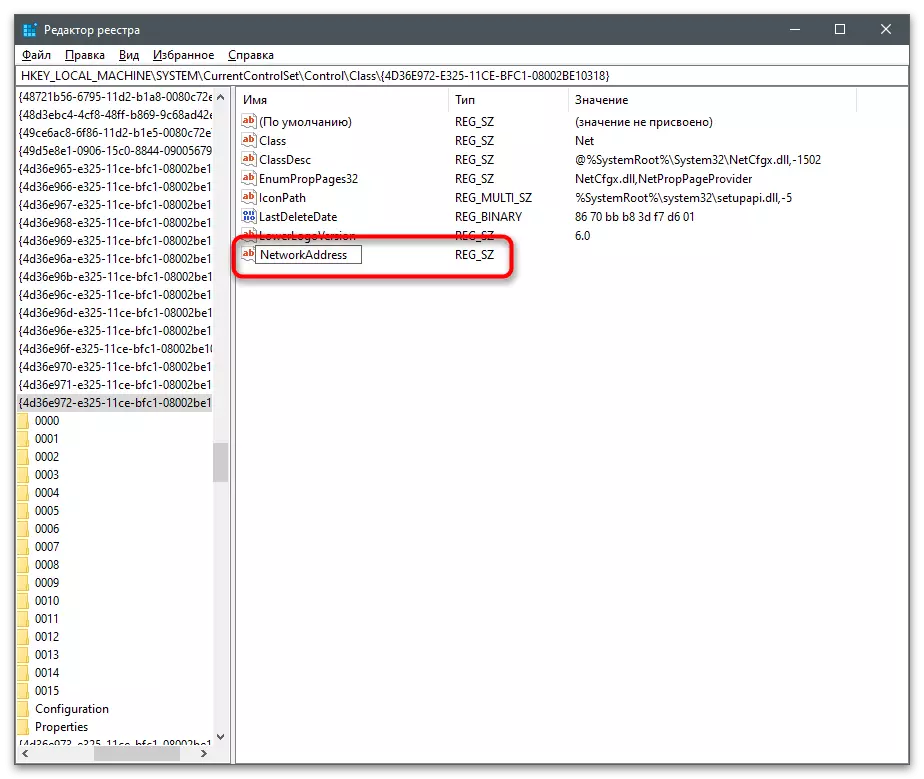
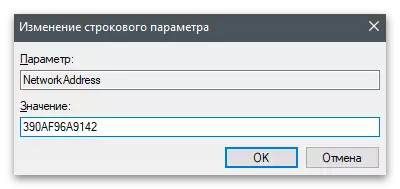
Método 3: Programas de terceiros
Existen diferentes programas destinados a cambiar a dirección MAC da tarxeta de rede. Normalmente son multifuncionais e proporcionan acceso a outras propiedades, por exemplo, cando precisa especificar a dirección MAC nun paquete cun fabricante ou simplemente rastrexar o estado da rede. A continuación, considere tres programas adecuados e pode escoller óptimo por si mesmo.Cambiador de enderezos de Technitium Mac
O primeiro programa destinado a cambiar a dirección MAC das tarxetas de rede - TechniMium Mac Enderezo Changer. A súa conveniencia é que nunha pantalla inmediatamente verá a información sobre todos os dispositivos conectados, pode escoller calquera deles para editar e facer cambios axeitados.
- Fai clic na ligazón de arriba, descarga o cambiador de enderezos de TechniLium Mac e instala o programa ao teu ordenador.
- Despois de comezar, comprobe as tarxetas de seguimento controladas e seleccione o que desexa cambiar o enderezo MAC.
- Atopar un bloque especial e substituír o conxunto de díxitos ou usar o botón aleatorio de enderezo MAC para a súa selección aleatoria. A seguinte lista mostra aos fabricantes que pertencen ao valor establecido. Isto determinará o que se asociará o novo enderezo físico do dispositivo.
- Antes de presionar o botón "Cambiar agora!" Preste atención aos parámetros adicionais. É aconsellable reiniciar automaticamente a rede despois de facer cambios e facer a constante de dirección MAC se non quere que perda despois dun tempo.
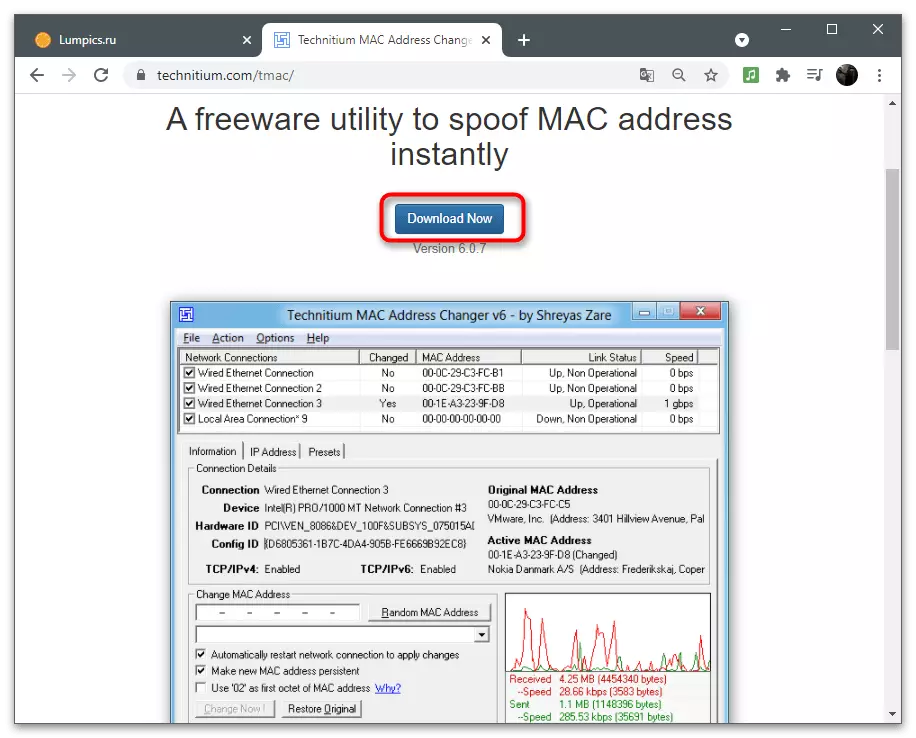
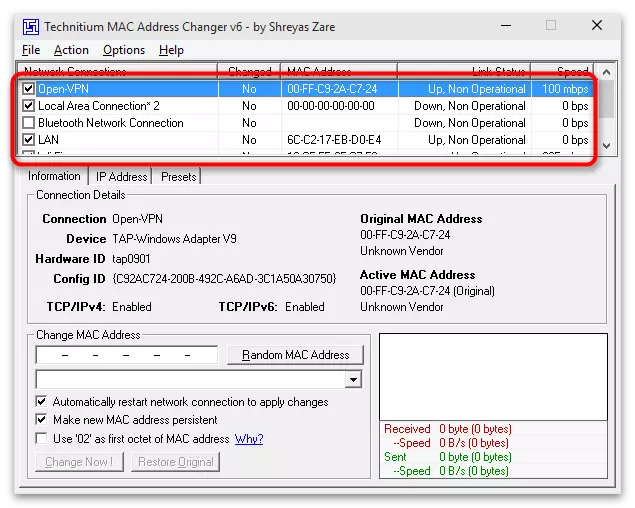
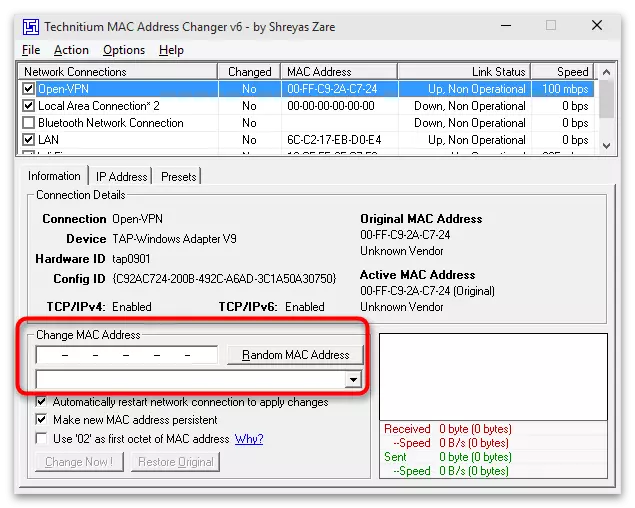
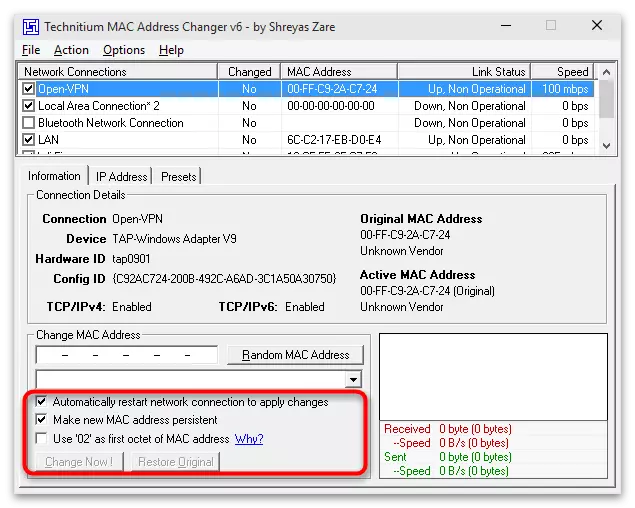
Macchange.
Para usar Macchange, terá que atopar o instalador deste programa en recursos web de terceiros implicados na propagación do software, xa que o desarrollador eliminou o seu sitio web oficial. É seguro obter Macchange en foros especializados ou mesmo nalgúns arquivos de GitHub. Use o motor de busca para atopar a fonte que confiaría. Antes de instalar, comprobe o ficheiro executable para asegurarse de precisión.
Ler máis: Comprobar unha computadora para virus sen antivirus
- Despois de iniciar o instalador, siga unha instrución sinxela, complete este proceso e inicie o software.
- No campo "Enderezo actual de Mac" verá un enderezo físico real da conexión seleccionada (a tarxeta de rede activa indícase na lista de esquerda).
- Substitúe o valor no campo "Novo enderezo MAC", introducindo un par de números e letras en cada campo por separado. Tras a conclusión, faga clic en "Cambiar" para aplicar a configuración ou "Establecer por defecto" para volver á súa posición orixinal.
- Á dereita hai un botón cunha imaxe de raio que é responsable da xeración aleatoria de números cando se cambia o enderezo MAC. Esta opción é adecuada cando non sabe que valor escoller e quere simplemente cambiar o actual.
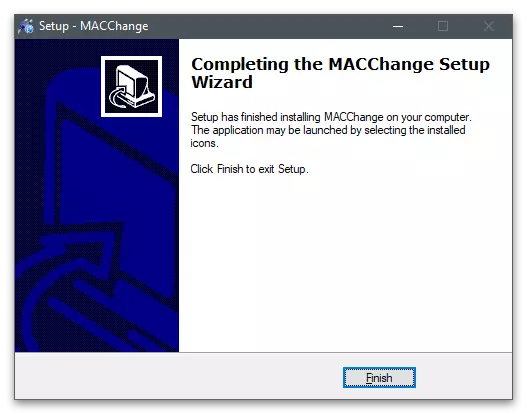
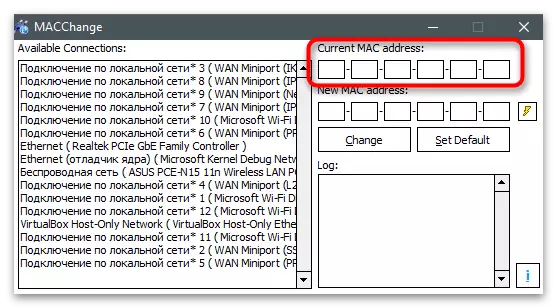
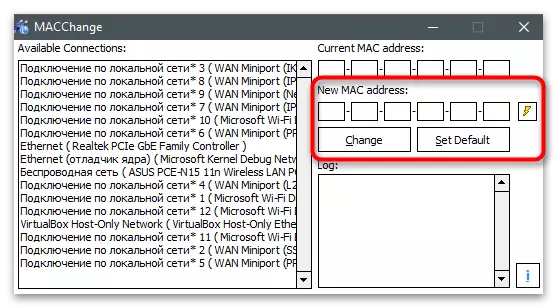
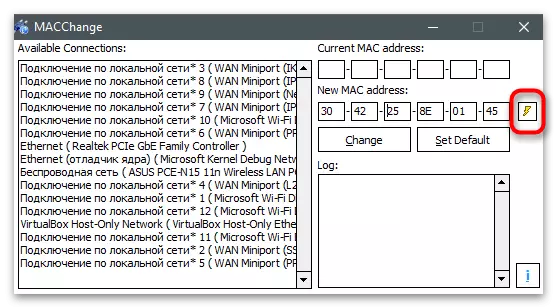
Cambiar o enderezo MAC
Se non saíu por ningún dos dous programas anteriores, preste atención ao cambio de enderezo MAC. Esta é unha solución completa deseñada para controlar o estado da rede e cambiar a dirección MAC da tarxeta de rede. Esténdese en forma de versión gratuíta de 10 días, que definitivamente é suficiente para realizar todas as tarefas.
- Na páxina do sitio oficial, preséntanse todos os programas deste desarrollador, polo que tes que atopar e descargar exactamente cambiar o enderezo MAC. A instalación non é diferente do estándar e leva só un par de minutos.
- Cando comece por primeira vez, confirma o inicio do uso da versión gratuíta co botón "Continuar".
- Na xanela principal da lista de conexións, non hai nomes de tarxetas de rede, polo que ten que ser repelido por que tipo de conexión ten cada dispositivo.
- Despois de seleccionar no panel esquerdo, prema o botón "Cambiar o enderezo MAC".
- Aparecerá unha nova fiestra, onde pode establecer manualmente novos parámetros.
- Faga clic en "Encha" se precisa xerar un enderezo aleatorio ou crealo, repulse do fabricante do equipo e do seu enderezo.
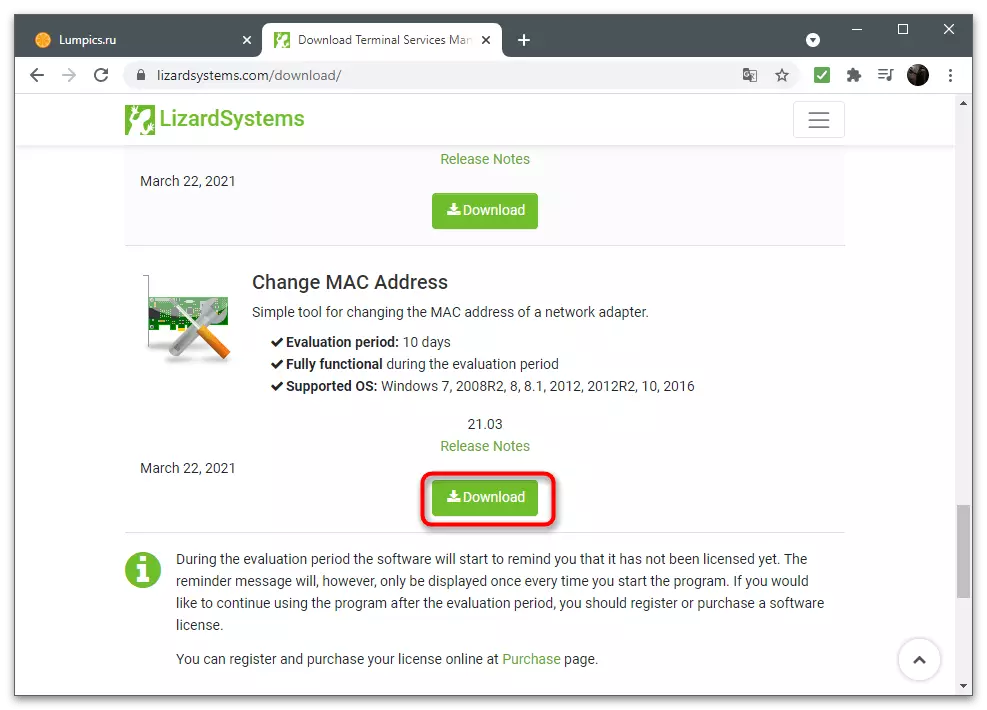
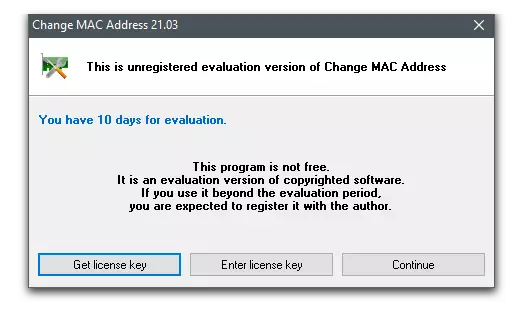
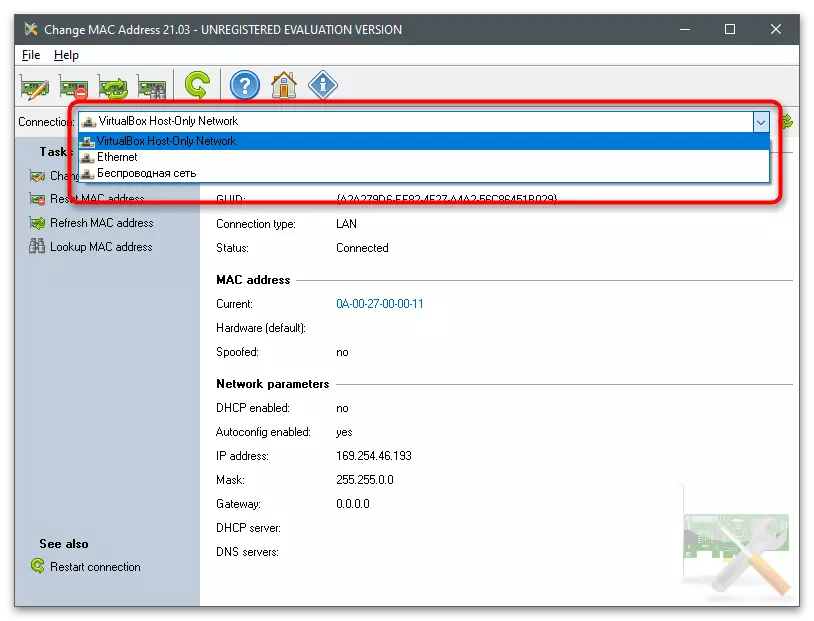
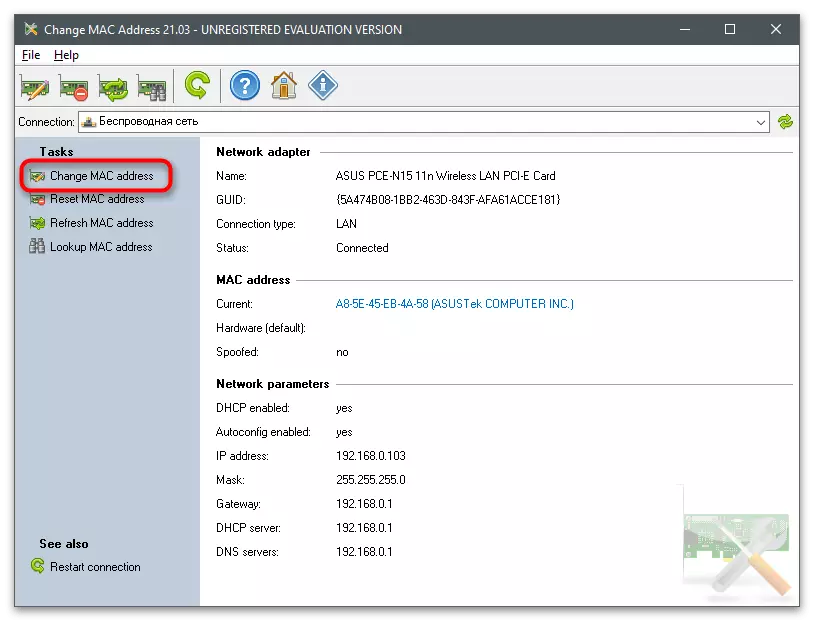
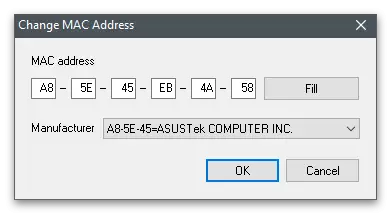
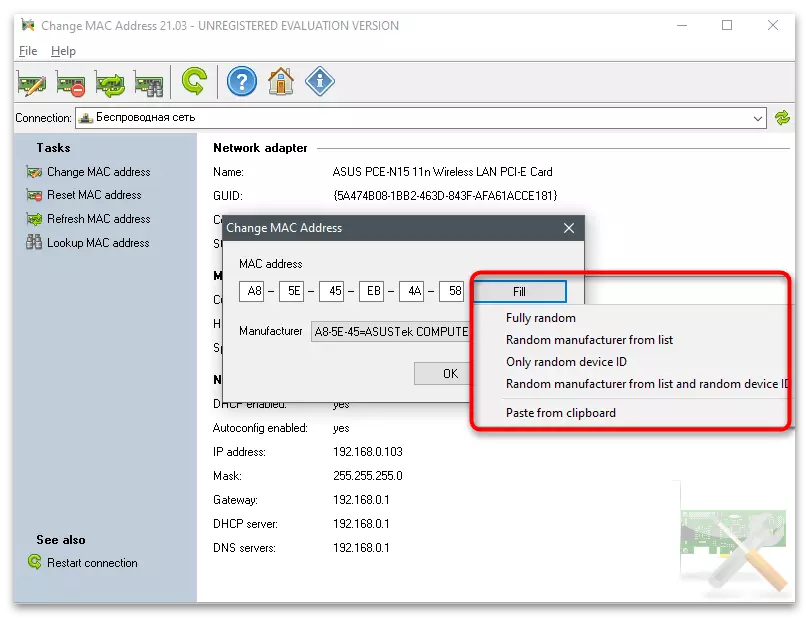
Comproba a dirección MAC actual da tarxeta de rede
Terminada o artigo con recomendacións para comprobar a dirección física real da tarxeta de rede, que é útil despois de facer cambios. Podes usar a mesma ferramenta utilizada para editar a dirección volvendo a abrir e ver o valor actual. Ademais, hai servizos de consola e outras seccións do sistema operativo que mostran a información requirida.
Ler máis: Como descubrir a dirección MAC da computadora en Windows 10