
O patrón é un patrón composto por varias imaxes multiplicadas. As imaxes poden ser de diferentes cores, tamaño, fundido en ángulos diferentes, pero na súa estrutura seguirán sendo completamente idénticos entre si, de xeito que se espallarán, algúns cambian o tamaño, a cor e despreza un pouco baixo un ángulo diferente. As ferramentas de Adobe Illustrator permiten que isto faga aínda inexperto durante uns minutos.
O que cómpre traballar
Primeiro de todo, necesitarás unha imaxe en formato PNG ou polo menos cun fondo monofónico para que poida ser eliminado facilmente cambiando os parámetros de superposición. É mellor que teña algún debuxo vectorial nun dos formatos de ilustradores - AI, EPS. Se só ten unha imaxe en PNG, terá que ser traducido ao vector para que poida cambiar a cor (no formulario ráster só pode cambiar o tamaño e implementar a imaxe).Podes facer un patrón usando formas xeométricas. Isto non requirirá a busca dunha imaxe adecuada e procesala. O único menos deste método é que o resultado pode resultar bastante primitivo, especialmente se nunca estivo implicado nunha interface similar e ilustradora que ve por primeira vez.
Método 1: un simple patrón de formas xeométricas
Neste caso, non necesita buscar ningunha imaxe. O patrón crearase utilizando as ferramentas do programa. Así é como se parece a instrución paso a paso (neste caso, considérase a creación dun patrón cadrado):
- Abra o Illustrator e no menú superior, seleccione "Ficheiro", onde ten que facer clic no botón "Novo ..." para crear un novo documento. Non obstante, é moito máis fácil de usar varias combinacións de chaves, neste caso é Ctrl + N.
- O programa abrirá a nova xanela de configuración do documento. Estableza o tamaño que considere en forma. O tamaño pode ser configurado en varios sistemas de medida - milímetros, píxeles, pulgadas, etc. Paleta de cores Escolla Dependendo se a súa imaxe será impresa nalgún lugar (RGB - para a web, CMYK - para imprimir). Se non, entón no "Efectos ráster" Pantalla "Punto" (72 PPI) ". Se vai imprimir un patrón en calquera lugar e despois poñer "medio (150 ppp) ou" alto (300 ppp) ". Canto maior sexa o valor PPI, mellor será a impresión, pero tamén os recursos informáticos serán máis caros ao traballar.
- O espazo de traballo predeterminado será branco. Se non che convén unha cor de fondo, pódese cambiar, impoñendo sobre o espazo de traballo do cadrado da cor desexada.
- Despois da superposición, este cadrado ten que illar da edición no panel de capa. Para iso, abra a pestana de capas no panel dereito (parece que dúas prazas superpuestas sobre o outro). Neste panel, busque un cadrado recentemente creado e faga clic nun lugar baleiro, á dereita da icona dos ollos. Debe haber unha icona de bloqueo.
- Agora podes proceder á creación dun patrón xeométrico. Para comezar, debuxar un cadrado sen encher. Para iso, selecciona "Square" na "barra de ferramentas". No panel superior, axuste o espesor de recheo, cor e traza. Dado que o cadrado está feito sen recheos, entón, no primeiro punto, selecciona unha praza branca cunha liña vermella. A cor do accidente vascular cerebral no noso exemplo será verde, eo espesor de 50 píxeles.
- Debuxar un cadrado. Neste caso, necesitamos unha figura completamente proporcional, polo que cando se estende se reforza a Alt + Shift.
- Para traballar coa figura resultante máis conveniente para traballar, convérteo nunha figura de pleno dereito (mentres que estas son catro liñas pechadas). Para iso, vai a "obxecto", que está situado no menú superior. Do submenú caendo, faga clic en "Gastar ...". Despois de que a xanela apareza onde ten que facer clic en "Aceptar". Agora tes unha figura completa.
- Para que o patrón non pareza demasiado primitivamente, debuxa dentro doutro cadrado ou calquera outra forma xeométrica. Neste caso, o golpe non se usará, no seu lugar, haberá un recheo (ata agora da mesma cor que unha praza máis grande). A nova figura tamén debe ser proporcional, polo que cando o debuxo non se esqueza de abrazar a tecla Maiúsculas.
- Coloca unha pequena figura no centro da praza grande.
- Resaltar ambos obxectos. Para iso, busque na icona "Barra de ferramentas" cun cursor negro e coa tecla de cambio de cambio Click en cada forma.
- Agora necesitan ser multiplicados para folla todo o espazo de traballo. Para iso, inicialmente use as combinacións de teclas Ctrl + C e, a continuación, Ctrl + F. O programa asignará de forma independente figuras copiadas. Mova-los para cubrir a parte baleira do espazo de traballo.
- Cando toda a área está chea de figuras, entón para unha variedade, pode configurar outra cor do enchido con algúns deles. Por exemplo, pequenos cadrados repinten en laranxa. Para facelo máis rápido, seleccione-los todos usando a "ferramenta de selección" (cursor negro) e as teclas de cambio. Despois de seleccionar a cor desexada nos parámetros de recheo.
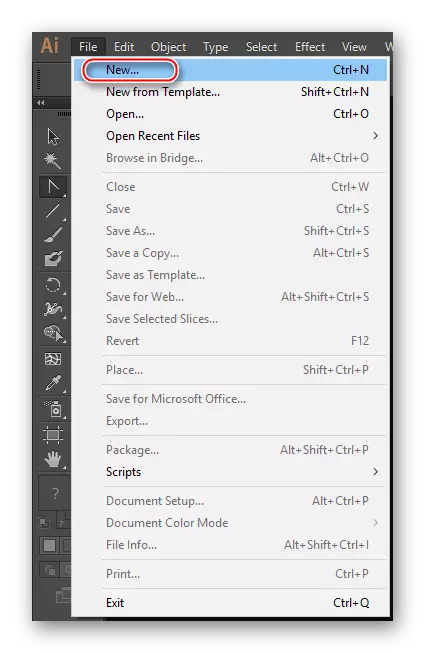
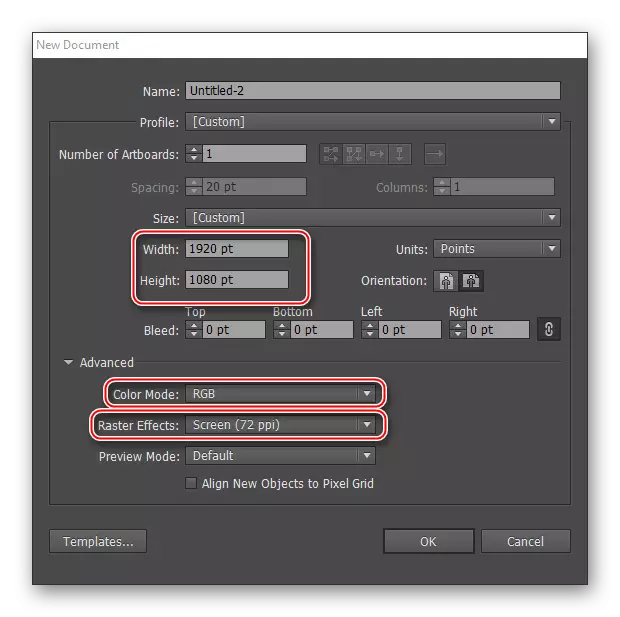
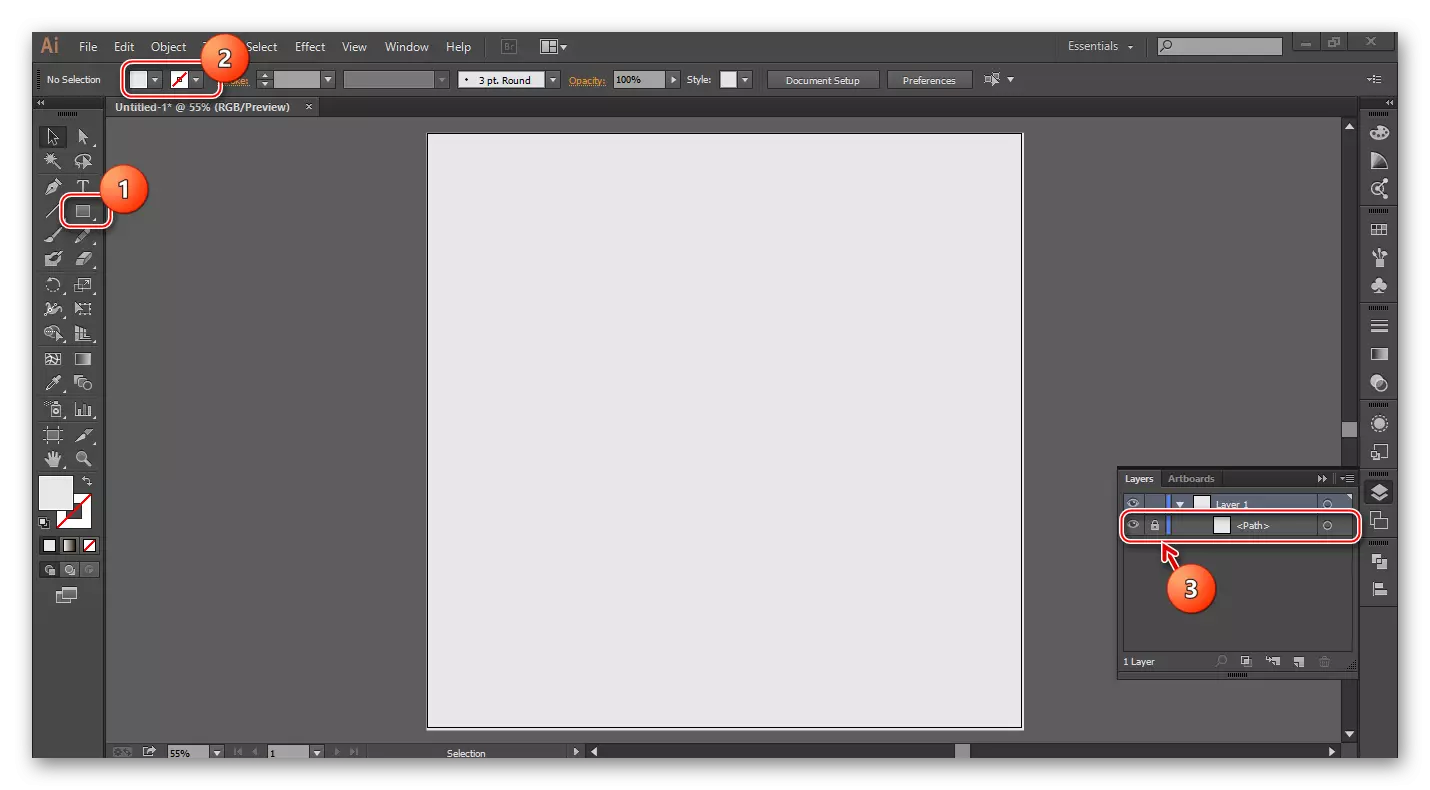
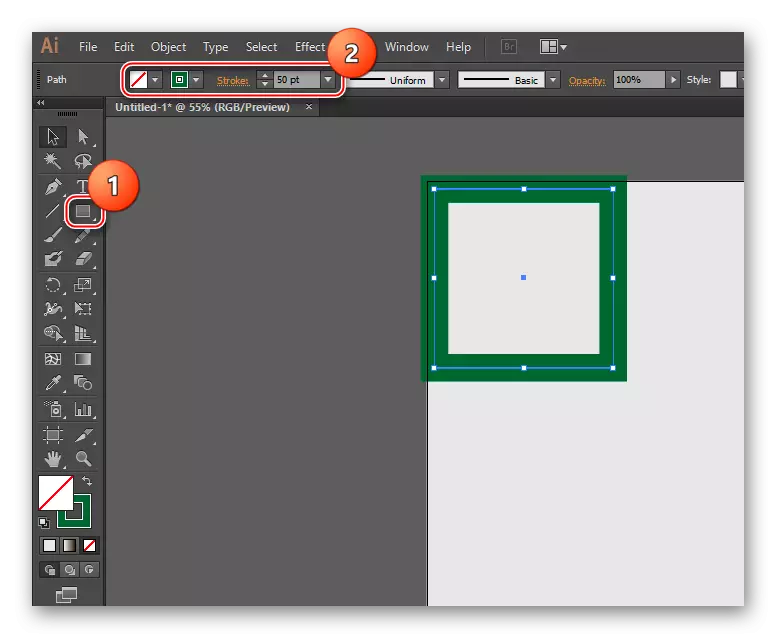
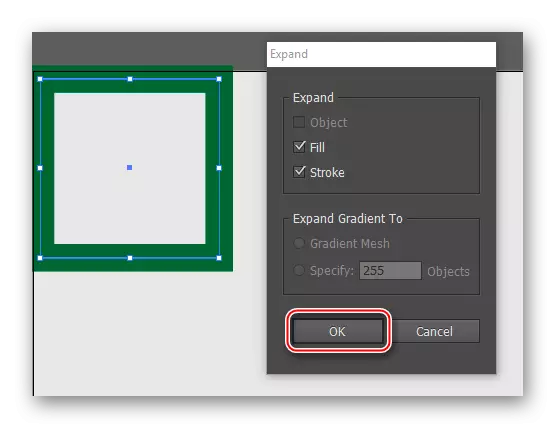
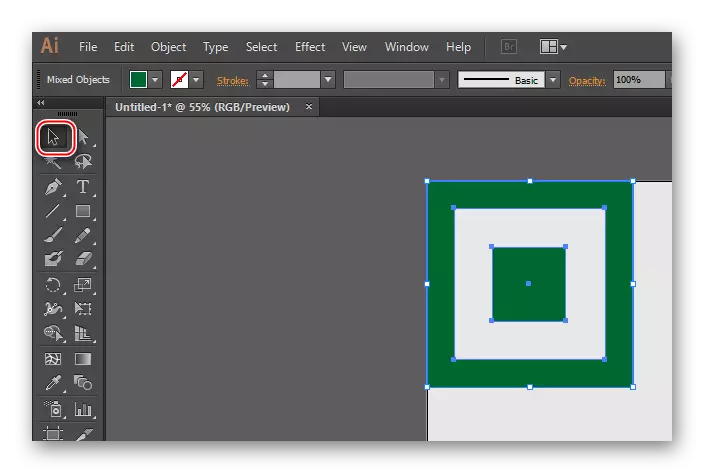
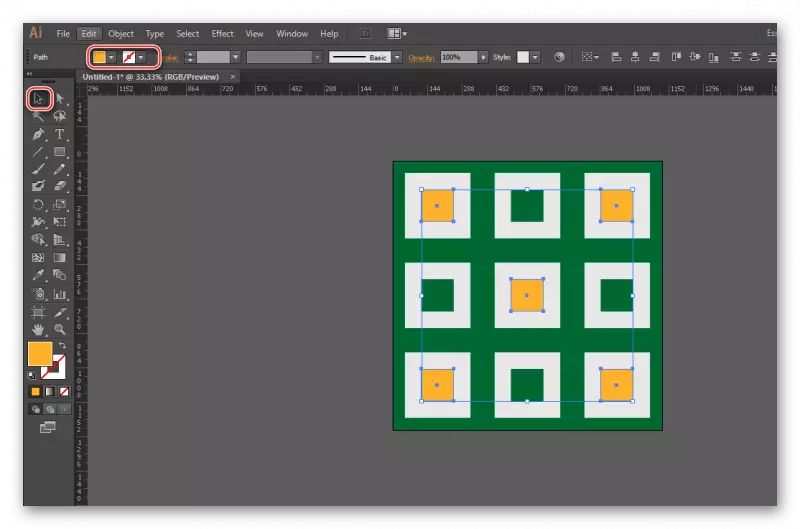
Método 2: facer un patrón con imaxes
Para iso, necesitarás descargar unha imaxe en formato PNG cun fondo transparente. Tamén pode atopar unha imaxe cun fondo monofónico, pero terá que ser eliminado antes da imaxe vectorial. E as ferramentas de ilustrador para eliminar o fondo coa imaxe é imposible, só pode estar oculto cambiando a opción de superposición. Será perfecto se atopa o ficheiro de imaxe de orixe no formato Illustrator. Neste caso, a imaxe non terá que ser vectorizada. O principal problema é atopar ficheiros axeitados no formato EPS, AI na rede é difícil.
Considere as instrucións paso a paso sobre o exemplo dunha imaxe cun fondo transparente en formato PNG:
- Crea un documento de traballo. Como facelo, descrito nas instrucións de primeira forma, nos parágrafos 1 e 2.
- Transferencia á imaxe do espazo de traballo. Abra o cartafol de imaxe e transfírao ao espazo de traballo. Ás veces, este método non funciona, neste caso, faga clic no "ficheiro" no menú superior. Aparecerá un submenú onde ten que seleccionar "abrir ..." e especificar a ruta á imaxe desexada. Tamén pode usar a combinación de teclas Ctrl + O. A imaxe pode abrirse noutra xanela Illustrator. Se isto ocorreu, simplemente arrastralo ao espazo de traballo.
- Agora necesitas coa ferramenta de "ferramenta de selección" (na barra de ferramentas "á esquerda" parece un cursor negro) para resaltar a imaxe. Para iso, basta con premer nel.
- Facer trazar imaxes.
- Ás veces, unha zona branca pode aparecer preto da imaxe, que ao cambiar a cor móstrase e bloquea a imaxe. Para evitar a eliminación. Para comezar, selecciona as imaxes e fai clic no PCM. No menú de caída, seleccione "Ungroup" e, a continuación, seleccione o fondo coa imaxe e faga clic en Eliminar.
- Agora ten que multiplicar a imaxe e enche-lo con todo o espazo de traballo. Como facer isto descríbese nos parágrafos 10 e 11 nas instrucións para o primeiro xeito.
- Para unha variedade, as imaxes copiadas pódense facer de diferentes tamaños mediante a transformación.
- Tamén para a beleza, algúns deles poden ser cambiados de cor.
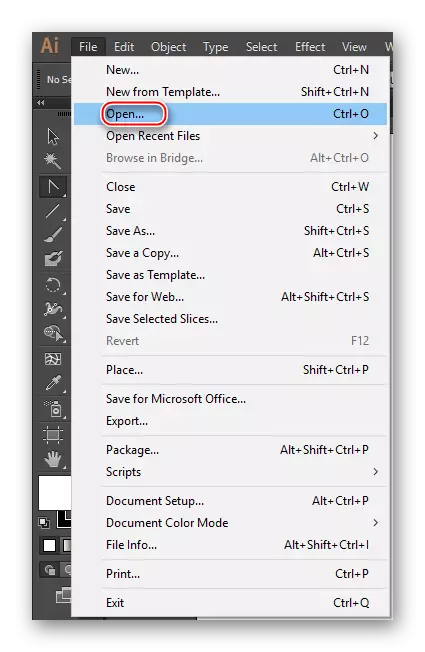
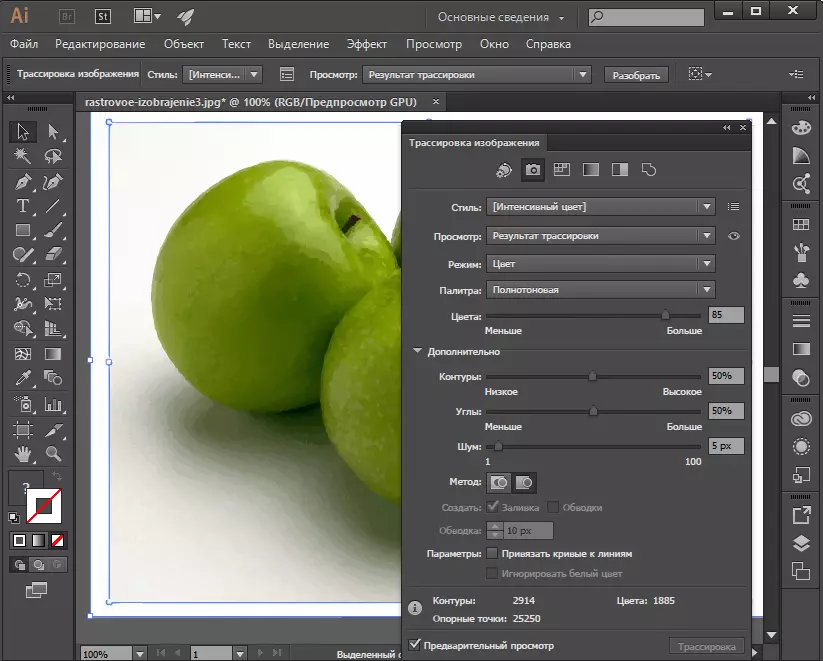
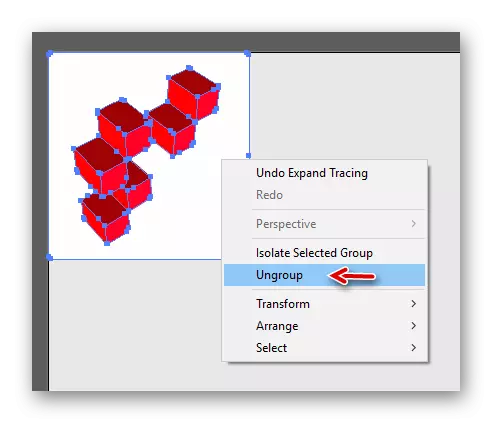
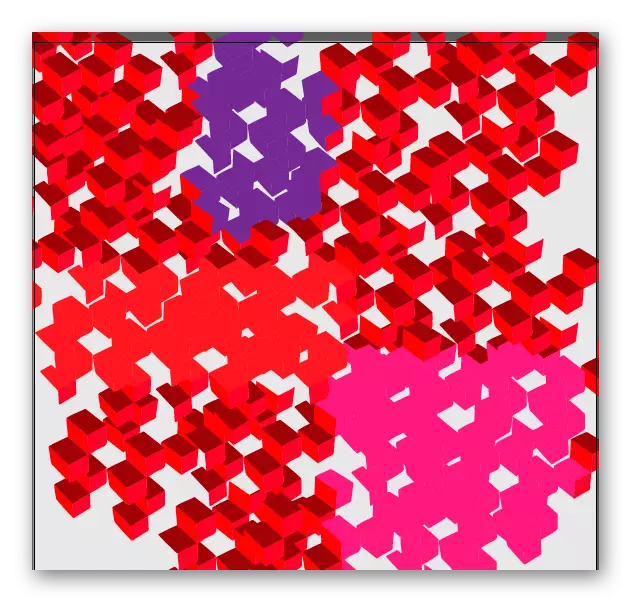
Lección: Como facer traza en Adobe Illustrator
Os patróns resultantes pódense gardar como no formato Illustrator para volver á súa edición en calquera momento. Para iso, vai a "Ficheiro", faga clic en "Gardar como ..." e seleccione calquera formato Illustrator. Se o traballo xa está máis, pode gardalo como unha imaxe normal.
