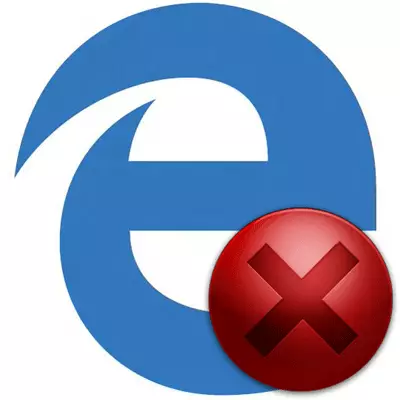
Microsoft Edge é un produto relativamente novo con bo rendemento e funcionalidade. Pero sen problemas no seu traballo non foi custa. Un exemplo son os casos nos que o navegador non comeza ou a súa inclusión ocorre moi lentamente.
Métodos resolvendo un problema co lanzamento de Microsoft Edge
Como consecuencia dos intentos de devolver o traballo do navegador en Windows 10, poden aparecer novos problemas. Polo tanto, ten que estar moi atento ao executar as instrucións e, por suposto, crear un punto de recuperación de Windows.Método 1: limpeza de lixo
Primeiro de todo, poden xurdir os problemas do lanzamento de bordo debido ao lixo acumulado en forma de historia de visitas, páxinas de caché, etc. De todo isto pode desfacerse do propio navegador.
- Abra o menú e vaia a "Configuración".
- Fai clic no botón "Seleccione o que necesitas para limpar".
- Comprobe os tipos de datos e faga clic en "Borrar".
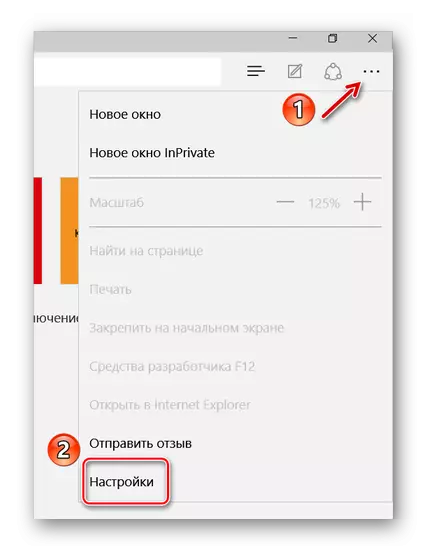
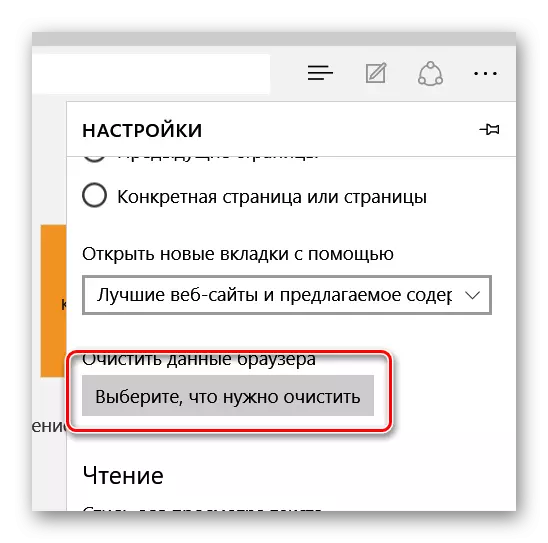
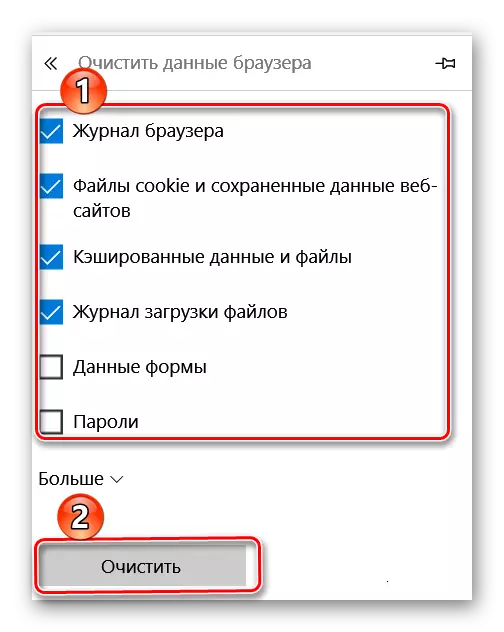
Se o navegador non se abre, o programa CCleaner chegará ao rescate. Na sección "Limpeza", hai un bloque de Microsoft Edge, onde tamén pode marcar os elementos necesarios e logo comezar a limpeza.
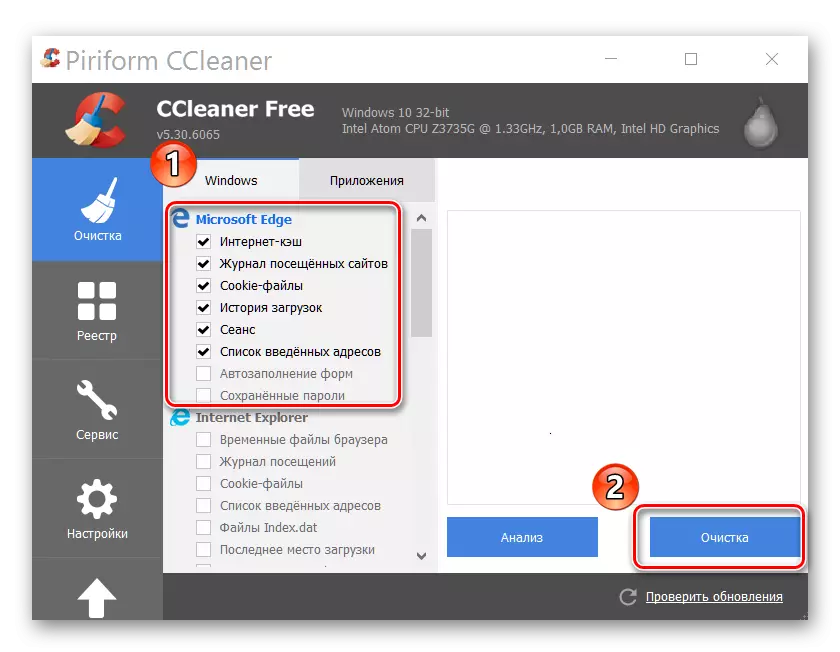
Ten en conta que a limpeza está suxeita a outras aplicacións da lista, se non elimina as caixas de verificación dos seus contidos.
Método 2: Eliminar directorio con configuración
Cando simplemente elimine o lixo non axuda, pode tentar borrar os contidos do cartafol coa configuración de bordo.
- Activa a pantalla de cartafoles e ficheiros ocultos.
- Ir ao seguinte xeito:
- Buscar e eliminar o cartafol MicrosoftizE_8WEKYB3D8BBWE. Porque. Ten unha protección do sistema nela, terás que usar a utilidade de desbloqueo.
- Reinicie a computadora e non esqueza ocultar de novo os cartafoles e os ficheiros.
C: \ Usuarios \ Nome de usuario \ AppData \ Local \ Paquetes
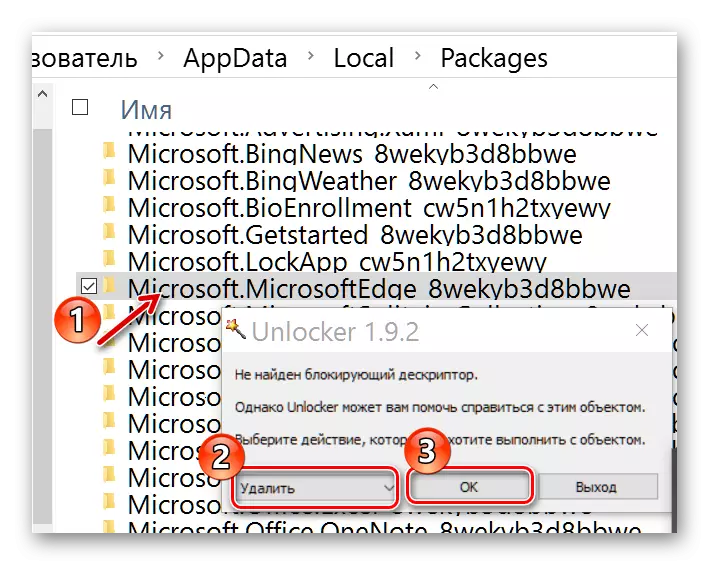
ATENCIÓN! No transcurso deste procedemento, eliminaranse todos os marcadores, a lista de lectura é borrada, configuración, etc.
Método 3: Crear unha nova conta
Outra solución ao problema é crear unha nova conta en Windows 10, sobre a que Microsoft Edge estará coa configuración orixinal e sen ningún reto.Ler máis: Crear un novo usuario en Windows 10
Verdade, este enfoque non será conveniente para todos, porque Para usar o navegador terá que pasar por outra conta.
Método 4: Reinstalar o navegador a través de PowerShell
Windows PowerShell permítelle xestionar as aplicacións do sistema, que é Microsoft Edge. A través desta utilidade pode restaurar completamente o navegador.
- Atopar PowerShell na lista de aplicacións e executar no administrador.
- Empuxe o seguinte comando:
CD C: Usuario dos usuarios
Onde o "usuario" é o nome da túa conta. Fai clic en "ENTER".
- Agora tome o seguinte comando:
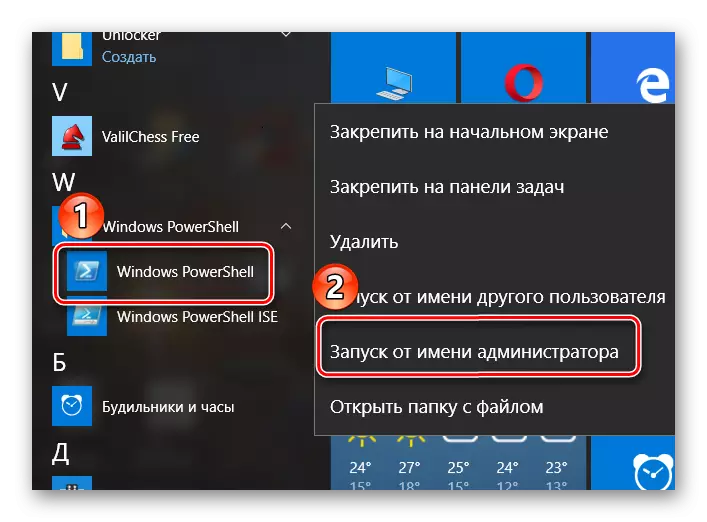

Get-AppxPackage -Allusers -name Microsoft.MicrosofTe | Foreach {add-appxpackage -disabledEvelopmentmode -register "$ ($ _ _ Inllocation) \ appxmanifest.xml" -verbose}
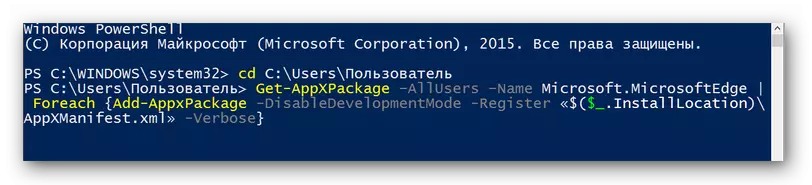
Despois diso, Microsoft Edge debería restablecerse ao estado orixinal, como cando o sistema é iniciado por primeira vez. E desde que traballou entón, isto significa que funcionará agora.
Os desenvolvedores están incansablemente traballan sobre a corrección de problemas no traballo do navegador Edge e con cada actualización a estabilidade do seu traballo aumenta significativamente. Pero se por algunha razón deixou de funcionar, sempre pode limpa-lo do lixo, eliminar o cartafol coa configuración, comezar a usalo a través doutra conta ou restaurar completamente a través de PowerShell.
