
A pantalla de bloqueo en Windows 10 é un compoñente visual do sistema, que en realidade é unha especie de expansión á pantalla de inicio de sesión e úsase para implementar un tipo de sistema operativo máis atractivo.
Existe unha diferenza entre a pantalla de bloqueo ea xanela de inicio de sesión no sistema operativo. O primeiro concepto non leva funcionalidades substanciais e só serve para mostrar imaxes, notificacións, tempo e publicidade, o segundo úsase para introducir o contrasinal e unha maior autorización do usuario. Con base nestes datos, a pantalla coa que se realiza o bloqueo, pode desactivar e, ao mesmo tempo, non prexudicar a funcionalidade do sistema operativo.
Opcións para o bloqueo de pantalla de apagado en Windows 10
Existen varios métodos que permiten eliminar o bloqueo da pantalla en Windows Windows 10 usando as ferramentas integradas do sistema operativo. Considere con máis detalle cada un deles.Método 1: Editor de rexistro
- Fai clic no elemento "Iniciar" co botón dereito do rato (PCM) e, a continuación, fai clic en "Executar".
- Introduza o regedit.exe na cadea e prema en "Aceptar".
- A transición cara á rama do rexistro que está situada en HKEY_LOCAL_MACHINE-> software. A continuación, seleccione Microsoft-> Windows e, a continuación, vaia a CurrentVersion-> autenticación. Ao final, hai que estar en logonui-> SessionData.
- Para o parámetro "AlbedLockScreen", configure o valor 0. Para facelo, ten que seleccionar esta opción e prema nel PCM. Despois de seleccionar o elemento "Editar" do menú contextual desta sección. Na columna "Valor", escribimos 0 e fai clic no botón "Aceptar".
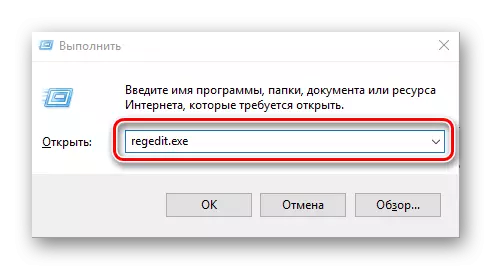
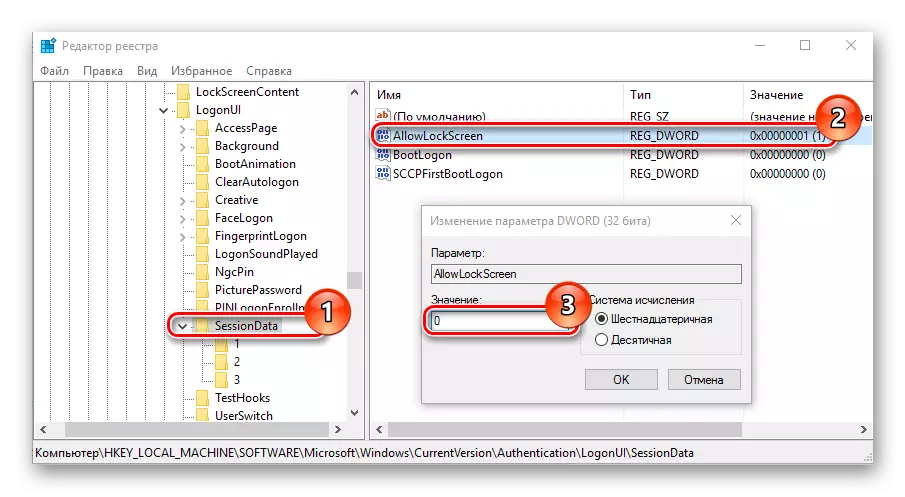
A execución destas accións aforrarache desde a pantalla de bloqueo. Pero, por desgraza, só para unha sesión activa. Isto significa que despois do próximo inicio de sesión ao sistema, aparecerá de novo. Pode desfacerse deste problema. Tamén pode formar a tarefa no programador de tarefas.
Método 2: equipos gpedit.msc
Se non tes unha oficina de editorial de Home de Windows 10, elimine o bloqueo da pantalla tamén pode ser o seguinte.
- Prema a combinación de "Win + R" e na xanela "Executar", marque a cadea GEDIT.MSC que inicia o inicio necesario.
- Na rama "Configuración da computadora", seleccione o elemento "Modelos administrativos" e despois do panel de control. Ao final, fai clic na personalización.
- Fai dobre clic na "prohibición da pantalla de bloqueo" elemento ".
- Establece o valor "habilitado" e faga clic en "Aceptar".
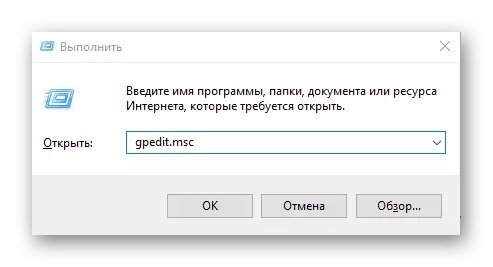
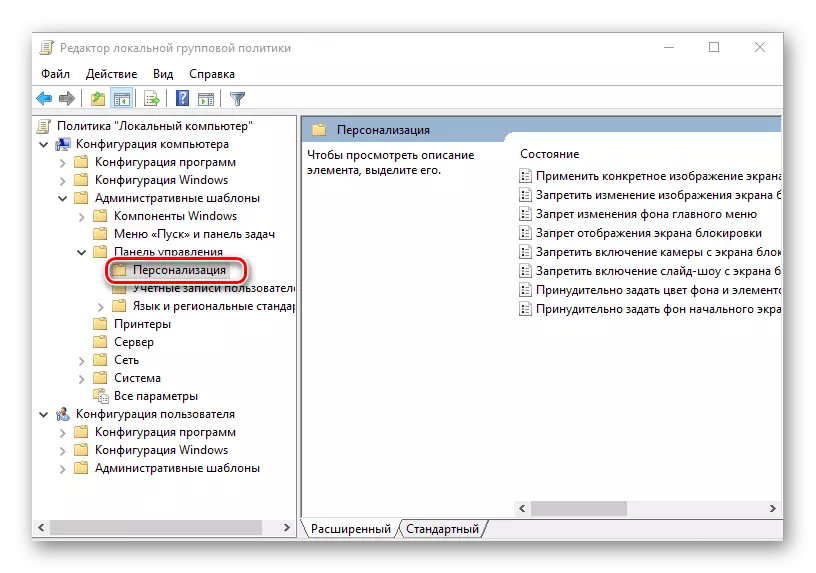
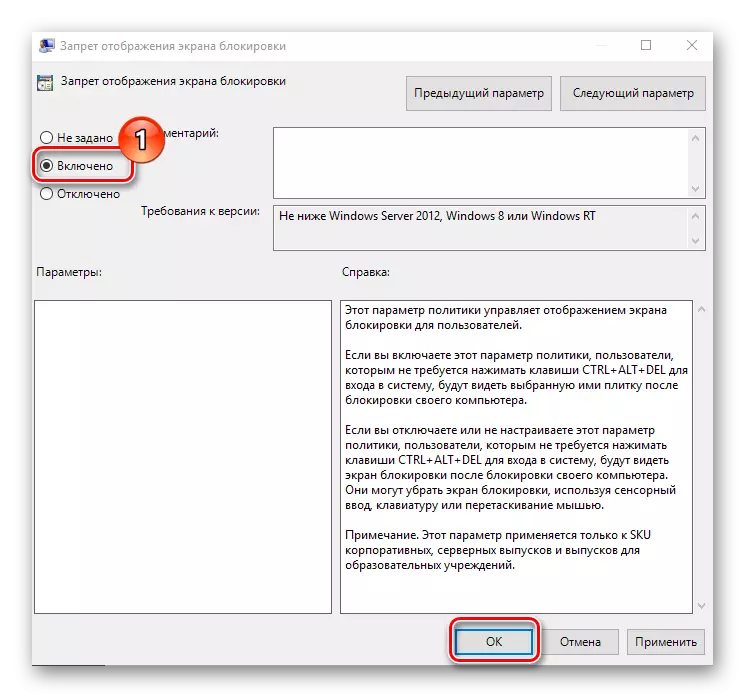
Método 3: renomear o catálogo
Quizais esta sexa a forma máis elemental de desfacerse do bloqueo da pantalla, xa que require que o usuario execute só unha acción - renomeando o directorio.
- Executa o "Explorador" e marque a ruta C: \ Windows \ SystemApps.
- Atopar o catálogo de Microsoft.lockapp_cw5n1h2txyApp_CW5N1H2TXyewy e cambiar o seu nome (necesítanse dereitos de administrador para facer esta operación).
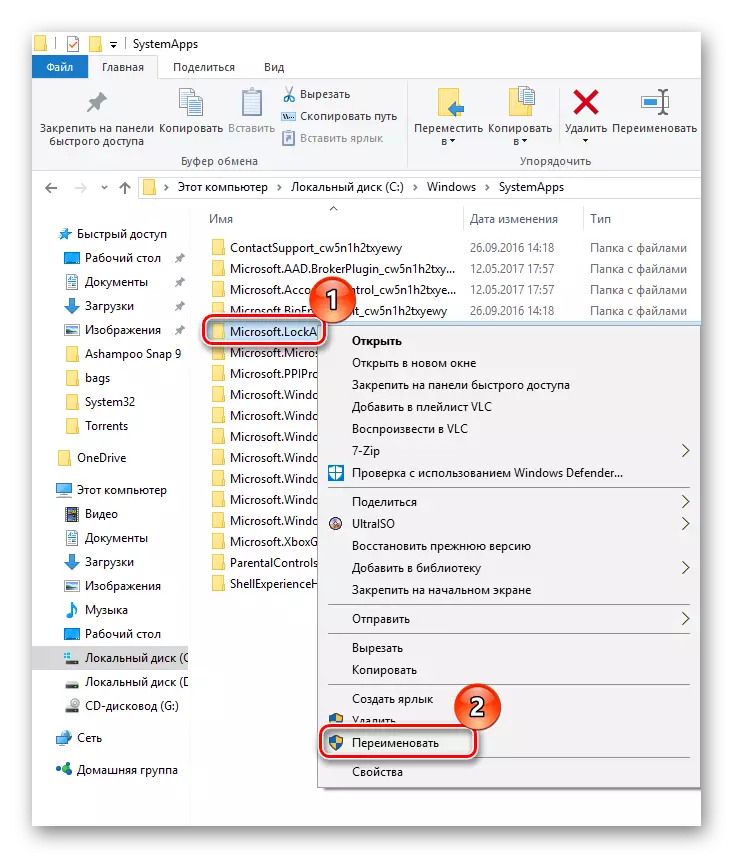
De tal xeito, pode eliminar o bloqueo da pantalla e con el e unha publicidade irritante, que pode ocorrer nesta fase da computadora.
