
Ao coñecer un novo navegador, moitos usuarios prestan especial atención á súa configuración. Microsoft Edge non decepcionou a ninguén a este respecto, e ten todo o que precisa para que poida confortar o seu tempo en internet. Ao mesmo tempo, nos propios axustes, non é necesario tratar: todo é claramente e intuitivo.
Configuración básica do navegador de Microsoft Edge
Comezar a configuración primaria, é desexable coidar de instalar as últimas actualizacións para acceder á funcionalidade de bordo enteira. Co lanzamento de actualizacións posteriores, non se esqueza de ver periódicamente o menú de parámetros para a aparición de novos elementos.
Para ir á configuración, abra o menú do navegador e faga clic no elemento apropiado.
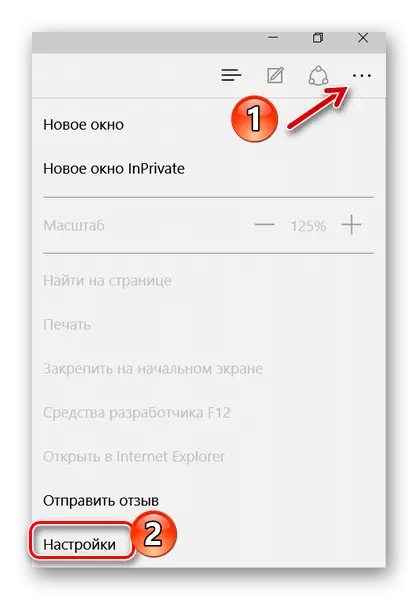
Agora podes considerar todos os parámetros de bordo en orde.
Tema e panel de favoritos
Primeiro estás invitado a elixir o tema da xanela do navegador. Por defecto, a "luz" está instalada, ademais de que tamén está dispoñible "Dark". Parece así:
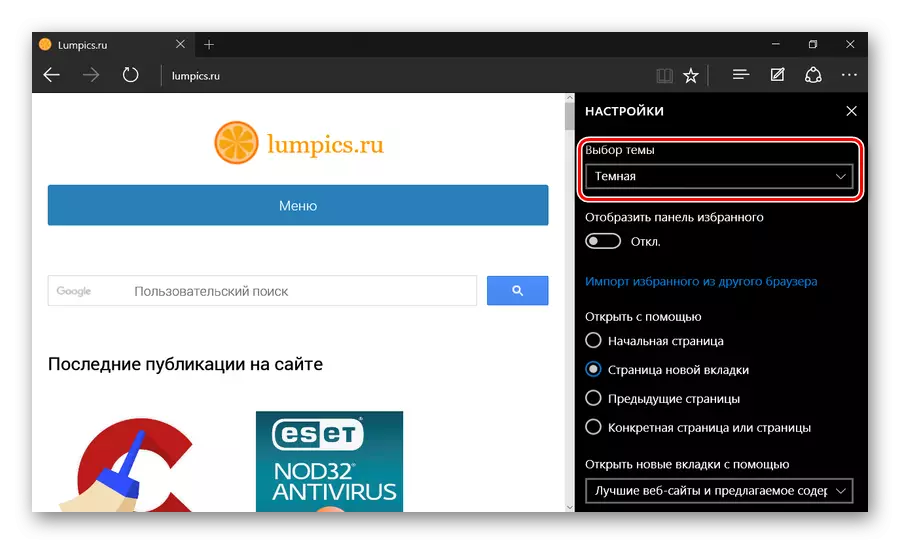
Se habilita a visualización do panel dos favoritos, a localización aparecerá no panel operativo principal onde pode engadir ligazóns aos seus sitios favoritos. Isto faise presionando a "estrela" na barra de enderezos.
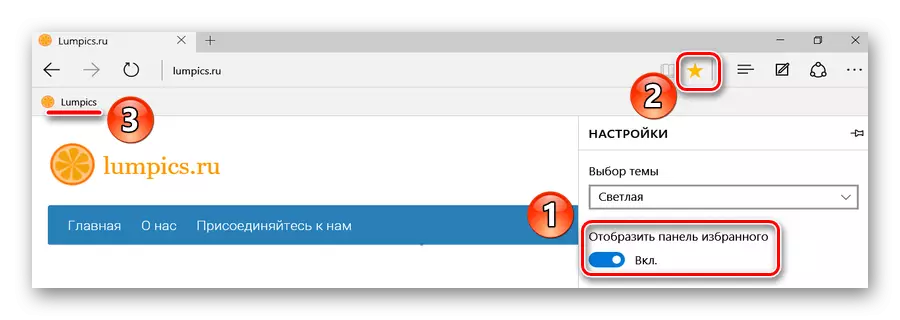
Importar marcadores desde outro navegador
Esta característica terá que ser por certo, se antes usou outro observador e acumulou moitos marcadores necesarios. Pódense importar á beira premendo o elemento de configuración axeitado.
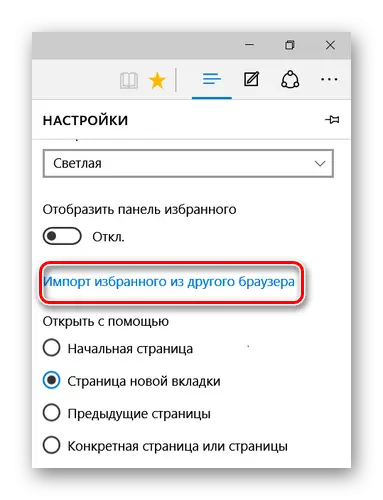
Aquí, comproba o teu navegador anterior e fai clic en "Importar".
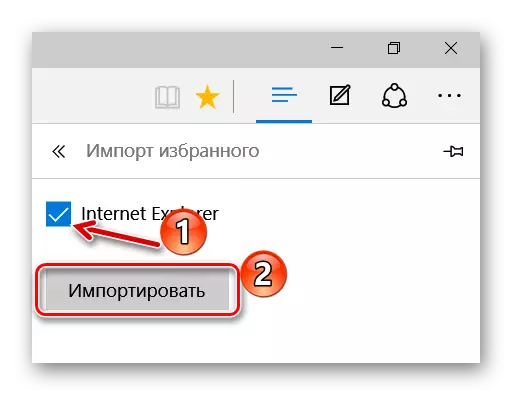
Despois duns segundos, todos os marcadores preservados moveranse a bordo.
Consello: Se o navegador antigo non se amosa na lista, intente transferir os seus datos en Internet Explorer e xa pode importar todo en Microsoft Edge.
Páxina de inicio e novas pestanas
O seguinte punto é o bloque "aberto usando". Nela, pode observar o que se mostrará na entrada do navegador, a saber:
- A páxina de inicio: só se mostrará a cadea de busca;
- A páxina da nova páxina: os seus contidos dependerán da configuración da pantalla de pestanas (seguinte bloque);
- Páxinas anteriores: abrirase as páxinas da sesión anterior;
- Unha páxina específica: pode especificar de forma independente o seu enderezo.
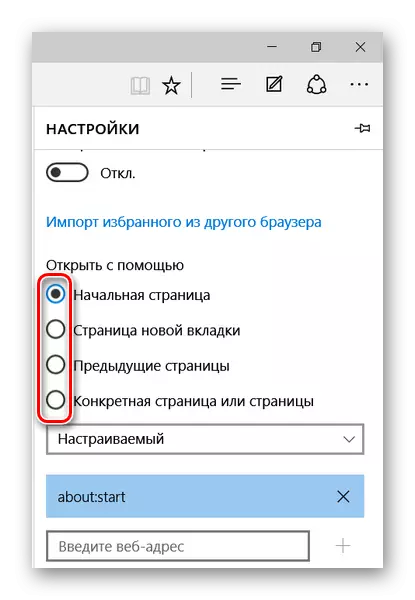
Ao abrir unha nova pestana, pódese amosar o seguinte contido:
- Páxina baleira con cadea de busca;
- Os mellores sitios son os que visita a maioría das veces;
- Os mellores sitios e os contidos propostos son outros que os seus sitios favoritos, populares no seu país mostraranse.
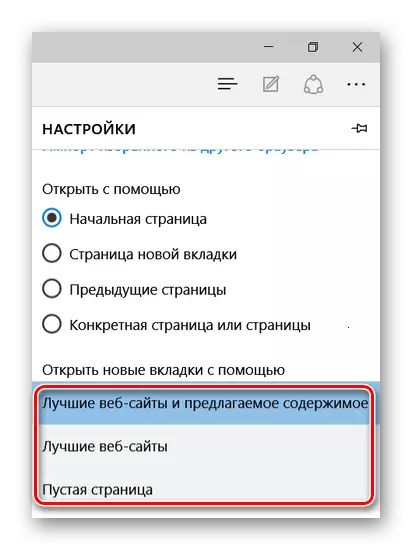
Baixo este bloque hai un botón para limpar os datos do navegador. Non esqueza recorrer periódicamente a este procedemento para que Edge non perda o seu rendemento.
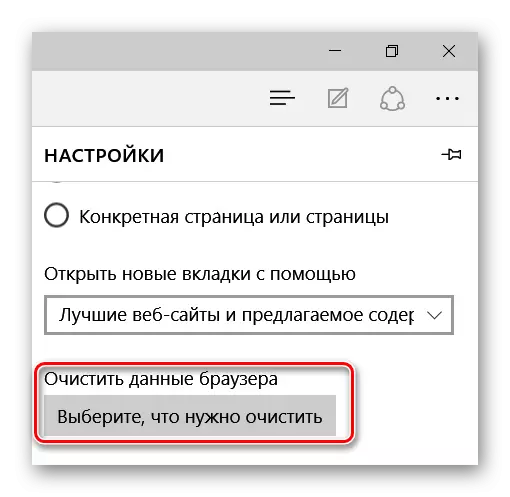
Ler máis: Limpar os navegadores populares do lixo
Establecer o modo de lectura
Este modo está conectado premendo na icona "Book" na barra de enderezos. Se está activado, os contidos do artigo abre de forma amigable sen os elementos da navegación do sitio.
No bloque de configuracións "Ler", pode configurar o estilo do fondo eo tamaño da fonte para o modo especificado. Por comodidade, convérteo en ver inmediatamente os cambios.
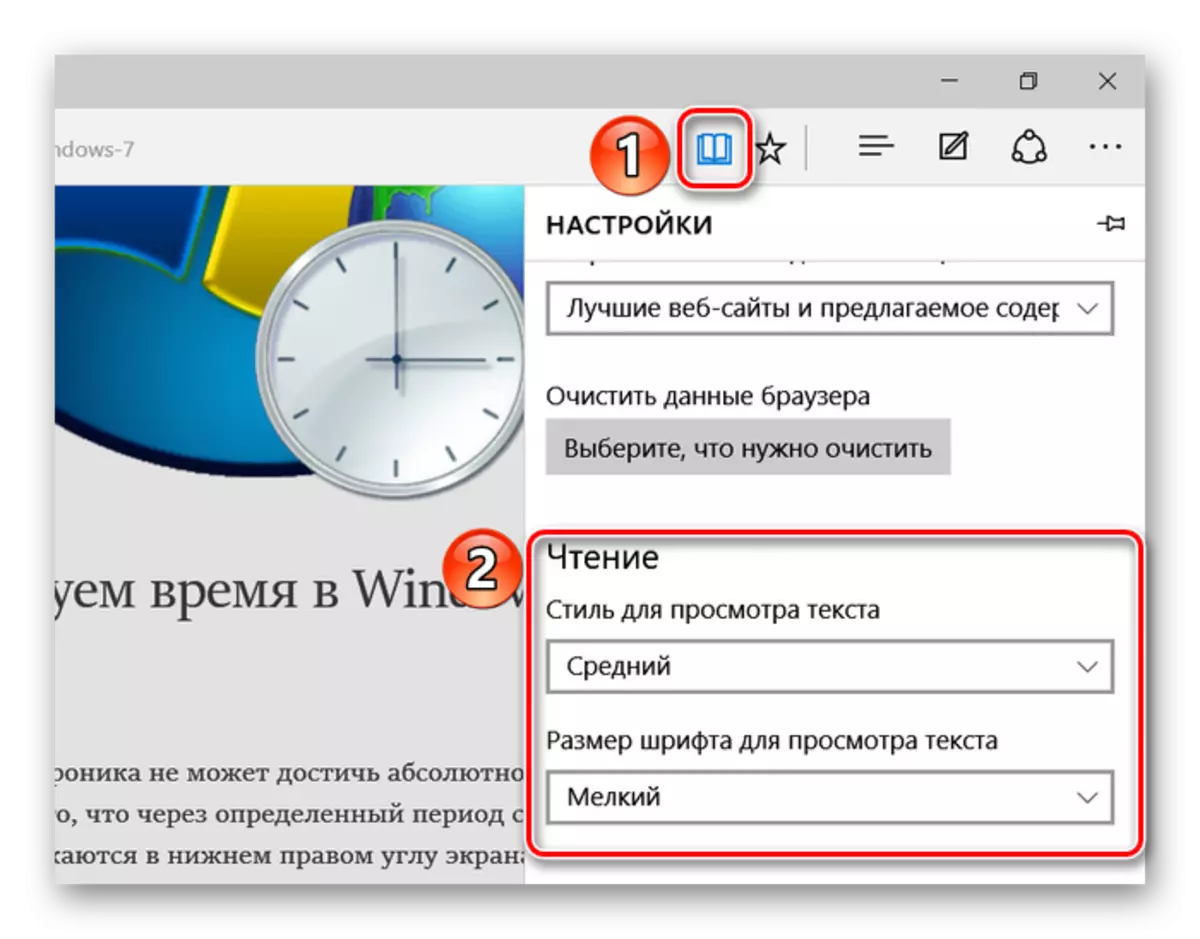
Parámetros avanzados de Microsoft Edge Browser
Tamén se recomenda a sección de configuración avanzada para visitar. Non hai opcións menos importantes aquí. Para facelo, faga clic no botón "Ver configuración avanzada".
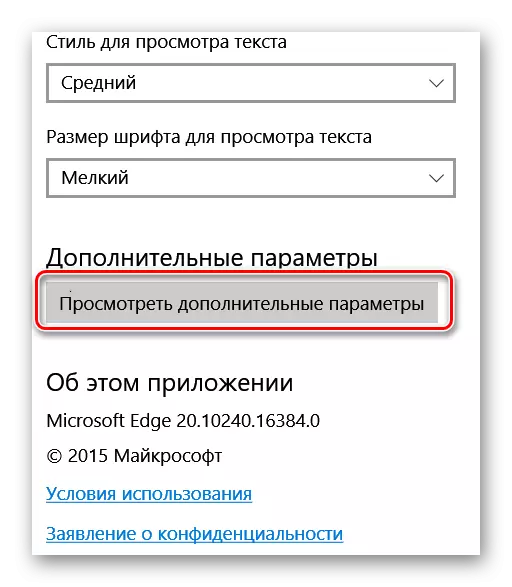
Pequenas cousas útiles
Aquí pode habilitar a visualización do botón Homepage e tamén introducir a dirección desta páxina.
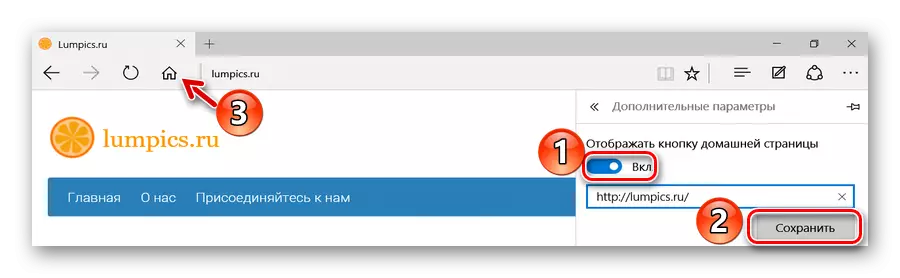
A continuación, proponse empregar bloqueo de bloqueo e Adobe Flash Player. Sen o último nalgúns sitios, non todos os elementos poden ser mostrados e non traballar video. Tamén pode activar o modo de navegación clave, que lle permite mover nunha páxina web usando o teclado.
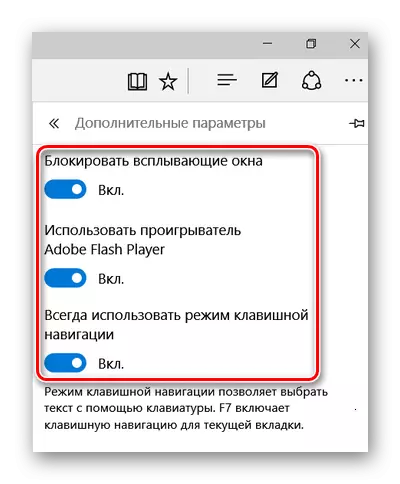
Privacidade e seguridade
Neste bloque, pode xestionar a función de aforro de contrasinal incluída nos formularios de datos e a posibilidade de enviar solicitudes "non rastrexar". Este último significa que os sitios recibirán unha solicitude para non rastrexar as túas accións.
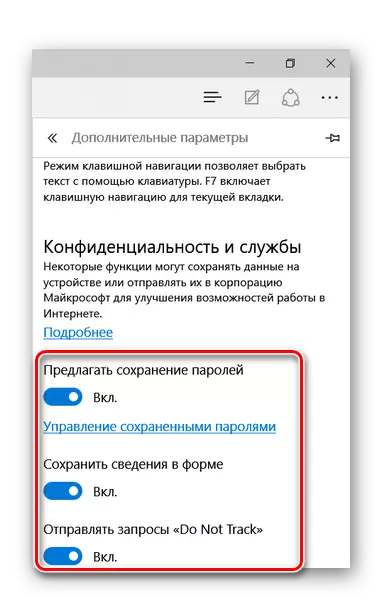
A continuación, pode configurar un novo servizo de busca e permitir a oferta de consultas de busca a medida que ingrese.
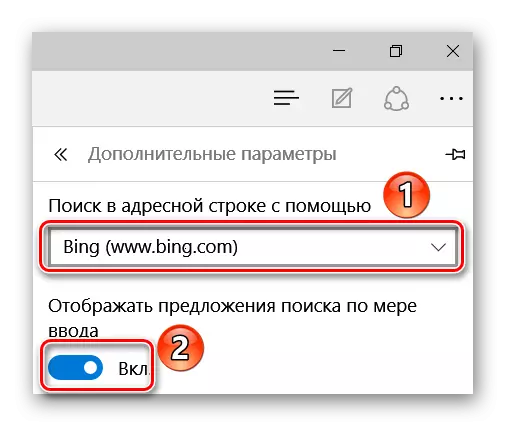
A continuación podes configurar as cookies. Aquí actúa sobre a súa discreción, pero lembre que a cookie é utilizada para a comodidade de traballar con algúns sitios.
O artigo sobre gardar licenzas de ficheiros protexidos no seu PC pode ser desactivado, porque Na maioría dos casos, esta opción só bloquea o disco duro con lixo innecesario.
A función de predición da páxina asume que envía os datos de comportamento do usuario en Microsoft para que no futuro o navegador preveu as súas accións, por exemplo, descargando a páxina á que vai ir. Necesita ou non - para resolverte.
SmartScreen recorda o funcionamento da pantalla da rede que impide a carga de páxinas web inseguras. En principio, se ten un antivirus con tal función, entón pódese desactivar SmartScreen.
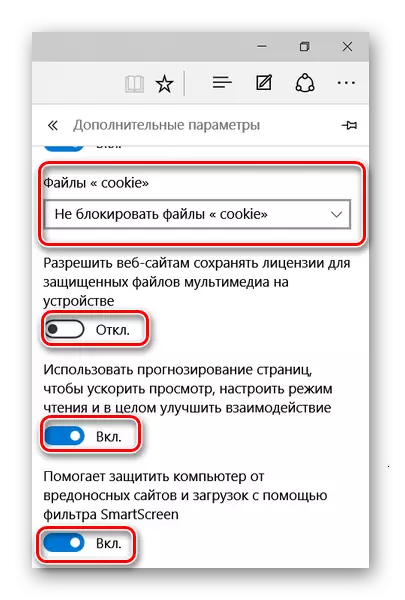
Nesta configuración, pódese considerar Microsoft Edge. Agora podes establecer expansión útil e comodidade de saír de internet.
