
Non obstante, antes de comezar, recoméndoche desactivar e conectar un re-cable á tarxeta de rede PC e (ou) ao enrutador (incluído o mesmo co cable WAN ao enrutador, se ten unha conexión Wi-Fi) , como ocorre que o problema "Os protocolos de rede perdidos" son causados por unha mala conexión do cable de rede.
Nota: Se ten unha sospeita de que o problema apareceu despois da instalación automática de actualizacións do controlador da tarxeta de rede ou o adaptador inalámbrico, entón preste atención aos artigos que non funciona Internet en Windows 10 e a conexión Wi-Fi non funciona ou Limited en Windows 10.
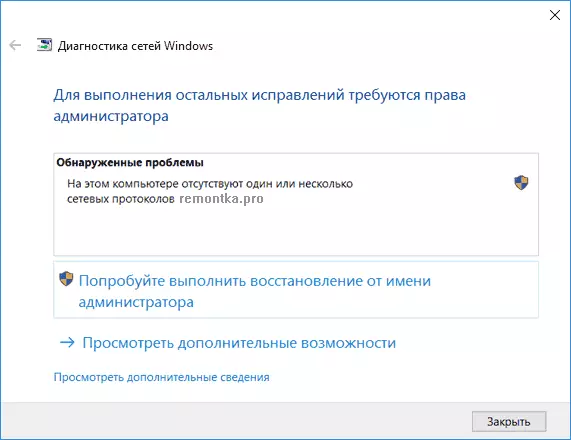
Restablecer o protocolo TCP / IP e WinSock
O primeiro que paga a pena probar se o diagnóstico de rede escribe que falta un ou máis protocolos de rede de Windows 10: restablecer o protocolo WinSock e TCP / IP.
Faga fácil: executar a liña de comandos en nome do administrador (prema co botón dereito sobre o botón "Iniciar", seleccione o elemento do menú desexado) e, en orde, introduza os seguintes dous comandos (premendo Intro despois de cada un):
- RESET NETSH INT IP
- RESET NETSH WINDOCK.
Despois de realizar estes comandos, reinicie a computadora e comprobe se o problema foi resolto: cunha alta probabilidade de que falta o protocolo de rede, non xurdirá.
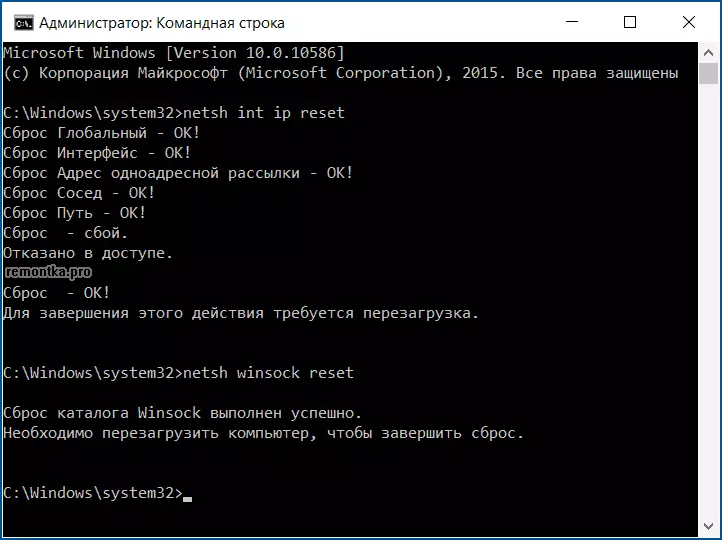
Se segue o primeiro dos comandos especificados, verá a mensaxe que se lle denegará o acceso e, a continuación, abra o editor de rexistro (WIN + R Keys, introduza o regedit), vai á sección (cartafol da esquerda) HKEY_LOCAL_MACHINE \ System \ \ CorrerConlset \ Control \ nSI \ {EB004A00-9B1A-11D4-9123-0050047759BC} \ 26 e prema co botón dereito sobre esta sección, seleccione "Permisos". Dea ao grupo "todo" o acceso completo para cambiar esta partición, despois de que execute de novo o comando (e non se esqueza de reiniciar a computadora despois).

Desactivar NetBIOS.
Outra forma de corrixir o problema coa conexión e Internet nesta situación desencadea a algúns usuarios de Windows 10: desactivando a NetBIOS para a conexión de rede.
Proba os pasos para facer o seguinte:
- Prema as teclas WIN + R no teclado (a tecla de vitoria é que co emblema de Windows) e introduza o NCPA.cpl, prema Aceptar ou Intro.
- Fai clic co botón dereito sobre a túa conexión a Internet (nunha rede local ou Wi-Fi), selecciona "Propiedades".
- Na lista de protocolos, seleccione Versións IP 4 (TCP / IPv4) e faga clic no botón "Propiedades" de abaixo (ao mesmo tempo, por certo, ver se este protocolo debe estar habilitado).
- Na parte inferior da xanela Propiedades, faga clic en "Avanzado".
- Abra a pestana Wins e configure "Desactivar NetBIOS a través de TCP / IP".

Aplicar a configuración feita e reiniciar a computadora e comprobar se a conexión gañou como é necesario.
Programas que causan un erro cos protocolos de rede Windows 10
Estes problemas de Internet tamén poden chamar programas de terceiros instalados nunha computadora ou portátil e calquera método astuto utilizando conexións de rede (pontes, creando dispositivos de rede virtual, etc.).Entre os que se ven no problema chamado - LG Smart Share, pero pode ser outros programas similares, así como máquinas virtuais, emuladores de Android e este tipo de software. Ademais, se nos últimos tempos en Windows 10, algo cambiou en partes do antivirus ou firewall, isto tamén podería chamar ao problema, comprobar.
Outras formas de corrixir o problema
Primeiro de todo, se ten un problema repentino (é dicir, antes de que todo funcionase, e non reinstalar o sistema), pode ser capaz de axudar aos puntos de recuperación de Windows 10.
Nos casos de residuos, a maioría das veces a causa dos problemas cos protocolos de rede (se os métodos descritos anteriormente non axudaron) non son os controladores no adaptador de rede (Ethernet ou Wi-Fi). Ao mesmo tempo, no xestor de dispositivos, aínda verá que "o dispositivo funciona ben" e o condutor non necesita actualización.
Como regra xeral, axuda ou o retroceso do controlador (no xestor de dispositivos: prema co botón dereito sobre o dispositivo - Propiedades, botón "Executar" na pestana Driver ou a instalación forzada do condutor oficial "antigo" do fabricante ou ordenador portátil tarxeta nai. Os pasos detallados descríbense en dous manuais. Que se mencionan ao comezo deste artigo.
