
Moitas veces, o usuario enfróntase ao problema de lanzar Windows 10 despois de instalar as próximas actualizacións. Este problema é bastante resolto e ten varias razóns.
Lembre que se fai algo mal, pode implicar outros erros.
Corrección da pantalla azul
Se o código de erro critical_process_died aparece diante de ti, na maioría dos casos, o reinicio habitual axudará a corrixir a situación.
Inaccessible_boot_device O erro tamén é resolto por un reinicio, pero se non axuda, o sistema en si comezará a recuperación automática.
- Se isto non ocorre, reiniciarás e preme F8 cando habilites.
- Ir á sección "Restaurar" - "Diagnóstico" - "Parámetros avanzados".
- Agora faga clic na "Restauración do sistema" - "Seguinte".
- Seleccione un bo punto de almacenamento da lista e restaura-lo.
- Reinicio da computadora.

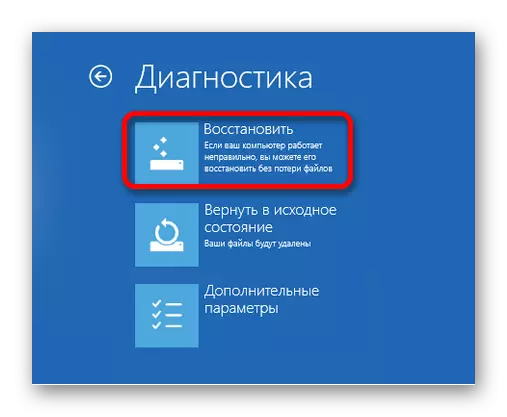
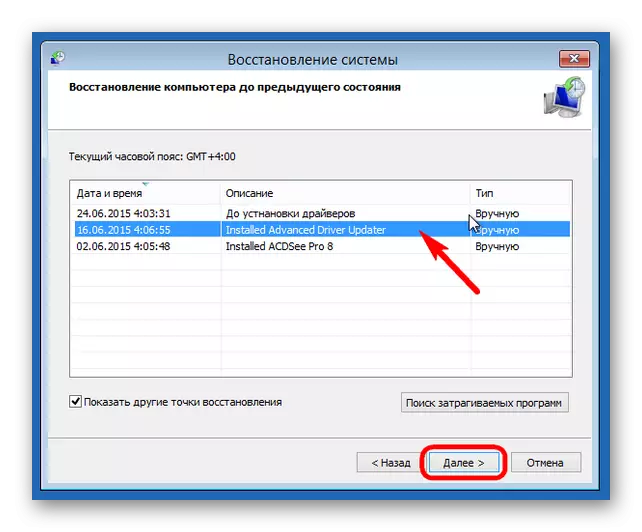
Correccións de pantalla negra
Hai varias razóns para a aparición da pantalla negra despois de instalar actualizacións.Método 1: Corrección do virus
Quizais o sistema estea infectado co virus.
- Realizar a combinación de teclas Ctrl + Alt + Eliminar e ir ao xestor de tarefas.
- Fai clic no panel "Ficheiro": "Executar unha nova tarefa".
- Introduza "Explorer.exe". Despois de que comece a Shell Shell.
- Agora curar as teclas Win + R e entrar no "regedit".
- No editor, vai ao longo do camiño
HKEY_LOCAL_MACHINE \ Software \ Microsoft \ Windows NT \ CurrentVersion \ winlogon
Ou simplemente atopar o parámetro "Shell" en "Editar" - "Buscar".
- Fai dobre clic no parámetro da tecla esquerda.
- Na liña de "valor", introduza "explorer.exe" e garda.
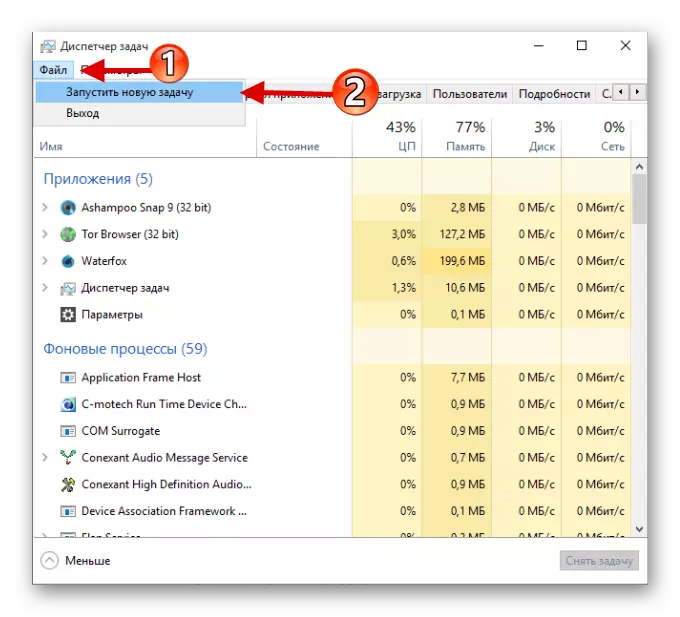
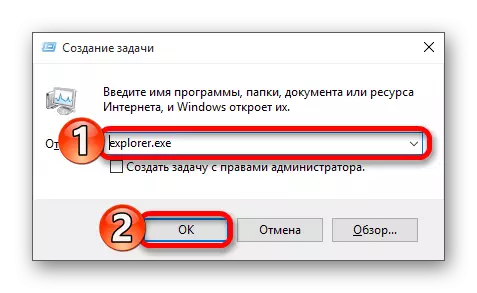
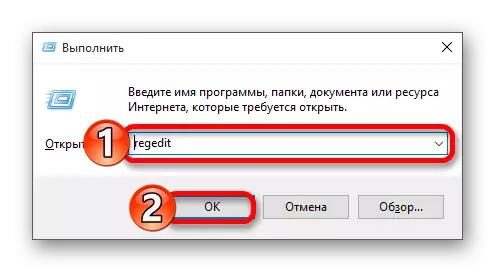
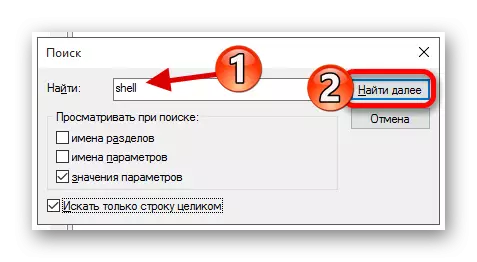
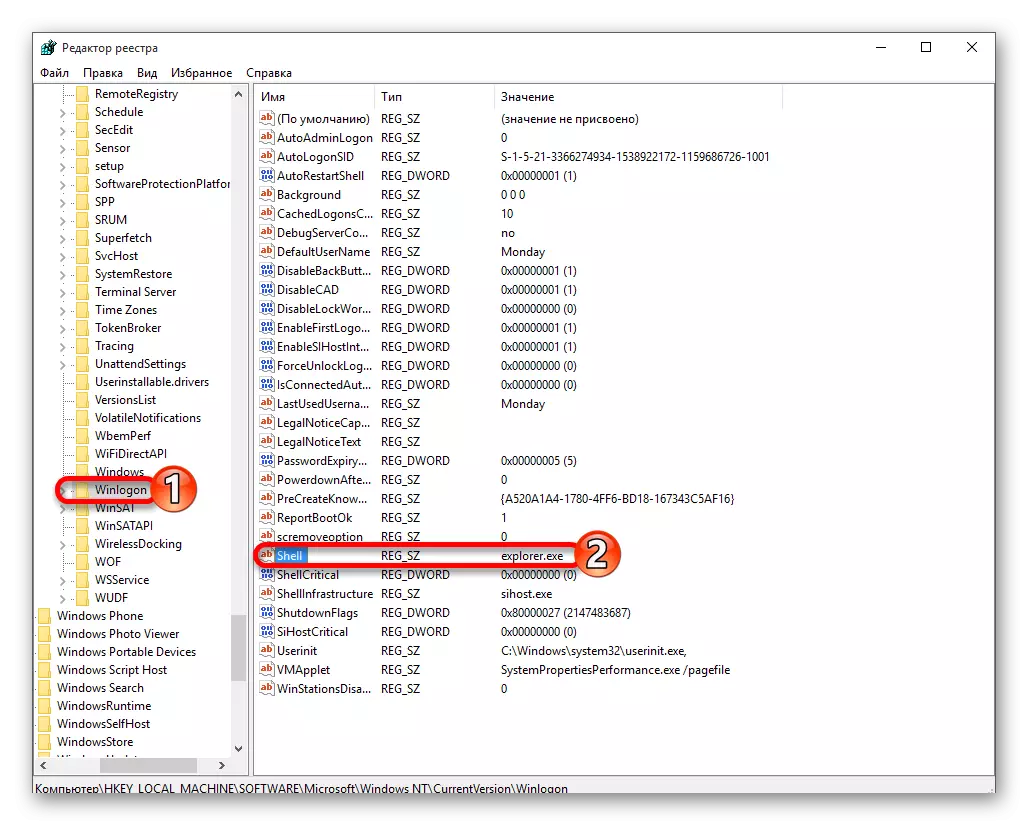

Método 2: Corrección dos problemas co sistema de vídeo
Se está conectado a un monitor adicional, entón o motivo do problema de proba pode ser listado nel.
- Inicie sesión e despois de facer clic en BackSpace para eliminar a pantalla de bloqueo. Se tes un contrasinal, entra-lo.
- Agarde uns 10 segundos ata que o sistema comece e execute Win + R.
- Fai clic na tecla correcta e, a continuación, introduza.
Nalgúns casos, é moi difícil corrixir o erro de inicio despois da actualización, polo que teña coidado, corrixindo o problema a si mesmo.
