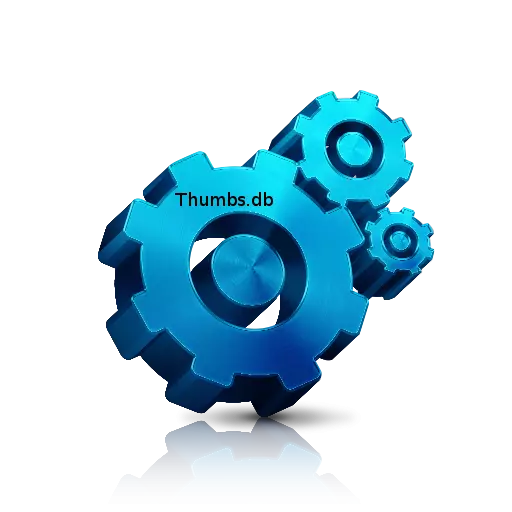
Entre os moitos ficheiros ocultos que son xerados por Windows, destacan os obxectos os pulgares.DB. Descubrimos que funcionan as funcións que realizan e que cómpre facer con el.
Usando Thumbs.db.
Os obxectos de Thumbs.DB non se poden ver no modo habitual de operación de Windows, xa que estes ficheiros están escondidos por defecto. Nas versións anteriores, están situadas case en calquera directorio onde hai imaxes. Nas versións modernas para almacenar ficheiros deste tipo, hai un directorio separado en cada perfil. Imos tratar co que está conectado e para o que estes obxectos son necesarios. ¿Representan o perigo para o sistema?Descrición.
Thumbs.DB é un elemento do sistema no que se almacenan os patróns caché para previsualizar os seguintes formatos: PNG, JPEG, HTML, PDF, TIFF, BMP e GIF. O esbozo xérase cando o usuario navega por primeira vez ao usuario a un ficheiro, que na súa estrutura corresponde ao formato JPEG, independentemente do formato fonte. No futuro, este ficheiro usa o sistema operativo para implementar o visor de miniatura da imaxe usando o condutor, como na seguinte imaxe.
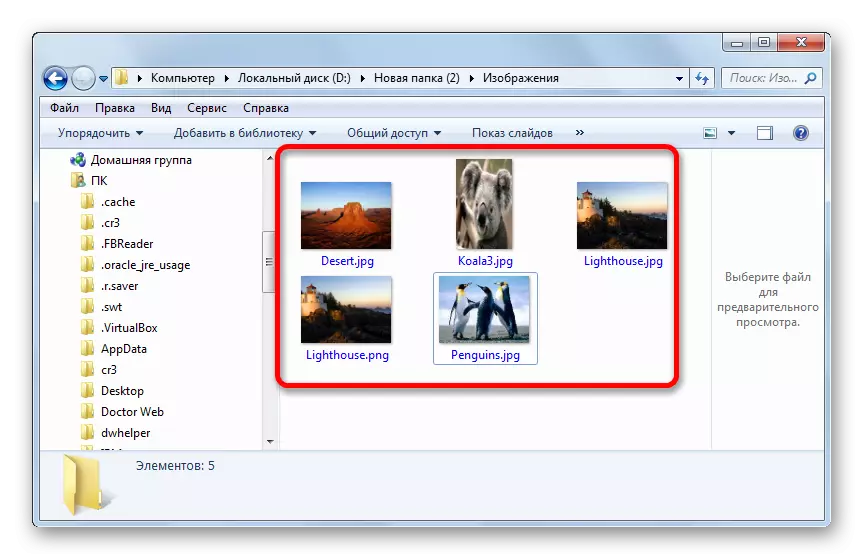
Grazas a esta tecnoloxía, OS non necesita comprimir imaxes para formar unha miniatura cada vez, gastando así os recursos do sistema. Agora, para estas necesidades, a computadora converterase nun elemento no que xa se atopan as miniaturas das imaxes.
A pesar do feito de que o ficheiro ten un DB (atributo de base de datos), pero de feito, é un almacenamento COM.
Como ver Thumbs.db.
Como se mencionou anteriormente, é imposible ver os obxectos que estudamos por defecto, xa que non só teñen o atributo "oculto", senón tamén "sistémico". Pero a visibilidade para incluílas aínda pode ser.
- Open Windows Explorer. Situado en calquera directorio, faga clic no elemento de servizo. A continuación, seleccione "Configuración do cartafol ...".
- Inicia a xanela do parámetros do directorio. Mover á sección "Ver".
- Despois de que se abra a pestana vista, vai á área "Configuración avanzada". No seu fondo hai un bloque "ficheiros e carpetas ocultos". Require un interruptor ao "Mostrar ficheiros ocultos, carpetas e discos". Tamén preto do parámetro "Ocultar ficheiros de sistema protexido", debes eliminar a caixa de verificación. Despois de levar a cabo as manipulacións indicadas, prema "Aceptar".
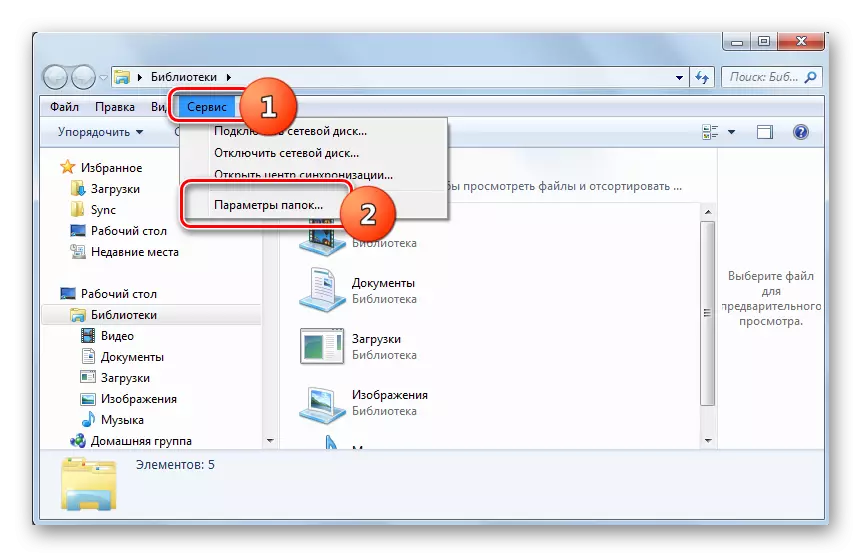
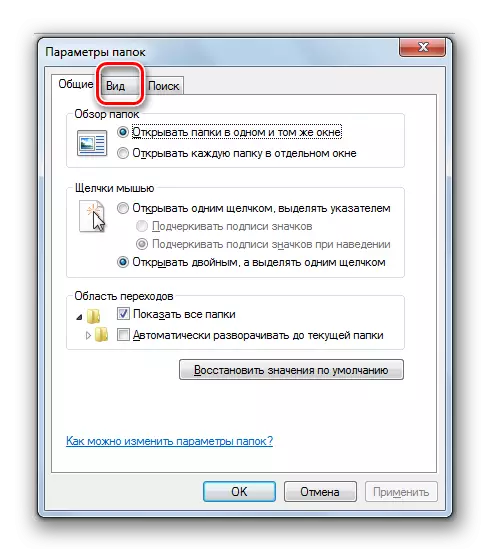
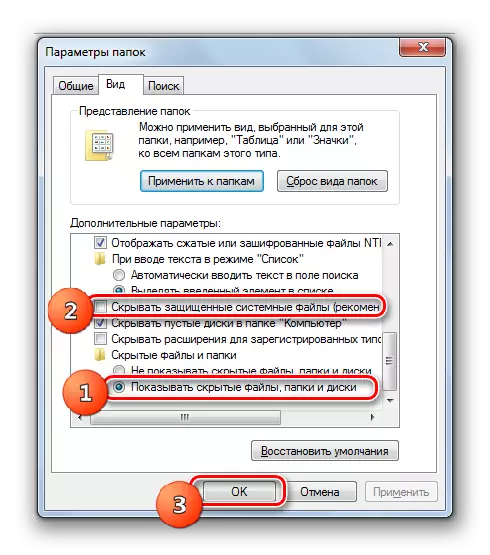
Agora, todos os elementos ocultos e do sistema mostraranse no condutor.
Onde está situado Thumbs.DB.
Pero para ver os obxectos Thumbs.db, primeiro debes descubrir que directorios están localizados.
En Os a Windows Vista, situáronse na mesma carpeta onde se situaban as imaxes correspondentes. Así, en case todos os catálogos nos que houbo imaxes, houbo os seus pulgares.db. Pero no sistema operativo, comezando con Wist Winds, destináronse un directorio separado para cada conta para almacenar imaxes en caché. Está situado no seguinte enderezo:
C: \ Usuarios \ name_rofil \ AppData \ local \ Microsoft \ Windows \ explorer
Para a transición no canto do valor "Prifile", é necesario substituír o nome de usuario específico do sistema. Este directorio contén os ficheiros do grupo ThumbCache_XXXX.DB. Son os análogos dos obxectos Thumbs.DB, que en versións anteriores do SO foron colocadas en todos os cartafoles onde había imaxes.
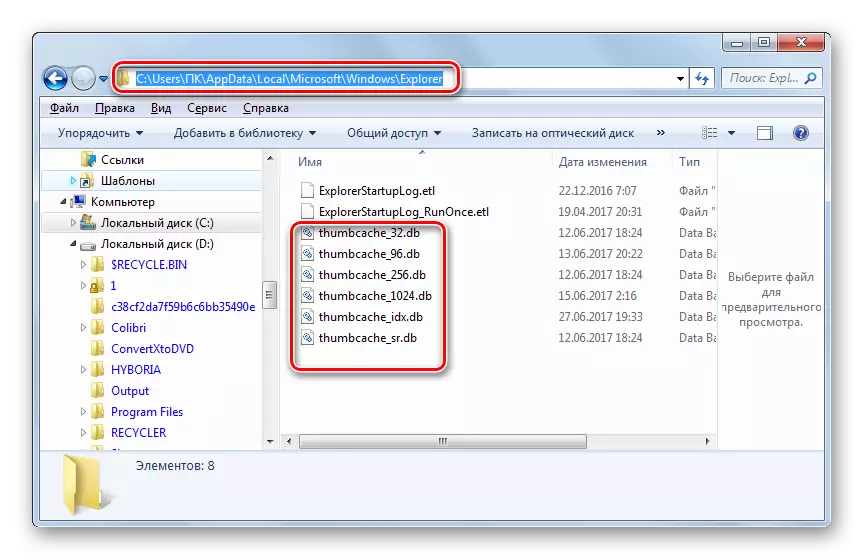
Ao mesmo tempo, se a computadora estaba previamente instalada Windows XP, podería haber thumbs.db en cartafoles, mesmo se agora usa unha versión máis moderna do sistema operativo.
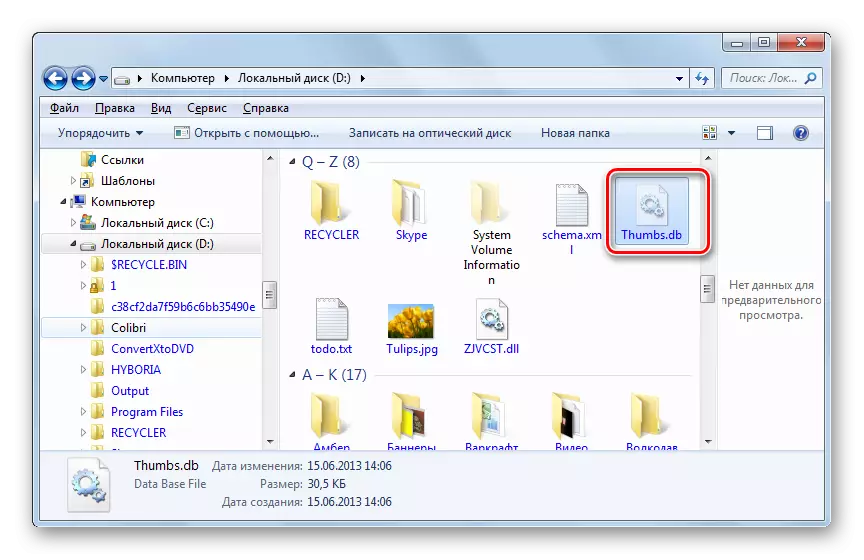
Eliminación de pulgares.db.
Se está preocupado de que os pulgares.db teñen unha orixe viral debido ao feito de que nalgúns sistemas operativos están en moitos cartafoles, non hai ningunha razón para preocuparse. Como descubrimos, na abafadora maioría dos casos, este é un ficheiro de sistema típico.Pero, ao mesmo tempo, as miniaturas caché representan algún perigo para a súa privacidade. O feito é que mesmo despois de eliminar as imaxes de disco duro, os seus bocetos seguirán sendo almacenados neste obxecto. Así, coa axuda dun software especial, gárdase para descubrir que fotos foron almacenadas previamente na computadora.
Ademais, estes elementos, aínda que son relativamente pequenos, pero ao mesmo tempo ocupan unha certa cantidade no disco duro. Mentres recordamos, poden almacenar información en si mesmos e sobre obxectos remotos. Deste xeito, para garantir a función dunha vista previa rápida, os datos especificados xa non son necesarios, pero, con todo, continúan ocupando o lugar no disco duro. Polo tanto, recoméndase limpar periódicamente a PC desde o tipo específico de ficheiros, mesmo se non ten nada que ocultar.
Método 1: eliminación manual
Agora imos descubrir exactamente como pode eliminar os ficheiros Thumbs.DB. Primeiro de todo, pode aplicar a eliminación manual habitual.
- Abra a carpeta na que se atopa o obxecto antes de axustar a visualización de elementos ocultos e do sistema. Fai clic no ficheiro de clic dereito (PCM). Na lista de contextuais, seleccione "Eliminar".
- Dado que o obxecto eliminado refírese á categoría de sistema, a xanela abrirase, onde será consciente de se está realmente confiado nas súas accións. Ademais, haberá unha advertencia de que a eliminación dos elementos do sistema pode levar á inoperabilidade dalgunhas aplicacións e mesmo as fiestras en xeral. Pero non teñas medo. En concreto, non se aplica a Thumbs.DB. A eliminación destes obxectos non afectará o funcionamento do sistema operativo ou dos programas. Entón, se decidiu eliminar imaxes en caché, entón prema con valentía "Si".
- Despois diso, o obxecto eliminarase na cesta. Se queres asegurar completamente a confidencialidade, podes limpar a cesta cun xeito estándar.
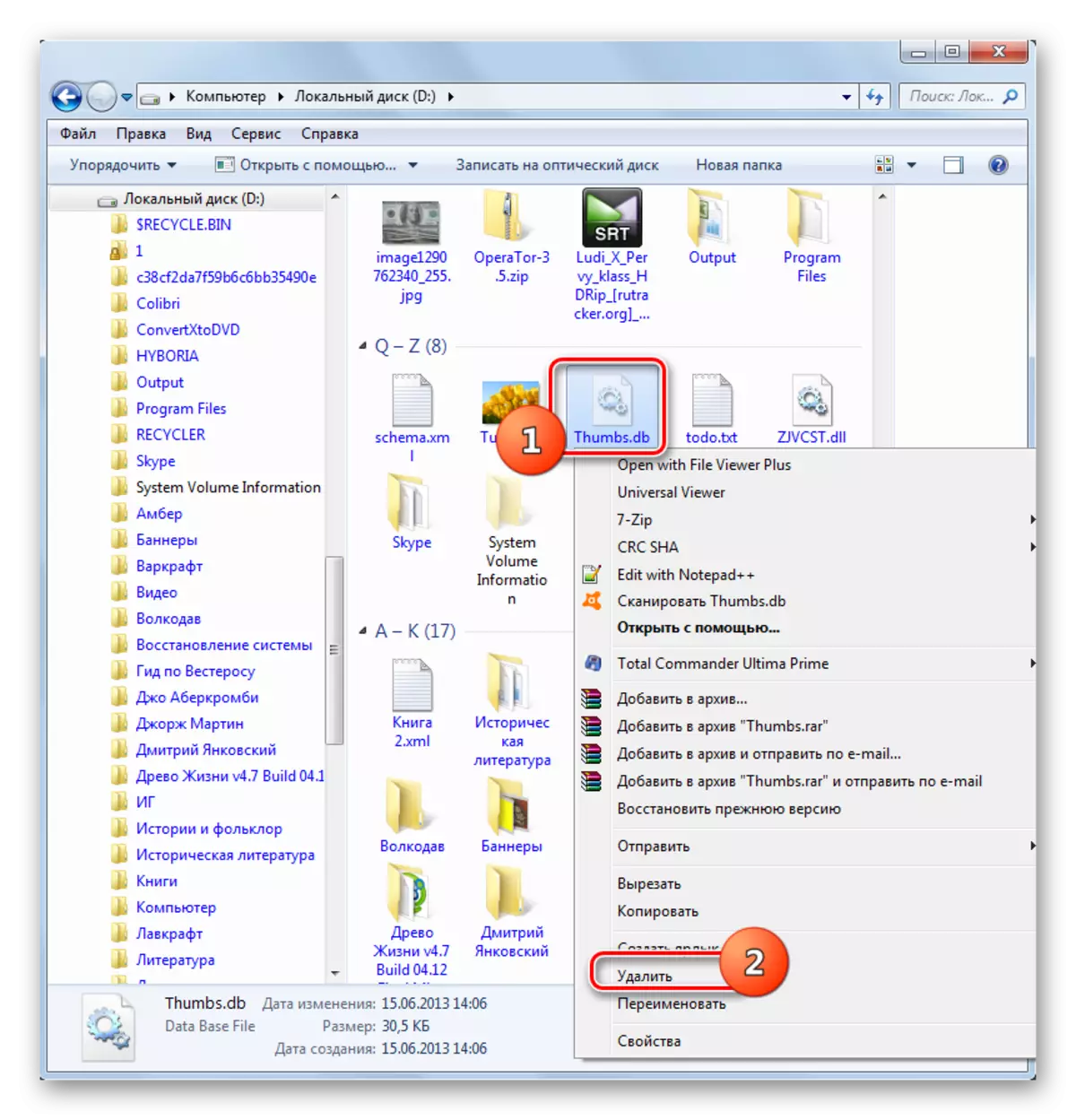
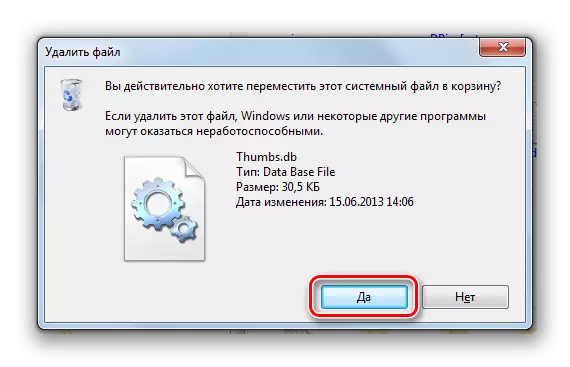
Método 2: Eliminación con CCleaner
Como podes ver, elimine os elementos estudados é bastante sinxelo. Pero é tan sinxelo se ten instalado OS non anteriormente Windows Vista ou que almacena imaxes só nun cartafol. Se ten Windows XP ou anteriores, e os ficheiros de imaxe están localizados en diferentes lugares da computadora, a eliminación de Thumbs.DB manualmente pode converterse nun procedemento moi longo e tedioso. Ademais, non hai garantías de que algún obxecto que non perdeu. Afortunadamente, hai utilidades especiais que lle permitirán limpar a caché de imaxes automaticamente. O usuario prácticamente non terá que esforzarse. Un dos programas máis populares desta área é CCleaner.
- Executar CCLENER. Na sección "Clearing" (está activa por defecto) na pestana "Windows", busque a unidade de Windows Explorer. Ten o parámetro "bosquexos de caixa". Para a limpeza, é necesario que se instalase unha marca de verificación fronte a este parámetro. Conversa fronte a outros parámetros para exhibir á súa discreción. Fai clic en "Análise".
- A aplicación realiza análises de datos nunha computadora que se pode eliminar, incluídos os bocetos de imaxe.
- Despois diso, a aplicación mostra información sobre que datos poden ser eliminados na computadora e que espazo é gratuíto. Fai clic en "Limpeza".
- Despois de completar o procedemento de limpeza, eliminaranse todos os datos marcados en CCleaner, incluídos os patróns de imaxes.
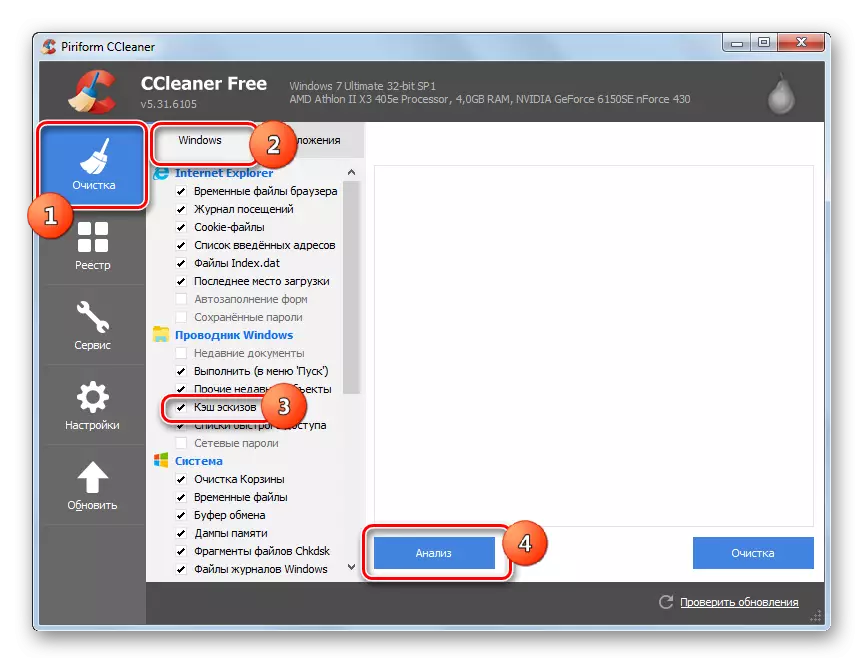
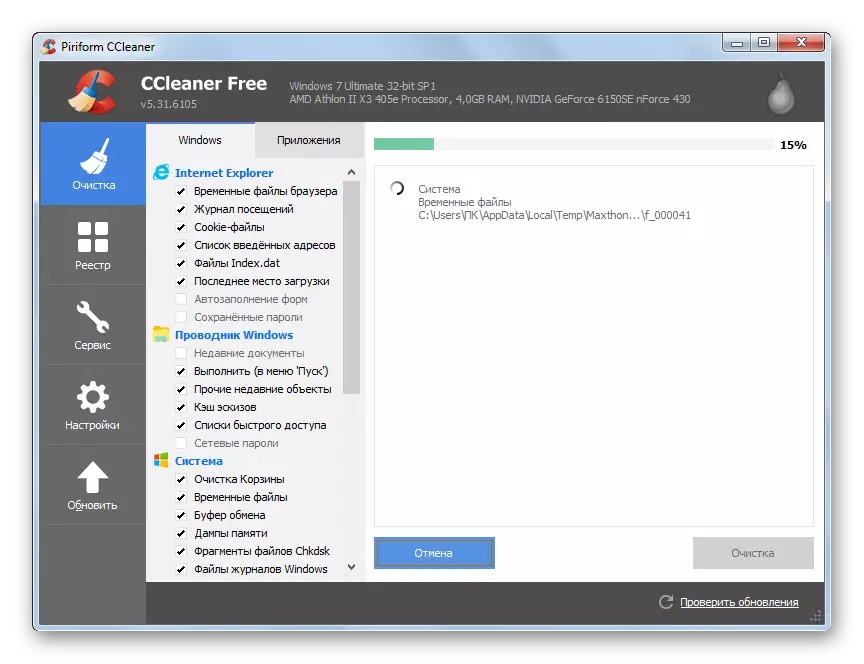
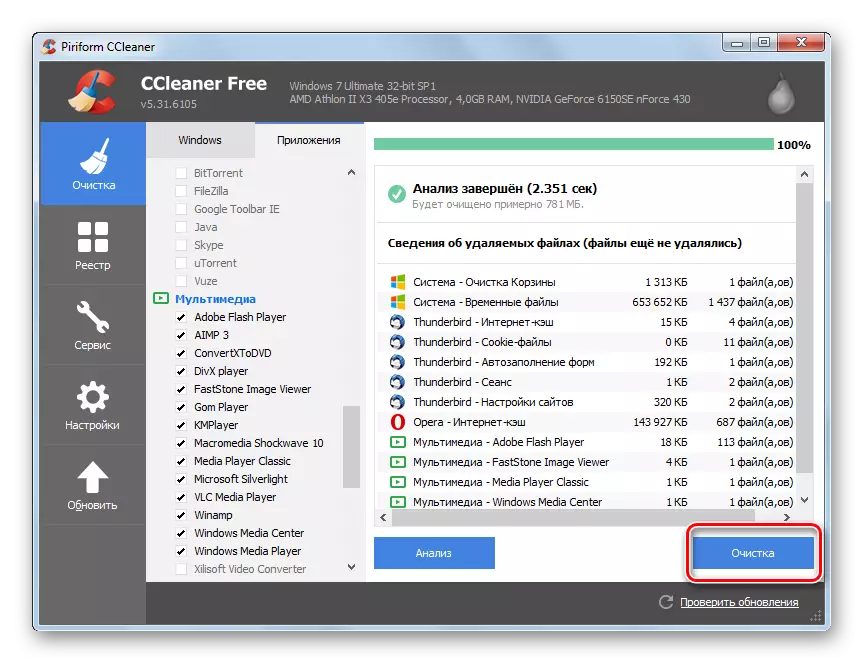
A desvantaxe deste método é que en Windows Vista, e a nova busca de bocetos de imaxes está feita só no directorio "Explorer", onde o seu sistema salva. Se os pulgares.db de Windows XP permanece nos seus discos, non se atoparán.
Método 3: Limpador de bases de datos de miniaturas
Ademais, hai servizos especiais deseñados para eliminar miniaturas caché. Son altamente especializados, pero ao mesmo tempo permítenlle axustar de forma máis precisa a eliminación de elementos innecesarios. Estas aplicacións inclúen a limpeza de bases de datos de miniaturas.
Descarga a thumbnail Database Cleaner
- Esta utilidade non require instalación. Só tes que executalo despois de descargar. Despois de iniciar, faga clic no botón "Buscar".
- Abre unha xanela de selección na que se fará a busca Thumbs.DB. Debe seleccionar un cartafol ou disco lóxico. Desafortunadamente, a capacidade de comprobar todos os discos está ausente simultaneamente na computadora. Polo tanto, se ten varios deles, terá que producir un procedemento con cada disco lóxico por separado. Despois de que o directorio sexa seleccionado, prema "Aceptar".
- Entón, nas principais utilidades da xanela, faga clic en "Iniciar a busca".
- Thumbnail Database Cleaner Busca ficheiros de Thumbs.db, ehthumbs.db (Skumetes de vídeo) e ThumbCache_XXXX.DB no directorio especificado. Despois diso, dá unha lista de elementos atopados. Na lista, pode observar a data en que se formou o obxecto, o seu cartafol de tamaño e localización.
- Se queres eliminar non todas as miniaturas caché, pero só algunhas delas, entón no campo de eliminación, elimine as caixas de verificación dos elementos que desexa saír. Despois diso, faga clic en "Limpar".
- A computadora limparase destes elementos.
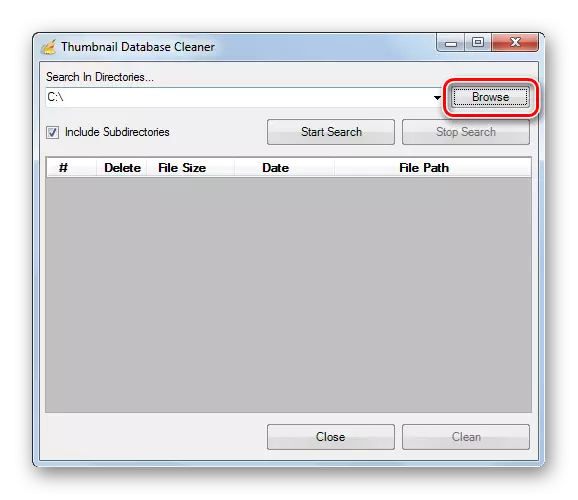
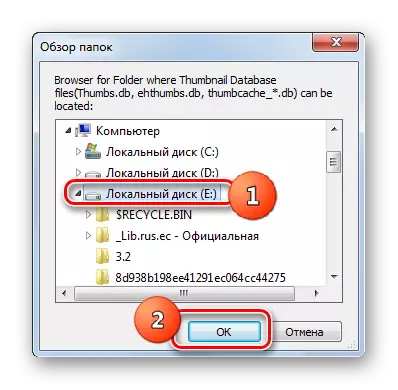
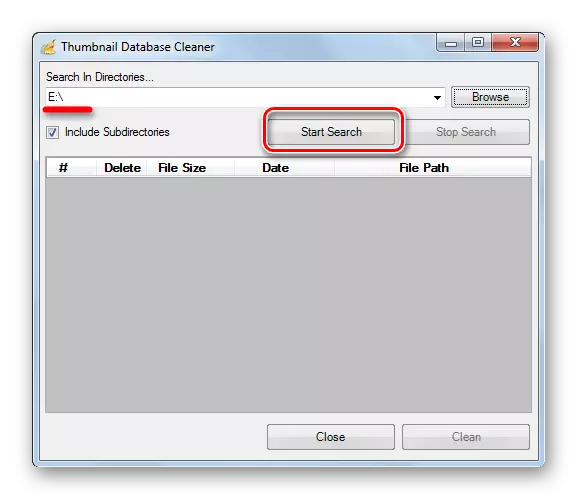
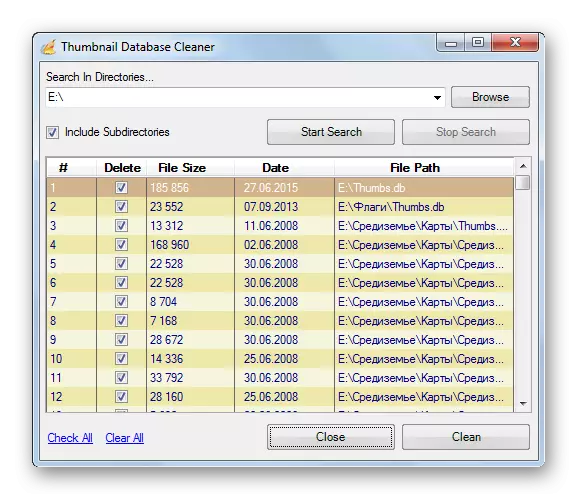
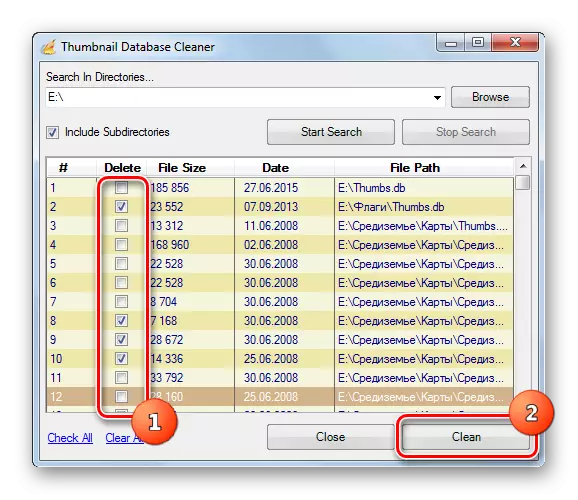
O método de eliminación co uso do programa de limpeza de bases de datos de miniaturas é máis avanzado que cando se usa CCleaner, xa que permite producir unha procura máis profunda de miniaturas caché (incluídos os elementos residuais de Windows XP) e tamén proporciona a posibilidade de seleccionar elementos extraíbles.
Método 4: ferramentas de Windows incorporadas
A eliminación de debuxos de patrón tamén se pode facer con ferramentas de Windows incorporadas.
- Fai clic en "Inicio". No menú, selecciona "Ordenador".
- Abre unha xanela cunha lista de discos. Fai clic no PCM sobre o nome dese disco no que se atopa Windows. Na abafadora maioría dos casos, esta é unha unidade C. Na lista, selecciona "Propiedades".
- Na xanela Propiedades na pestana Xeral, faga clic en "Limpar o disco".
- O sistema realiza un escaneo de disco, determinando que elementos poden ser eliminados.
- Abre unha xanela de limpeza de disco. No bloque "Eliminar os seguintes ficheiros", comprobar que sobre a cláusula "Sketches" que estivo nunha marca de verificación. Se non, instálalo. Ticks preto doutros elementos, organizar a súa discreción. Se non queres eliminar nada máis, entón todos deben ser eliminados. Despois diso, fai clic en "Aceptar".
- A eliminación de miniaturas realizarase.
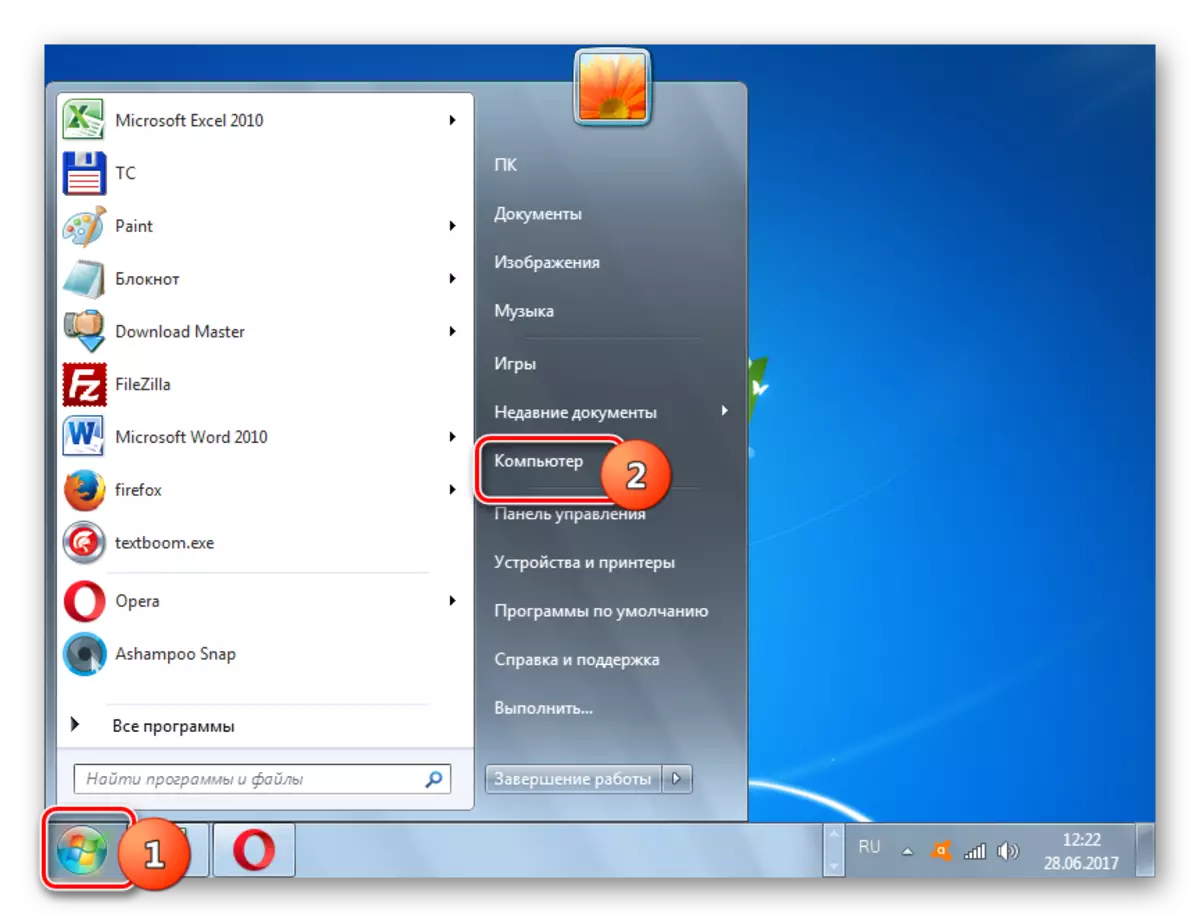
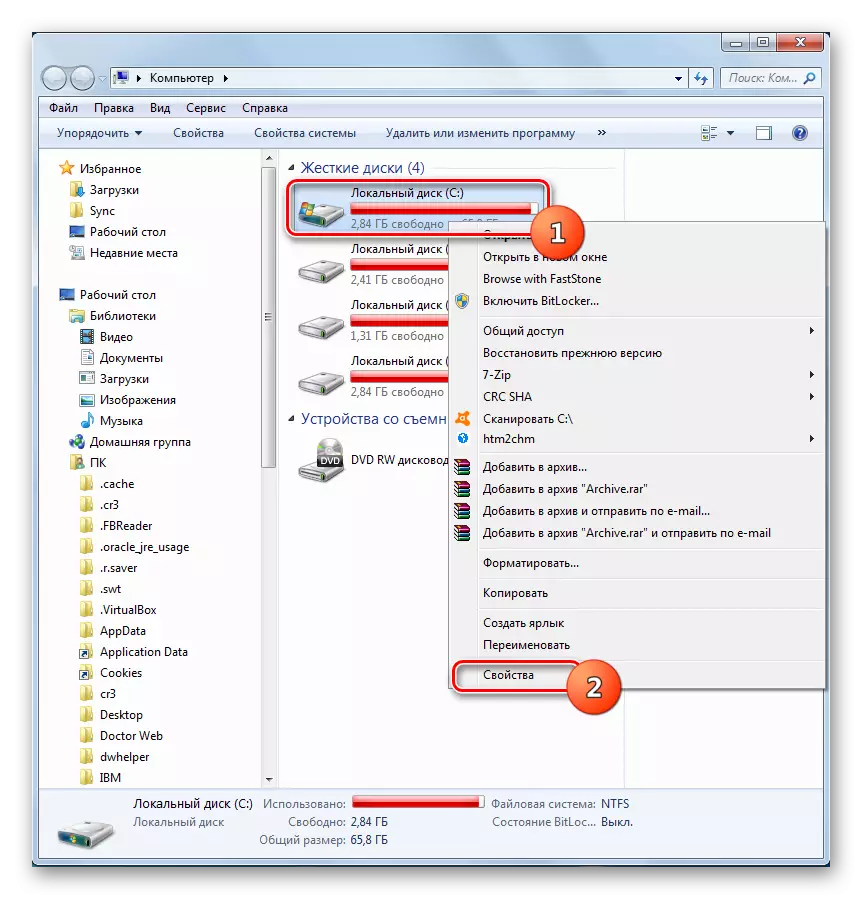
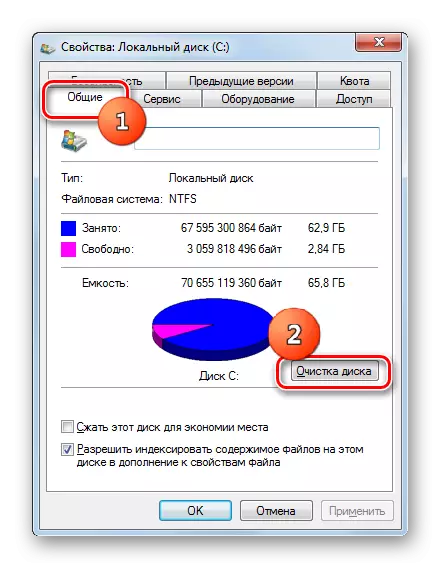

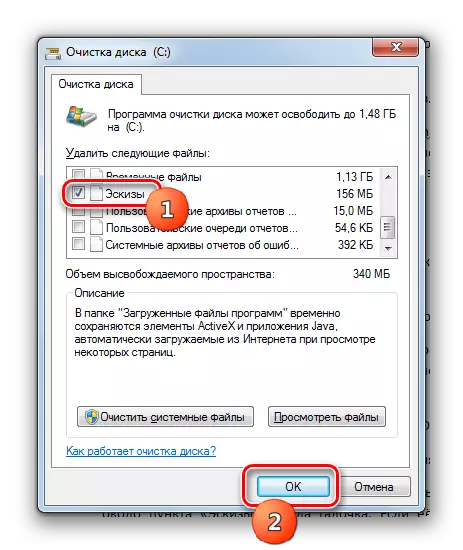
A desvantaxe deste método é o mesmo que cando se usa CCleaner. Se está a usar Windows Vista e versións posteriores, o sistema pensa que as miniaturas en caché só poden estar nun directorio estrictamente instalado. Polo tanto, noutros Windows XP, os obxectos residuais non poden ser eliminados deste xeito.
Desactivar os bocetos de caché
Algúns usuarios que desexen proporcionar a máxima confidencialidade non están satisfeitos co sistema de limpeza habitual, pero queren desactivar completamente a posibilidade de caché debuxos de imaxes. Vexamos como isto pode facerse en diferentes versións de Windows.Método 1: Windows XP
Primeiro de todo, considere brevemente este procedemento en Windows XP.
- Debe pasar á xanela Propiedades do cartafol co mesmo método que se describiu previamente cando falamos sobre a inclusión da exhibición de elementos ocultos.
- Despois de iniciar a xanela, móvase á pestana Ver. Marque a caixa preto do parámetro "Non Crear Sketch File" e faga clic en Aceptar.
Agora as novas miniaturas en caché están formadas no sistema.
Método 2: versións modernas de Windows
Nestas versións de Windows, que foron liberadas despois de Windows XP, desactivar a caché de boceto é algo máis complicado. Considere este procedemento usando o exemplo de Windows 7. Noutras versións modernas do sistema, o algoritmo de desconexión é similar. Primeiro de todo, hai que ter en conta que antes de realizar o procedemento a continuación descrita a continuación, necesitará posuír dereitos administrativos. Polo tanto, se está actualmente no sistema no sistema que non está baixo a conta de administrador, entón ten que saír dela e volver de novo, pero xa baixo o perfil especificado.
- Marque o teclado Win + R. Na xanela "Run", que comezará, Vbo:
gpedit.msc.
Fai clic en "Aceptar".
- Inicia a xanela do editor de políticas do grupo local. Fai clic no nome "Configuración do usuario".
- A continuación faga clic en "Modelos administrativos".
- A continuación, prema "Compoñentes de Windows".
- Abre unha gran lista de compoñentes. Fai clic no nome "Windows Explorer" (ou simplemente "Explorer" - dependendo da versión do sistema operativo).
- Dúas veces, fai clic no botón esquerdo do rato "Desactivar a caché de miniaturas en ficheiros ocultos Thumbs.DB"
- Na xanela que se abre, reorganizar o cambio á posición "Activar". Fai clic en "Aceptar".
- A caché estará desactivada. Se no futuro desexa activalo de novo, terá que facer o mesmo procedemento, pero só na última xanela para instalar o interruptor fronte ao parámetro "non especificado".
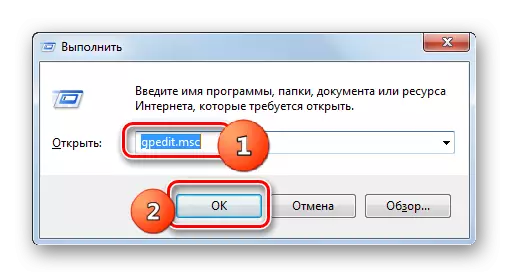
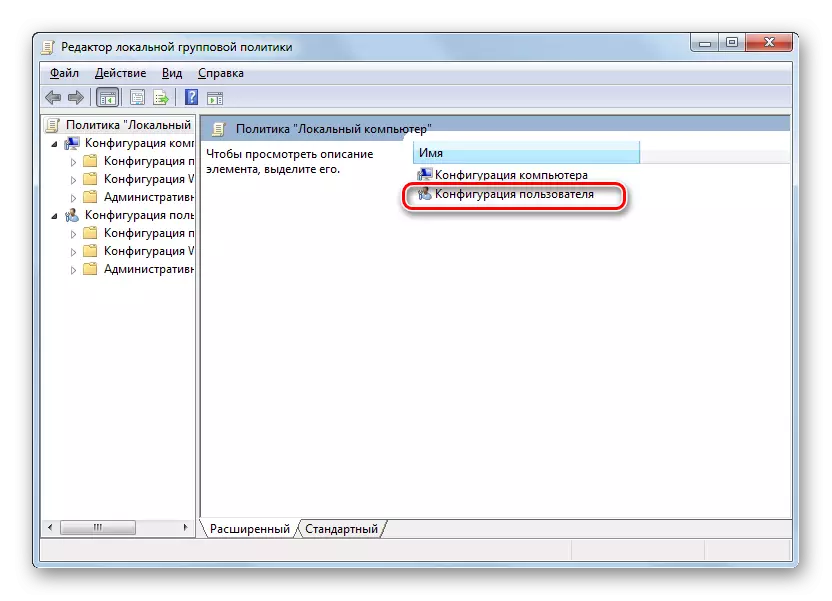
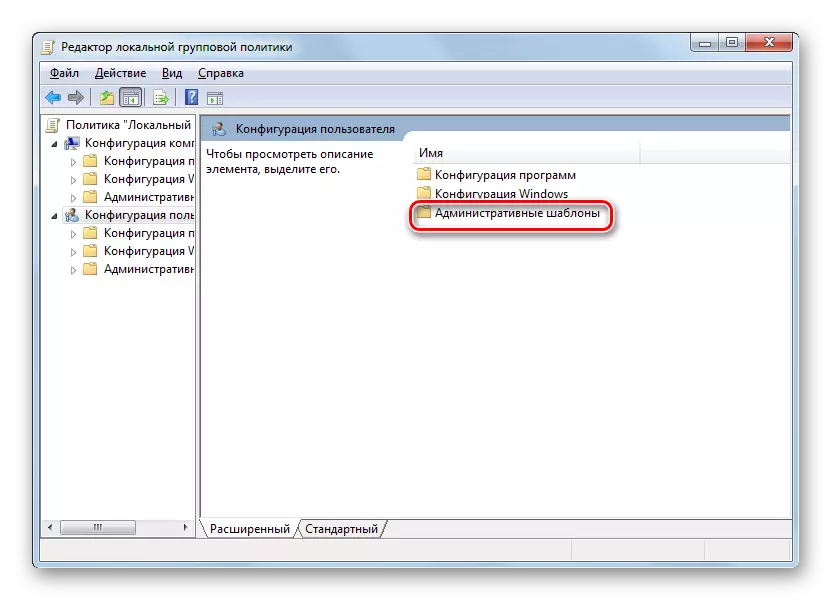
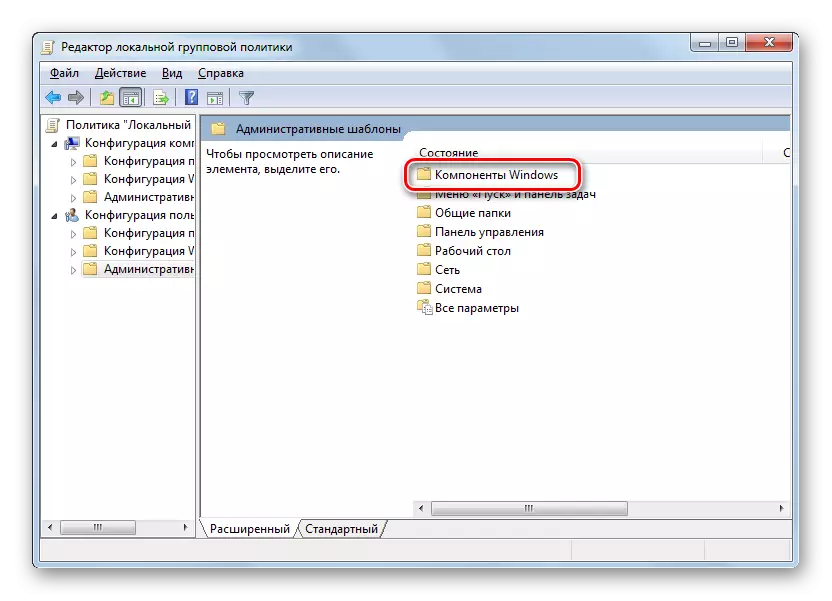
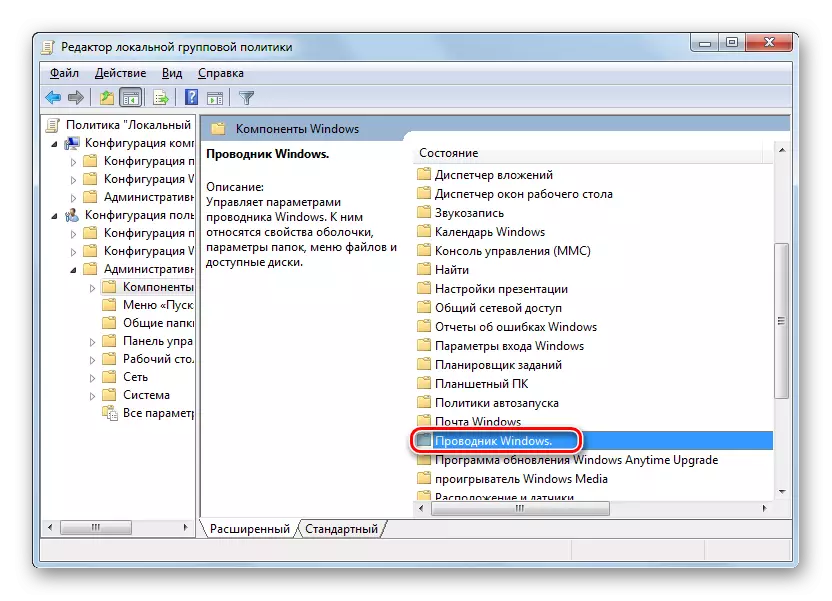
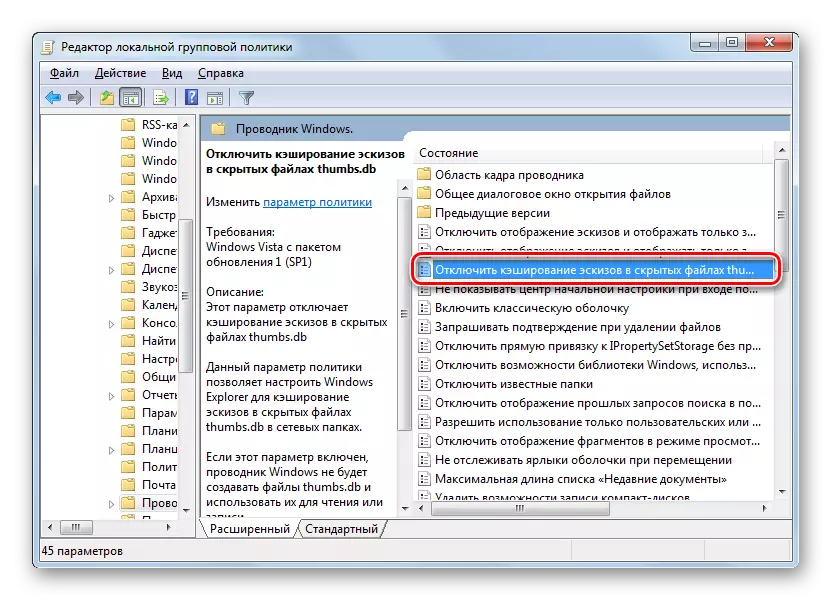
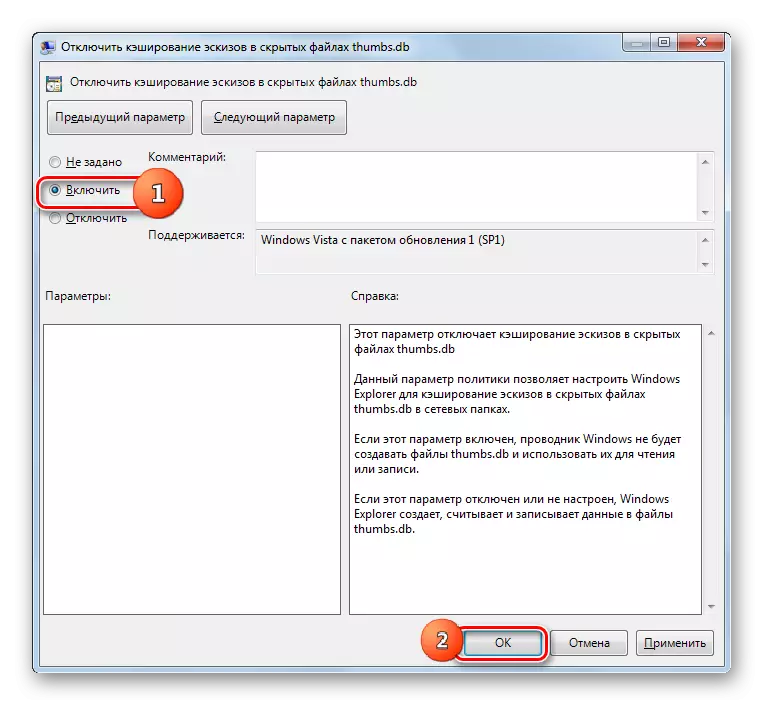
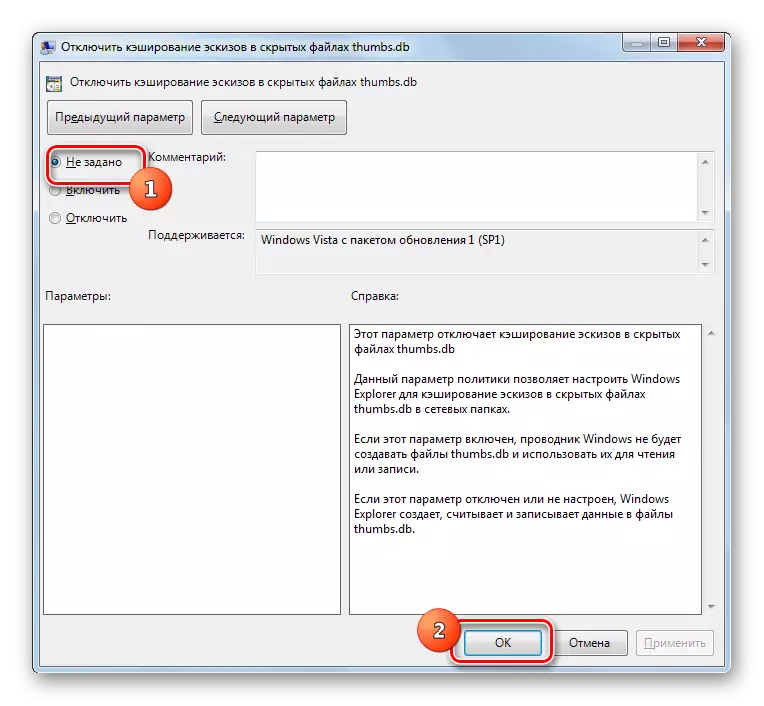
Ver contido Thumbs.db.
Agora chegamos á pregunta, como ver os contidos de Thumbs.DB. Debe dicir inmediatamente que é imposible facer ferramentas do sistema embebido. Teremos que usar o software de terceiros.Método 1: visor de bases de datos de miniaturas
Este programa que lle permitirá ver os datos de Thumbs.DB, é o visor de bases de datos en miniatura. Esta aplicación do mesmo fabricante What e Thumbnail Database Cleaner, e tampouco require a instalación.
Cargar a opción de base de datos de miniaturas
- Despois de lanzar a miniatura Database Viewer usando a área de navegación da esquerda, vaia ao catálogo no que están os debuxos que che interesa. Fai a asignación e fai clic en "Buscar".
- Despois de completar a busca, amósanse as direccións de todo o que se atopa no directorio especificado dos obxectos de Thumbs.DB. Para ver que imaxes de ti conteñen un obxecto específico, simplemente resalta. No lado dereito da xanela do programa, aparecen todas as imaxes, os bocetos dos que almacena.
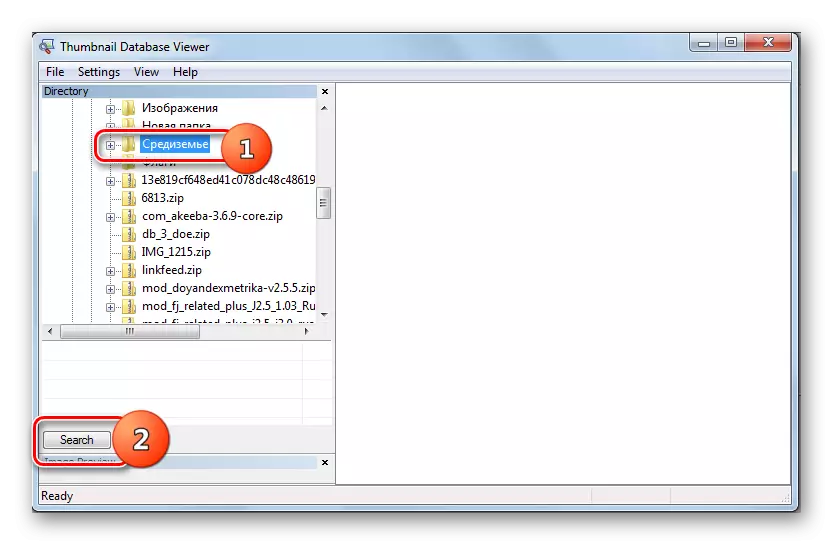
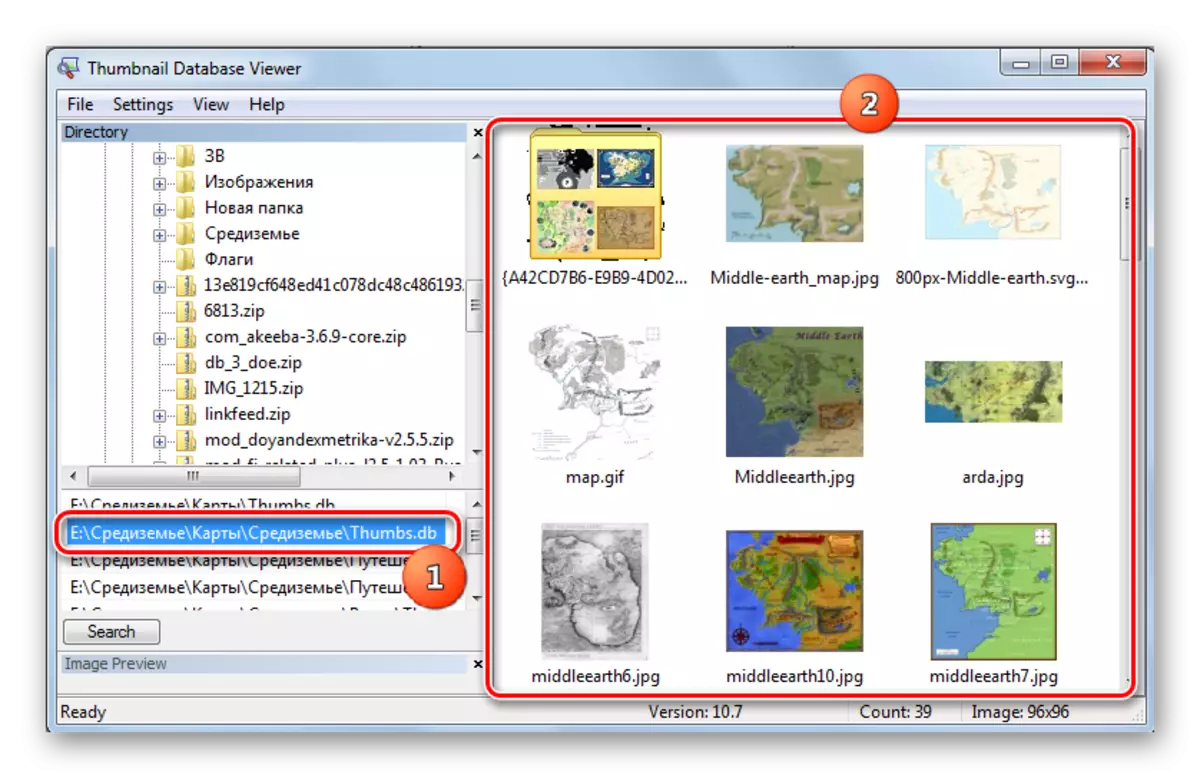
Método 2: Visor de ThumbCache
Outro programa co que podes ver obxectos de interese para nós, é o visor de ThumbCache. Verdade, en contraste coa aplicación anterior, pode abrir non todas as imaxes en caché, senón só obxectos como Thumbcache_XXXX.DB, é dicir, creada no sistema operativo, comezando con Wist Winds.
Descargar Thumbcache Viewer.
- Executa o visor de ThumbCache. Fai clic no menú de forma secuencial co nome "Ficheiro" e "Abrir ..." ou aplique Ctrl + O.
- Iníciase unha xanela, na que debería ir ao directorio da localización do elemento desexado. Despois diso, destacamos o obxecto ThumbCache_XXXX.DB e fai clic en "Abrir".
- Abre unha lista de imaxes que conteñen un obxecto de boceto específico. Para ver a imaxe, basta con destacar o seu nome na lista e mostrarase na xanela adicional.
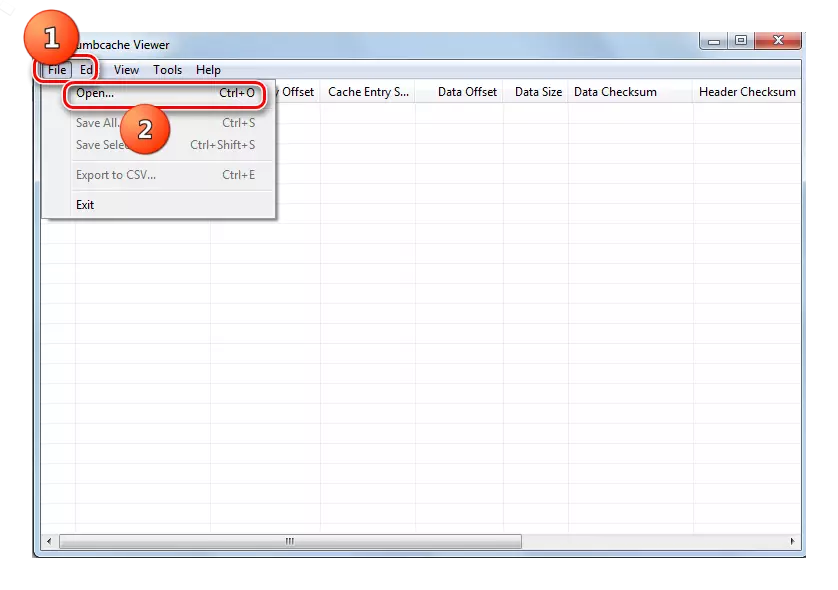
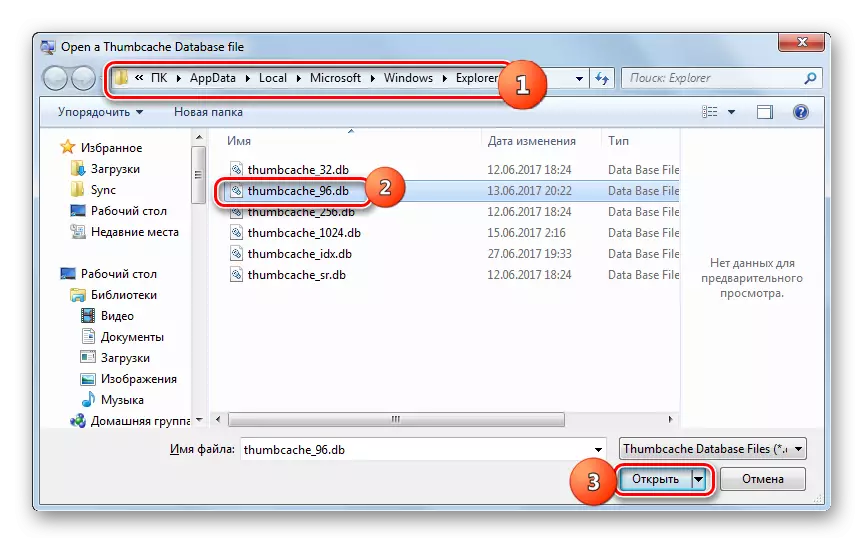
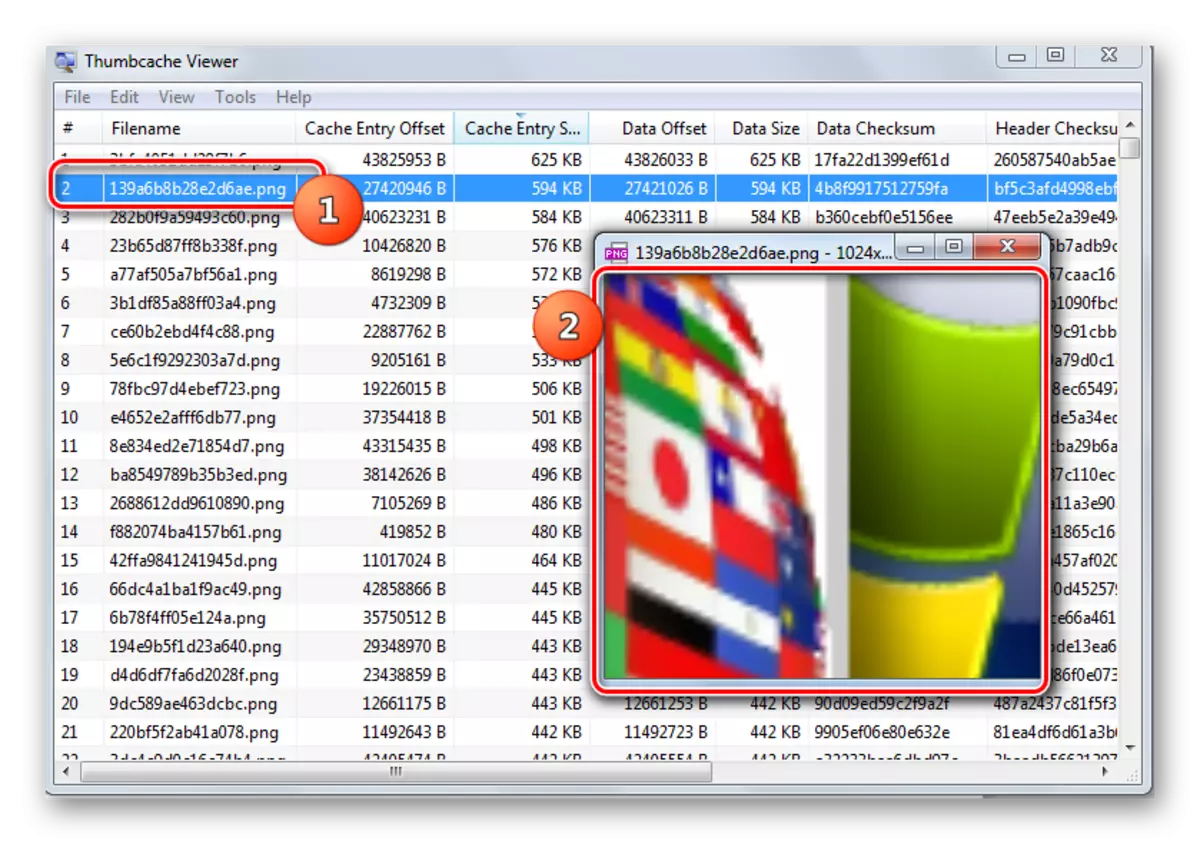
Como podes ver, as miniaturas da caché non son riscos, senón, polo contrario, contribúen a unha operación máis rápida do sistema. Pero poden ser utilizados polos atacantes para obter información sobre imaxes remotas. Polo tanto, se está preocupado coa confidencialidade, é mellor limpar periódicamente a computadora a partir de obxectos caché ou en xeral desactivar a caché.
A limpeza do sistema destes obxectos pode ser feita tanto por ferramentas incorporadas como usando aplicacións especializadas. O limpador de bases de datos de miniaturas é mellor facer fronte a esta tarefa. Ademais, hai varios programas que permiten ver os contidos dos bocetos en caché.
