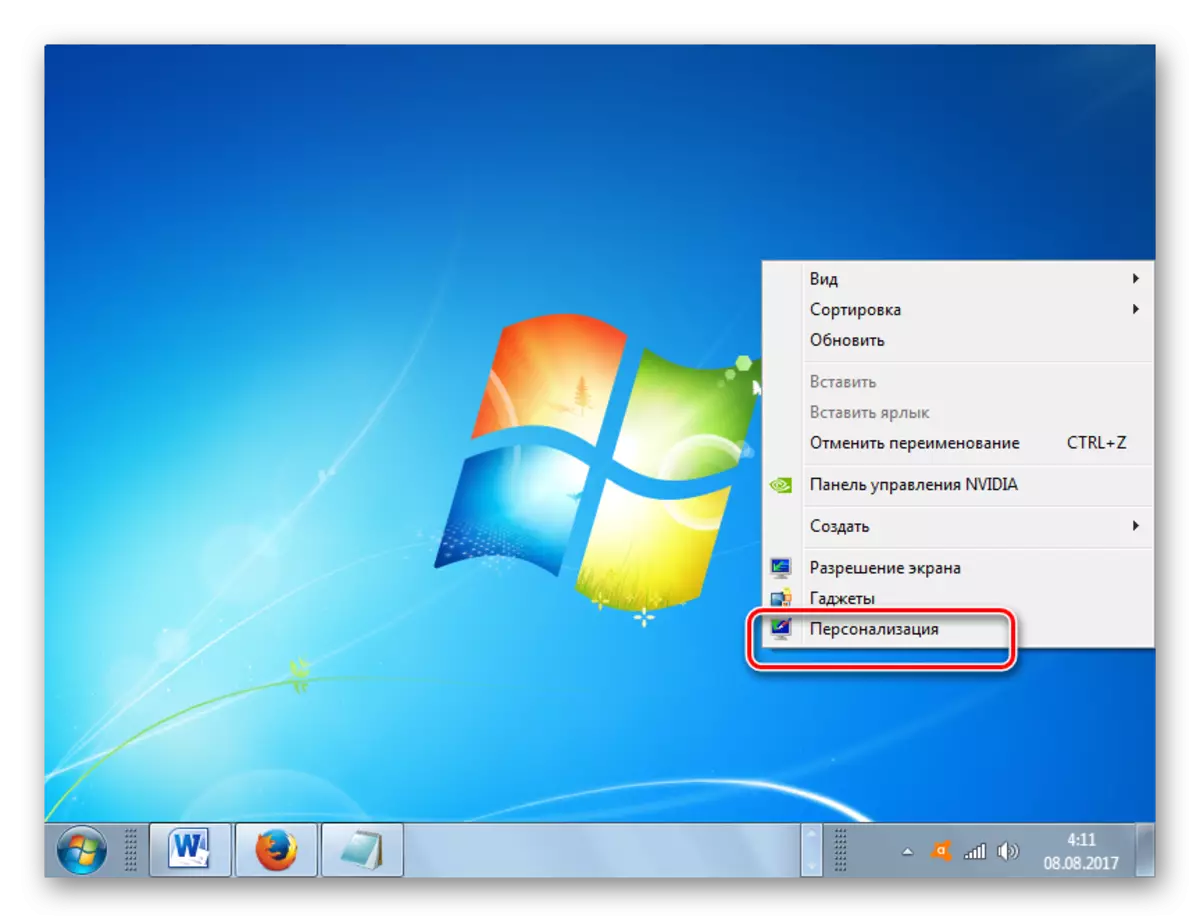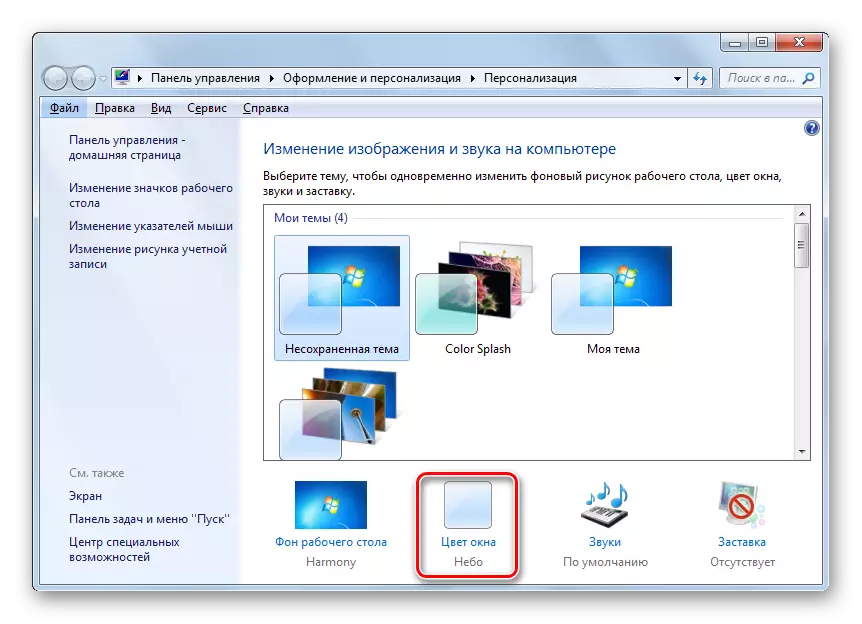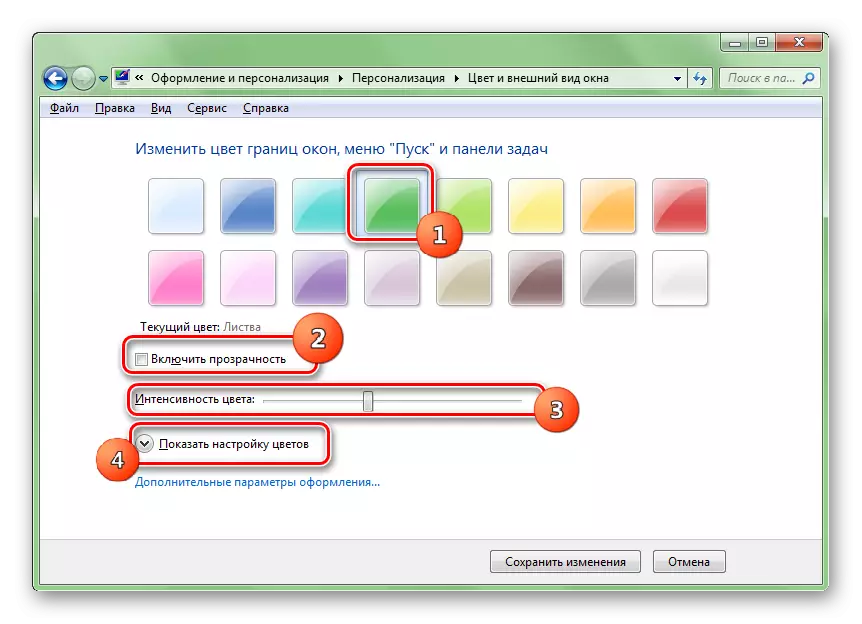Níl roinnt úsáideoirí sásta leis an dearadh caighdeánach an tascbharra. Déanfaimid amach é conas a dath a athrú i Windows 7.
Modhanna Athraithe Dath
Cosúil le formhór na gceisteanna eile a chuirtear os comhair an úsáideora PC, déantar an t-athrú ar scáth an tascbharra a réiteach ag úsáid dhá ghrúpa modhanna: úsáid cumais OS atá tógtha isteach agus úsáid clár tríú páirtí. Smaoinigh go mion ar na modhanna seo.Modh 1: Éifeachtaí Dath Tascbharra
Ar an gcéad dul síos, smaoinigh ar roghanna ag úsáid bogearraí tríú páirtí. Leis an tasc a sheachadtar san Airteagal seo, is féidir leis an iarratas ar Éifeachtaí Dath an Tascbharra dul i ngleic. Is é an réamhriachtanas le haghaidh oibriú ceart an chláir seo ná an modh trédhearcachta san áireamh de na fuinneoga aero.
Íoslódáil Éifeachtaí Dath an Tascbharra
- Tar éis an chartlann éifeachtaí datha tascbharra a íoslódáil, ní gá ach a bhfuil ann a inneachar agus rith an comhad inrite thar ceann an riarthóra. Forghníomhú Suiteáil Ní theastaíonn an clár seo. Ina dhiaidh sin, beidh a deilbhín le feiceáil sa tráidire córais. Cliceáil air faoi dhó.
- Seolann na héifeachtaí barra tuillte. Tá cuma an bhlaosc an chláir seo an-chosúil le comhéadan na huirlisí datha Windows atá tógtha isteach, atá suite sa rannóg "Pearsanú", a thiocfaidh faoin gcomhrá agus ceann de na modhanna seo a leanas á mbreithniú. True, nach bhfuil an comhéadan Éifeachtaí Dath Tascbharra Russified agus aon rud a dhéanamh leis. Roghnaigh aon cheann de na 16 dathanna réamhshocraithe a chuirtear i láthair ag barr na fuinneoige agus cliceáil ar an gcnaipe "Save". Chun fuinneog an chláir a dhúnadh, cliceáil "Close Window".
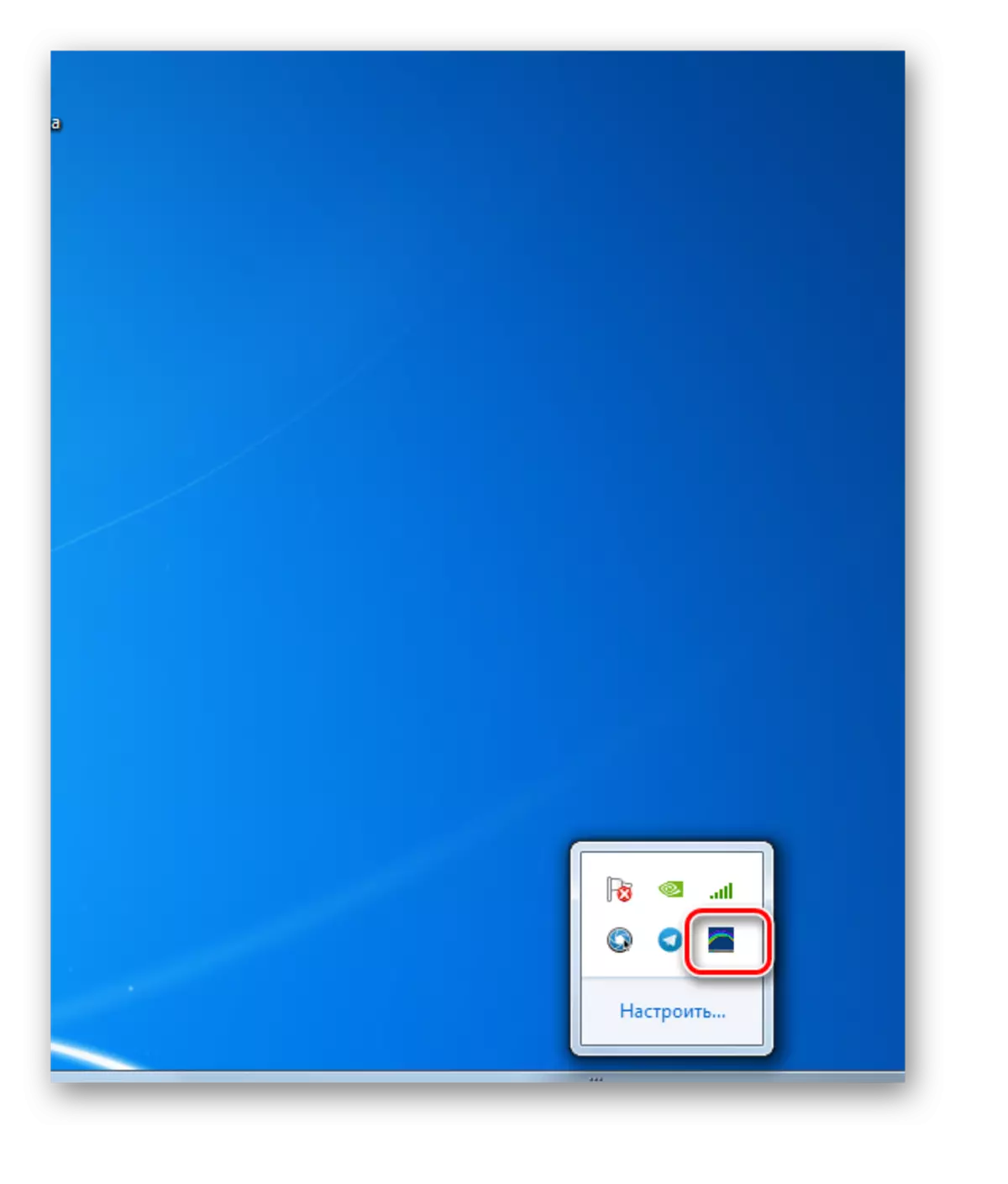
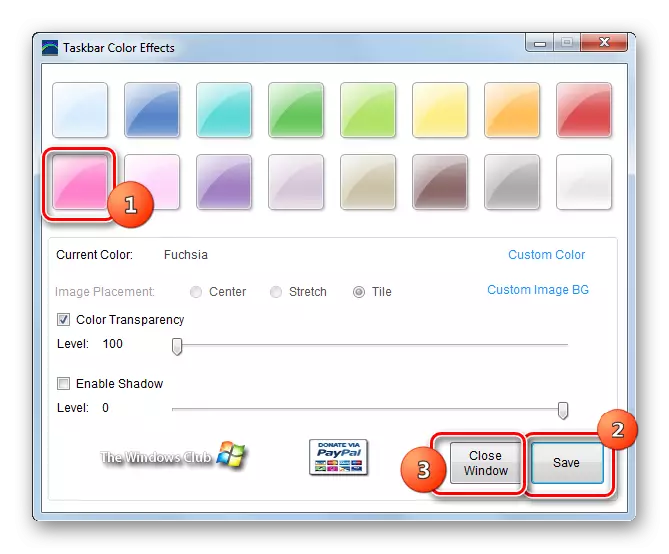
Tar éis na ngníomhartha seo, athrófar scáth an "tascbharra" go dtí an roghnaithe. Ach tá sé ann agus an fhéidearthacht go ndéanfaí coigeartú mionsonraithe, más mian leat an tint a shocrú níos cruinne agus déine na gcroma.
- Rith an clár arís. Cliceáil ar dhath saincheaptha.
- Osclaíonn fuinneog, inar féidir leat 16 shades a roghnú, agus 48. Mura bhfuil an t-úsáideoir agus é seo go leor, ansin is féidir leat cliceáil ar an gcnaipe "Sainmhínigh Dath".
- Ina dhiaidh sin, osclaíonn speictream datha ina bhfuil gach dathanna féideartha. Chun an cuí a roghnú, ní mór duit cliceáil ar an gceantar speictrim a fhreagraíonn dó. Láithreach is féidir leat a shonrú trí luach uimhriúil an leibhéil chodarsnacht agus gile a chur isteach. Tar éis an scátha a roghnú agus a dhéanamh suímh eile, brúigh OK.
- Ag filleadh ar na príomhéifeachtaí datha fuinneoige Tasquebar, is féidir leat roinnt coigeartuithe a dhéanamh trí na sleamhnáin a tharraingt ar dheis nó ar chlé. Go háirithe, ar bhealach, is féidir leat an déine dathanna a athrú, an sleamhnán "trédhearcachta datha" a athrú. Chun an suíomh seo a chumasú, ní mór marc seiceála a shuiteáil in aice leis an mír chomhfhreagrach. Ar an gcaoi chéanna, trí thic a leagan síos in aice leis an paraiméadar "Cumasaigh Shandow", is féidir an t-athrú ar leibhéal scáth a athrú ag baint úsáide as an sleamhnán. Tar éis na socruithe go léir a chríochnú, cliceáil "Save" agus "Dún Fuinneog".
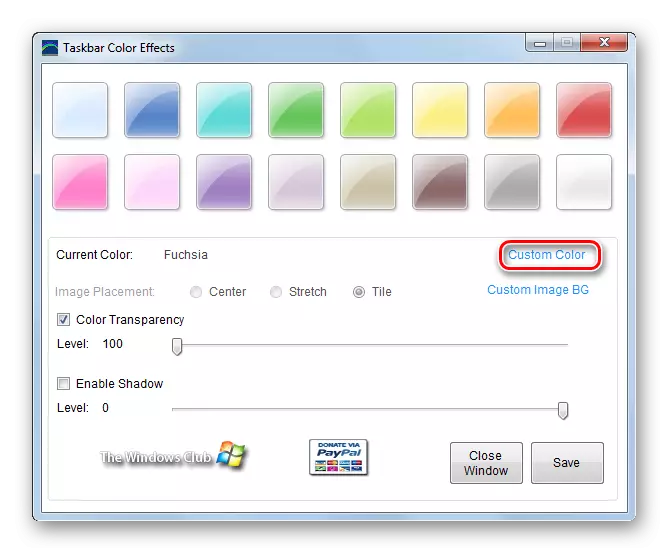
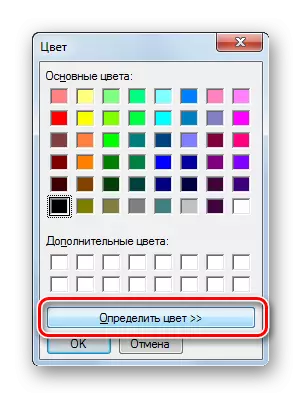
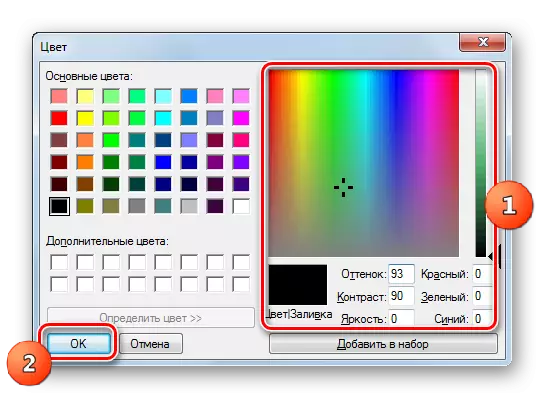

Ach mar chúlra "tascbharra", ag baint úsáide as an gclár Éifeachtaí Tasquebar, is féidir leat a úsáid ní amháin ar an dath is gnách, ach freisin pictiúr.
- I bpríomh-éifeachtaí datha an fhuinneog Tascbharra, cliceáil ar Íomhá an Chustaim BG.
- Osclaíonn fuinneog, ina bhfuil sé indéanta aon íomhá atá suite ar dhiosca crua an ríomhaire a roghnú nó ar an meán inbhainte atá nasctha leis. Tacaítear leis na formáidí íomhá tóir seo a leanas:
- JPEG;
- GIF;
- Png;
- BMP;
- Jpg.
Chun an íomhá a roghnú, is leor é chun dul go dtí an t-eolaire suímh íomhá, cuir béim air agus cliceáil "Oscailte".
- Ina dhiaidh sin, filleann sé ar an bpríomhfhuinneog iarratais. Taispeánfar ainm an phictiúir os comhair an pharaiméadair "Íomhá Reatha". Ina theannta sin, éiríonn an t-aonad lasctha gníomhach chun suíomh na socrúcháin íomhá a chumrú. Tá trí shuíomh lasc:
- Lár;
- Stráice;
- Tíl (réamhshocrú).
Sa chéad chás, tá an íomhá suite i lár an "tascbharra" ina fhad bunaidh. Sa dara cás, tá sé sínte go dtí an painéal iomlán, agus úsáidtear sa tríú ceann mar stróc i bhfoirm tíleanna. Déantar modhanna athraitheacha trí radacópaí a athrú. Mar a tharla sa sampla a pléadh níos luaithe, is féidir na hathruithe datha agus scáth-dhéine a úsáid freisin. Tar éis dóibh na socruithe go léir a chríochnú, mar is gnách, brúigh "Save" agus "Dún Fuinneog".
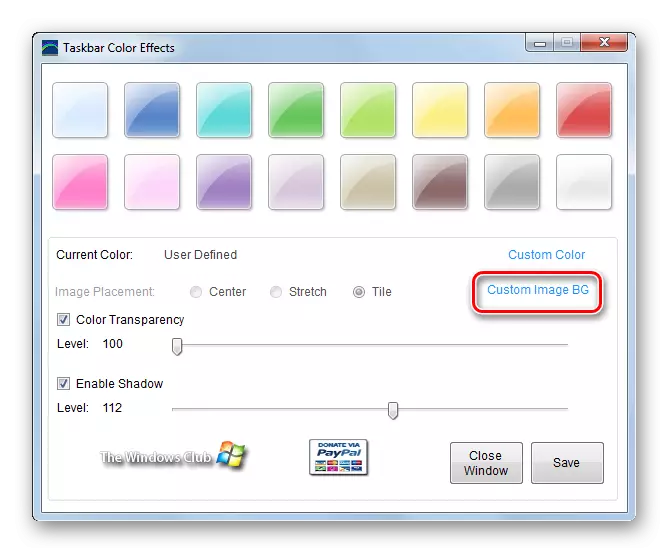
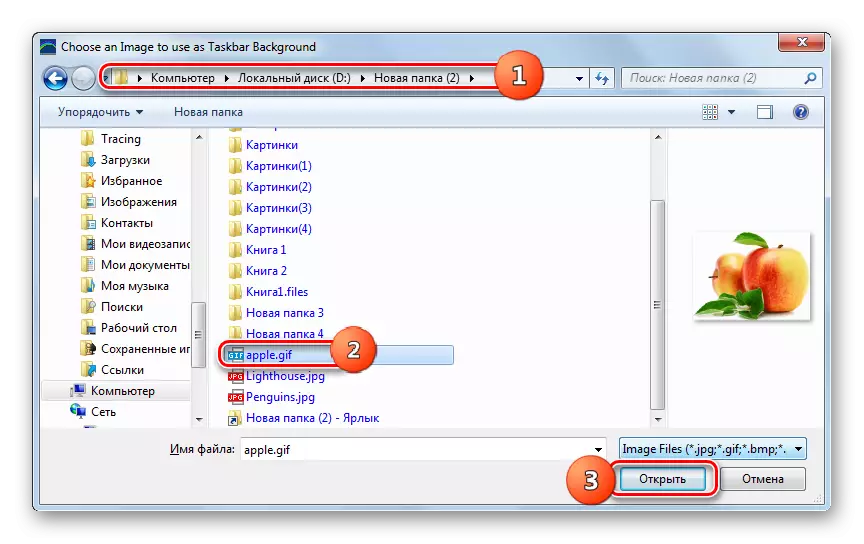
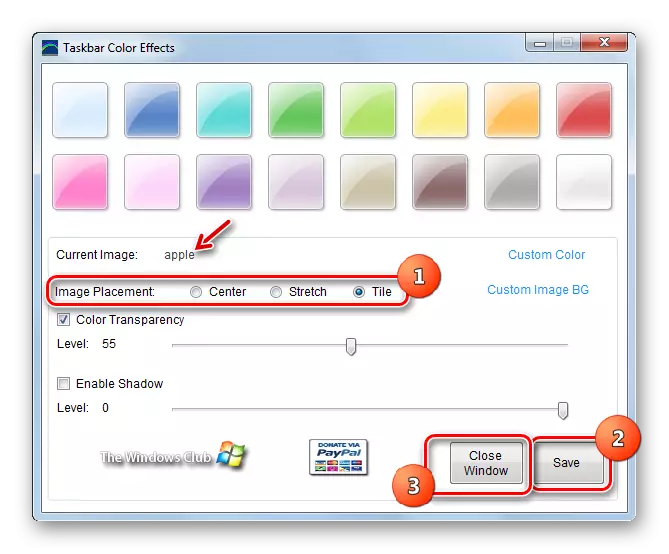
Tá na buntáistí a bhaineann leis an modh seo i láthair roinnt gnéithe breise agus dath an "tascbharra" á athrú i gcomparáid leis an uirlis Windows atá tógtha isteach, a úsáidtear chun na críche seo. Go háirithe, is é seo an fhéidearthacht pictiúir agus coigeartú scáth a úsáid mar chúlra. Ach tá roinnt easnamh ann. Ar an gcéad dul síos, is gá bogearraí tríú páirtí a luchtú, chomh maith leis an easpa comhéadan a labhraíonn Rúise don chlár. Ina theannta sin, ní féidir an modh seo a úsáid ach amháin nuair a chumasaítear trédhearcacht na bhfuinneog.
Modh 2: Tascbharra Dath Changer
Is é an chéad iarratas eile tríú páirtí, a chuideoidh le hathrú scáth an tascbharra Windows 7, an Clár Changer Dath an Tascbharra. Agus an t-iarratas seo á úsáid agat, ní mór an modh trédhearcachta Aero a chasadh air.
Íoslódáil Changer Dath an Tascbharra
- Ní éilíonn an clár seo, cosúil leis an gceann roimhe seo, suiteáil. Dá bhrí sin, mar an uair dheireanach, tar éis an chartlann a íoslódáil, díphacáil é agus cuir tús leis an gcomhad inrite changer datha tascbharra. Osclaíonn an fhuinneog iarratais. Tá an comhéadan an-simplí. Más mian leat ach dath an phainéil a athrú d'aon duine eile, agus ní ar scáth sonrach, ansin sa chás seo is féidir leat rogha an chláir a chur ar iontaoibh. Cliceáil "randamach". Taispeánfar scáth randamach in aice leis an gcnaipe. Ansin brúigh "Cuir iarratas isteach".
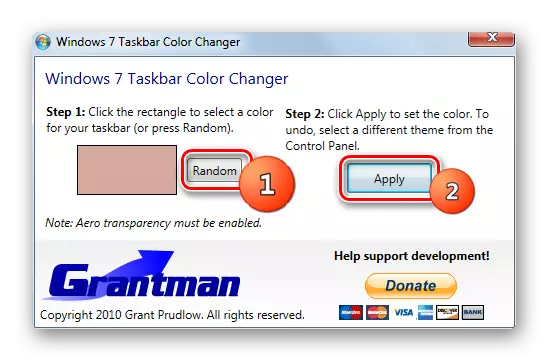
Más mian leat scáth sonrach a shonrú, ansin chun na críche seo, cliceáil ar an gcearnóg sa changer dath comhéadan tasquebar, a thaispeánann dath reatha an "tascbharra".
- Osclaíodh cheana féin ar eolas dúinn ag obair leis an gclár roimhe seo "Dath". Anseo is féidir leat scáth a roghnú láithreach as 48 rogha réamhdhéanta trí chliceáil ar an gcearnóg chuí agus ag brú ceart go leor.
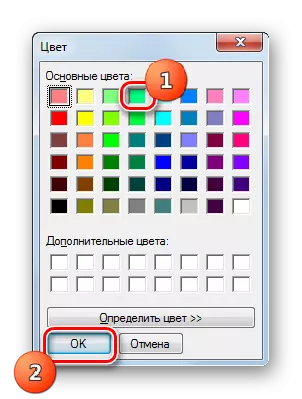
Is féidir leat a shonrú freisin ar scáth níos cruinne trí chliceáil "a chinneadh an dath".
- Osclaíonn an speictream. Cliceáil ar an gceantar a fhreagraíonn don scáth inmhianaithe. Ina dhiaidh sin, ba chóir an dath a thaispeáint i gcearnóg ar leith. Más mian leat scáth roghnaithe a chur le sraith chaighdeánach dathanna, chun nach roghnóidh sé é i gcónaí ón speictream, ach tá rogha suiteála níos tapúla agat, ansin cliceáil "Cuir le Socraigh". Taispeánfar an scáth sa chearnóg sa bhloc "dathanna breise". Tar éis an ghné a roghnú, brúigh "OK".
- Ina dhiaidh sin, taispeánfar an scáth roghnaithe sa chearnóg sa phríomhfhuinneog de mhuirear datha Tasquebar. D'fhonn é a chur i bhfeidhm ar an bpainéal, brúigh "Cuir iarratas isteach".
- Suiteálfar an dath roghnaithe.
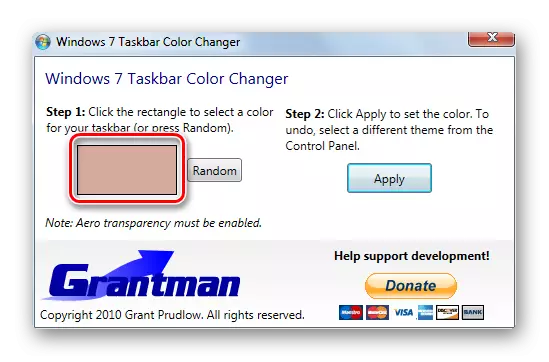
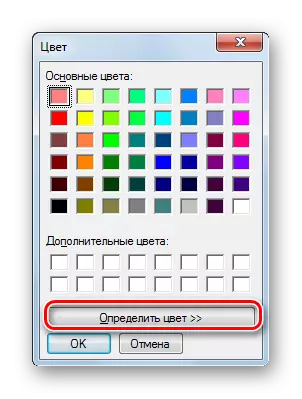
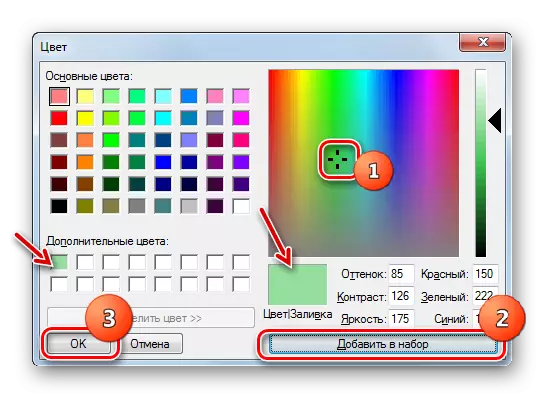
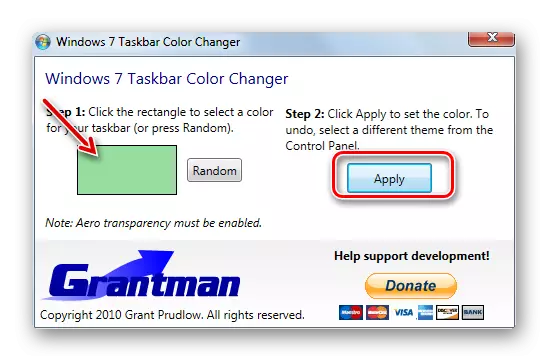

Is iad na míbhuntáistí a bhaineann leis an modh seo díreach mar atá sa cheann roimhe seo: an comhéadan Béarla-labhartha, an gá atá le bogearraí tríú páirtí a luchtú, chomh maith le coinníoll réamhriachtanach le haghaidh trédhearcacht Windows. Ach tá na buntáistí níos lú, ós rud é go bhfuil tú ag baint úsáide as Changer Dath Tascbharra nach féidir leat pictiúir a chur mar íomhá chúlra agus an scáth a rialú, mar is féidir é a dhéanamh sa mhodh roimhe seo.
Modh 3: Na huirlisí Windows atá tógtha isteach a úsáid
Ach is féidir leat dath an "tascbharra" a athrú freisin ag baint úsáide as na huirlisí Windows atá tógtha isteach gan úsáid a bhaint as bogearraí tríú páirtí. Fíor, ní bheidh gach úsáideoir Windows 7 in ann leas a bhaint as an rogha seo. Ní oibreoidh sé amach as na leaganacha bunúsacha (tosaithe) úinéirí, ós rud é nach bhfuil an "personalization" rannóg is gá chun an tasc sonraithe a chomhlíonadh. Beidh úsáideoirí ag baint úsáide as na leagan seo den OS in ann dath an "tascbharra" a athrú ach trí cheann de na cláir sin a shuiteáil ar a raibh an comhrá níos airde. Breithneoimid na gníomhartha Algartam do na húsáideoirí sin a bhfuil leaganacha WinDovs suiteáilte acu leis an rannóg "Personalization".
- Téigh go dtí an "Deasc". Cliceáil ar sé deaschliceáil. Ar an liosta, roghnaigh "Personalization".
- Osclaíonn an fhuinneog íomhá agus athrú fuaime ar an ríomhaire, agus go simplí - an rannóg phearsanaithe. Cliceáil ar a bhun "dath fuinneoige".
- Osclaíonn sliogán an-chosúil leis an gceann atá feicthe againn nuair a bhíonn an Clár Éifeachtaí Dath an Tascbharra á mbreithniú. Ina dhiaidh sin, áfach, níl na gnéithe den rialú scáth agus roghnaigh an íomhá mar chúlra, ach déantar comhéadan iomlán na fuinneoige seo sa teanga chóras oibriúcháin ina n-oibríonn an t-úsáideoir, is é sin, inár gcás i Rúisis.
Anseo is féidir leat ceann de sé dhath bhunúsacha déag a roghnú. Is é an cumas dathanna agus shades breise a roghnú, mar a bhí sé sna cláir thuasluaite, níl aon uirlis Windows caighdeánach ann. Chomh luath agus a chliceáil tú ar an gcearnóg chuí, déanfar dearadh fuinneoige agus "tascbharra" láithreach sa scáth roghnaithe. Ach má fhágann tú an fhuinneog socruithe gan athruithe a shábháil, fillfidh an dath go huathoibríoch leis an leagan roimhe seo. Ina theannta sin, trí shuiteáil nó deireadh a chur leis an mbosca ticbhosca in aice leis an "trédhearcacht" paraiméadar "Cumasaigh", is féidir leis an úsáideoir trédhearcacht na bhfuinneog agus an "tascbharra" a chumasú nó a dhíchumasú. Tríd an sleamhnán déine datha a bhogadh ar chlé nó ar dheis, is féidir leat an leibhéal trédhearcachta a choigeartú. Más mian leat roinnt suíomhanna breise a dhéanamh, ansin cliceáil ar an inscríbhinn "Settings Flower".
- Osclaíonn roinnt suíomhanna breise. Anseo trí na sleamhnáin a bhogadh ar dheis nó ar chlé, is féidir leat leibhéal sáithiúcháin, scátha agus gile a choigeartú. Tar éis na socruithe go léir a chomhlánú, ionas go mbeidh "athruithe sábhála" tar éis an fhuinneog athraithe a dhúnadh.

Mar a fheiceann tú, tá an uirlis tógtha isteach chun dath an phainéil a athrú de réir roinnt critéar níos lú ná cláir tríú páirtí do na féidearthachtaí. Go háirithe, cuireann sé liosta i bhfad níos lú de na dathanna le haghaidh rogha. Ach, ag an am céanna, ag baint úsáide as an uirlis seo, ní gá duit aon bhogearraí breise a shuiteáil, déantar an comhéadan i Rúisis, agus is féidir an dath a athrú, murab ionann agus roghanna roimhe seo, fiú nuair a dhéantar trédhearcacht na bhfuinneog a mhúchadh.

Is féidir an dath "tascbharra" in Windows 7 a athrú, trí chláir tríú páirtí a úsáid agus an uirlis Windows atá tógtha isteach a chur i bhfeidhm. Soláthraíonn Clár Éifeachtaí Dath an Tascbharra an chuid is mó den athrú ar an athrú. Is é an míbhuntáiste feidhmiúil is mó ná nach féidir leis a bheith ag obair i gceart nuair a chumasaítear trédhearcacht na bhfuinneog. Sa uirlis tógtha isteach, níl aon srian den sórt sin ag Windows, ach tá sé fós bocht agus ní cheadaíonn sé é, mar shampla, cuir isteach pictiúr i bhfoirm cúlra. Ina theannta sin, níl uirlis phearsantaithe ag gach leagan de Windows 7. Sa chás seo, níl ach úsáid na mbogearraí tríú páirtí mar an t-aon aschur an "tascbharra" datha.