
Tá TIFF ar cheann de na formáidí grafacha go leor, ar cheann de na daoine is sine. Mar sin féin, níl na híomhánna i bhformáid den sórt sin áisiúil i gcónaí in úsáid tí - go háirithe mar gheall ar an méid, ós rud é go bhfuil na pictiúir le síneadh den sórt sin comhbhrúite de réir sonraí caillteanais. Mar áis, is féidir formáid TIFF a thiontú go JPG níos coitianta ag baint úsáide as bogearraí.
Tiontaigh TIFF in JPG
Tá an dá cheann de na formáidí grafacha thuasluaite an-choitianta, agus le comhshó duine go chéile, tá an dá eagarthóirí grafacha agus roinnt lucht féachana íomhá ag déileáil le heagarthóirí grafacha.Oibríonn an clár go breá, áfach, ar chomhaid mhóra (níos mó ná 1 MB), moillíonn an chaomhnú go suntasach, mar sin bí réidh le haghaidh na n-orduithe sin.
Modh 2: ACDSee
Bhí an-tóir ar an lucht féachana cáiliúil Íomhá ACDSee i lár na 2000í. Leanann an clár ag forbairt inniu, ag soláthar d'úsáideoirí le feidhmiúlacht mhór.
- Oscail Asdsi. Bain úsáid as "COMHAD" - "OSCAILTE ...".
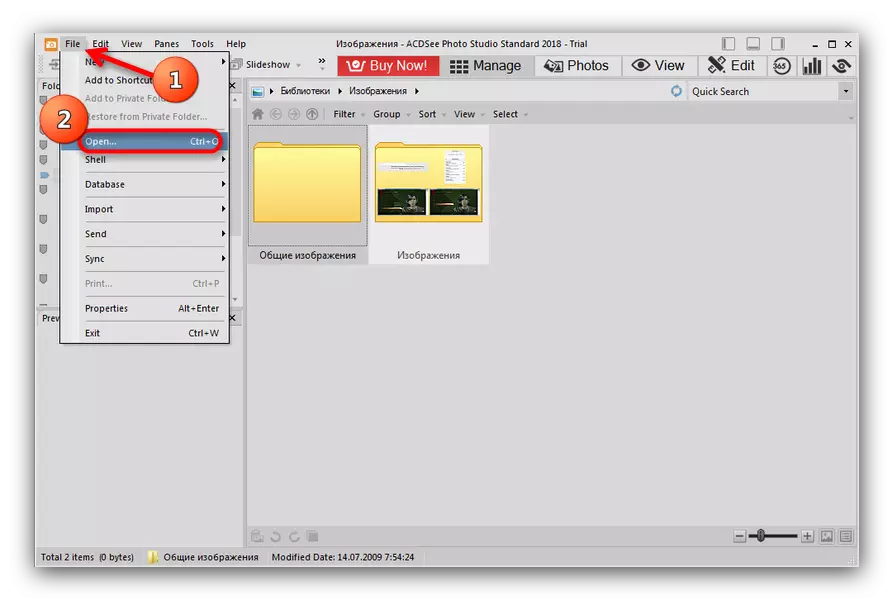
- Osclaíonn fuinneog an chláir Bainisteoir Comhad. Ina theannta sin, téigh go dtí an t-eolaire leis an sprioc-íomhá, roghnaigh é trí an cnaipe luiche ar chlé a bhrú agus cliceáil "Oscailte".
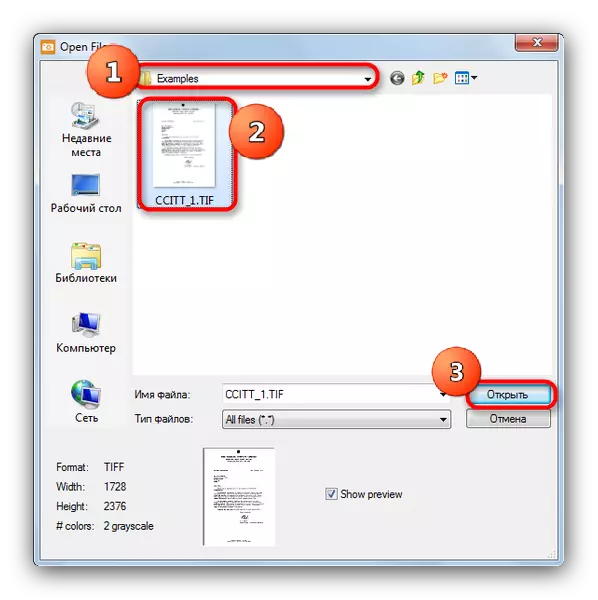
- Nuair a bhíonn an comhad luchtaithe isteach sa chlár, roghnaigh "Comhad" agus an "Save mar ..." Mír.

- Sa chomhéadan um shábháil comhad sa roghchlár "cineál comhaid", suiteáil "JPG-JPEG", ansin cliceáil ar an gcnaipe Sábháil.

- Osclaíonn an íomhá chomhshó go díreach sa chlár in aice leis an gcomhad foinse.
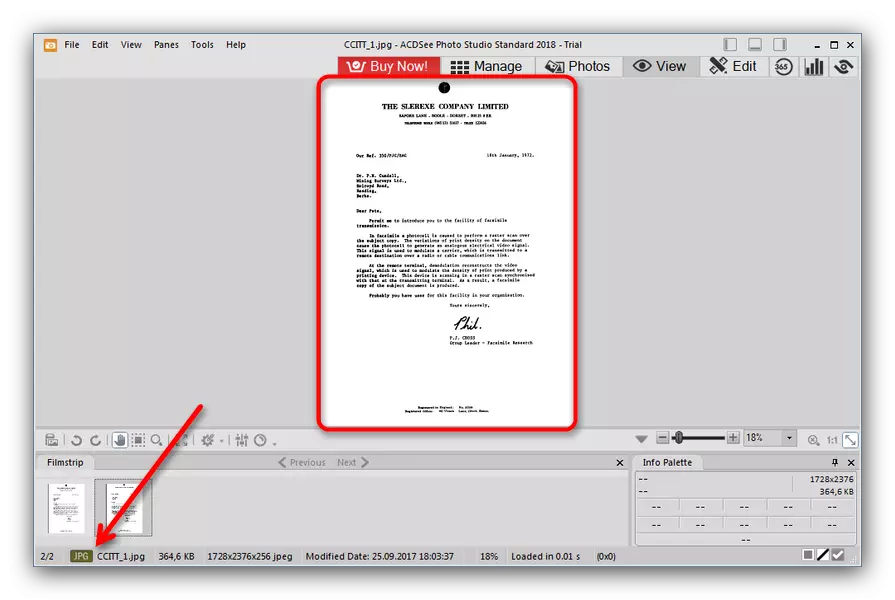
Tá easnaimh an chláir beagán, áfach, is féidir leo a bheith ríthábhachtach do roinnt úsáideoirí. Is é an chéad cheann ná bonn íoctha le dáileadh na mbogearraí seo. Is é an dara ceann ná comhéadan nua-aimseartha na forbróirí a mheastar níos tábhachtaí ná feidhmíocht: Ar na ríomhairí is cumhachtaí, beidh an clár mall go suntasach.
Modh 3: Breathnóir Íomhá Faststone
Iarratas eile ar a dtugtar le haghaidh grianghraf, breathnóir íomhá Faststone, a fhios freisin conas íomhánna a thiontú ó TIFF go JPG.
- Oscail View Idip Fastonene. Sa phríomhfhuinneog iarratais, faigh an mhír "comhad" ina roghnaíonn tú oscailte.

- Nuair a bhíonn an fhuinneog Firmware Bainisteoir Comhad le feiceáil, téigh go dtí suíomh an phictiúir is mian leat é a thiontú, roghnaigh é agus cliceáil ar an gcnaipe oscailte.

- Beidh an íomhá ar oscailt sa chlár. Ansin bain úsáid as arís an roghchlár "Comhad" trí "Save As ..." a roghnú.

- Beidh comhéadan sábhála comhad le feiceáil tríd an "Explorer". Ina theannta sin, téigh ar aghaidh go dtí an roghchlár anuas "Cineál Comhad", ina roghnaíonn "formáid JPEG", ansin cliceáil "Save".
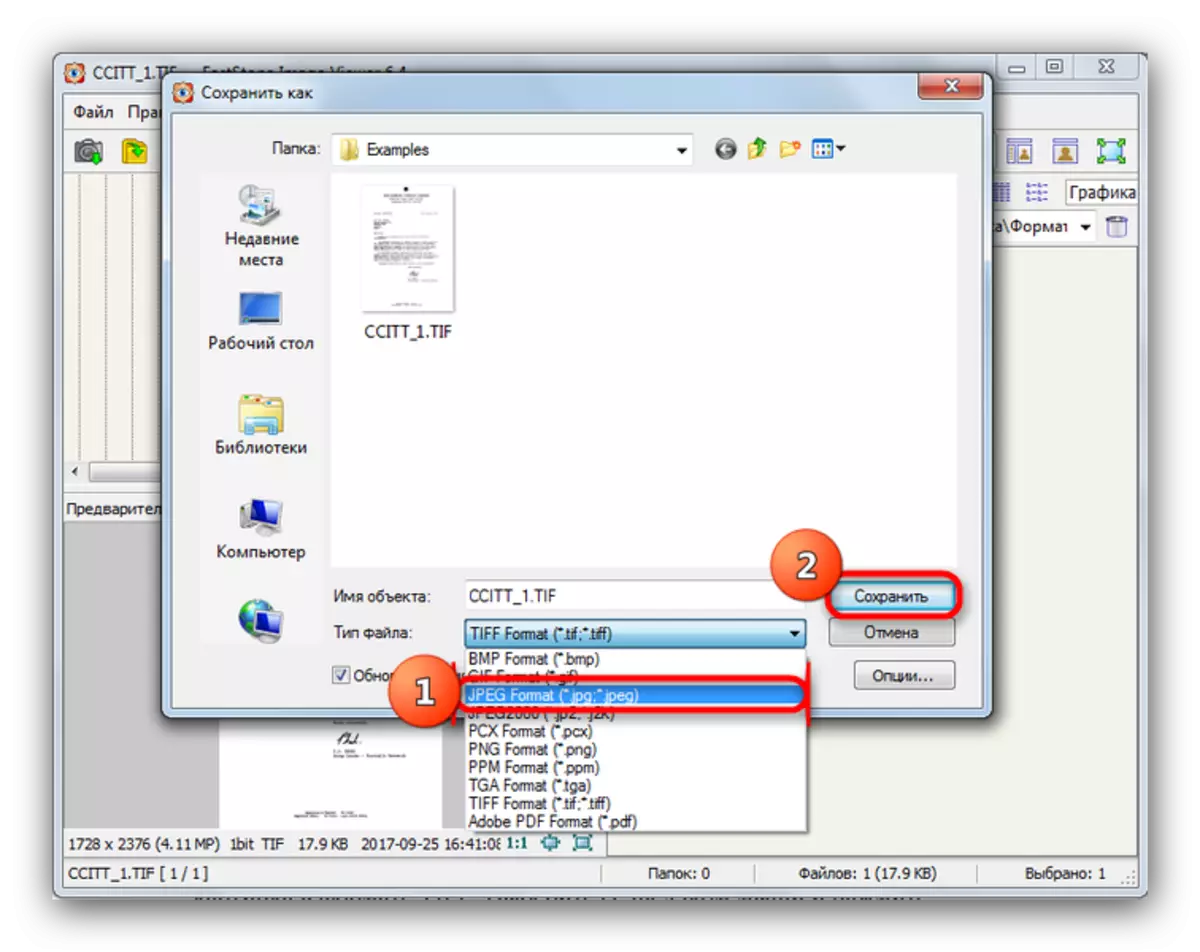
Bí cúramach - ná cliceáil mír randamach "jpeg2000 formáid", atá suite ceart faoin gceann ceart, ná faigh comhad go hiomlán difriúil!
- Beidh an toradh tiontaithe a oscailt láithreach i Viewer Image Faststone.

Is é an míbhuntáiste is inláimhsithe den chlár ná an gnáthphróiseas comhshó - má tá go leor comhaid TIFF agat, is féidir le comhshó gach duine a bheith i bhfad.
Modh 4: Microsoft Paint
Is féidir leis an tuaslagán a tógadh i Windows freisin an tasc a bhaineann le grianghraif a athrú TIFF in JPG - Fíor, le roinnt áirithintí.
- Oscail an clár (de ghnáth tá sé sa roghchlár Start - "Gach Clár" - "Caighdeán") agus cliceáil ar an gcnaipe glaonna roghchlár.
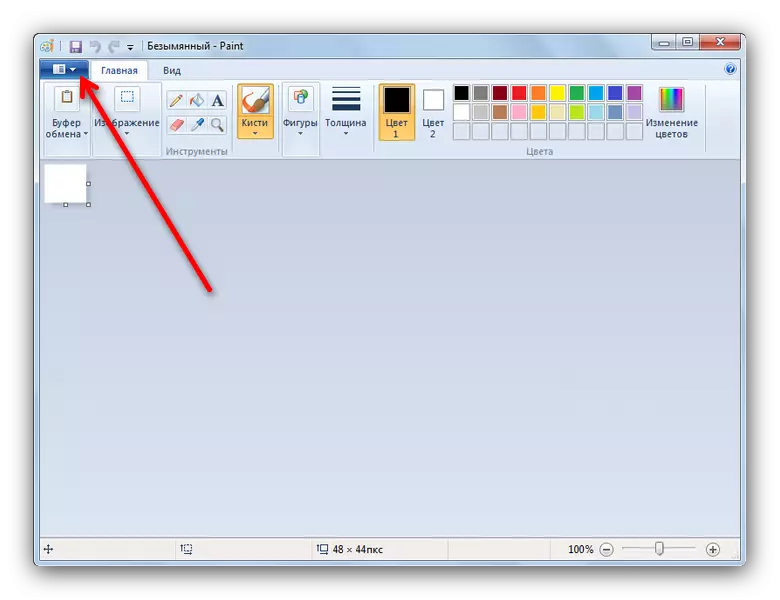
- Sa phríomh-roghchlár, roghnaigh Oscail.
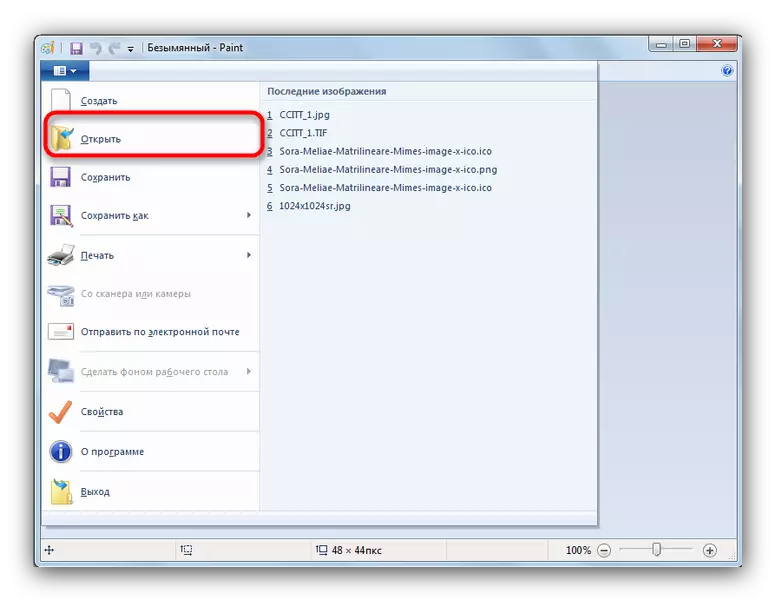
- Osclaíonn an "Explorer". Ina theannta sin, téigh go dtí an fillteán leis an gcomhad a theastaíonn uait a thiontú, roghnaigh é agus oscail an cnaipe cuí.
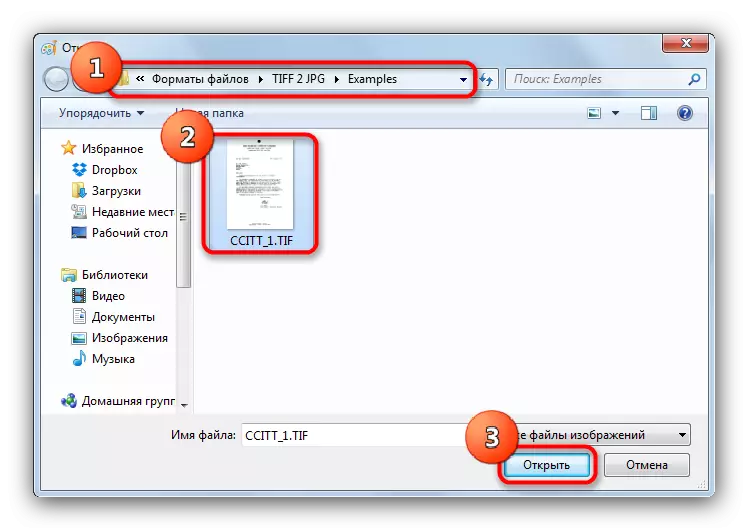
- Tar éis an comhad a íoslódáil, bain úsáid as an bpríomh-roghchlár an chláir. I sé, hover an cúrsóir go dtí an "Save mar" Mír agus sa roghchlár aníos, cliceáil ar an "íomhá i bhformáid JPG".
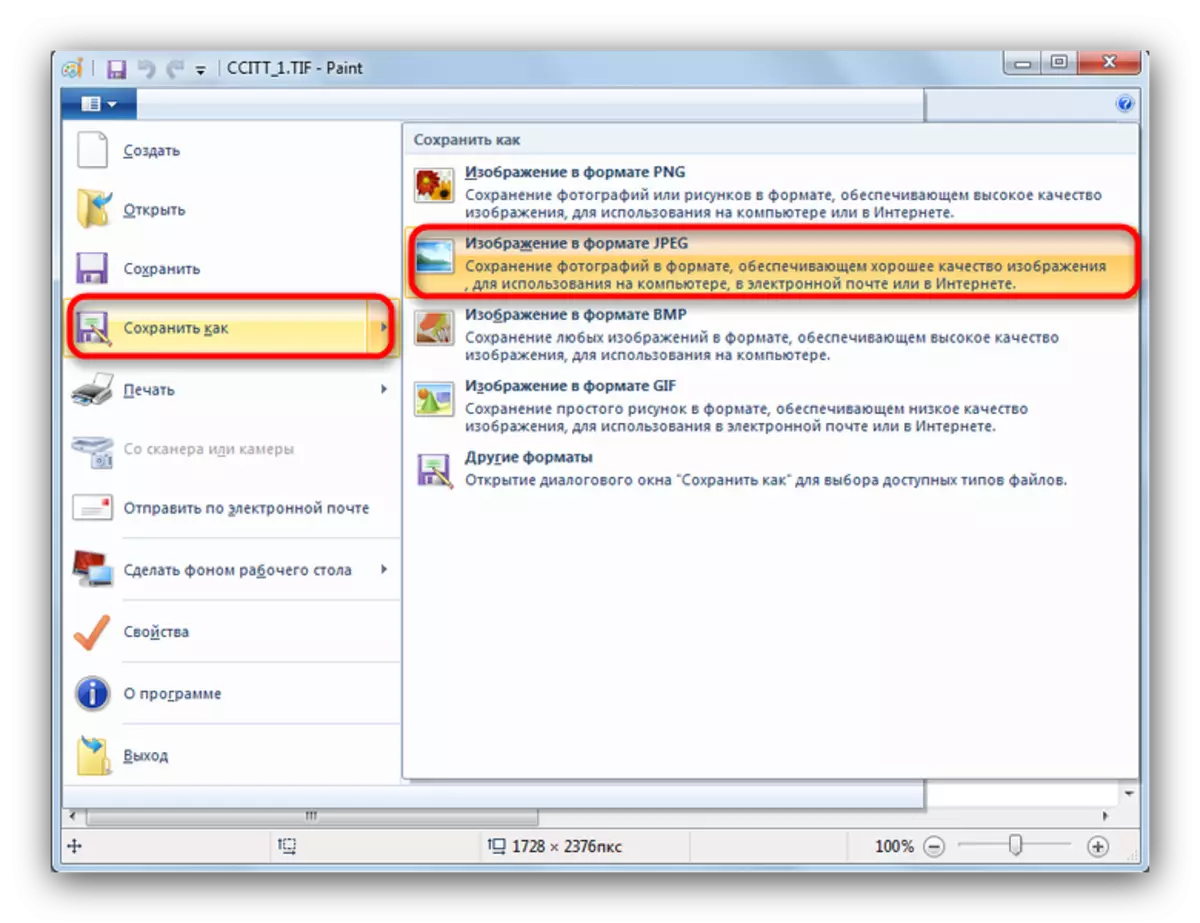
- Osclaíonn an fhuinneog Sábháil. Go roghnach, athainmnigh an comhad agus cliceáil "Save".

- Réidh - beidh an pictiúr sa bhformáid JPG le feiceáil san fhillteán roghnaithe roimhe seo.

Anois faoi na forchoimeádais atá luaite. Is é fírinne an scéil ná go dtuigeann Ms Paint ach comhaid leis an síneadh TIFF, agus is é 32 giotán an doimhneacht datha. Ní osclóidh pictiúir 16-giotán ann ach é. Dá bhrí sin, más gá duit a thiontú go díreach 16-giotán TIFF, ní bheidh an modh seo oiriúnach duit.
Mar a fheiceann tú, tá roghanna chun grianghraif a athrú ó TIFF go formáid JPG go leor agus gan úsáid a bhaint as seirbhísí ar líne. B'fhéidir nach bhfuil na réitigh seo chomh áisiúil, áfach, buntáiste suntasach i bhfoirm obair lán-chuimsitheach clár gan idirlíon cúitíonn na heasnaimh. Dála an scéil, má fhaigheann tú níos mó bealaí chun TIFF a thiontú i JPG, déan cur síos orthu sna tuairimí.
