
I Windows 10, is minic a bhíonn dúshlán an iarratais ar úsáideoirí. Ní fhéadfaidh siad a bheith ag rith, ar oscailt agus láithreach a dhúnadh nó nach n-oibríonn sé ar chor ar bith. Féadfaidh an fhadhb seo a bheith in éineacht leis an gcnaipe neamh-oibre agus an cnaipe "Start". Ceartaítear é seo go léir trí mhodhanna caighdeánacha.
Chomh maith leis sin is féidir cabhrú le taisce an "siopa" a athshocrú.
- Coinnigh an teaglaim de Win + R ar an méarchlár.
- Scríobh
wsreset.exe.
Agus rith trí chliceáil ar "OK" nó dul isteach.
- Atosaigh an gléas.
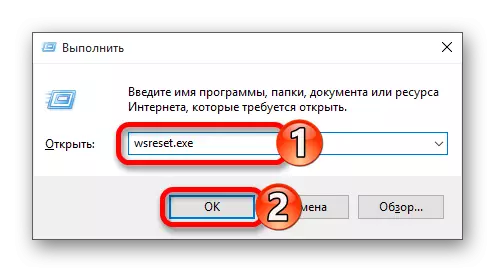
Modh 2: Athchlárú Store Windows
Tá an modh seo sách risky, ós rud é go bhfuil an deis ann go mbeidh fadhbanna nua le feiceáil, mar sin tá sé riachtanach é a chur i bhfeidhm ach mar rogha dheireanach.
- Téigh ar an mbealach:
C: Windows \ System32 WindowsPowershell v1.0
- Rith Powershell thar ceann an riarthóra trí chliceáil ar an ngné seo leis an gcnaipe luiche ceart agus an mhír chuí a roghnú.
- Cóipeáil na nithe seo a leanas:
Faigh-appxpackage | Foreach {add-appxpackage -DisaptevelopmentMode -register "$ ($ _. INSTRAVELOCOCAS) APPXMANIFEST.XML"}
- Brúigh ENTER.

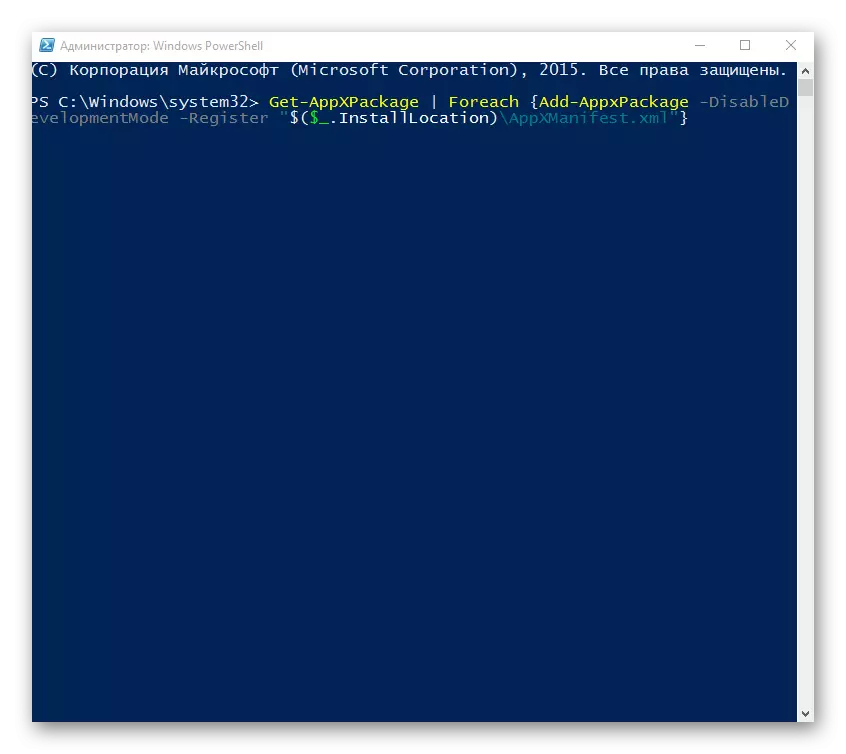
Modh 3: An cineál sainmhínithe ama a athrú
Is féidir leat iarracht a dhéanamh an sainmhíniú ar am a athrú ar uathoibríoch nó vice versa. I gcásanna neamhchoitianta, oibríonn sé.
- Cliceáil ar an dáta agus an t-am atá ar an "tascbharra".
- Anois téigh go dtí an "dáta agus paraiméadair ama".
- Cas ar aghaidh nó as an rogha "thus am go huathoibríoch".
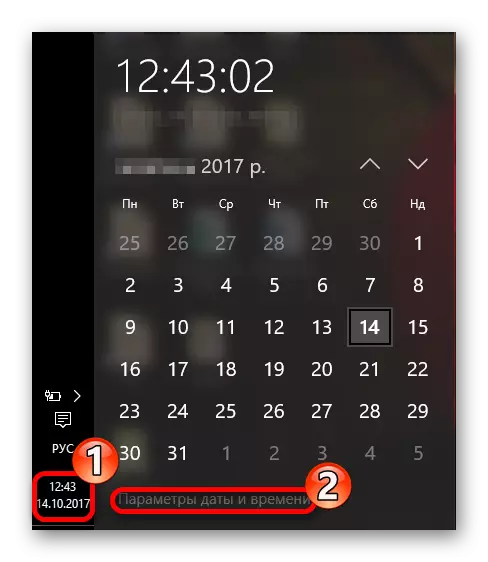
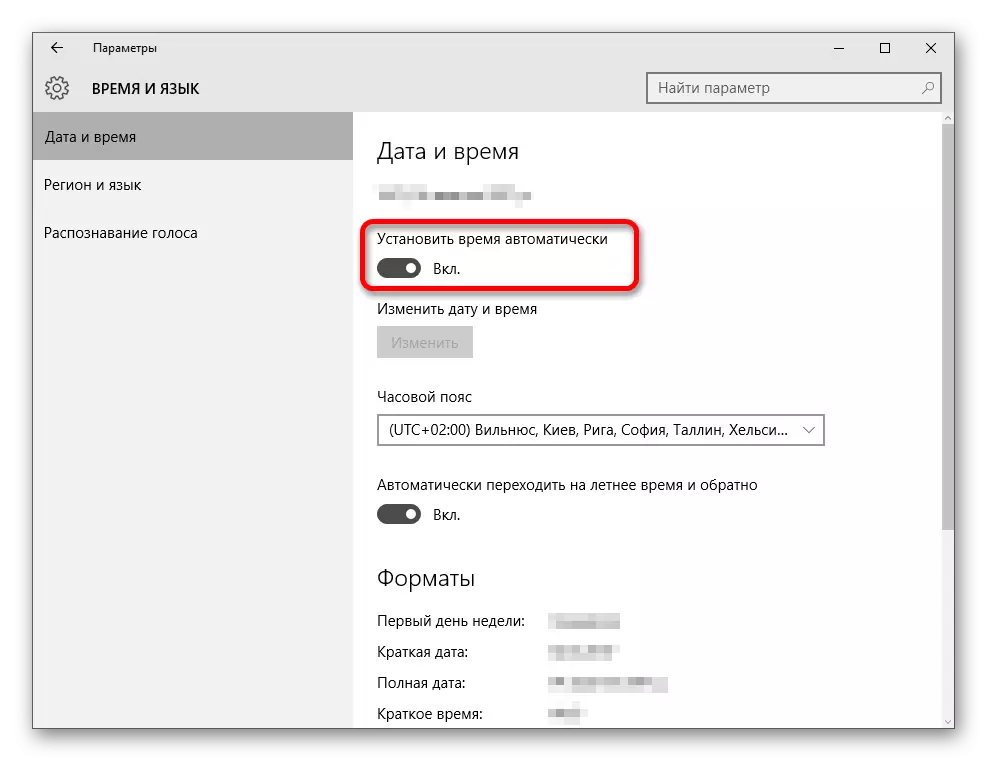
Modh 4: Socruithe Windows 10 a athshocrú
Mura gcabhraigh aon cheann de na bealaí, ansin déan iarracht suímh OS a athshocrú.
- I "Paraiméadair", faigh an rannóg "nuashonrú agus slándála".
- Sa chluaisín téarnaimh, cliceáil "Start".
- Ansin, caithfidh tú a roghnú idir "Sábháil mo chuid comhad" agus "gach rud a scriosadh". Ciallaíonn an chéad rogha a scriosadh ach amháin cláir suiteáilte agus athshocrú na socruithe, ach coigilt comhaid saincheaptha. Tar éis athshocrú, beidh eolaire Windows.OLD agat. Sa dara leagan, baintear an córas gach rud. Sa chás seo, iarrfar ort an diosca a fhormáidiú go hiomlán nó glanghlanadh.
- Tar éis duit a roghnú, cliceáil "Athshocraigh" chun do intinn a dheimhniú. Tosóidh an próiseas bainte, agus tar éis an ríomhaire a atosú arís agus arís eile.

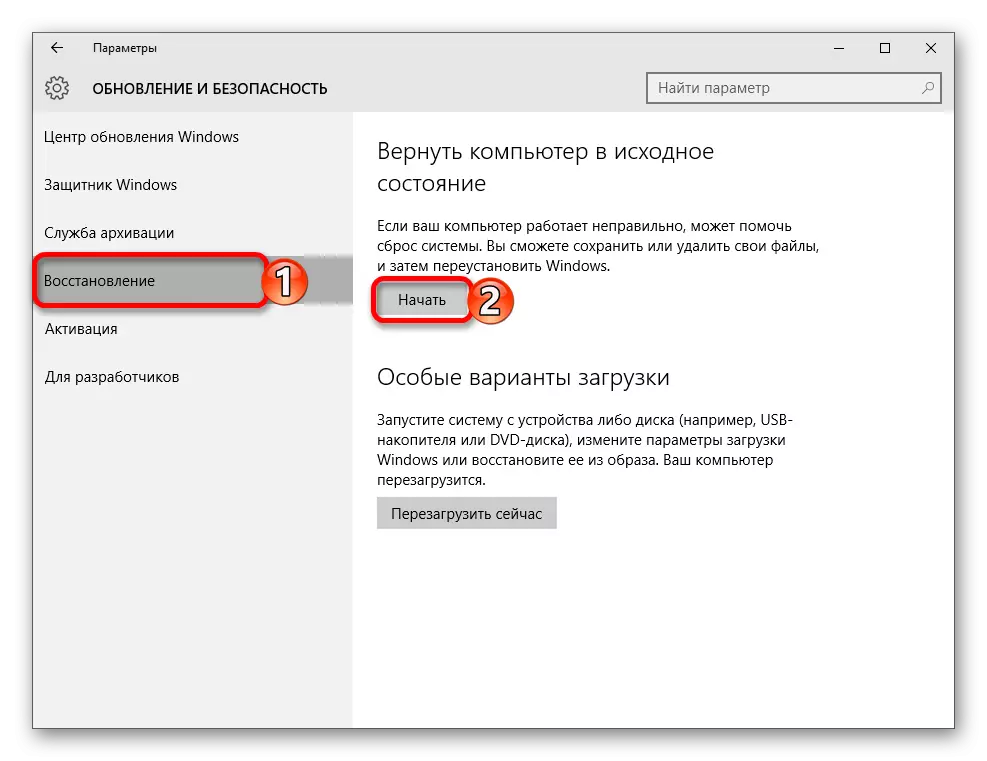
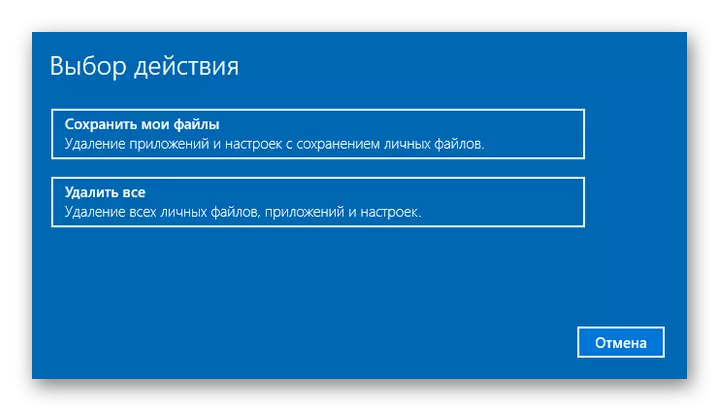

Modhanna eile
- Seiceáil sláine na gcomhad córais.
- I gcásanna áirithe, ag druidim le faireachas i Windows 10, is féidir leis an úsáideoir oibriú feidhmiú iarratais.
- Cruthaigh cuntas áitiúil nua agus déan iarracht gan ach Laidin a úsáid.
- Cuir an córas ar ais go dtí "pointe téarnaimh" cobhsaí.
Ceacht: Seiceáil Windows 10 le haghaidh earráidí
Ceacht: Dícheangail an faireachas i gcóras oibriúcháin Windows 10
Léigh níos mó: Ag cruthú úsáideoirí nua áitiúla i Windows 10
Seo iad na bealaí seo ar féidir leat feidhmíocht na n-iarratas a chur ar ais in Windows 10.
