
Agus tú ag obair le húsáideoirí eile nó más mian leat, ach roinn le cairde le roinnt ábhar atá suite ar do ríomhaire, ní mór duit a roinnt a roinnt ar eolairí áirithe, is é sin, iad a chur ar fáil d'úsáideoirí eile. Déanaimis a fheiceáil conas is féidir é seo a bhaint amach ar an ríomhaire le Windows 7.
Modhanna Gníomhachtaithe Rochtana Ginearálta
Tá dhá chineál comhroinnte ann:- Áitiúil;
- Líonra.
Sa chéad chás, tá rochtain ar fáil do eolairí atá lonnaithe i do eolaire úsáideoirí "úsáideoirí". Sa chás seo, beidh an fillteán in ann féachaint ar úsáideoirí eile a bhfuil próifíl acu ar an ríomhaire seo nó ar ríomhaire a reáchtáil le cuntas aoi. Sa dara cás, is féidir dul isteach san eolaire ar an líonra, is é sin, beidh do shonraí in ann daoine a fheiceáil ó ríomhairí eile.
Déanaimis a fheiceáil conas is féidir leat rochtain a oscailt nó, mar a labhraíonn siad go difriúil, catalóga a roinnt ar an ríomhaire ag rith fuinneoga 7 modhanna éagsúla.
Modh 1: Rochtain áitiúil
Ar dtús, déileálfaimid le conas rochtain áitiúil a sholáthar ar do chuid eolairí le húsáideoirí eile an ríomhaire seo.
- Oscail an "Explorer" agus téigh go dtí an áit a bhfuil an fillteán suite ar mhaith leat a chroitheadh. Deaschliceáil air agus roghnaigh "Properties" sa liosta a osclaíonn.
- Osclaíonn fuinneog na n-airíonna fillteáin. Bogadh go dtí an rannóg "Rochtain".
- Cliceáil ar an gcnaipe "Roinnt".
- Osclaíonn fuinneog le liosta d'úsáideoirí, áit a bhfuil i measc na ndaoine a bhfuil an cumas acu oibriú leis an ríomhaire seo, ba chóir duit na húsáideoirí is mian leat a roinnt ar an eolaire. Más mian leat deis a thabhairt chun cuairt a thabhairt air go hiomlán go hiomlán sealbhóirí cuntas ar an ríomhaire seo, ansin roghnaigh an rogha "Uile". Ansin, sa cholún "leibhéal na gceadanna", is féidir leat a shonrú cad a cheadaítear a dhéanamh úsáideoirí eile a dhéanamh i d'fhillteán. Má roghnaíonn tú an rogha "LÉIGH", ní féidir leo ach na hábhair a fheiceáil, agus nuair a bheidh an seasamh "léamh agus taifead" á roghnú acu - beidh sé in ann an sean-aois a athrú agus comhaid nua a chur leis.
- Tar éis na suíomhanna thuas a dhéanamh, brúigh "Rochtain Roinnte".
- Cuirfear na socruithe i bhfeidhm, agus ansin osclóidh an fhuinneog faisnéise, a thuairiscíonn go bhfuil comhroinnt na catalóige oscailte. Cliceáil "Réidh."
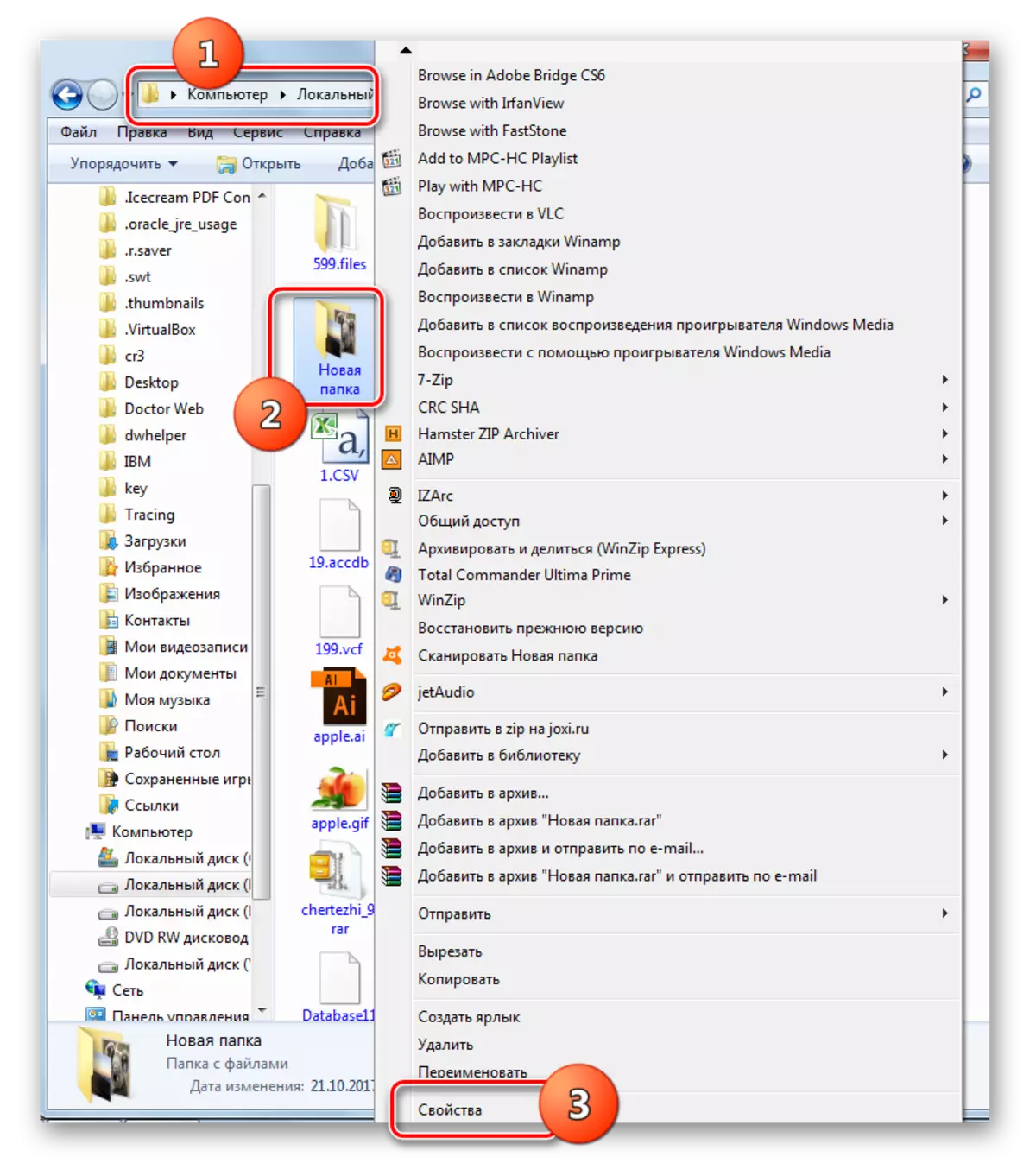
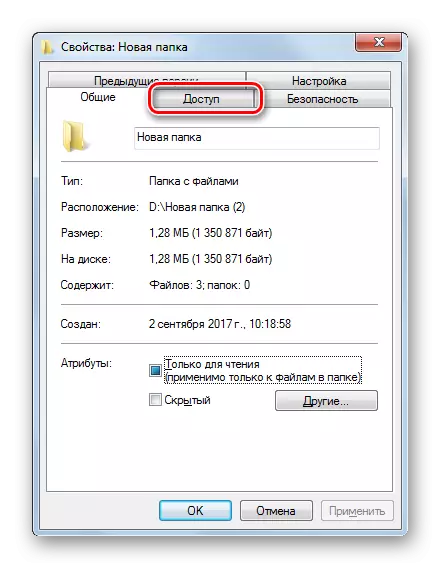
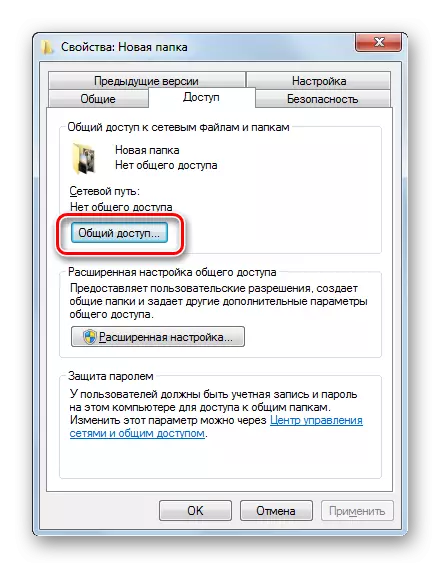
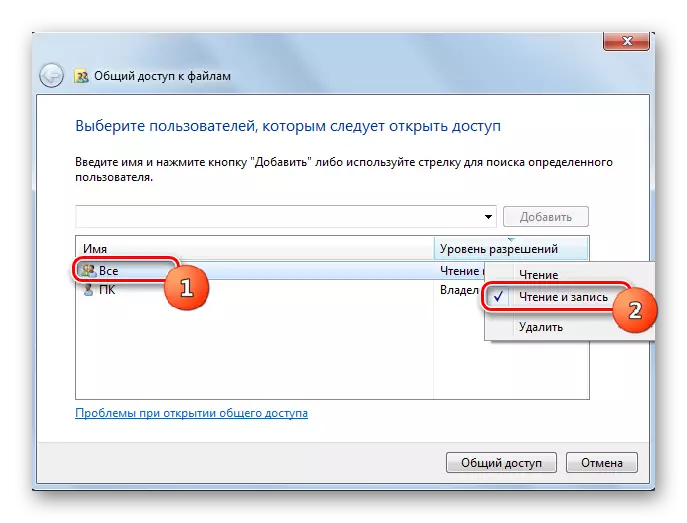
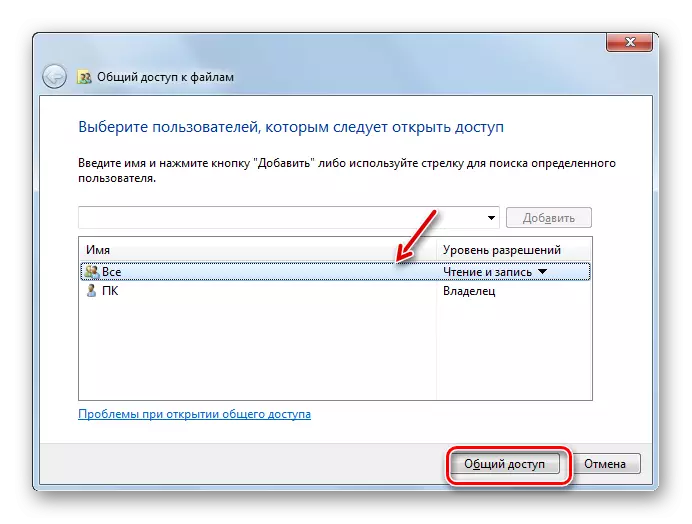
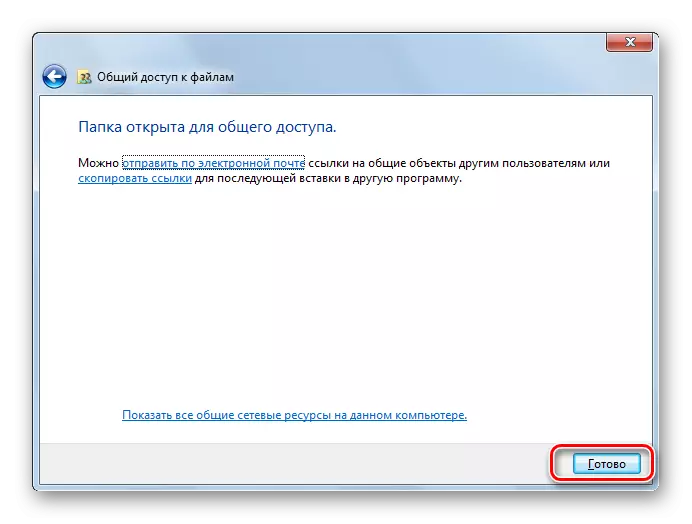
Anois is féidir le húsáideoirí eile an ríomhaire seo dul isteach go héasca ar an bhfillteán roghnaithe.
Modh 2: Rochtain Líonra a Sholáthar
Tuigimid anois conas rochtain catalóige a sholáthar ó ríomhaire eile ar an líonra.
- Oscail na hairíonna fillteáin gur mian leat a roinnt agus téigh go dtí an rannóg "Rochtain". Conas é seo a dhéanamh, mínigh go mion nuair a chuireann tú síos ar an leagan roimhe seo. An uair seo cliceáil "Socruithe Leathnaithe".
- Osclaíonn an rannóg chuí. Suiteáil an ticbhosca in aice leis an mír "rochtana oscailte".
- Tar éis an tseiceáil a shuiteáil, taispeánfar ainm an eolaire roghnaithe sa réimse "Ainm na hAcmhainní Ginearálta". Go roghnach, is féidir leat aon nótaí a fhágáil sa réimse "Nóta", ach ní gá é seo a dhéanamh. Sa réimse teorann, ba cheart go sonródh líon na n-úsáideoirí comhuaineach líon na ndaoine sin a shonrú ar féidir a bheith ceangailte leis an bhfillteán seo ag an am céanna. Déantar é seo in ord le haghaidh an iomarca daoine a nascann tríd an líonra, níor chruthaigh sé ualach iomarcach ar do ríomhaire. De réir réamhshocraithe, is é an luach sa réimse seo "20", ach is féidir leat é a mhéadú nó é a laghdú. Ina dhiaidh sin, cliceáil ar an gcnaipe "Ceadanna".
- Is é fírinne an scéil go mbeidh fiú nuair a bheidh na socruithe a shonraítear thuas, ach na húsáideoirí sin a bhfuil próifíl acu ar an ríomhaire seo in ann dul isteach san fhillteán roghnaithe. I gcás úsáideoirí eile, beidh an deis chun cuairt a thabhairt ar an gcatalóg as láthair. D'fhonn an t-eolaire a réiteach go hiomlán do gach duine, ní mór duit cuntas aoi a chruthú. Sa bhfuinneog "Réiteach do Ghrúpa" a osclaíonn, cliceáil "Add".
- San fhuinneog le feiceáil i réimse na n-ainmneacha na rudaí roghnaithe, cuir isteach an focal "aoi". Ansin cliceáil "OK".
- Tuairisceáin i "Rún don Ghrúpa". Mar a fheiceann tú, an chlárú "aoi" le feiceáil i liosta na n-úsáideoirí. Aibhsigh é. Ag bun na fuinneoige tá liosta ceadanna ann. De réir réamhshocraithe, ní cheadaítear ach ag úsáideoirí ó ríomhairí pearsanta eile ach léamh, ach más mian leat gur féidir leo comhaid nua a chur leis an eolaire agus na cinn atá ann cheana a athrú, ansin os comhair an "rochtain iomlán" táscaire sa cheadúnas an tseic. Ag an am céanna, beidh marc in aice le gach earra eile den cholún seo freisin. Déantar oibríocht chomhchosúil le haghaidh cuntais eile a thaispeántar sa réimse grúpa nó úsáideoirí. Ansin cliceáil "Cuir iarratas isteach" agus "OK".
- Tar éis filleadh ar an bhfuinneog "Casta Rochtana Rochtana", cliceáil "Cuir iarratas isteach" agus "OK".
- Ag filleadh ar airíonna an fhillteáin, bog isteach sa chluaisín "slándála".
- Mar a fheiceann tú, níl aon chuntas aoi sa ghrúpa agus in úsáideoirí, agus d'fhéadfadh sé seo a bheith deacair é a dhéanamh in eolaire comhroinnte. Cliceáil ar an gcnaipe "Edit ...".
- Osclaíonn an fhuinneog "réiteach do ghrúpa". Cliceáil "Add".
- Sa bhfuinneog atá le feiceáil i réimse na n-ainmneacha na rudaí roghnaithe, scríobh "Aoi". Cliceáil "OK".
- Ag filleadh ar an rannóg roimhe seo, brúigh "Cuir iarratas isteach" agus "OK".
- Ansin, dún airíonna an fhillteáin trí chliceáil ar dhúnadh.
- Ach ní sholáthraíonn na manipulations sonraithe rochtain fós ar an bhfillteán roghnaithe thar an líonra ó ríomhaire eile. Ní mór duit roinnt gníomhartha a dhéanamh. Cliceáil an cnaipe "Start". Teacht sa "painéal rialaithe".
- Roghnaigh an rannóg "Líonra agus Idirlín".
- Anois logáil isteach sa "Ionad Bainistíochta Líonra".
- Sa roghchlár clé, is cosúil go bhfuil an fhuinneog cliceáil "Athraigh paraiméadair bhreise ...".
- Osclaíonn an fhuinneog athraithe paraiméadair. Cliceáil ar ainm an ghrúpa "Coiteann".
- Tá inneachar an ghrúpa oscailte. Téigh síos an fhuinneog agus cuir an cnaipe raidió leis an staid dhícheangail um chosaint pasfhocal. Cliceáil "Sábháil athruithe".
- Ansin, téigh go dtí an rannóg "Painéal Rialaithe", ar a dtugtar "córas agus slándáil".
- Cliceáil "Riarachán".
- I measc na n-uirlisí a cuireadh i láthair, roghnaigh an "Beartas Sábháilteachta Áitiúil".
- Ar an taobh clé den fhuinneog a d'oscail an fhuinneog Cliceáil "Polasaithe Áitiúla".
- Téigh go dtí an eolaire "sainmhínithe cearta".
- Sa chuid is mó, faigh an paraiméadar "Diúltú chun rochtain a fháil ar an ríomhaire seo ón líonra" agus téigh go dtí é.
- Mura bhfuil aon phointe "aoi" san fhuinneog a osclaíonn, is féidir leat é a dhúnadh go simplí. Má tá mír den sórt sin ann, roghnaigh ansin é agus brúigh "Scrios".
- Tar éis an mhír a scriosadh, cliceáil "Cuir iarratas isteach" agus "OK".
- Anois, má tá nasc líonra ann, beidh rochtain roinnte ó ríomhairí eile go dtí an fillteán roghnaithe cumasaithe.
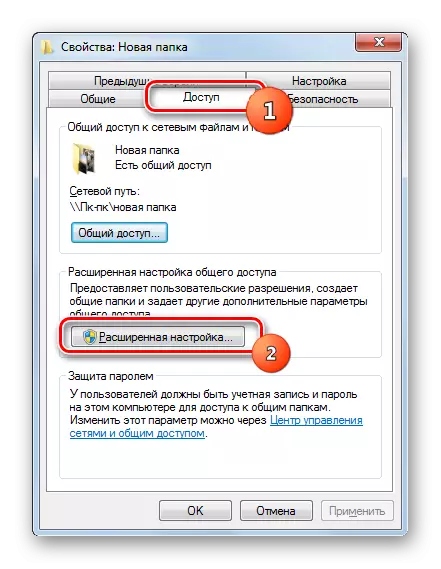

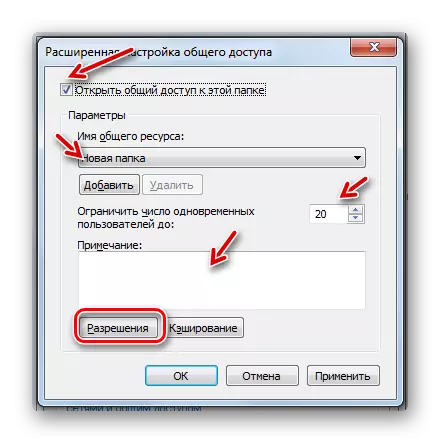
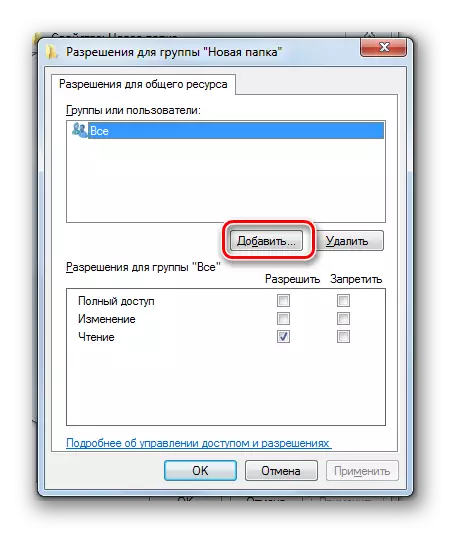
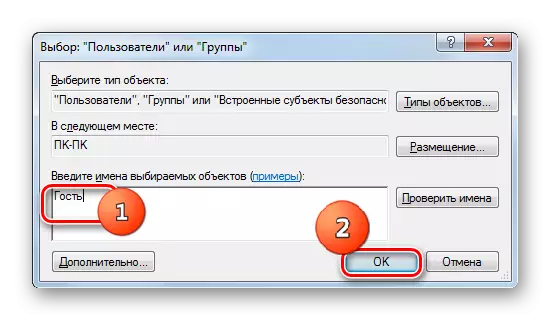
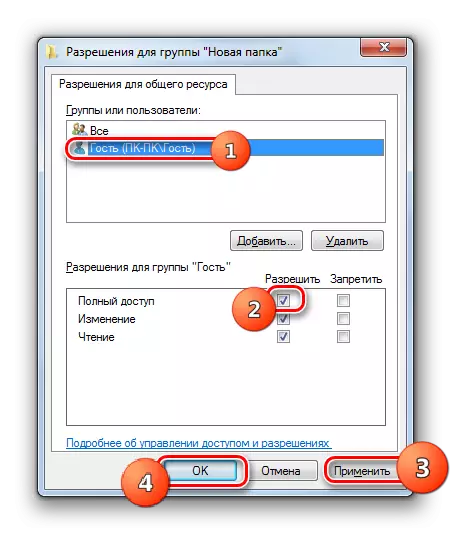
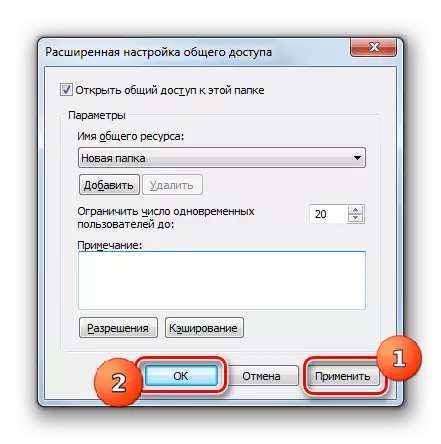
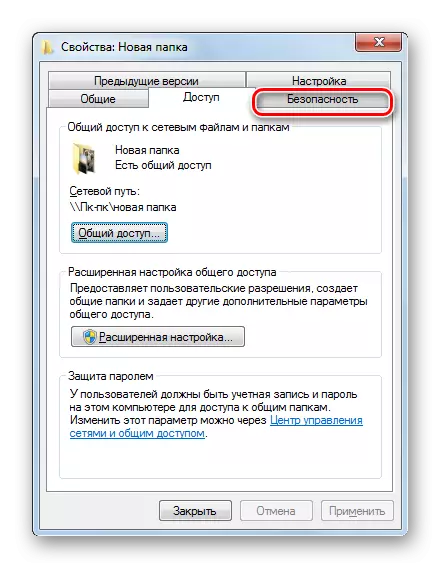
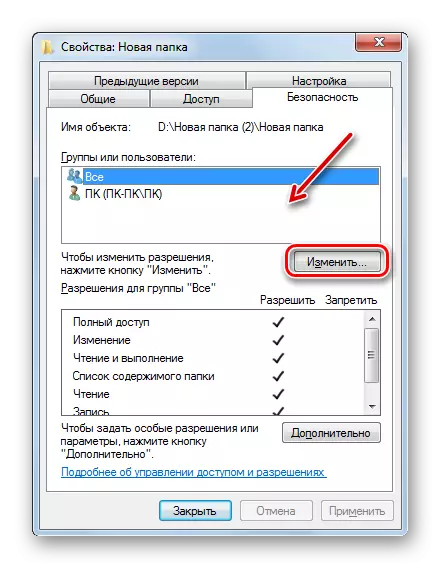
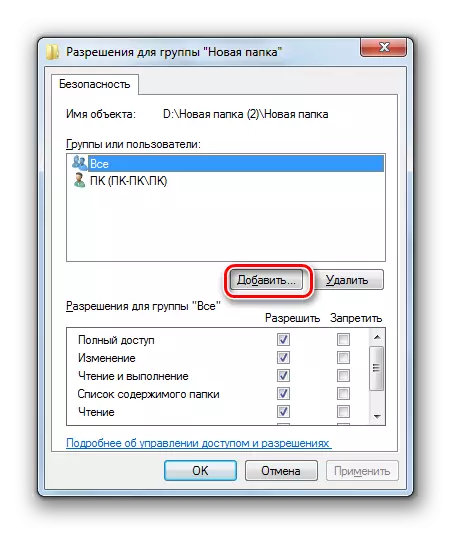
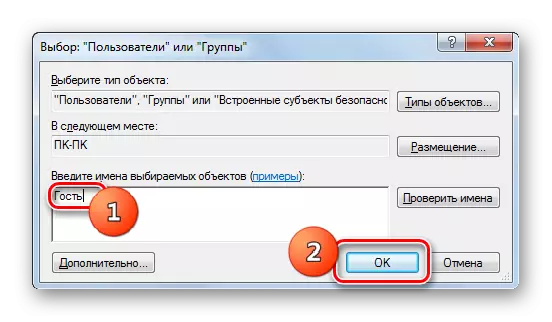
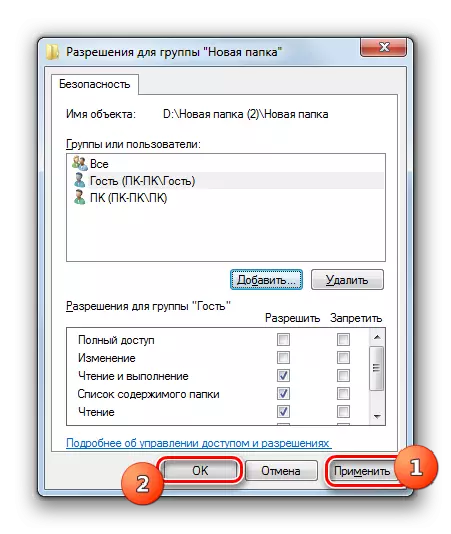
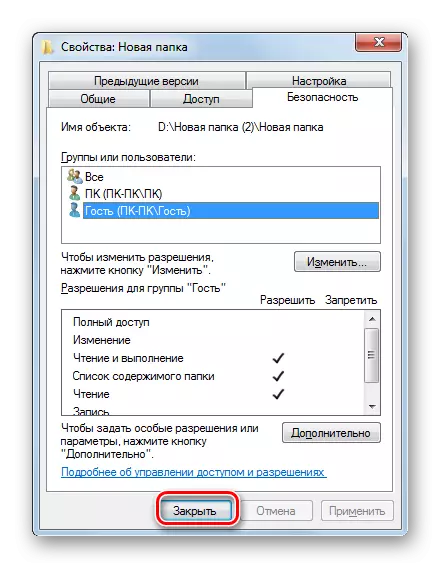
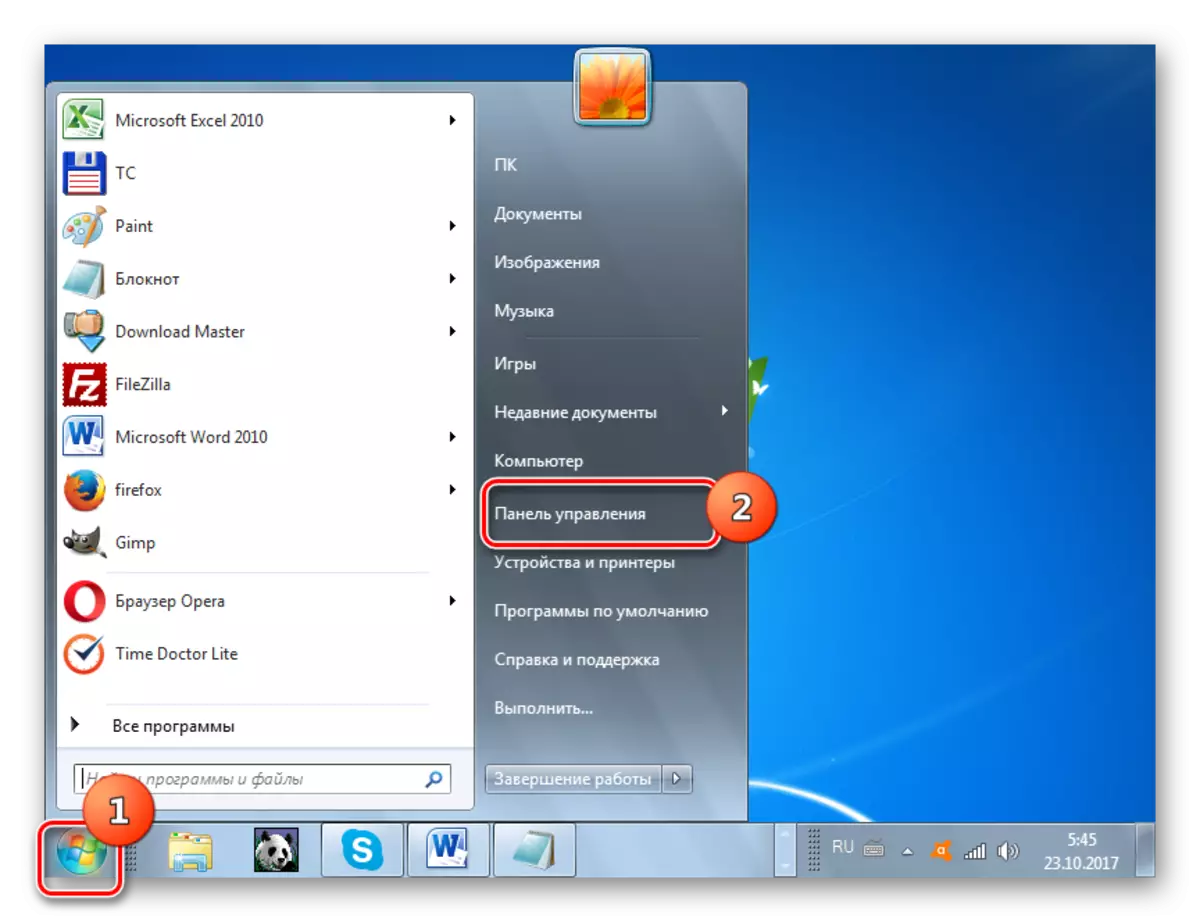
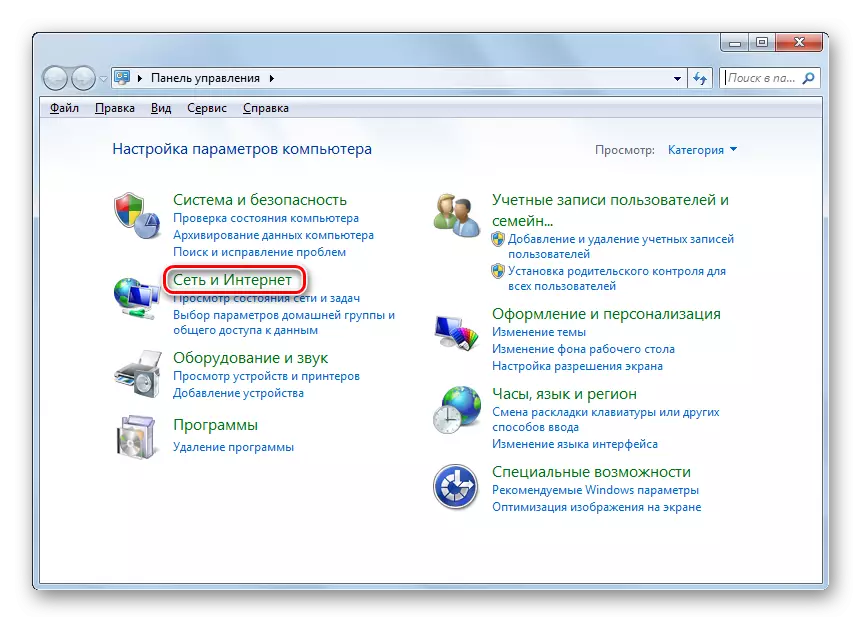
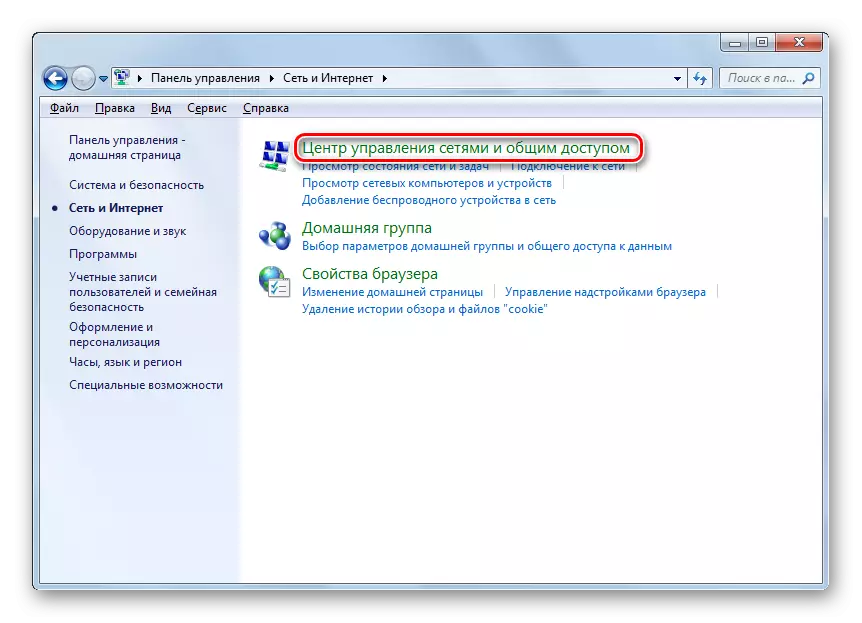
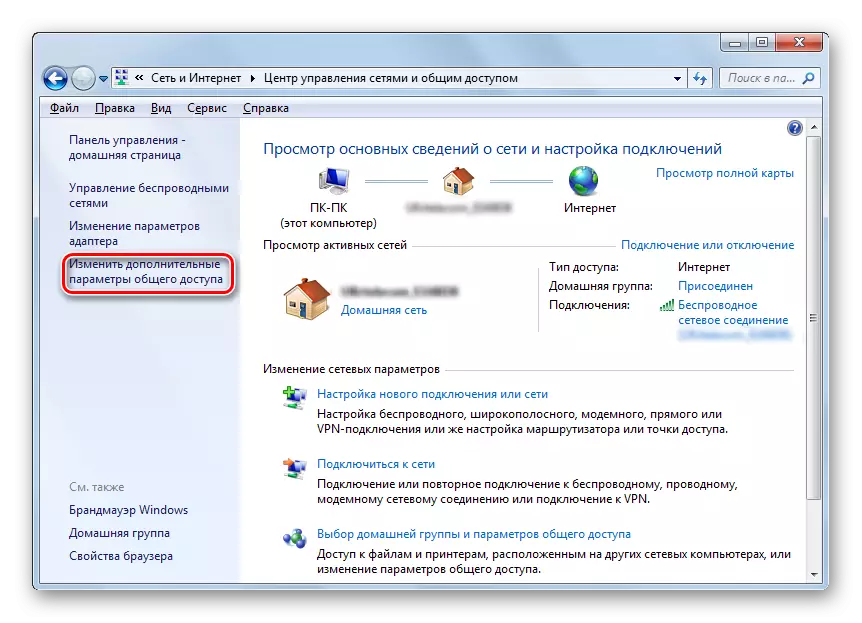
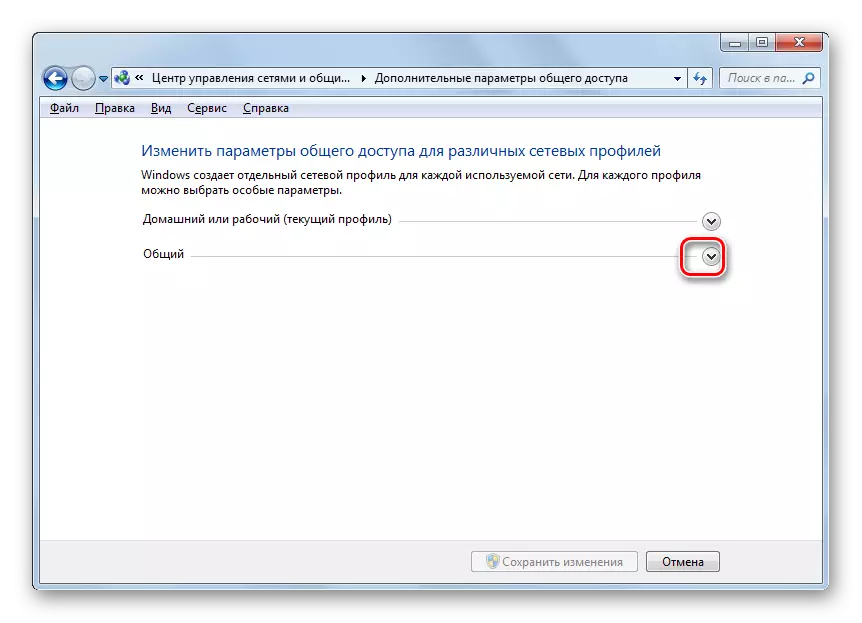
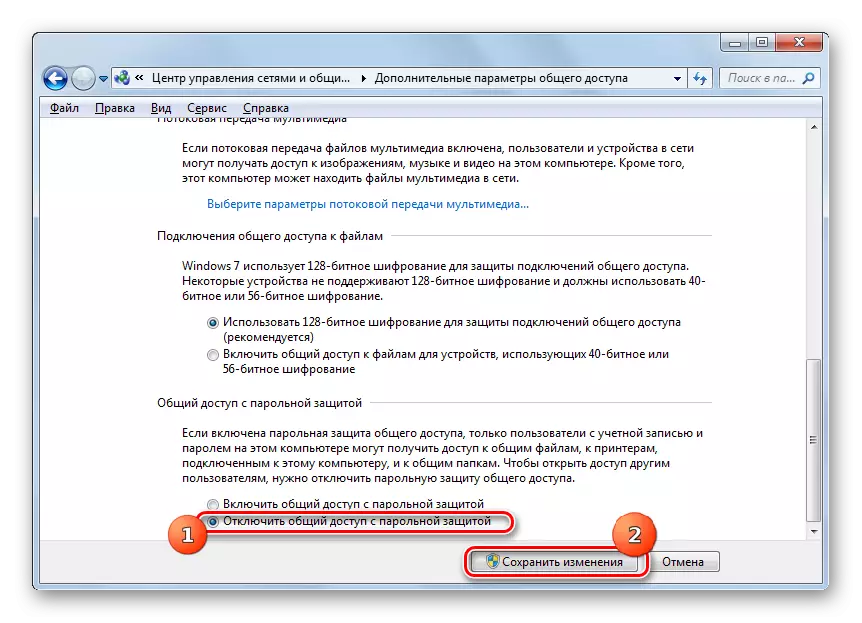
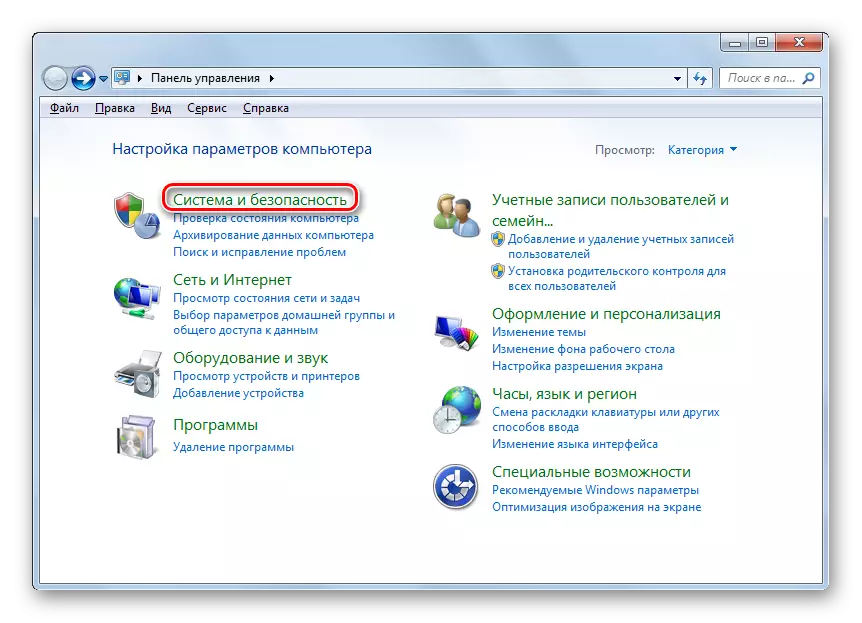
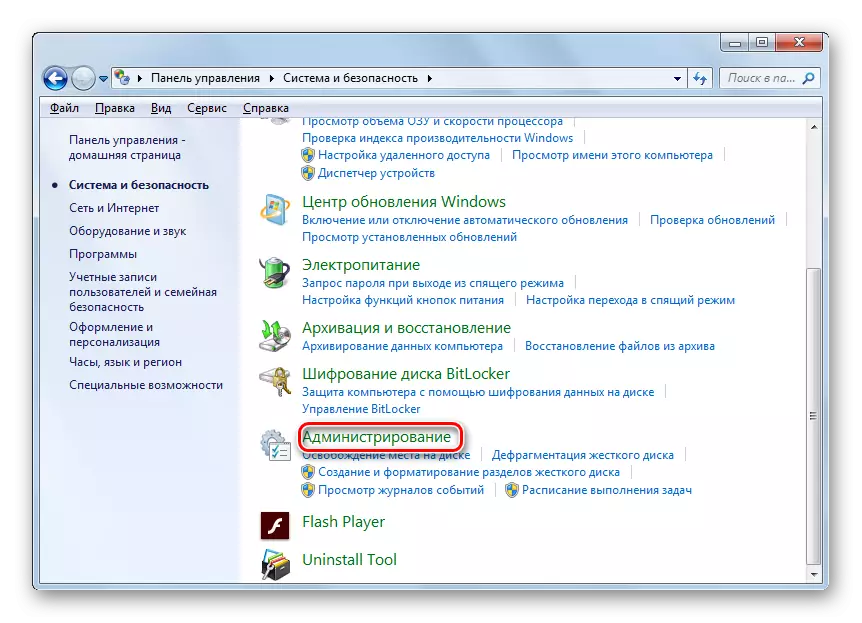
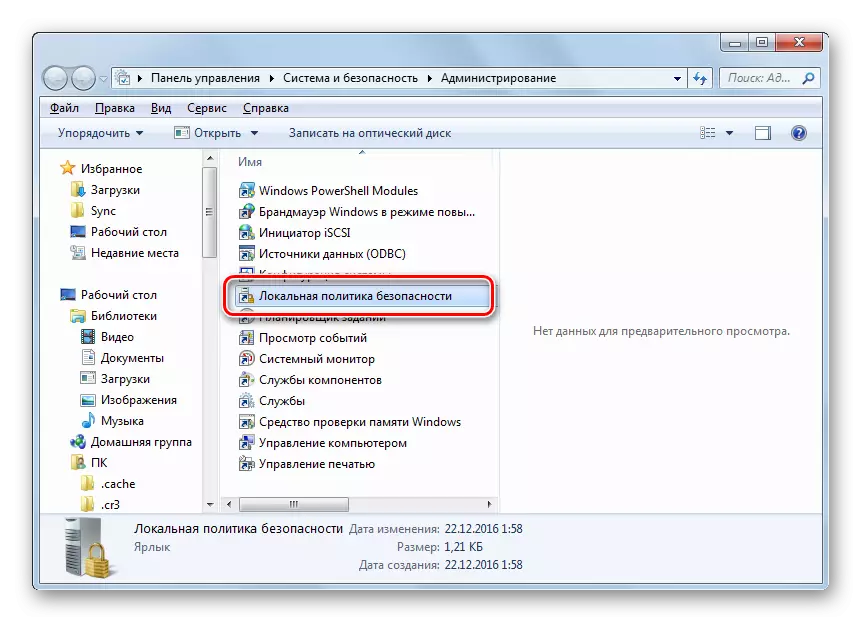
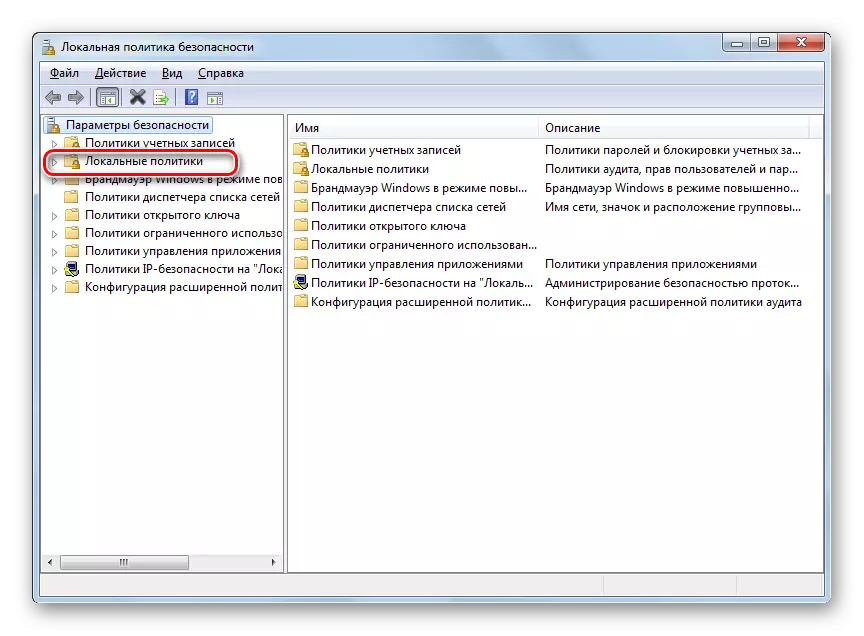
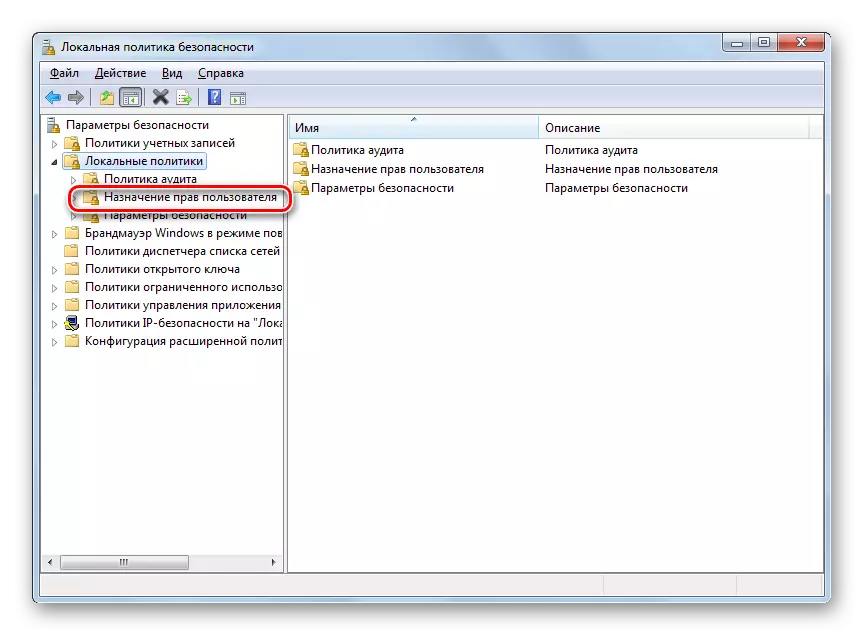
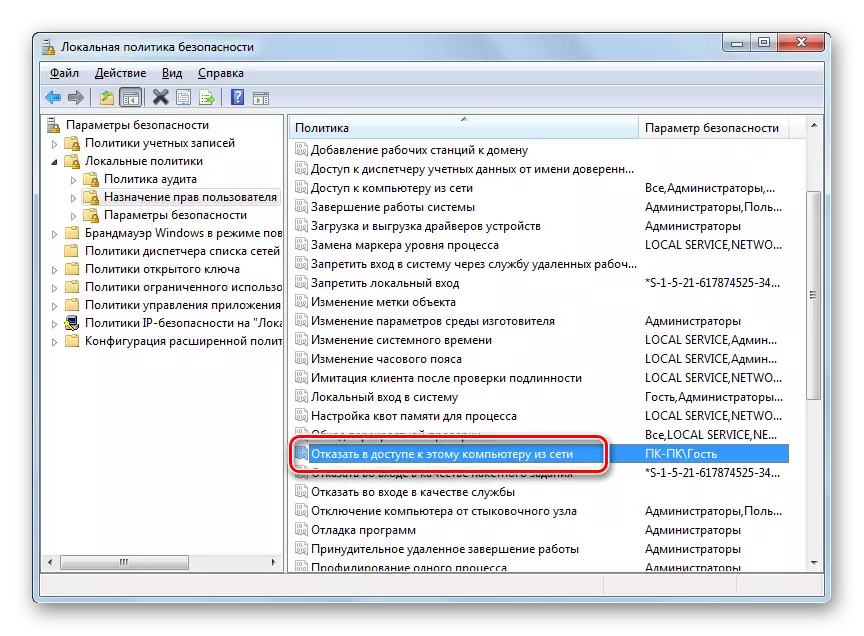
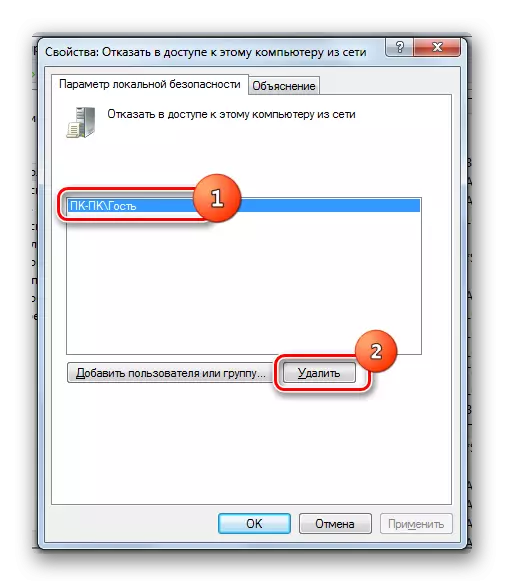
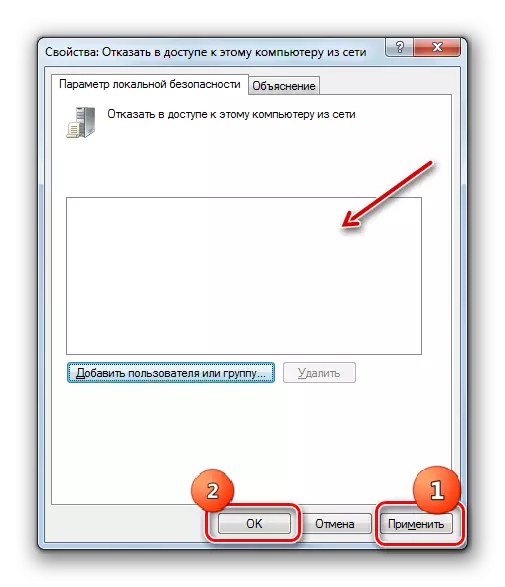
Mar a fheiceann tú, braitheann an algartam chun rochtain ghinearálta ar an bhfillteán a sholáthar go príomha ar an mian leat eolaire a roinnt d'úsáideoirí an ríomhaire seo nó chun dul isteach úsáideoirí thar an líonra. Sa chéad chás, déan an oibríocht a theastaíonn uait go simplí trí airíonna an eolaire. Ach sa dara ceann beidh sé a tinker go maith le socruithe córas éagsúla, lena n-áirítear na hairíonna fillteán, paraiméadair líonra agus polasaithe slándála áitiúla.
