
Is brabhsálaí beagnach foirfe é Brabhsálaí Gréasáin Google Chrome, ach is féidir le líon mór pop-ups ar an idirlíon an tuiscint go léir a bhaineann le scimeáil gréasáin a mhilleadh. Inniu breathnóimid ar conas is féidir leat na fuinneoga pop-suas sa chrome a chosc.
Is cineál fógraíochta go cothrom é na fuinneoga pop-up ar an idirlíon, nuair a bhíonn fuinneog bhrabhsálaí gréasáin Google Chrome ar leith le linn scimeáil gréasáin ar do scáileán, a athraíonn go huathoibríoch le suíomh fógraíochta go huathoibríoch. Ar ámharaí an tsaoil, is féidir fuinneoga pop-up sa bhrabhsálaí a chur faoi mhíchumas trí uirlisí caighdeánacha Google Chrome agus tríú páirtithe.
Conas an pop-ups a mhúchadh i Google Chrome
Is féidir leat an tasc a dhéanamh mar uirlisí google Chrome agus uirlisí tríú páirtí.Modh 1: Dícheangail na pop-ups ag baint úsáide as an síneadh adblock
D'fhonn gach fógraíocht a bhaint go cuimsitheach (bloic chur chun cinn, fuinneoga pop-up, fógraíocht i bhfíseán agus eile), beidh ort dul i muinín a suiteáil leathnú speisialta adblock. Le haghaidh treoracha níos mionsonraithe maidir le húsáid an leathnú seo, tá ár suíomh gréasáin foilsithe againn cheana féin.
Léigh freisin: conas bloc fógraíochta agus fuinneoga pop-up ag baint úsáide as adblock
Modh 2: Ag baint úsáide as síneadh Adblock Plus
Tá síneadh eile do Google Chrome - Adblock Plus an-chosúil leis an réiteach ón gcéad mhodh.
- Chun na pop-ups a bhlocáil ar an mbealach seo, beidh ort an bhreis a chur ar do bhrabhsálaí. Is féidir leat é seo a dhéanamh trí é a íoslódáil nó ó láithreán gréasáin oifigiúil an fhorbróra nó ón siopa forlíonta Chrome. Chun an siopa breiseán a oscailt, cliceáil ar an choirnéal uachtarach ar dheis ar an gcnaipe roghchlár brabhsálaí agus téigh go dtí an rannóg "Ard-Uirlisí" - "Eisínteachtaí".
- San fhuinneog a osclaíonn, téigh síos go dtí an leathanach is éasca agus roghnaigh an cnaipe "Níos mó Eisínteachtaí".
- I limistéar clé na fuinneoige ag baint úsáide as an mbarra cuardaigh, cuir isteach ainm an tsínidh inmhianaithe agus brúigh an eochair Iontrála.
- Taispeánfaidh an chéad toradh an síneadh a theastaíonn uait, gar duit a chaithfidh tú an cnaipe "Suiteáil" a chliceáil.
- Deimhnigh an suíomh leathnaithe.
- Críochnaigh, tar éis an leathnú a shuiteáil, níor chóir aon ghníomhartha breise a dhéanamh - tá bac ar aon phop-ups cheana féin.
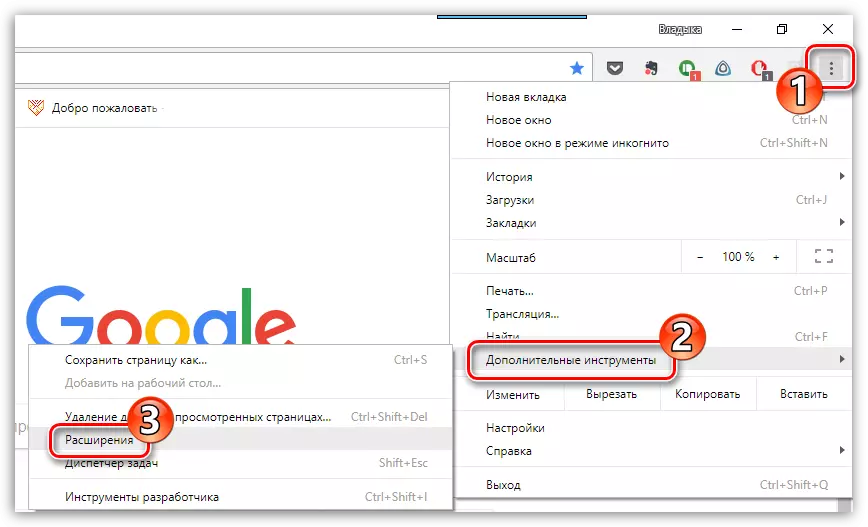
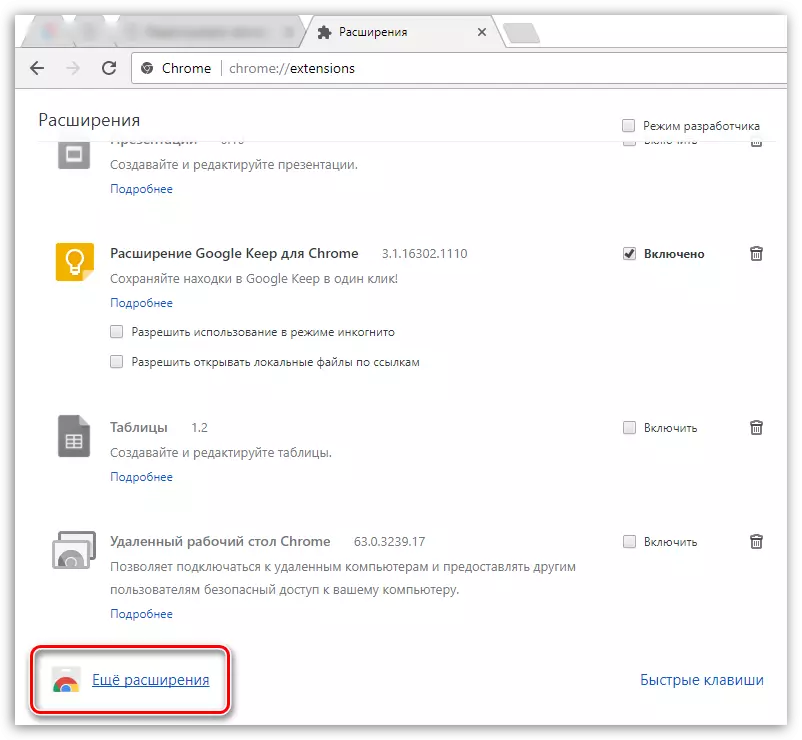
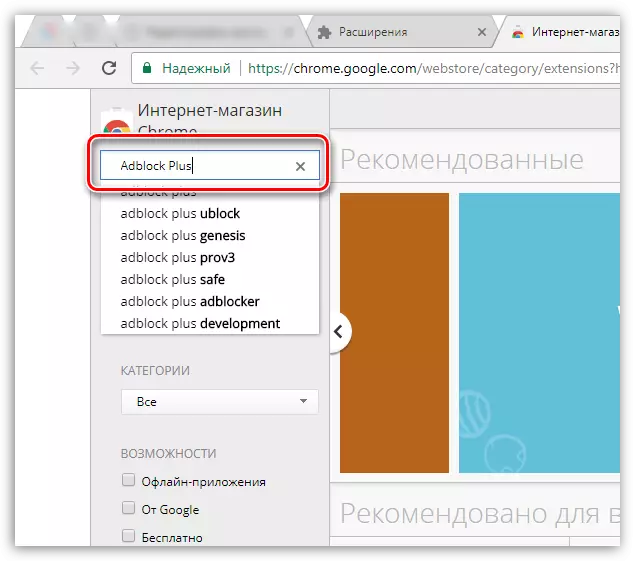
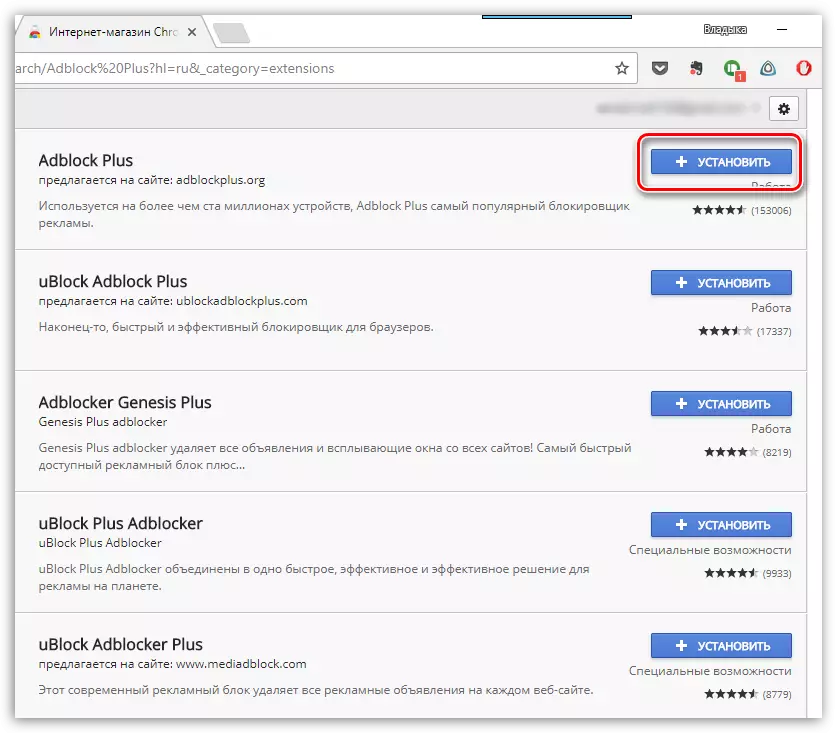
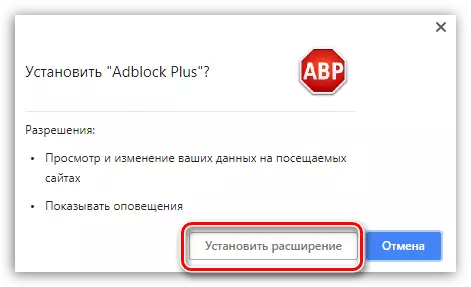
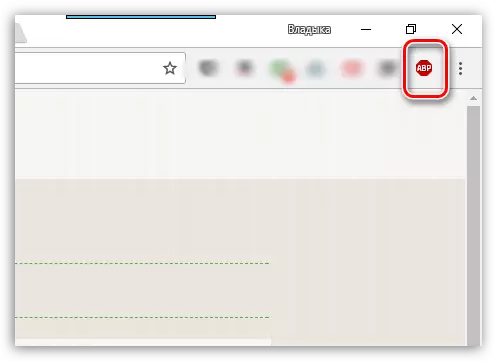
Modh 3: Clár Adguard a úsáid
B'fhéidir gurb é Clár Adguard an réiteach is éifeachtaí agus is cuimsithí chun fuinneoga pop-up a bhlocáil ní hamháin i Google Chrome, ach i gcláir eile atá suiteáilte ar an ríomhaire. Ba chóir a thabhairt faoi deara láithreach, i gcodarsnacht leis na breiseáin, a pléadh thuas, nach bhfuil an clár seo saor in aisce, ach cuireann sé deiseanna i bhfad níos mó ar fáil chun faisnéis agus slándáil nach dteastaíonn a bhlocáil ar an idirlíon.
- Íoslódáil agus suiteáil an clár Adguard ar do ríomhaire. Chomh luath agus a bheidh a shuiteáil críochnaithe, ní bheidh aon rian ó pop-ups i Google Chrome. Bí cinnte go bhfuil a chuid oibre gníomhach do do bhrabhsálaí, má théann tú chuig an rannóg "Socruithe".
- I limistéar clé na fuinneoige a d'oscail an fhuinneog, oscail an rannóg "Feidhmchláir Scannán". Ar an gceart feicfidh tú liosta na n-iarratas, agus is gá duit Google Chrome a aimsiú agus déan cinnte go bhfuil an lasc scorgle ina seasamh gníomhach in aice leis an mbrabhsálaí seo.
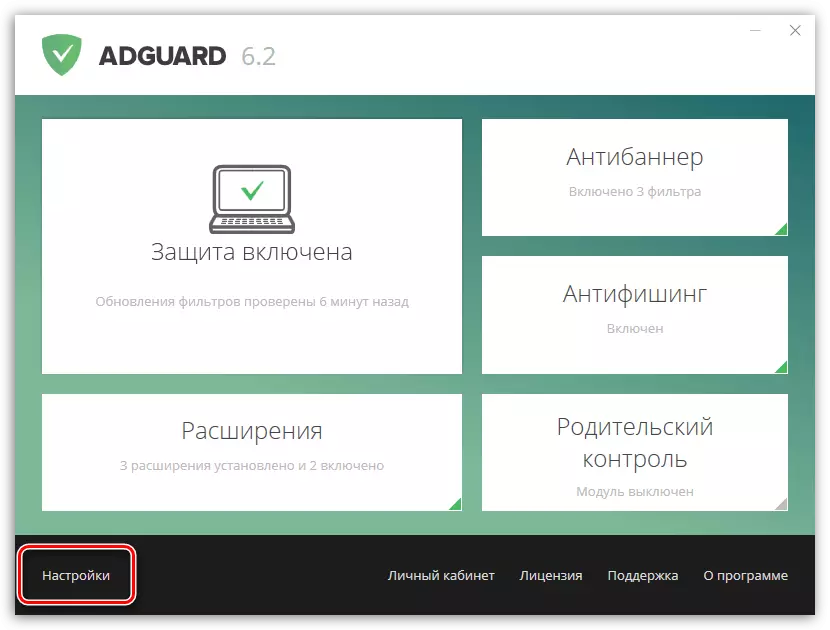
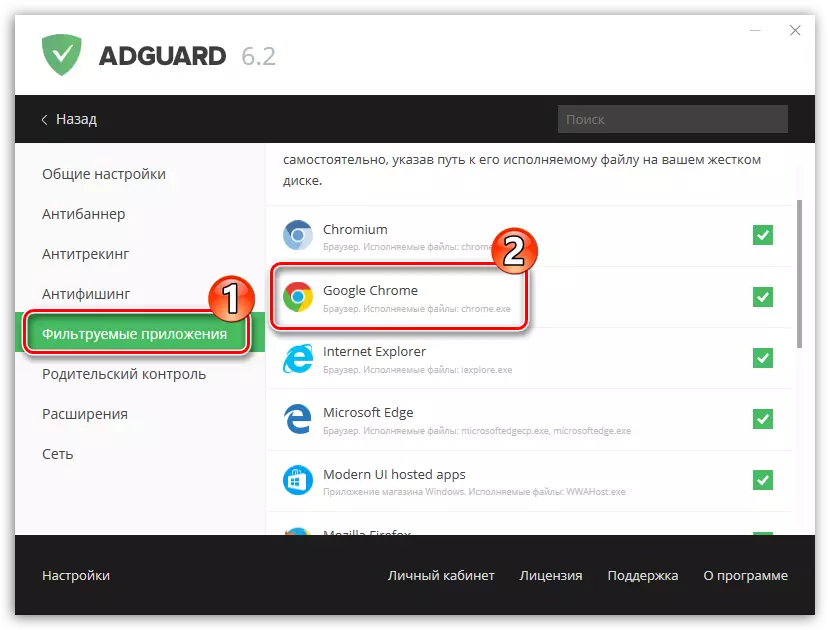
Modh 4: Díchumasú Windows Pop-Up le huirlisí caighdeánacha Google Chrome
Ligeann an réiteach seo i Chrome toirmeasc a chur ar fhuinneoga aníos nach bhfuil an t-úsáideoir mar gheall go neamhspleách.
Chun seo a dhéanamh, cliceáil an cnaipe Menu Brabhsálaí agus téigh go dtí an rannóg sa liosta atá ar taispeáint. "Socruithe".
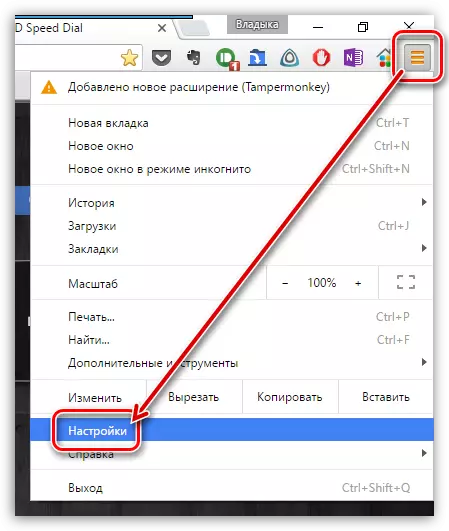
Ag deireadh an leathanaigh thaispeántais, cliceáil ar an gcnaipe. "Taispeáin suíomhanna breise".
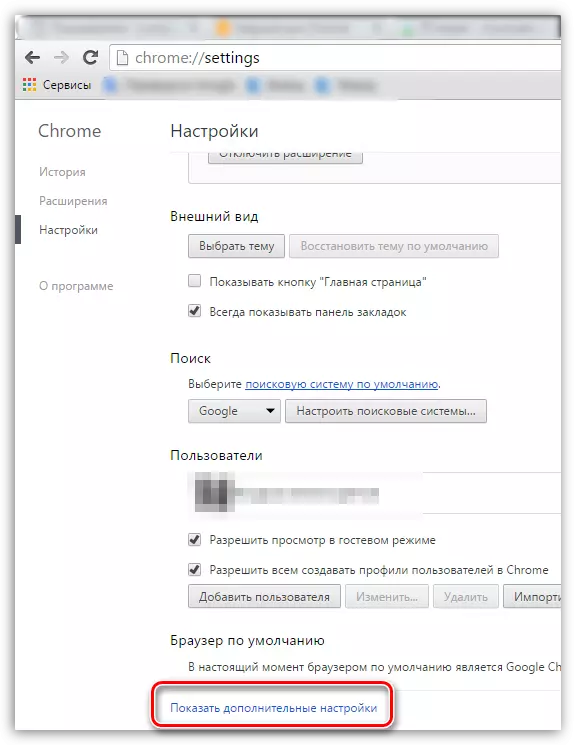
I mbloc "Sonraí pearsanta" Cliceáil ar an gcnaipe "Socruithe Ábhar".
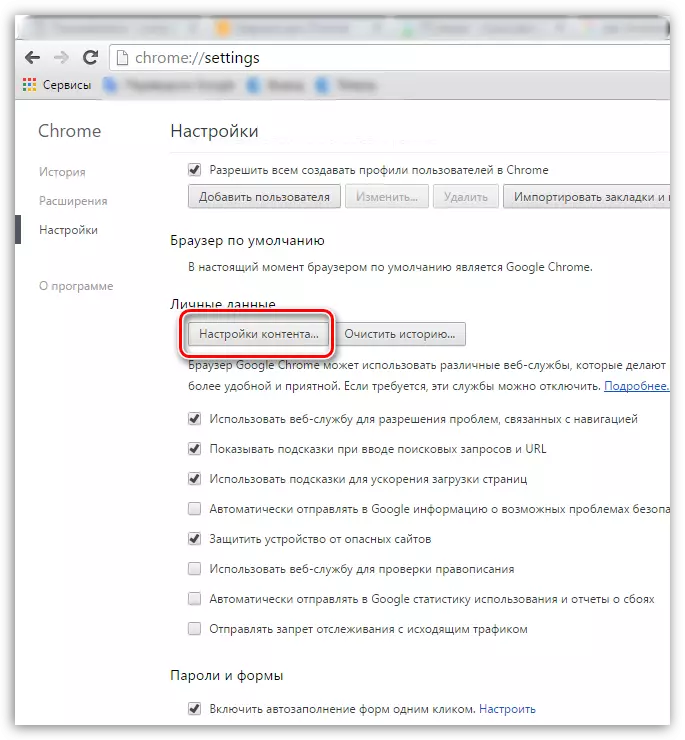
Sa bhfuinneog a osclaíonn, faigh an bloc "Windows Popup" agus an mhír a aibhsiú "Bloc Windows Pop-Up ar gach suíomh (Molta)" . Sábháil na hathruithe trí chliceáil ar an gcnaipe "Réidh".
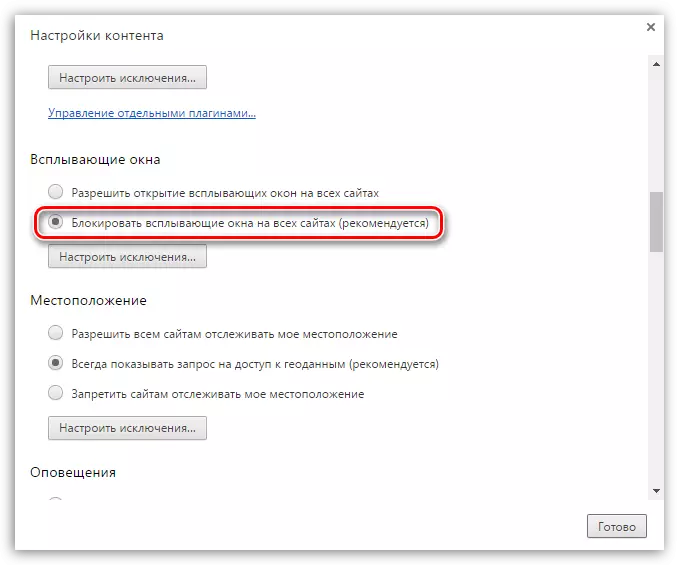
Tabhair faoi deara, más rud é nach bhfuil aon bhealach cabhrú leat i Google Chrome, múch amach pop-up Windows, le dóchúlacht ard, is féidir a argóint go bhfuil do ríomhaire ionfhabhtaithe le bogearraí víreasach.
Sa chás seo, beidh sé riachtanach an córas a fhíorú le haghaidh víris a úsáideann do fhrithvíreas nó le fóntais scanadh speisialaithe, mar shampla, Dr.Web Cureit..
Is gné atá go hiomlán neamhriachtanach iad na fuinneoga pop-up is féidir a dhíchur go héasca i mbrabhsálaí gréasáin Chrome Google, ag déanamh scimeáil gréasáin i bhfad níos compordaí.
