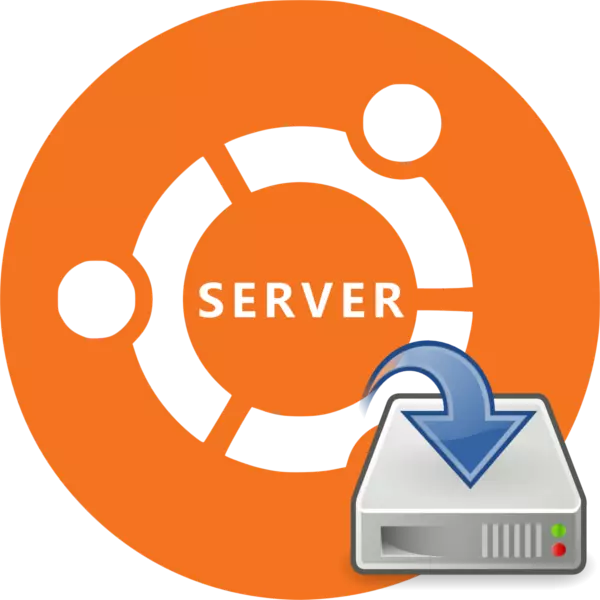
Níl suiteáil freastalaí Ubuntu i bhfad difriúil ó shuiteáil leagan deisce an chórais oibriúcháin seo, ach tá eagla ar go leor úsáideoirí fós a gcuid féin chun an leagan freastalaí OS a shuiteáil ar an diosca crua. Tá sé seo údar go páirteach, ach ní bheidh an próiseas suiteála faoi deara aon deacrachtaí, má úsáideann tú ár dtreoracha.
Suiteáil freastalaí Ubuntu
Beidh Freastalaí Ubuntu in ann a shuiteáil ar an chuid is mó de na ríomhairí, mar a thacaíonn OS leis na hailtirí próiseálaí is mó tóir:- AMD64;
- Intel X86;
- Lámh.
Cé go n-éilíonn leagan freastalaí an OS íosmhéid cumhachta ríomhaire, ní féidir riachtanais an chórais a chailliúint:
- RAM - 128 MB;
- Minicíocht Próiseálaí - 300 MHz;
- Is é an cumas cuimhne áitithe ná 500 MB le suiteáil bhunúsach nó le 1 GB go hiomlán.
Má chomhlíonann saintréithe do ghléis na riachtanais, is féidir leat dul ar aghaidh go díreach chuig suiteáil freastalaí Ubuntu.
Céim 1: Íoslódáil Freastalaí Ubuntu
Ar an gcéad dul síos, beidh ort an íomhá a íoslódáil féin ag an bhfreastalaí Ubuntu chun é a thaifeadadh ar an tiomáint flash. Ba chóir duit íoslódálacha a dhéanamh go heisiach ó shuíomh oifigiúil an chórais oibriúcháin, mar ar an mbealach seo gheobhaidh tú tionól neamh-mhodhnaithe, gan earráidí criticiúla agus leis na nuashonruithe is úra.
Uaslódáil freastalaí Ubuntu ón suíomh oifigiúil
Ar an suíomh is féidir leat dhá leagan de OS (16.04 agus 14.04) a íoslódáil le bearradh éagsúil (64-giotán agus 32-giotán) tríd an nasc cuí a bhrú.
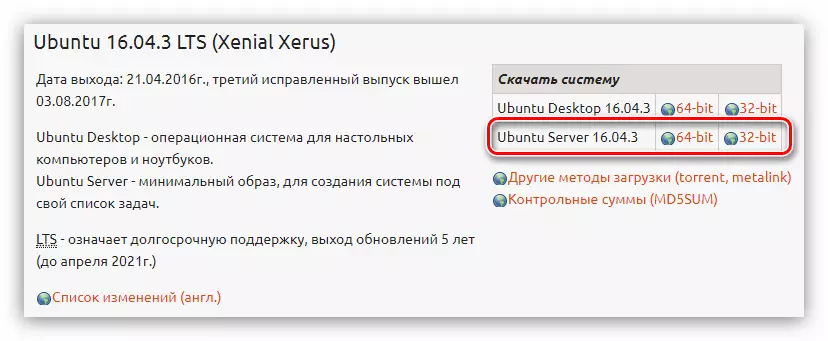
Céim 2: Tiomáint flash bootable a chruthú
Tar éis ceann de na leaganacha de fhreastalaí Ubuntu a íoslódáil go dtí an ríomhaire, ní mór duit tiomáint flash bootable a chruthú. Tógann an próiseas seo am ar a laghad. Mura ndearna tú íomhá ISO a thaifeadadh níos luaithe ar thiomáint USB flash, ansin ar ár suíomh tá alt cuí ina gcuirtear treoracha mionsonraithe i láthair.Léigh níos mó: Conas tiomáint flash lódála a chruthú le dáileadh Linux
Céim 3: Rith PC le Flash-Drive
Nuair a shuiteáil aon chóras oibriúcháin, tá sé riachtanach ríomhaire a reáchtáil ón tiomáint ar a ndéantar an íomhá íomhá a thaifeadadh. Uaireanta is é an chéim seo an fhadhb is mó a bhaineann le húsáideoir gan taithí, mar gheall ar na difríochtaí idir leaganacha éagsúla den BIOS. Tá an t-ábhar riachtanach go léir ag ár suíomh, le cur síos mionsonraithe ar an bpróiseas tosaithe ríomhaire ón tiomáint flash.
Leigh Nios mo:
Conas leaganacha difriúla BIOS a bhunú le híoslódáil ó Flash Drive
Conas an leagan BIOS a fháil amach
Céim 4: An córas amach anseo a bhunú
Díreach tar éis ríomhaire a sheoladh ó thiomáint flash, beidh liosta agat as a dteastaíonn uait an teanga suiteálaí a roghnú:

Is é ár sampla, roghnófar teanga na Rúise, is féidir leat a chinneadh duit féin.
TABHAIR FAOI DEARA: Nuair a shuiteáil OS, déantar gach gníomh go heisiach ón méarchlár, mar sin chun idirghníomhú leis na heilimintí den chomhéadan, bain úsáid as na heochracha seo a leanas: Saigheada, Tab agus iontráil.
Tar éis a roghnú teanga, beidh tú le feiceáil ar an roghchlár an suiteálaí inar mhaith leat a cliceáil "Suiteáil Ubuntu Freastalaí".
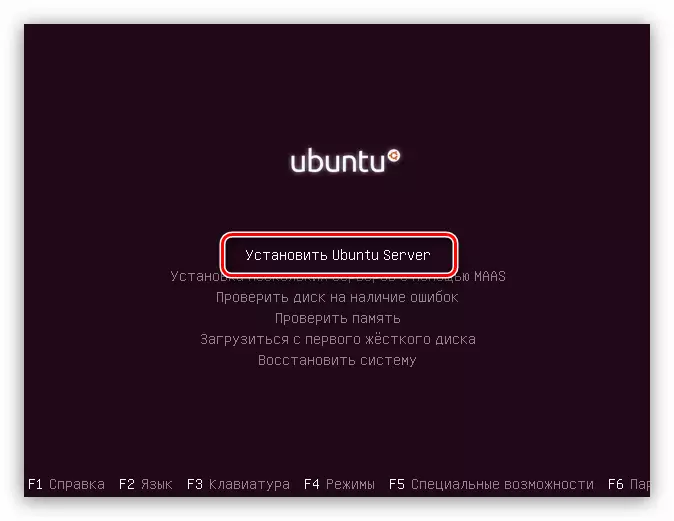
Ón bpointe seo, tosóidh cumraíocht dheas an chórais amach anseo, agus sainmhíníonn tú na paraiméadair bhunúsacha agus cuirfidh tú na sonraí riachtanacha go léir isteach.
- Sa chéad fhuinneog iarrfar ort an tír chónaithe a shonrú. Ligfidh sé seo don chóras an t-am a shocrú go huathoibríoch ar an ríomhaire, chomh maith leis an logánú comhfhreagrach. Mura bhfuil aon liosta i do thír féin, ansin cliceáil ar an gcnaipe "Eile" - beidh liosta na dtíortha ar domhan le feiceáil.
- Is é an chéad chéim eile an rogha leagan amach méarchláir. Moltar an leagan amach a chinneadh de láimh trí an cnaipe "No" a bhrú agus an liosta inmhianaithe a roghnú ón liosta.
- Ansin, ní mór duit an teaglaim eochair a chinneadh, tar éis duit an leagan amach méarchláir a bhrú. Sa sampla, roghnófar an teaglaim de "Alt + Shift", is féidir leat ceann eile a roghnú.
- Tar éis an rogha a roghnú, beidh íoslódálacha fada buan ann, agus íoslódálfar comhpháirteanna breise:
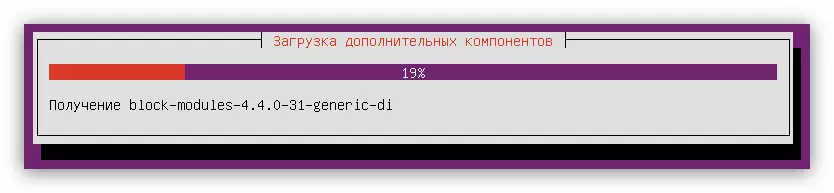
Cinnfear trealamh líonra:

Agus tá nasc leis an Idirlíon ceangailte:
- I bhfuinneog socruithe an chuntais, cuir isteach ainm an úsáideora nua. Má tá sé i gceist agat an freastalaí a úsáid sa bhaile, is féidir leat ainm treallach a chur isteach má tá tú suiteáilte in eagraíocht éigin, ansin téigh i gcomhairle leis an riarthóir.
- Anois beidh sé riachtanach ainm an chuntais a chur isteach agus an focal faire a shocrú. Maidir leis an ainm, bain úsáid as an gclár níos ísle, agus is fearr an focal faire a shuiteáil ag baint úsáide as carachtair speisialta.
- Sa chéad fhuinneog eile, cliceáil Sea, má tá an freastalaí beartaithe le húsáid chun críocha tráchtála, mura bhfuil aon imní ann faoi shábháilteacht na sonraí go léir, brúigh an cnaipe "No".
- Is é an chéim dheireanach den réamh-chumraíocht an sainmhíniú ar an gcrios ama (arís). Níos cruinne, déanfaidh an córas iarracht a chinneadh go huathoibríoch do chuid ama, ach is minic a tharlaíonn sé go casadh sé amach go dona, mar sin sa chéad fhuinneog, cliceáil "Níl", agus sa dara ceann beidh a chinneadh go neamhspleách do cheantar.
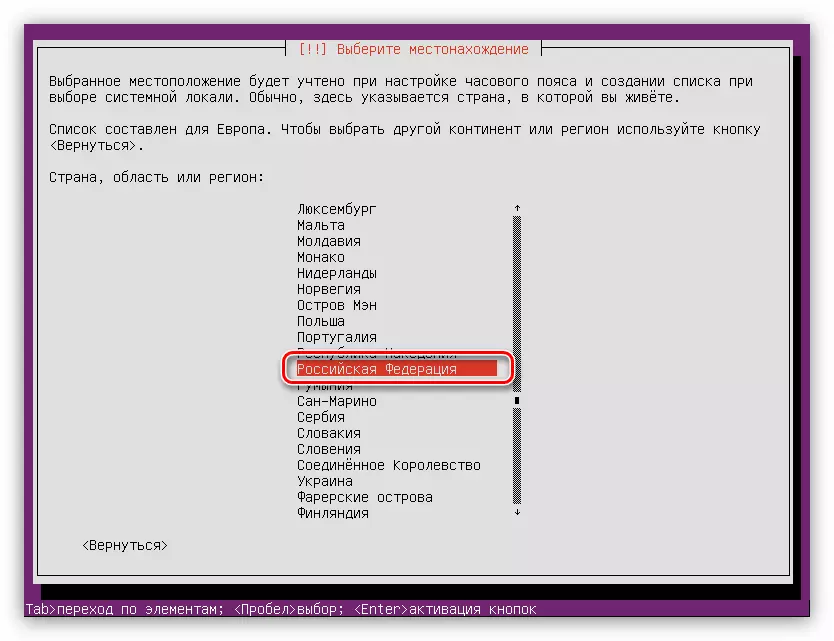
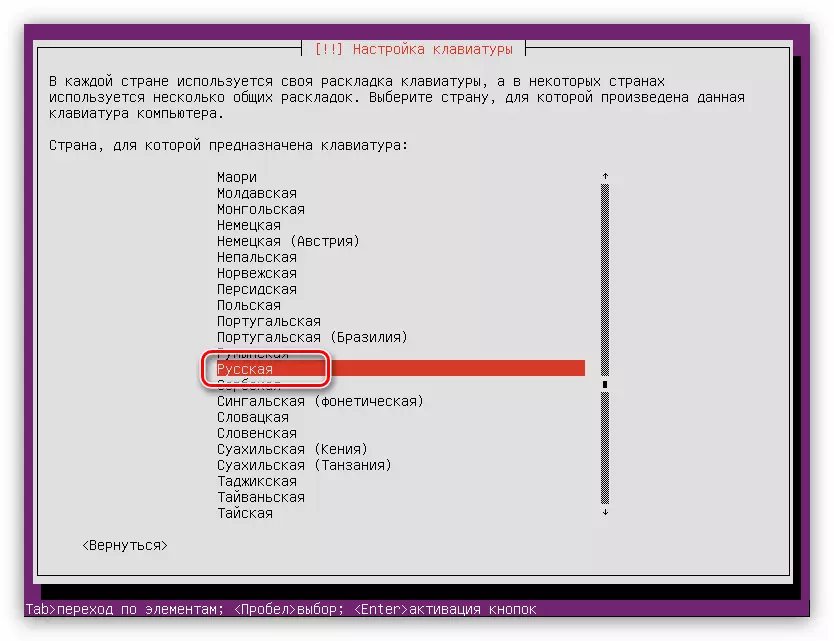
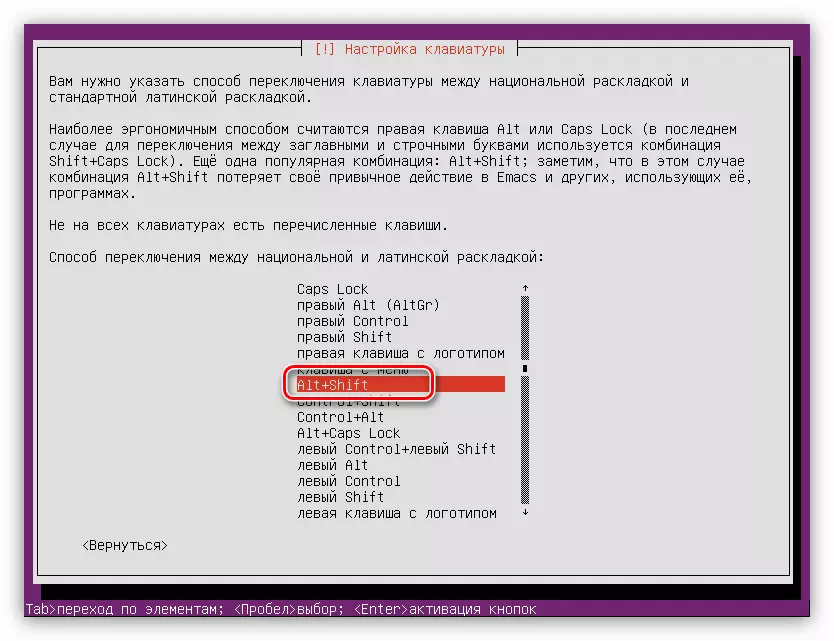

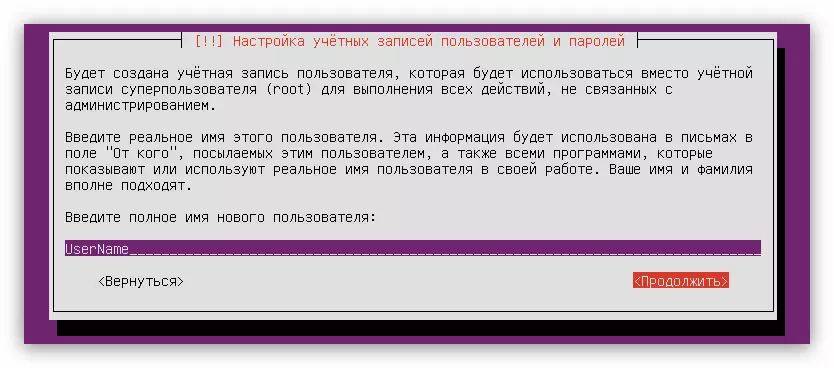
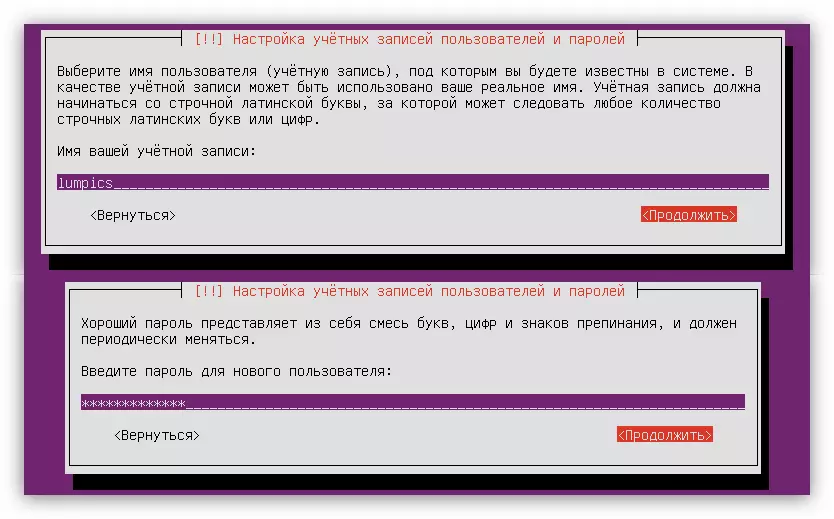
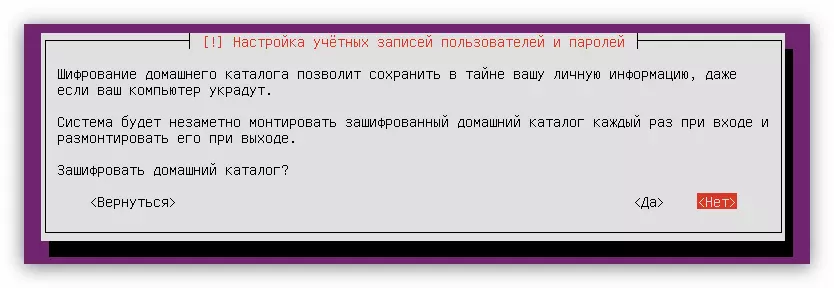
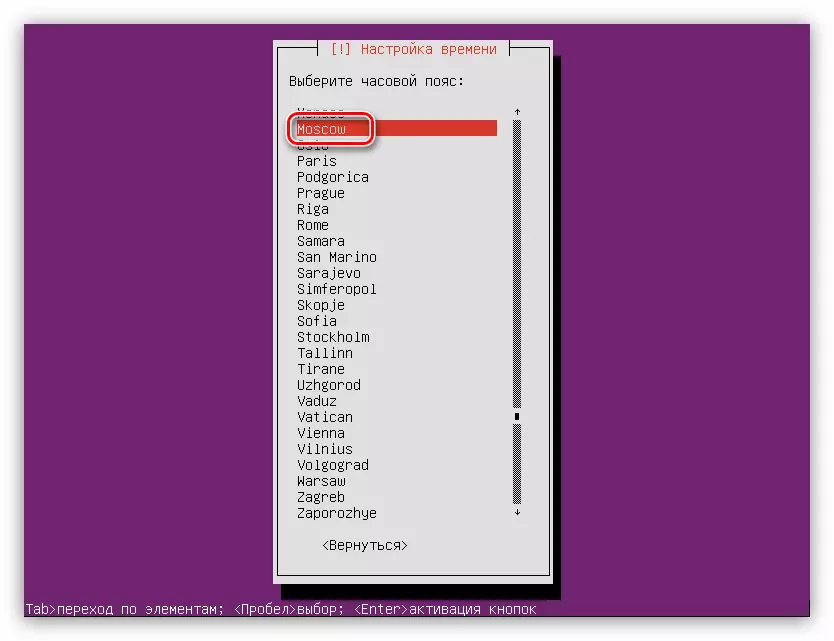
Tar éis na ngníomhartha go léir a rinneadh, scanann an córas do ríomhaire le haghaidh trealaimh agus, más gá, íoslódálann sé na comhpháirteanna inmhianaithe dó, agus ina dhiaidh sin beidh an fóntas marcála diosca á luchtú.
Céim 5: Markup diosca
Ag an bpointe seo, is féidir leat dul ar dhá bhealach: chun na dioscaí a mharcáil go huathoibríoch nó gach rud a dhéanamh de láimh. Mar sin, má shuiteáil tú Freastalaí Ubuntu ar dhiosca glan nó nach bhfuil tú faoi chúram air, is féidir leat a roghnú go sábháilte an "uathoibríoch - úsáid an diosca iomlán" mír. Nuair a bhíonn eolas tábhachtach ar an diosca nó córas oibriúcháin eile suiteáilte, mar shampla, fuinneoga, ansin tá sé níos fearr an mhír "lámhleabhar" a roghnú.
Markup diosca uathoibríoch
Chun an diosca a mharcáil go huathoibríoch, is gá duit:
- Roghnaigh an modh Markup "Auto - bain úsáid as an diosca iomlán."
- An diosca a shuiteáil ar an gcóras oibriúcháin a shuiteáil.

Sa chás seo, níl sa diosca ach ceann amháin.
- Fan go gcríochnófar an próiseas agus dearbhaigh an rogha marcála diosca atá beartaithe trí chliceáil ar "Críochnaigh Markup agus scríobh athruithe ar an diosca."
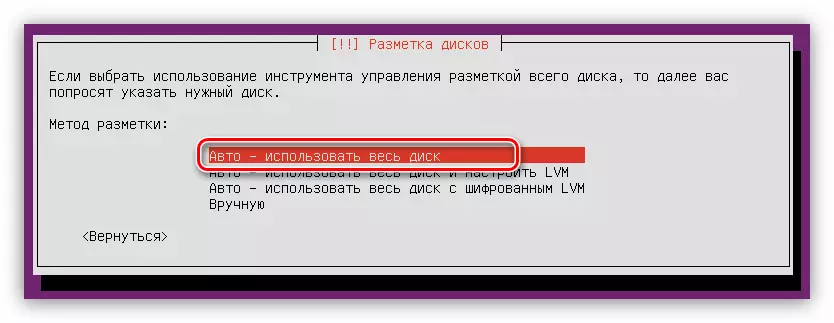
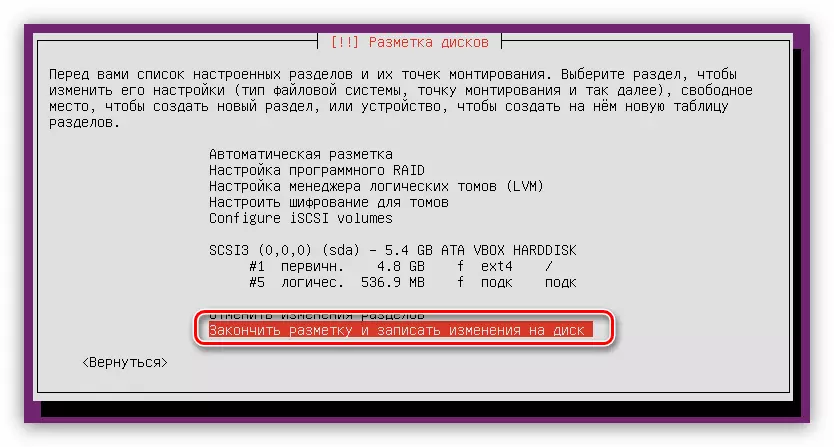
Tabhair faoi deara le do thoil go dtugann an marcóir uathoibríoch ach dhá chuid a chruthú: Péinteáil fhréamh agus rannóige. Mura bhfuil na socruithe seo sásta, ansin cliceáil "Cealaigh Athruithe Rannóg" agus bain úsáid as an modh seo a leanas.
Diosca marcála láimhe
Ag cur an spás diosca de láimh, is féidir leat deighiltí éagsúla a chruthú a dhéanfaidh feidhmeanna áirithe. Cruthaíonn an t-alt seo an marc is fearr is féidir le freastalaí Ubuntu, a thugann le tuiscint go bhfuil meánleibhéal slándála an chórais.
Sa mhodh chun an modh a roghnú is gá duit a bhrú "de láimh". Ansin, beidh fuinneog le feiceáil le liosta de na dioscaí go léir atá suiteáilte ar an ríomhaire, agus a gcuid rannóga. Sa sampla seo, is é an diosca ceann amháin agus níl aon landairí ann, mar go bhfuil sé folamh go hiomlán. Dá bhrí sin, roghnaigh é agus brúigh Iontráil.
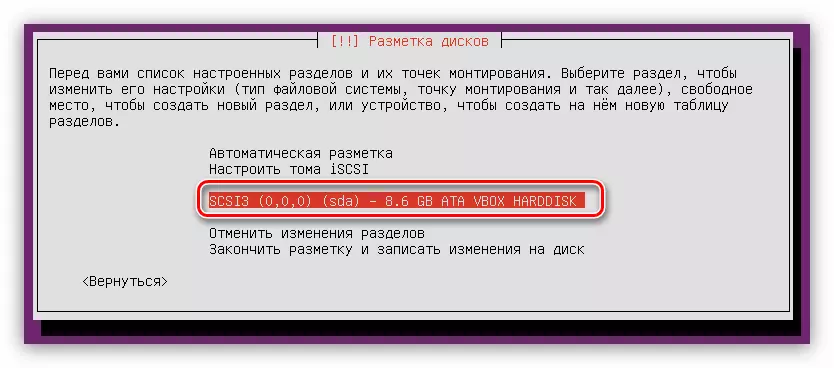
Ina dhiaidh sin, leis an gceist, an bhfuil tú ag iarraidh a chruthú tábla laindéal nua freagra "Is ea."

Tabhair faoi deara: Má tá diosca á chur agat le rannóga atá ar fáil cheana féin, ní bheidh an fhuinneog seo.
Anois, faoi ainm an diosca crua, tháinig teaghrán "spás saor in aisce" le feiceáil. Tá sé leis go n-oibreoimid. Ar dtús ní mór duit eolaire freagartha a chruthú:
- Brúigh ENTER ag an mír spáis saor in aisce.
- Roghnaigh "Cruthaigh Rannán nua".
- Sonraigh toirt an spáis leithdháilte faoin alt fréamhacha. Chun cuimhne go bhfuil an t-íosmhéid incheadaithe - 500 MB. Tar éis dul isteach, cliceáil "Lean ar aghaidh".
- Anois ní mór duit an cineál rannóige nua a roghnú. Braitheann sé ar fad ar an méid atá beartaithe agat chun iad a chruthú. Is é fírinne an scéil ná go bhfuil an líon uasta cothrom le ceithre cinn, ach is féidir leis an teorainn seo a bheith ina sheachbhóthar trí rannóga loighciúla a chruthú, agus ní bunscoileanna. Dá bhrí sin, má tá sé ar intinn agat ach freastalaí Ubuntu amháin a shuiteáil ar dhiosca crua, roghnaigh an mhír "bunscoile" (4 chuid go leor), má tá córas oibriúcháin eile suiteáilte in aice láimhe - "loighciúil".
- Nuair a roghnaíonn tú suíomh, lean do chuid sainroghanna, ní dhéanann sé difear d'aon rud.
- Ag an gcéim dheireanach, ní mór duit na paraiméadair is tábhachtaí a shonrú: córas comhaid, pointe gléasta, paraiméadair mount agus roghanna eile. Nuair a chruthú fréimhe a chruthú, tá sé molta a bhaint as na socruithe a thaispeántar thíos san íomhá.
- Tar éis dul isteach go léir athróga, cliceáil "Socraigh an Rannóg críochnaithe."

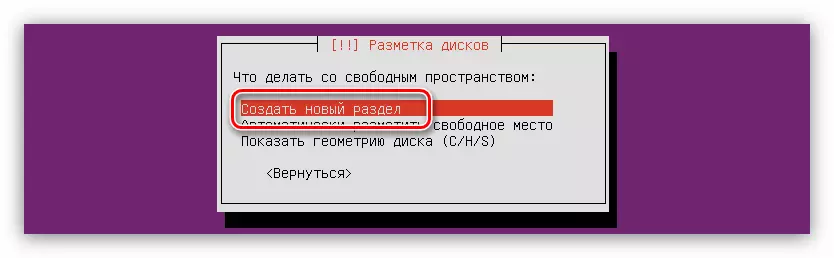
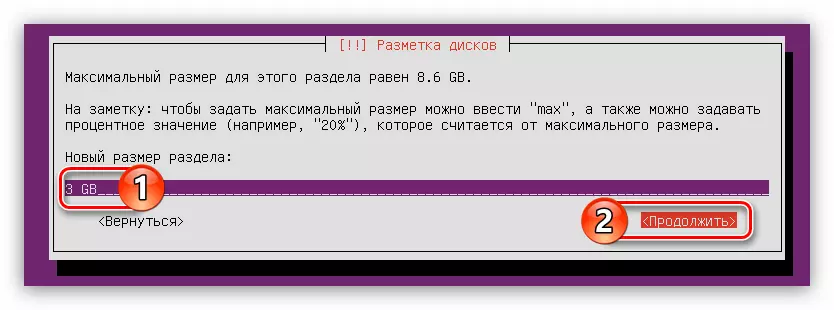



Anois ba chóir go mbeadh cuma mhaith ar do spás diosca:
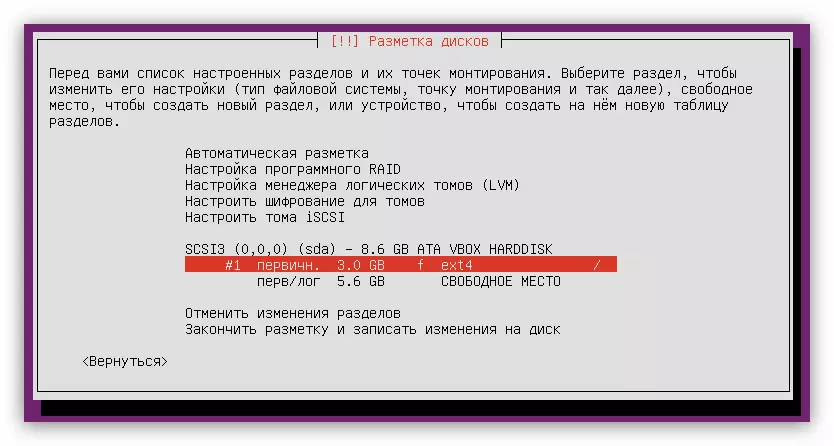
Ach ní leor é seo go bhfuil feidhm an chórais de ghnáth, ní mór duit cuid den ghlaoch a chruthú. Tá sé díreach déanta:
- Tosaigh ag cruthú críochdheighilte nua tríd an dá chéad phointe den liosta roimhe seo a chomhlánú.
- Faigh amach an méid spás diosca a leithdháiltear cothrom le toirt do RAM, agus cliceáil "Lean ar aghaidh".
- Roghnaigh an cineál rannóige nua.
- Sonraigh a shuíomh.
- Ansin, cliceáil ar an "Bain úsáid as Conas" Mír ...
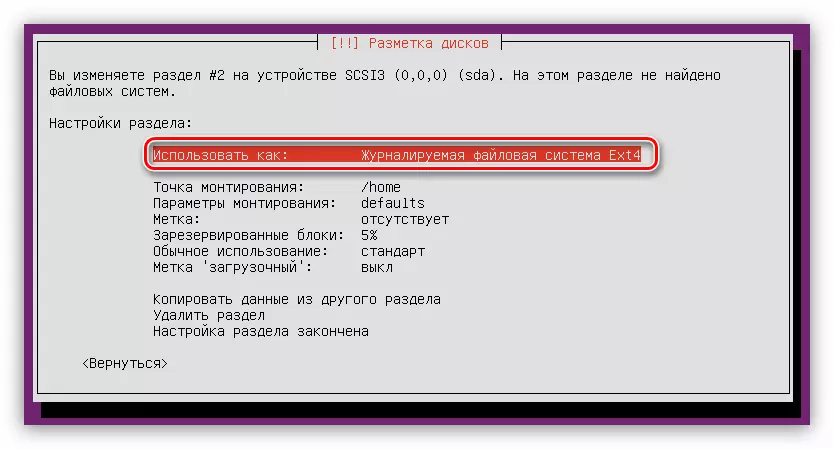
... agus roghnaigh "Athraigh Rannóg".
- Cliceáil "Críochnaítear an rannóg."
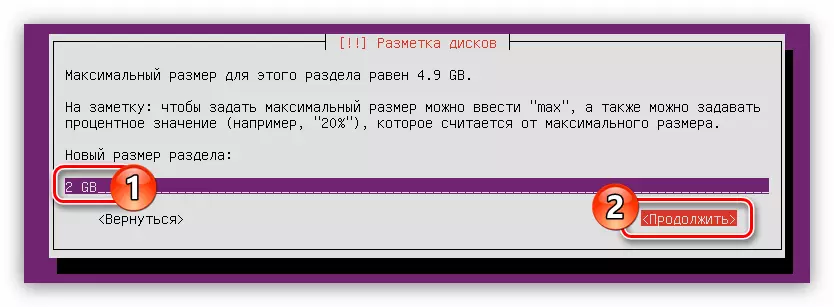
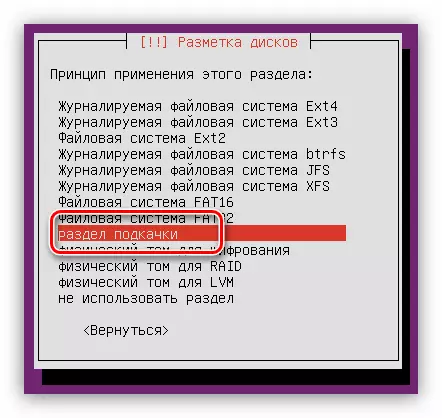
Beidh an cineál seo ag an dearcadh ginearálta ar an marcáil diosca:

Tá sé fós ach amháin chun aird a tharraingt ar gach spás saor in aisce faoin Rannóg Baile:
- Lean an chéad dá phointe de na treoracha chun an chuid fréimhe a chruthú.
- I bhfuinneog sainmhínithe méid na rannóige, sonraigh an t-uasmhéid is féidir agus cliceáil "Lean ar aghaidh".
TABHAIR FAOI DEARA: Is féidir an spás diosca atá fágtha a fháil sa chéad teaghrán den fhuinneog chéanna.
- An cineál rannóige a chinneadh.
- Socraigh na paraiméadair atá fágtha go léir de réir na híomhá thíos.
- Cliceáil "Críochnaítear an rannóg."
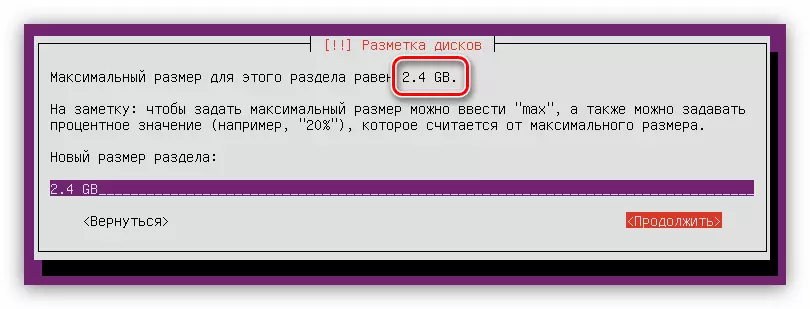

Anois tá an marc diosca iomlán mar seo:

Mar a fheiceann tú, níl aon spás saor in aisce ar an diosca, ní féidir leat úsáid a bhaint as an spás go léir ionas gur féidir leat córas oibriúcháin eile a shuiteáil in aice le freastalaí Ubuntu.
Má tá na gníomhartha go léir a bheith agat i gcrích i gceart agus má tá tú sásta leis an toradh, ansin brúigh "Críochnaigh Markup agus scríobh athruithe ar an diosca."
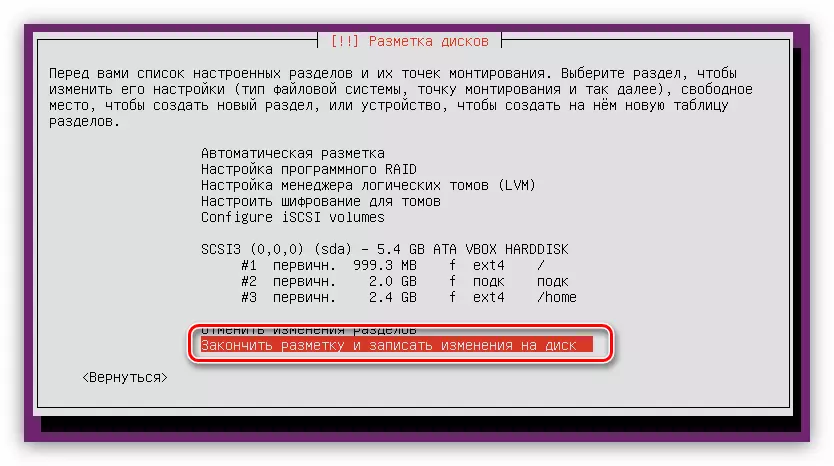
Sula dtosaíonn tú ar an bpróiseas, cuirfear tuarascáil ar fáil inar liostaítear gach athrú go ndéanfar iad a thaifeadadh ar an diosca. Arís, má tá tú go léir sásta, brúigh "Is ea."

Ag an gcéim seo den mharcáil diosca is féidir a mheas.
Céim 6: An tsuiteáil a chríochnú
Tar éis an mharcála diosca, ní mór duit roinnt socruithe eile a dhéanamh chun suiteáil iomlán a dhéanamh ar chóras oibriúcháin freastalaí Ubuntu.
- Sa fhuinneog "Socrú Bainisteoir Pacáiste", sonraigh an seachfhreastalaí agus cliceáil "Lean ar aghaidh". Mura bhfuil na freastalaithe agat, ansin cliceáil "Lean ar aghaidh", ag fágáil na páirce bán.
- Fan go dtí go n-ardóidh an Suiteálaí OS na paicéid riachtanacha ón líonra.
- Roghnaigh Ubuntu Freastalaí Nuashonrú.
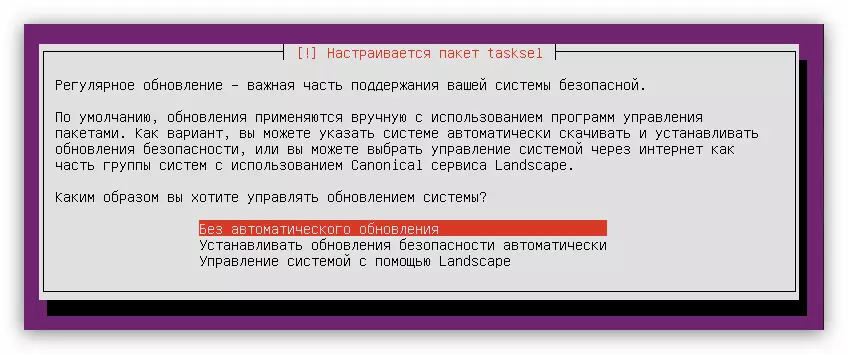
TABHAIR FAOI DEARA: Slándáil an chórais a fheabhsú, is gá é a dhiúltú a nuashonrú go huathoibríoch, agus an oibríocht seo a dhéanamh de láimh.
- Ón liosta, roghnaigh cláir a bheidh réamhshocraithe sa chóras, agus cliceáil "Lean ar aghaidh".
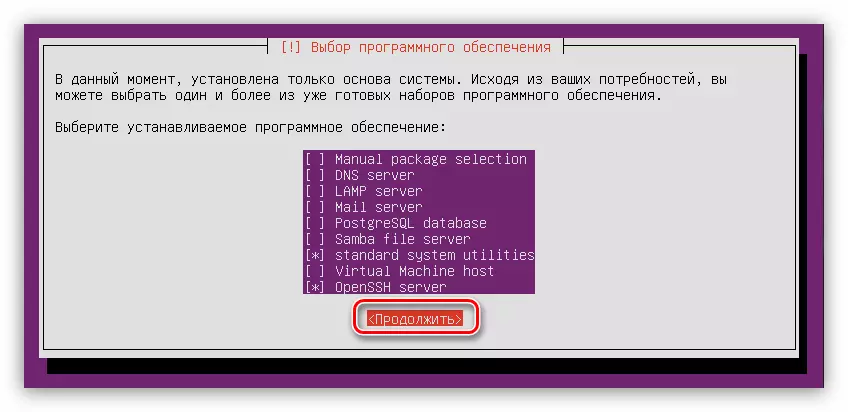
Ón liosta iomlán, moltar "fóntais chóras caighdeánach" agus "freastalaí OpenSSH" a mharcáil, ach in aon chás is féidir iad a shuiteáil tar éis an tsuiteáil a chomhlánú.
- Fan go dtí deireadh an phróisis íoslódála agus suiteáil bogearraí roghnaithe roimhe seo.
- Suiteáil Loader an Chórais Grub. Tabhair faoi deara nuair a shuiteáil freastalaí Ubuntu ar dhiosca glan, tairgfear duit é a shuiteáil sa phríomhchuntas tosaithe. Sa chás seo, roghnaigh "tá."
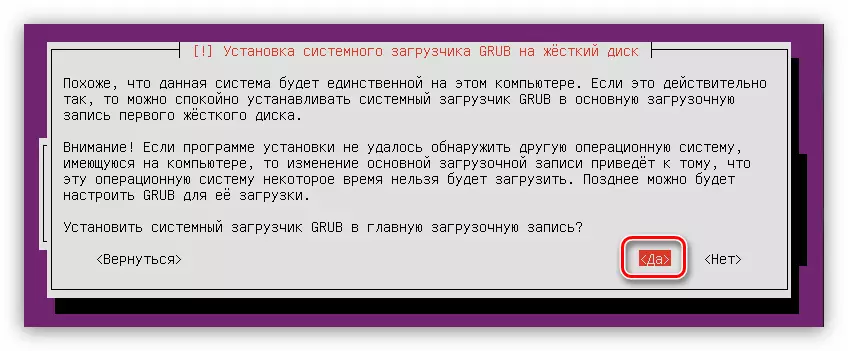
Má tá an dara córas oibriúcháin ar an diosca crua, agus má tá an fhuinneog seo le feiceáil, ansin roghnaigh "Níl" agus socraigh an taifead tosaithe duit féin.
- Ag an gcéim dheireanach i bhfuinneog "Críochnú na suiteála", ní mór duit tiomáint flash a bhaint as a bhfuil an tsuiteáil suiteáilte, agus cliceáil ar an gcnaipe "Lean ar aghaidh".
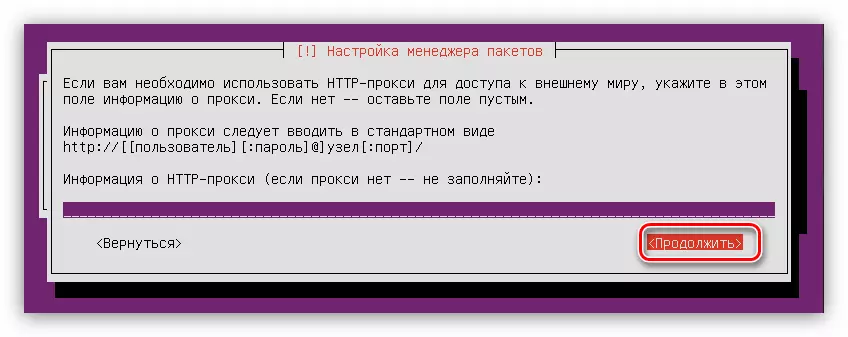
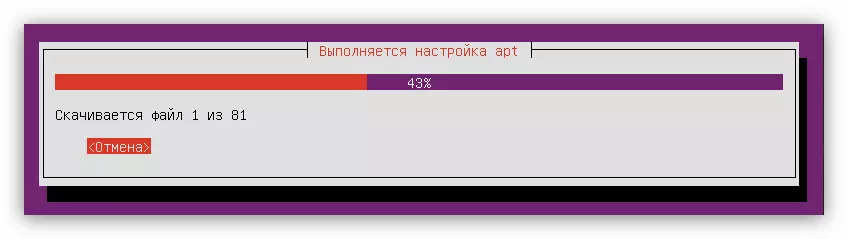
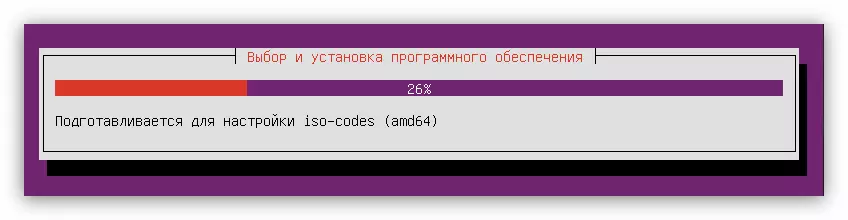

Conclúid
De réir thorthaí na teagaisc, déanfar an ríomhaire a athbhunú agus beidh an príomh-roghchlár de chóras oibriúcháin Ubuntu freastalaí le feiceáil ar an scáileán, ina dteastaíonn uait an t-ainm úsáideora agus an pasfhocal a shonraítear le linn na suiteála a chur isteach. Tabhair faoi deara le do thoil nach bhfuil an focal faire le feiceáil nuair a théann tú isteach.
