
Is touchpad gléas an-úsáideach, go leor dhlúth agus áisiúil chun úsáid. Ach uaireanta is féidir úsáideoirí ríomhairí glúine teacht fadhb a leithéid mar a d'éirigh leis an touchpad as. Cúiseanna an fhadhb seo a bheith difriúil - b'fhéidir go bhfuil an gléas faoi mhíchumas go simplí nó go bhfuil an fhadhb i na tiománaithe.
Cas ar touchpad ar ríomhaire glúine le Windows 10
An chúis atá leis inoperability na touchpad a bheith i fadhbanna le tiománaithe, treá isteach sa chóras bogearraí mailíseacha, cumraíocht míchuí ar an gléas. Is féidir leis an touchpad a dhícheangal trí thimpiste freisin ag teaglaim eochair. Next, beidh gach modhanna a shocrú an fhadhb seo a bheith.Modh 1: teaglaim Úsáid eochair
An chúis atá leis inoperability na touchpad a bheith i an úsáideora inattention. B'fhéidir chas tú thaisme as an touchpad ag a bhfuil teaglaim eochracha speisialta.
- Mar ASUS, tá sé seo de ghnáth FN + F9 nó FN + F7.
- Do Lenovo - FN + F8 nó FN + F5.
- Ar ríomhairí glúine HP, is féidir seo a bheith ina cnaipe ar leithligh nó sconna dúbailte sa chúinne clé den touchpad.
- Do Acer, tá meascán FN + F7.
- Do Dell, a úsáid FN + F5.
- I Sony, bain triail fn + F1.
- In Toshiba - FN + F5.
- An Samsung a úsáid freisin an teaglaim FN + F5.
Cuimhnigh gur féidir le teaglaim éagsúla a bheith i múnlaí éagsúla.
Modh 2: Socrú Touchpad
B'fhéidir gurb é an paraiméadair touchpad a chumrú ionas go bhfuil an gléas casta as nuair a nascadh an luch.
- Clamp Win + S agus cuir isteach an "Painéal Rialúcháin".
- Roghnaigh an toradh inmhianaithe ón liosta.
- Téigh go dtí an rannóg "Trealamh agus Fuaime".
- I "Gléasanna agus Printéirí" alt, teacht ar an "Luch".
- Téigh go dtí an "ELAN" nó cluaisín "CLICPAD" (ag brath ar an t-ainm ar do ghléas). Is féidir leis an t-alt a dtugtar freisin "Socruithe Gléas".
- Gníomhachtaigh an gléas agus dhícheangal gur gníomhachtaíodh an t touchpad nuair a bhíonn an luch nasctha.
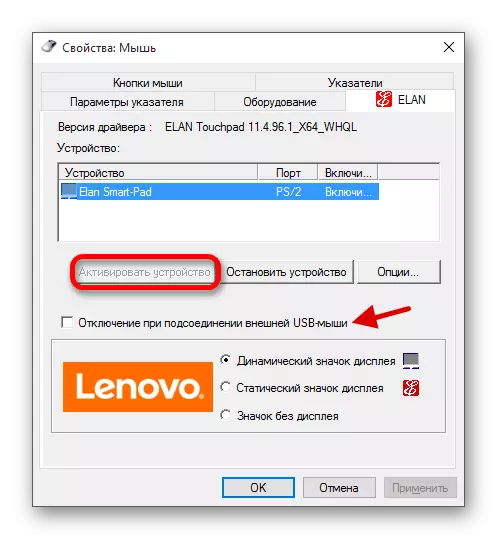
Más mian leat a chumrú ar an touchpad ar do shon féin, ansin téigh go dtí an "Options ...".
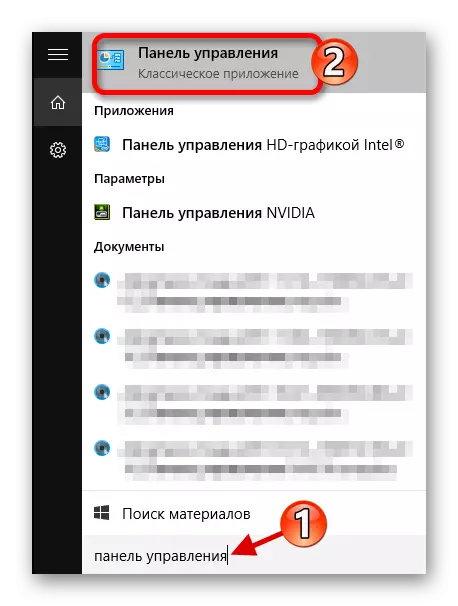
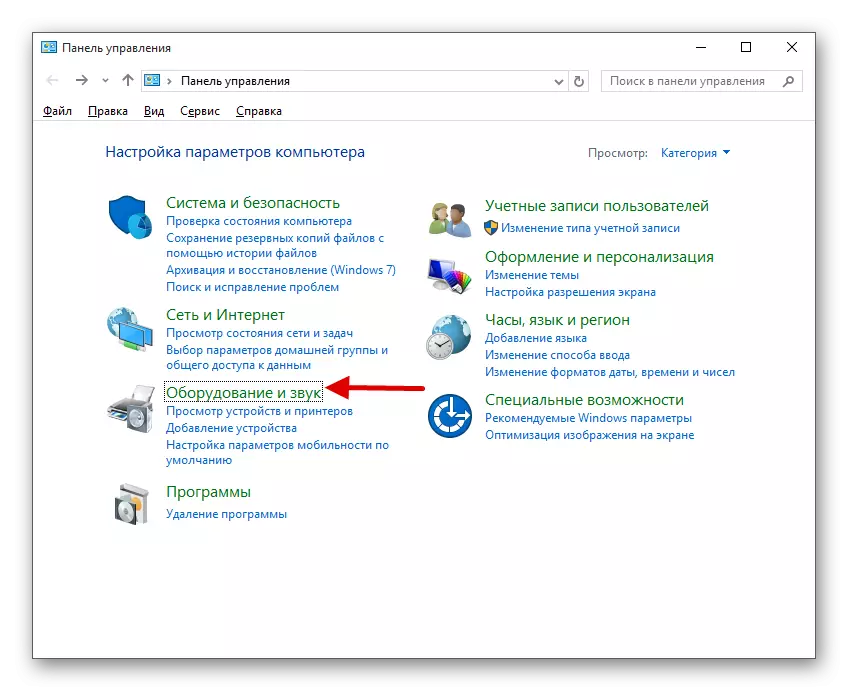

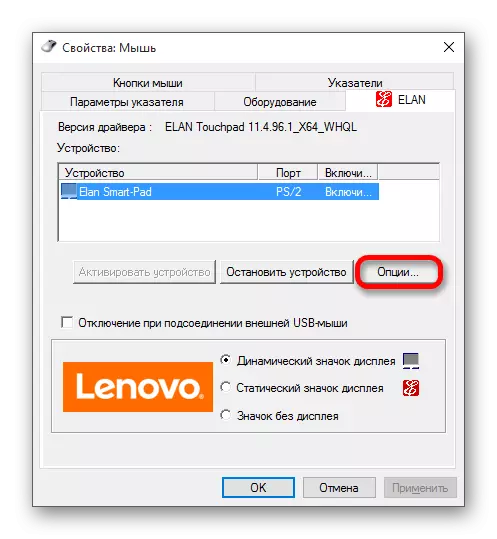
Go minic, a dhéanamh monaróirí ríomhaire glúine cláir speisialta le haghaidh touchpads. Dá bhrí sin, tá sé níos fearr a choigeartú an gléas leis na bogearraí seo. Mar shampla, tá Asus a Gesture Cliste.
- Aimsigh agus a reáchtáil ar an tascbharra Asus Gesture Cliste.
- Téigh go dtí "Luiche Brath" agus bain an ticbhosca os coinne lua "múchadh na dteagmháil ...".
- Cuir na paraiméadair i bhfeidhm.
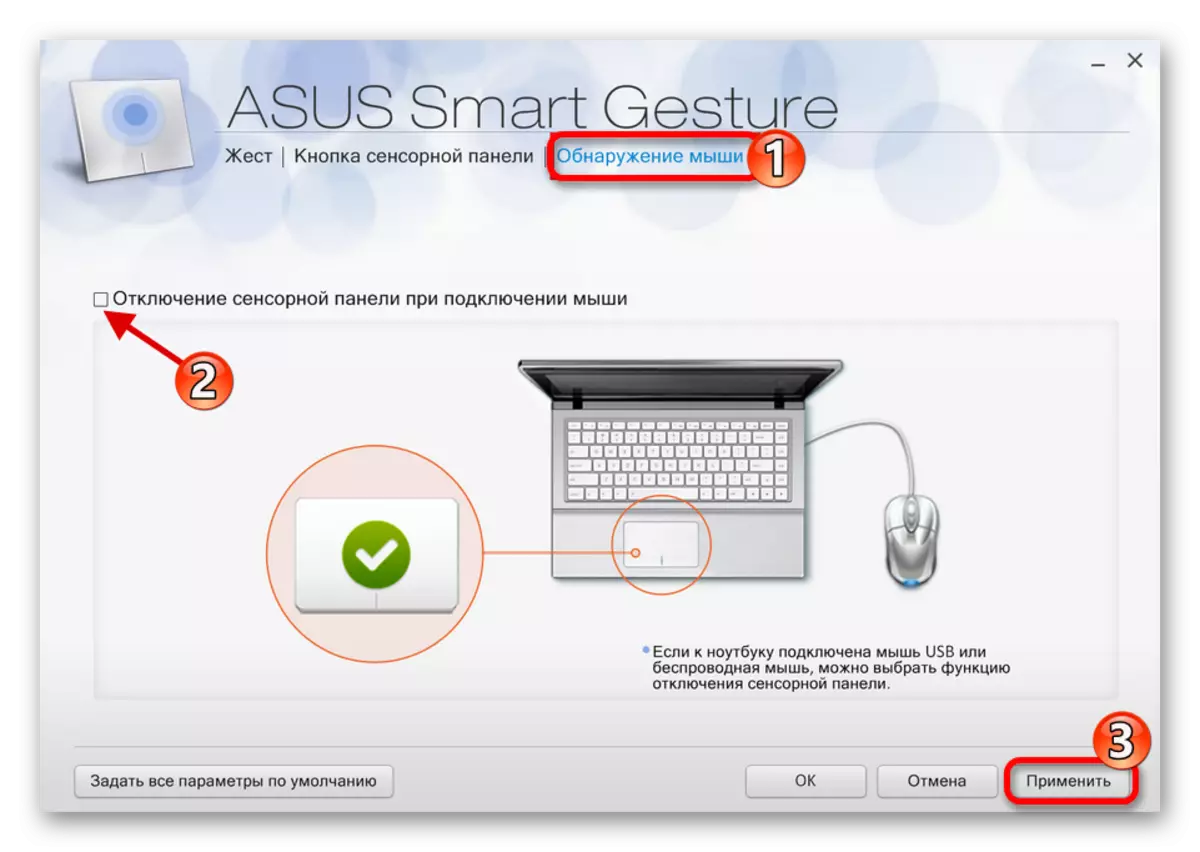
Beidh ort gníomhaíochtaí den chineál céanna a bheidh le déanamh ar ríomhaire glúine ar aon monaróir eile ag baint úsáide as cliant réamhshocraithe a chumrú leis an touchpad.
Modh 3: Casadh ar touchpad i BIOS
Mura raibh na modhanna roimhe seo cabhrú, ansin ba chóir duit na socruithe BIOS a sheiceáil. B'fhéidir go bhfuil an touchpad faoi mhíchumas ansin.
- Cuir isteach an BIOS. Ar ríomhairí glúine éagsúla de dhéantúsóirí éagsúla chun na gcríoch sin, is féidir teaglamaí éagsúla nó fiú cnaipí ar leithligh a bheith beartaithe.
- Téigh go dtí an cluaisín chun cinn.
- Faigh an "gléas inmheánach pointeála". D'fhéadfadh an cosán a bheith difriúil freisin agus braitheann sé ar an leagan BIOS. Má tá "faoi mhíchumas" os comhair é, ansin caithfidh tú é a chasadh air. Bain úsáid as na heochracha chun an luach a athrú go "cumasaithe".
- Sábháil agus fág amach tríd an mír chuí a roghnú sa roghchlár BIOS.
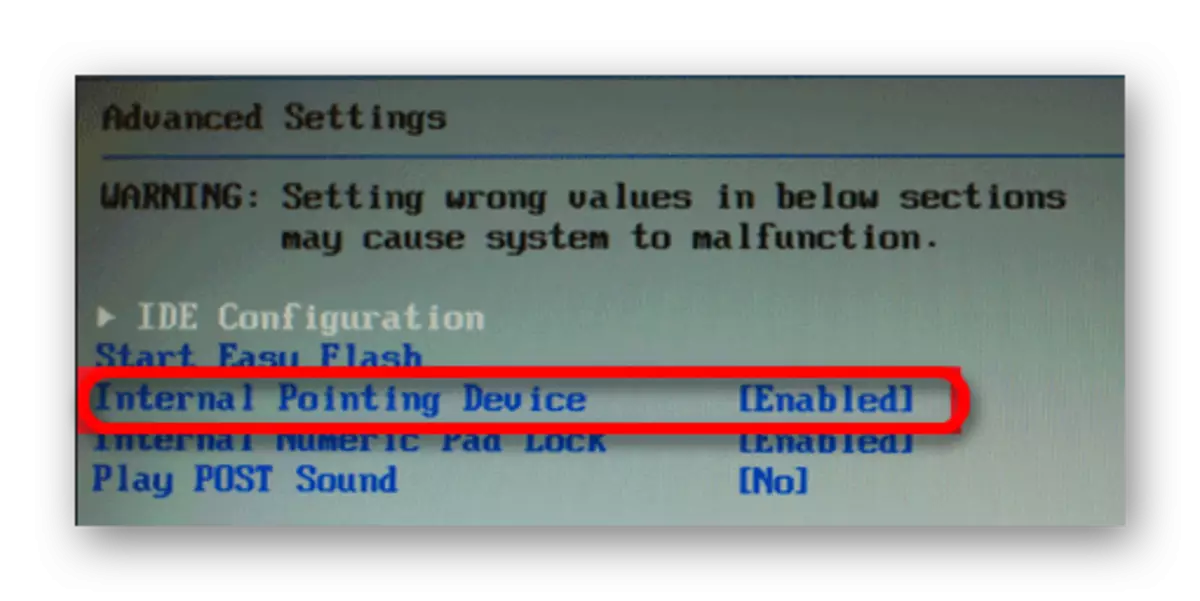
Modh 4: Tiománaithe a athbhunú
Is minic a chabhraíonn tiománaithe a athbhunú an fhadhb a réiteach.
- Clamp Win + X agus oscail an bainisteoir gléas.
- Leathnaigh "luch agus eile a léiríonn feistí feistí" agus cliceáil ar dheis ar na crua-earraí atá ag teastáil.
- Faigh "Scrios" liosta.
- Sa phainéal uachtarach, oscail an "gníomh" - "Nuashonraigh an chumraíocht ...".
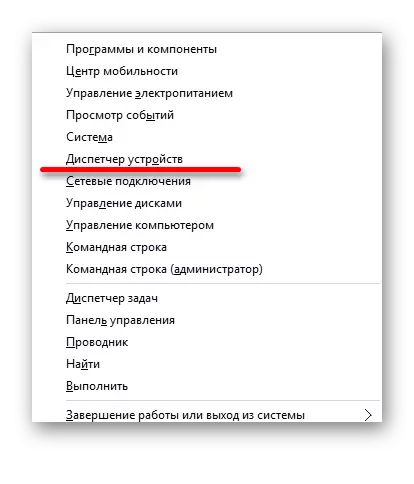

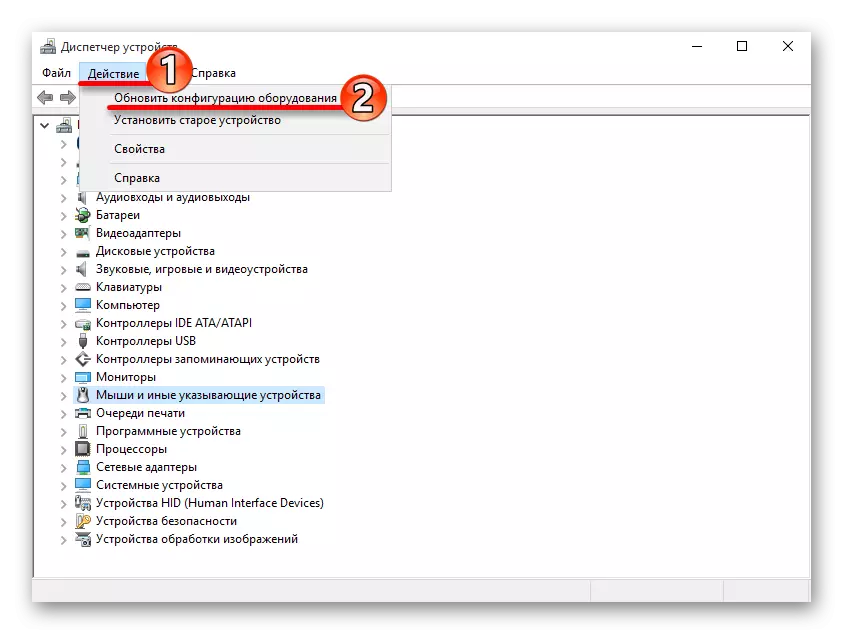
Is féidir leat na tiománaithe a nuashonrú freisin. Is féidir é seo a dhéanamh le huirlisí caighdeánacha, de láimh nó le bogearraí speisialta a úsáid.
Leigh Nios mo:
Conas tiománaithe a nuashonrú ar ríomhaire ag baint úsáide as tuaslagán tiománaí
Na cláir is fearr chun tiománaithe a shuiteáil
Tiománaithe a shuiteáil Windows Caighdeánacha
Is furasta an Touchpad a chumasú do mheascán speisialta eochracha. Má tá sé cumraithe go mícheart nó má stopann tiománaithe ag obair i gceart, is féidir leat an fhadhb a réiteach i gcónaí ag baint úsáide as uirlisí caighdeánacha Windows 10. Mura gcabhraigh aon cheann de na bealaí, is fiú ríomhaire glúine a sheiceáil le haghaidh bogearraí víreasacha. Is féidir freisin gur theip ar an Touchpad féin go fisiciúil. Sa chás seo, ní mór duit ríomhaire glúine a ghlacadh le deisiú.
Léigh freisin: Seiceáil ríomhaire le haghaidh víris gan antivirus
