
Is é ceann de na cásanna is míthaitneamhacha a d'fhéadfadh tarlú nuair a bhíonn sé ag feidhmiú i gcórais Windows an teaghlaigh Windows an chuma atá ar "scáileán báis ghorm" nó conas feiniméan den sórt sin a ghlaoch, BSOD. I measc na gcúiseanna is féidir a chur faoi deara gur chóir an teip seo a thabhairt faoi deara earráid 0x0000000a. Ansin, lig dúinn labhairt go mion ná go díreach is cúis leis agus cad iad na bealaí is féidir leat fáil réidh leis i Windows 7.
Cúiseanna 0x0000000a agus modhanna chun deireadh a chur leis an earráid
I measc na gcúiseanna a d'fhéadfadh earráid 0x0000000 a bheith mar thoradh air, is gá na nithe seo a leanas a thabhairt faoi deara:- Mainneachtain in obair RAM;
- Idirghníomhaíocht mhícheart tiománaithe le RAM nó feistí;
- Córais choinbhleachta le gléas nasctha (is minic a bhíonn feistí cóimeála ísealcháilíochta);
- Coimhlint idir cláir suiteáilte;
- Bogearraí mailíseacha.
Freagraíonn gach ceann de na cúiseanna seo ar bhealach ar leith chun an fhadhb a réiteach. Gach ceann acu beidh muid ag breathnú thíos.
Modh 1: Díchumasaigh Trealamh
Má thugann tú faoi deara gur thosaigh an earráid 0x0000000a tar éis tarlú go gairid tar éis duit trealamh nua a nascadh leis an ríomhaire, ansin is dóichí, tá sé díreach ann. Mar gheall ar thionól droch-chaighdeán, is féidir go leor go bhfuil an gléas seo ar neamhréir le do phacáiste OS. Dícheangail é agus breathnaigh ar thús an ríomhaire agus an obair. Mura bhfuil an earráid le feiceáil níos mó, smaoinigh go bhfuair tú a chúis. Mura bhfuil tú cinnte cén cineál trealaimh a theipeann, is féidir é a nochtadh ag an modh idirghníomhú, feistí éagsúla a athrú agus an córas a sheiceáil chun earráid a bheith i láthair.
Modh 2: Tiománaithe a bhaint
Mar sin féin, más gá duit a úsáid go fóill le gléas fhadhb, is féidir leat iarracht a dhéanamh a scriosadh a thiománaí, agus ansin ionad aschur eile mar thoradh ar foinse níos iontaofa. Ag an am céanna, má tharlaíonn BSOD cheana féin le linn an tsocraithe córais, beidh ort dul chuige i "mód sábháilte". Nuair a thosaíonn an ríomhaire, ní mór duit cnaipe ar leith a bheith agat. Is minic a bhíonn sé f8. Agus ansin sa liosta a osclaíonn, roghnaigh an "Mód Sábháilte" Mír agus brúigh ENTER.
- Cliceáil "Start". Téimid go dtí an "painéal rialaithe".
- Ansin cliceáil ar "Córas agus Slándáil".
- Sa chóras comhpháirteanna "córas" de réir cliceáil "Bainisteoir Gléas".
- Osclaíonn an fhuinneog "bainisteoir gléas". Sa liosta, faigh an cineál trealaimh a fhreastalaíonn ar an bhfeiste, atá, dar leat, tá earráid mar thoradh air. Is é sin, is dóichí, is é an ionstraim atá agat le déanaí. Mar shampla, má cheapann tú gur sheirbheáil an chúis na faidhbe mar an cárta grafaicí, ansin cliceáil ar ainm an "físeán adapter". Má thosaigh tú ag baint úsáide as méarchlár nua, ansin sa chás seo, téigh go dtí an rannóg "méarchlár" cé go uaireanta is féidir ainm an tiománaí fhadhb a fheiceáil go díreach sa bhfuinneog faisnéise earráide (BSOD).
- Osclóidh liosta de na feistí nasctha den chineál roghnaithe. Cliceáil ar ainm an trealaimh, atá ina fhadhb, an cnaipe luiche ceart (PCM). Roghnaigh "Properties".
- Sna hairíonna a bhí le feiceáil, cliceáil "Tiománaí".
- Ansin cliceáil "Scrios".
- Tosóidh clúdach an bhosca dialóige, nuair is gá duit do réiteach a scriosadh tiománaí a dheimhniú trí bhrú ceart go leor.
- Atosaigh PC. Cliceáil "Start", agus ansin cliceáil ar an deilbhín ar thaobh na láimhe deise den ghné "múchadh". Sa liosta atá le feiceáil, roghnaigh "Atosaigh".
- Tar éis an ríomhaire a atosú, déanfaidh an córas iarracht ceann amháin de na tiománaithe caighdeánacha a roghnú leis an bhfeiste nasctha. Mura dtagann sé as é, ansin sa chás seo beidh ort an mhír seo a shuiteáil ó fhoinse iontaofa (íoslódáil ón suíomh nó ó shuiteáil ón diosca atá ceangailte leis an trealamh). Mura bhfuil aon deis den sórt sin agat nó mura bhfuil tú cinnte faoin iontaofacht foinse, is féidir leat bogearraí speisialaithe a úsáid chun tiománaithe a shuiteáil go huathoibríoch. Scanann sé an córas ar fad ar ábhar na bhfeistí nasctha, nochtfaidh sé na tiománaithe atá ar iarraidh, scriosann siad iad ar an líonra agus suiteálfaidh sé.
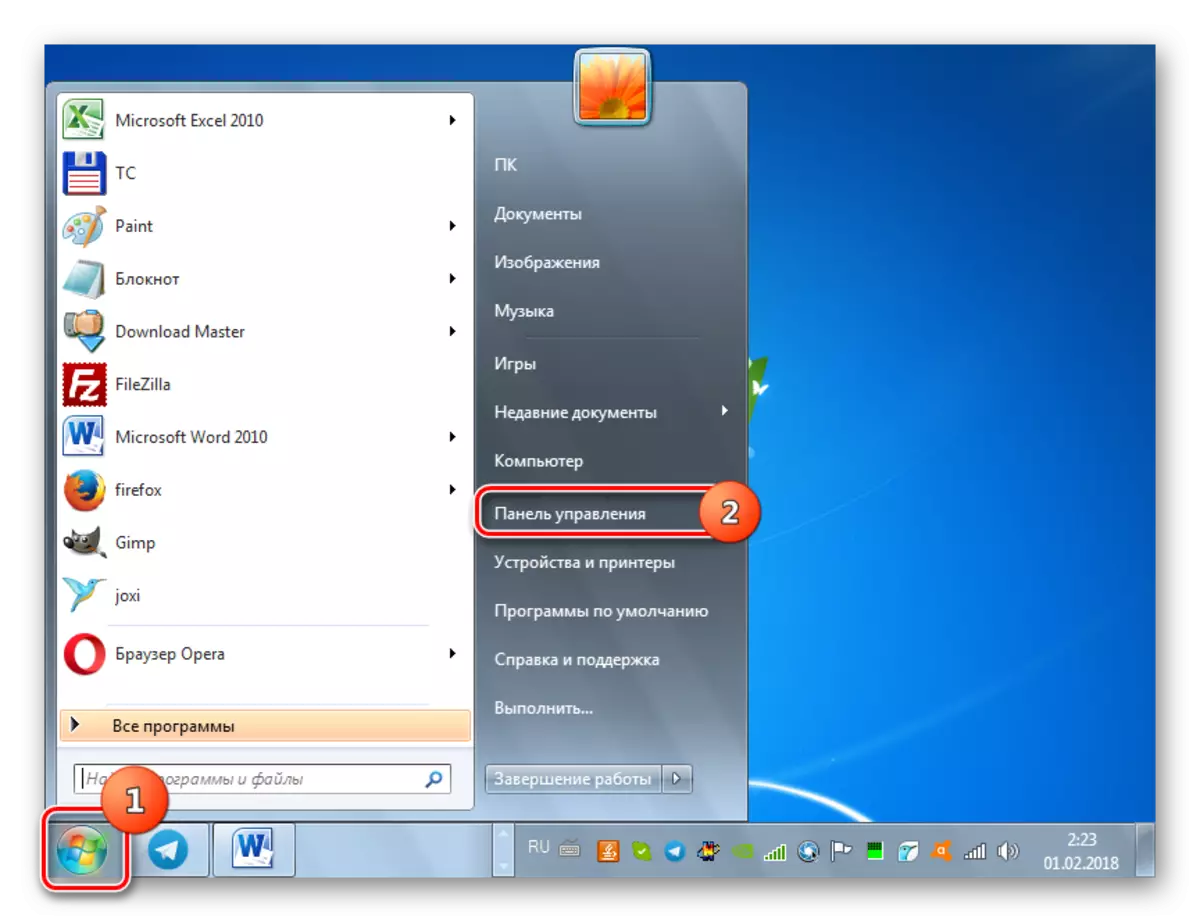
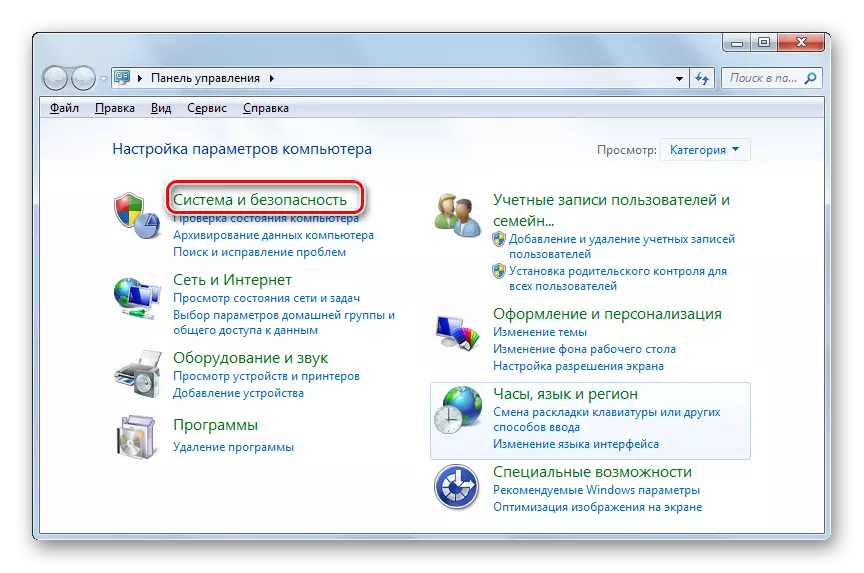
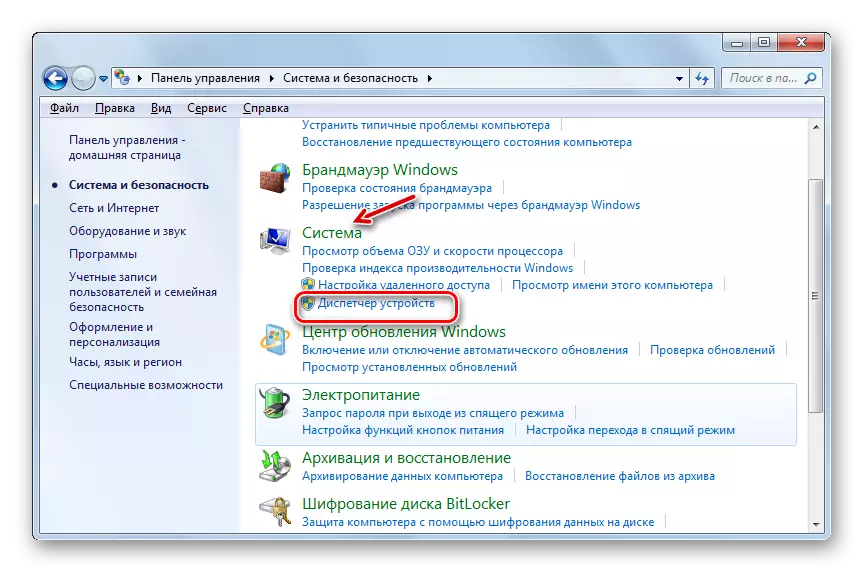
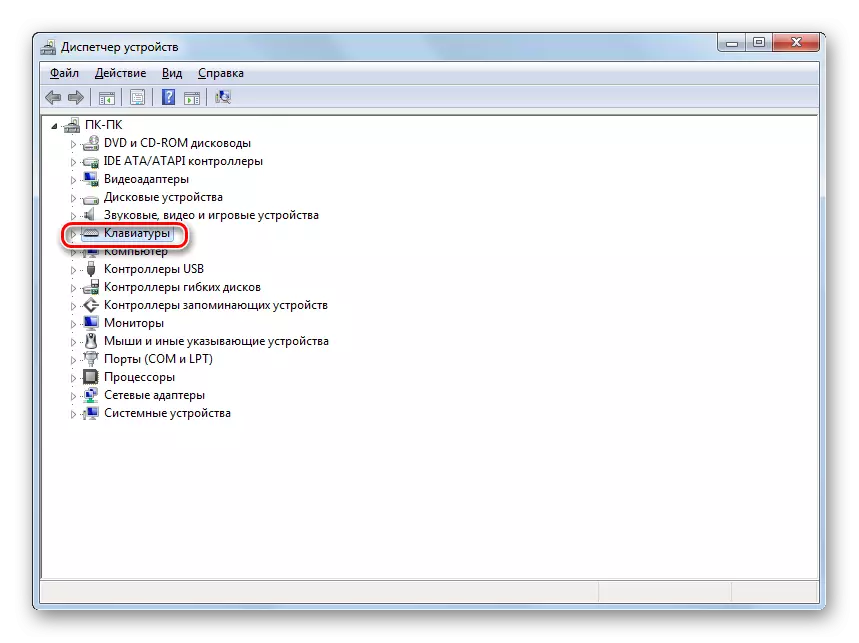
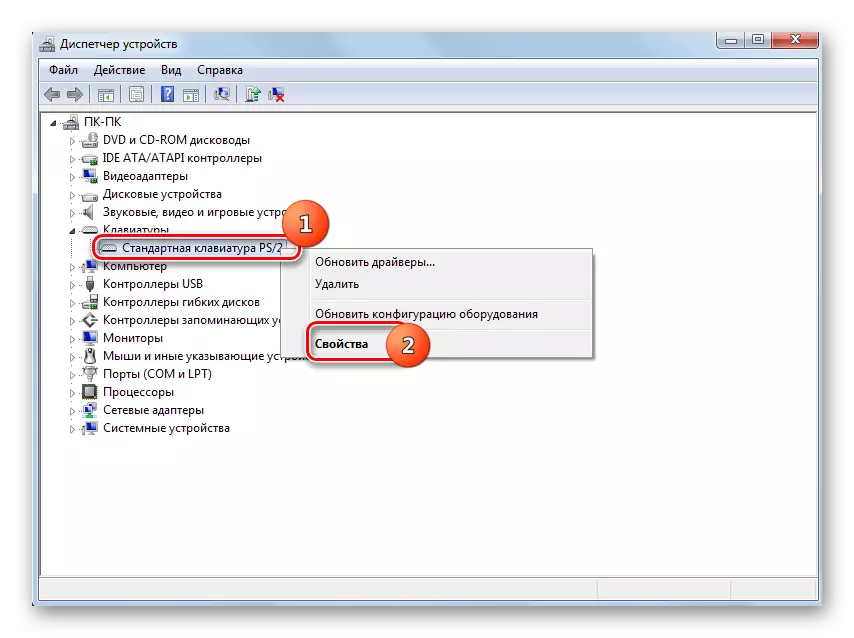
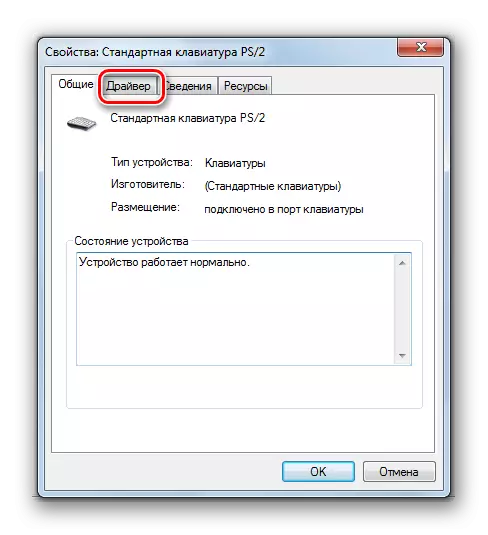


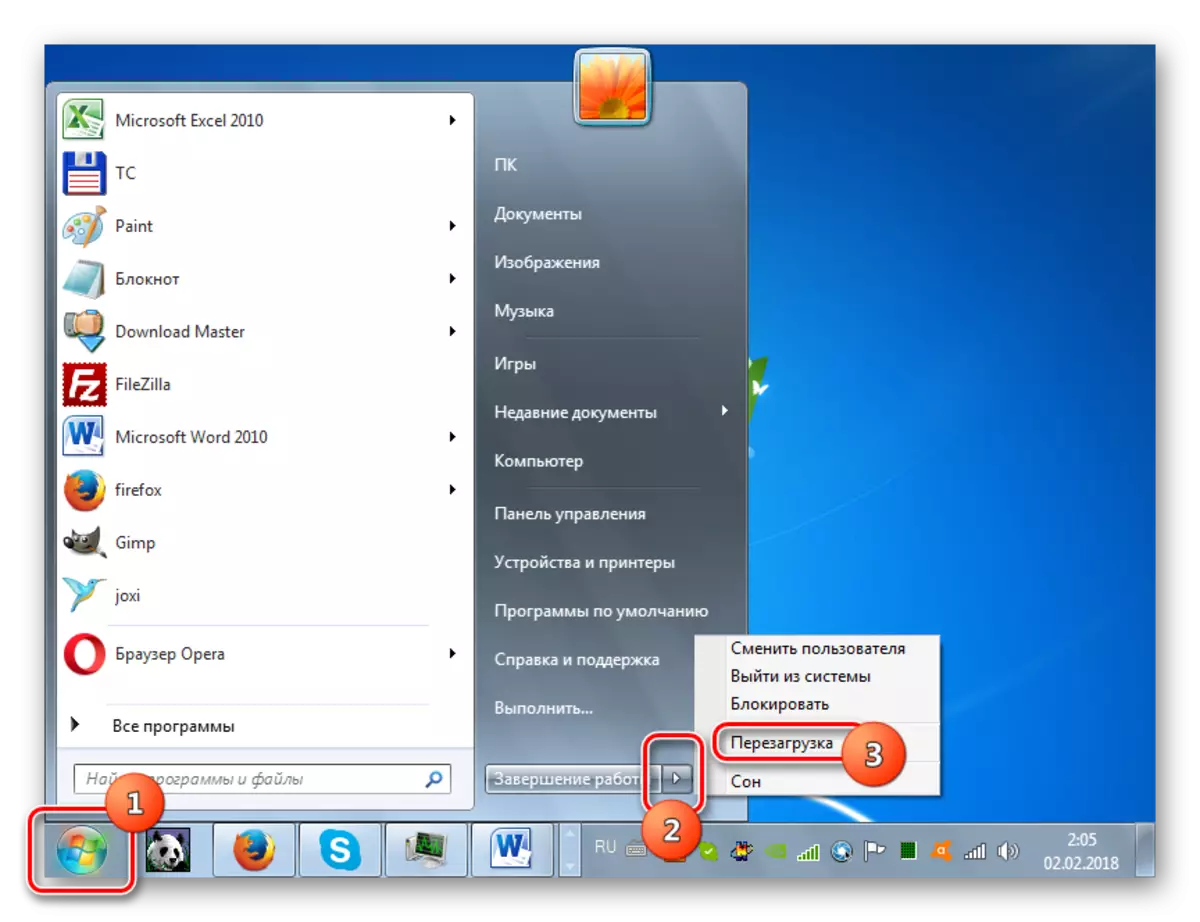
Ceacht: Conas na tiománaithe ar ríomhaire a nuashonrú
Modh 3: Paraiméadair Fíoraithe Tiomána Athshocraithe
Chomh maith leis sin, má tharlaíonn earráid, is féidir leat iarracht a dhéanamh na roghanna scanadh tiománaí a athshocrú. Go háirithe is minic a chabhraíonn an modh seo nuair a tháinig an fhadhb a thuairiscítear tar éis nuashonrú OS nó nuashonruithe eile a nuashonrú. Chun an nós imeachta ainmnithe a chur i bhfeidhm, ní mór duit an córas a thosú i "mód sábháilte".
- Tar éis tosú i "Mód Sábháilte", cuir iarratas isteach Win + R. I réimse an bhlaosc le feiceáil, cuir isteach:
Fíoraitheoir / athshocrú.
Cliceáil "OK".
- Atosaigh an ríomhaire agus logáil isteach sa mhodh córais. Déanfar socruithe seiceáil tiománaí a athshocrú chun paraiméadair réamhshocraithe agus is é an dóchúlacht go réiteoidh sé an fhadhb a thuairiscítear san Airteagal seo.
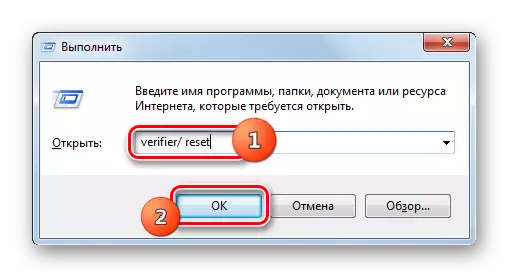
Modh 4: Socrú BIOS
Chomh maith leis sin, d'fhéadfadh an earráid seo tarlú mar gheall ar chumraíocht mícheart BIOS. Roinnt úsáideoirí, mar shampla, é a athchumrú le haghaidh IRQL, agus ansin ní thuigeann tú cá as a dtagann an fhadhb. Sa chás seo, ní mór duit an BIOS a chur isteach agus na paraiméadair cheart a shocrú, is é sin, na socruithe a athshocrú go dtí an stát réamhshocraithe.Uaireanta cabhraíonn an athchumrú BIOS agus le teip i bhfeidhmiú PC Comhpháirt Crua-earraí. Sa chás seo, ní mór na comhpháirteanna seo a leanas a dhíghníomhachtú:
- Taisce, lena n-áirítear caching den 2ú leibhéal agus an 3ú leibhéal;
- Breiseán agus súgradh;
- Antivirus tógtha isteach (má tá sé ar fáil);
- Infhaighteacht cuimhne scáthaithe.
Ina dhiaidh sin, tá sé riachtanach chun an firmware an adapter físeán agus an motherboard a nuashonrú, agus ansin an Seiceáil RAM a ghníomhachtú. Chomh maith leis sin, má tá roinnt modúl RAM ar ríomhaire, is féidir leat a dhícheangal gach re seach as an ríomhaire agus seiceáil mura bhfuil an earráid imíonn siad. Má luíonn an fhadhb i mbarra sonrach, ansin sa chás seo ní mór duit é a chur ina ionad, nó iarracht a dhéanamh an difríocht a dhéanamh ar mhinicíocht na modúl chun iad a laghdú go dtí luach amháin (is lú). Is é sin, níos ísle an táscaire seo ag an bplanc le minicíocht níos airde.
Ní ann don algartam uilíoch chun na hoibríochtaí seo a dhéanamh ann, ós rud é go bhfuil leaganacha difriúla de na gníomhaíochtaí éagsúla de na bogearraí córais (BIOS) a chaithfidh a tháirgeadh a bheith difriúil go suntasach.
Modh 5: An nuashonrú a shuiteáil
Is féidir 0x0000000a a bhrath nuair atá tú ag iarraidh geimhreadh nó modh codlata a fhágáil nuair a bhíonn trealamh Bluetooth ceangailte leis an ríomhaire. Sa chás seo, is féidir leat an fhadhb a réiteach trí phacáiste nuashonraithe KB27324887 a íoslódáil ó láithreán gréasáin oifigiúil Microsoft.
Íoslódáil nuashonrú do chóras 32 giotán
Íoslódáil nuashonrú do chóras 64-giotán
- Tar éis an comhad a luchtú, rith sé díreach é.
- Suiteálfaidh an córas féin an nuashonrú. Níl gá le níos mó gníomhaíochta uait.
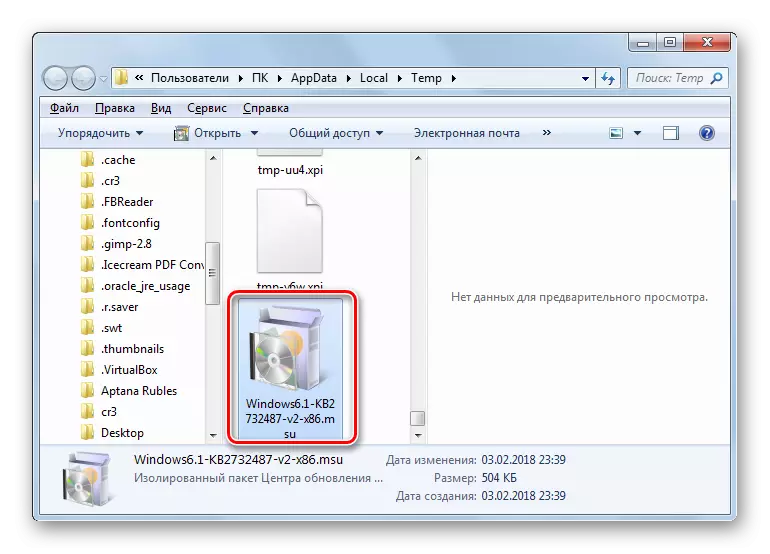

Tar éis sin, beidh an ríomhaire dul go héasca as an hibernation nó modh codlata fiú le feistí Bluetooth ceangailte.
Modh 6: Comhaid an Chórais Athchóirigh
Ceann de na cúiseanna a dtiocfaidh earráid 0x0000000a ná sárú struchtúr comhaid an chórais. Ansin, is gá nós imeachta tástála a dhéanamh agus, más gá, na heilimintí faidhbe a athchóiriú. Chun an tasc sonraithe a fhorghníomhú, cuir tús leis an ríomhaire i "mód sábháilte".
- Cliceáil "Start". Cliceáil "Gach Clár".
- Cuir isteach an t-eolaire caighdeánach "Standard".
- Tar éis duit an t-ainm "líne ordaithe" a fháil, cliceáil air Pkm. I liosta an liosta, roghnaigh "Tosaithe ón Riarthóir."
- Cuirtear an bhlaosc "orduithe" i ngníomh. Déan taifead den sórt sin:
Sfc / scanow.
Brúigh ENTER.
- Tosóidh an fóntas, a scanfaidh comhaid chórais chun a sláine a chailleadh. I gcás fabhtcheartaithe, déanfar rudaí a athchóiriú.
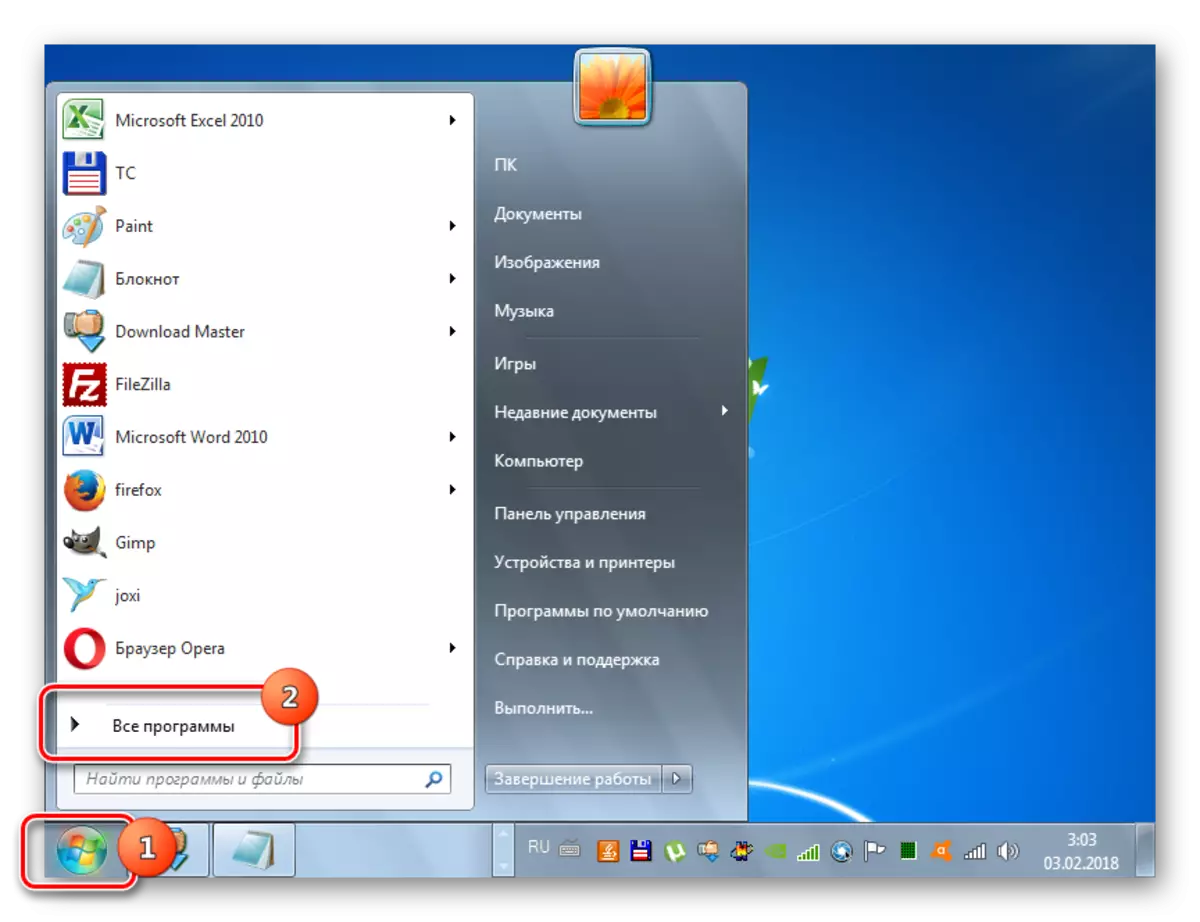
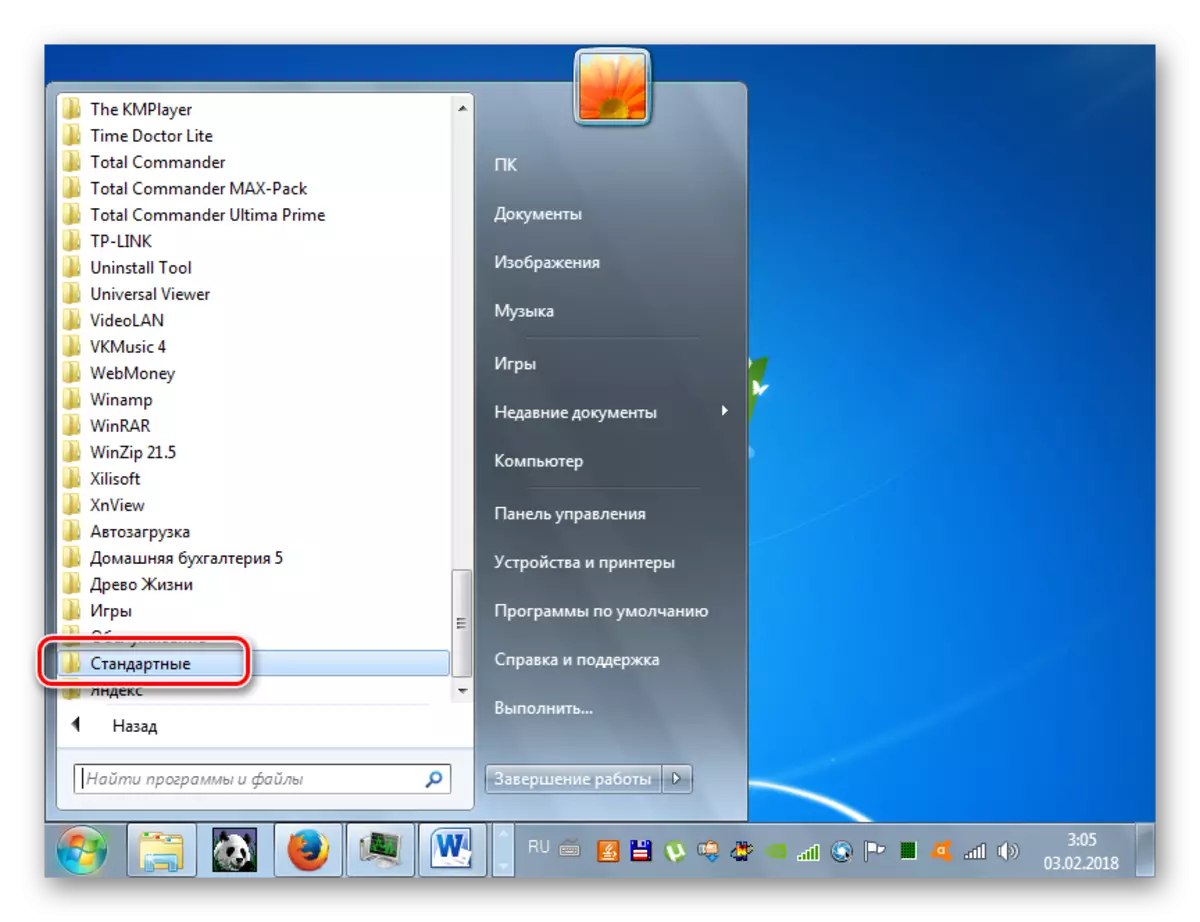
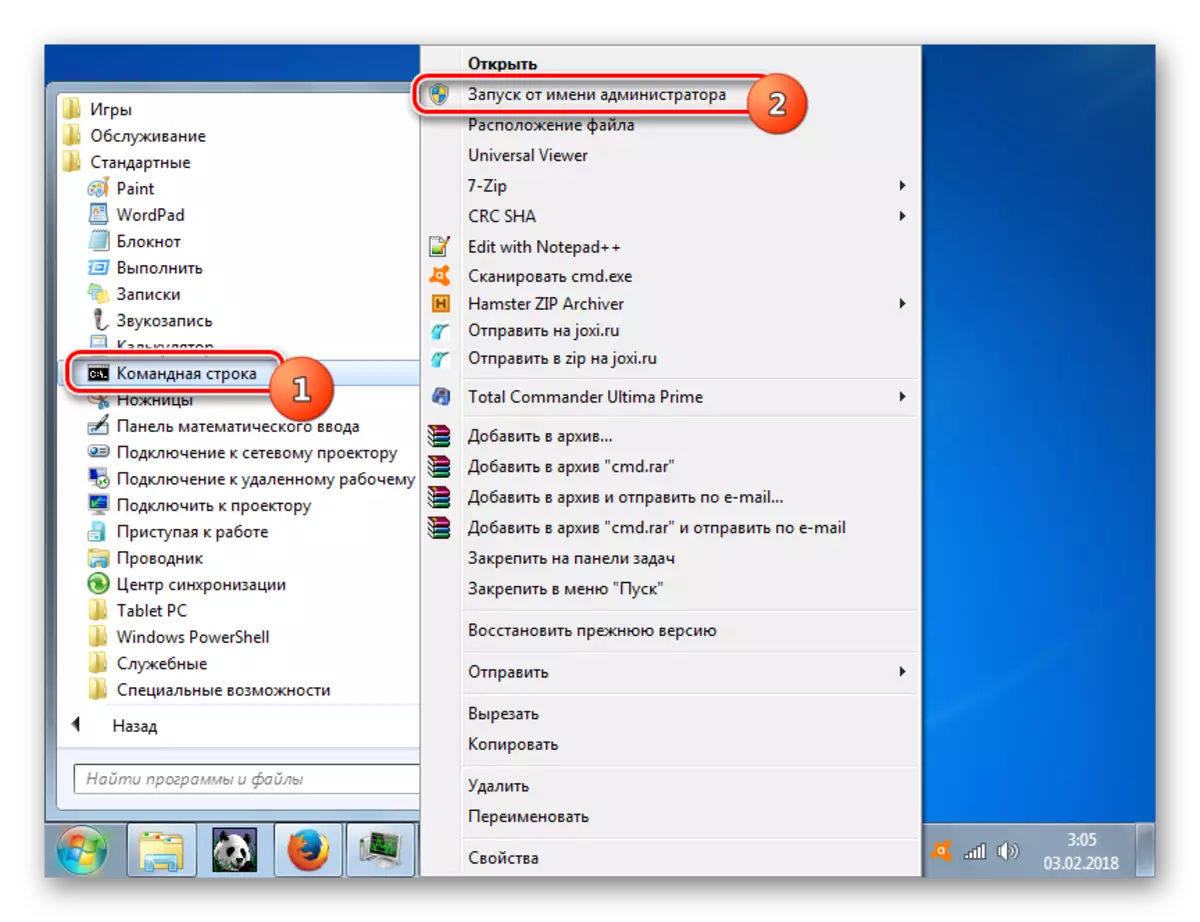
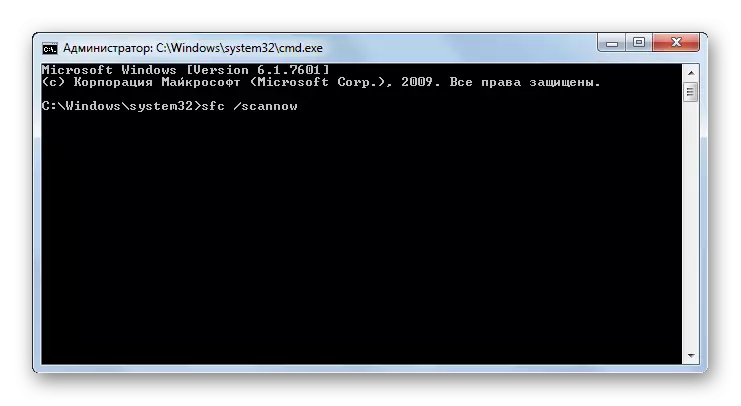
Modh 7: Córas Athchóirigh
Is é an bealach uilíoch, a cheadaíonn ní hamháin chun deireadh a chur leis an earráid, ach chun fáil réidh le go leor fadhbanna eile, le córas aisghabhála réamhshocraithe. Is é an príomh-snag a bhaineann le cur i bhfeidhm an rogha seo ná go gcaithfear an pointe téarnaimh seo a bhunú sula ndeachaigh an mífheidhmiú chun cinn. Seachas sin, le cabhair an mhodha seo, ní bheidh sé indéanta gnáthoibriú an chórais a bhunú.
- Ag baint úsáide as an roghchlár Tosaigh, téigh go dtí an Eolaire Clár Caighdeánach. Chuir muid síos ar an algartam don aistriú seo sa mhodh roimhe seo. Téigh go dtí an eolaire "Seirbhíse".
- Cliceáil "Córas Athchóirigh".
- Seolann an bhlaosc an córas fóntais agus paraiméadair aisghabhála. Cliceáil "Next".
- Ansin osclaíonn an fhuinneog nuair is gá duit pointe sonrach a roghnú a ndéanfar an córas a athchóiriú. Má tá cúpla rogha agat déantar iad a bhaint, ansin roghnaigh an dáta is déanaí de réir dáta, ach déanta sula ndeachaigh an fhadhb a thuairiscítear. D'fhonn raon níos mó roghnúcháin a bheith agat, roghnaigh an ticbhosca in aice le "Taispeáin Daoine Eile ...". Tar éis an t-ainm a dháileadh, brúigh "Next".
- Anois, osclóidh an fhuinneog inar féidir linn na sonraí go léir a iontráladh a sheiceáil. Chomh maith leis sin, ná déan dearmad gach iarratas gníomhach a dhúnadh agus na doiciméid a shábháil iontu, rud a chosc le cailliúint faisnéise. Ansin cuir isteach "réidh."
- Déanfar ríomhaire a athbheochan, agus déanfar gach comhad agus socruithe córais a athshocrú leis an bpointe téarnaimh roghnaithe. Má cruthaíodh é sula dtarlaíonn an earráid 0x0000000a agus ní raibh an chúis leis an teip ina chomhpháirt crua-earraí, ansin sa chás seo, le leibhéal mór dóchúlachta, gheobhaidh tú réidh leis an bhfadhb shonraithe.
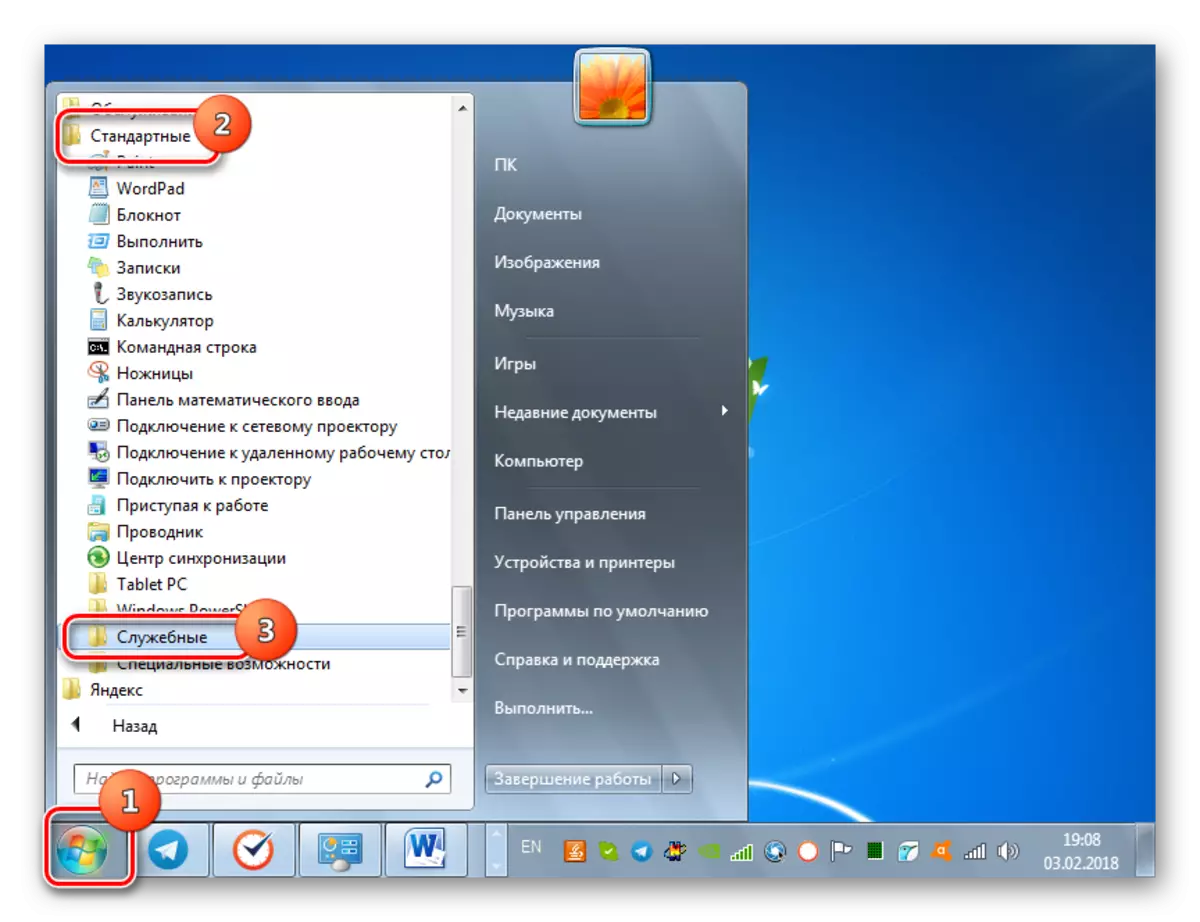
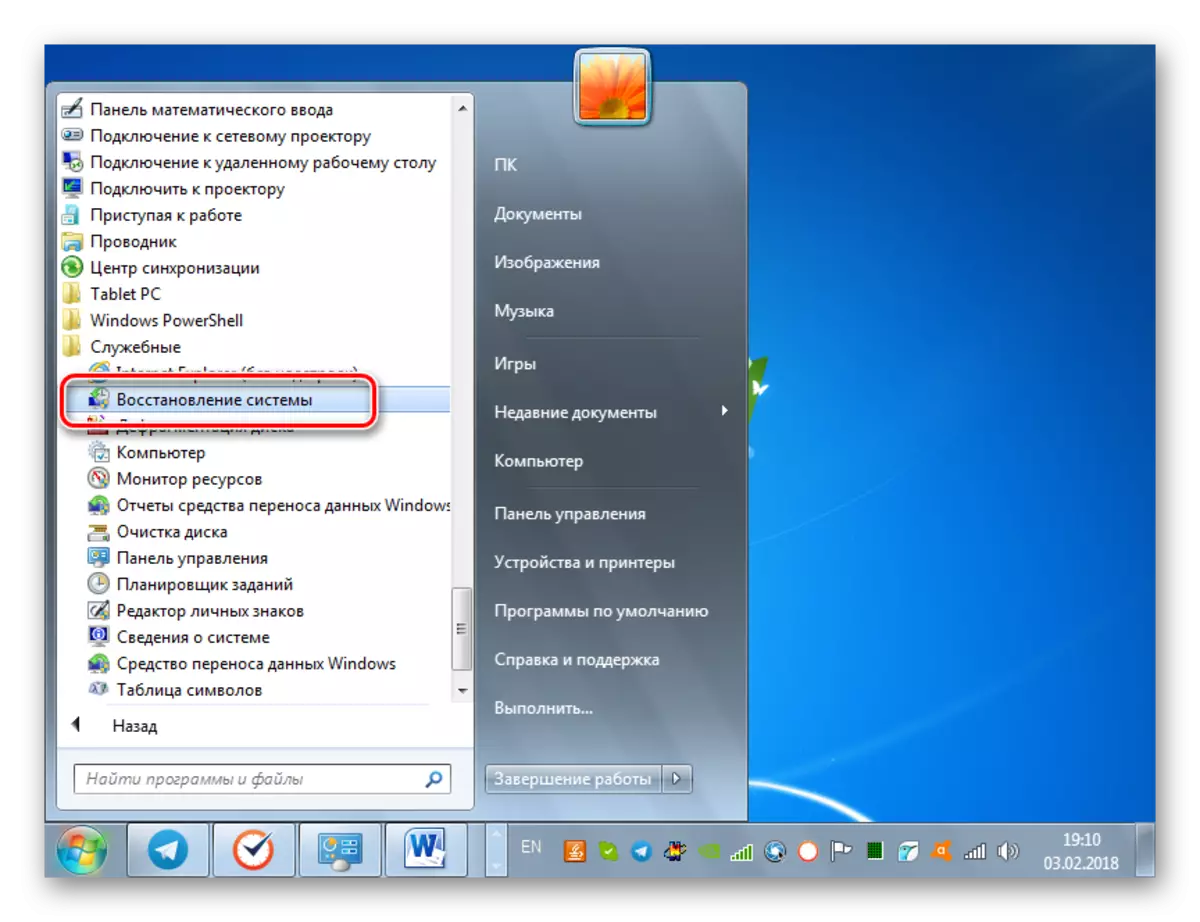
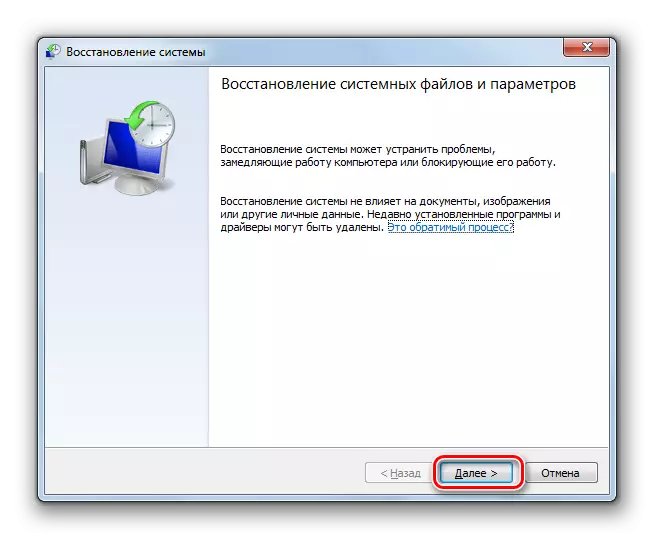
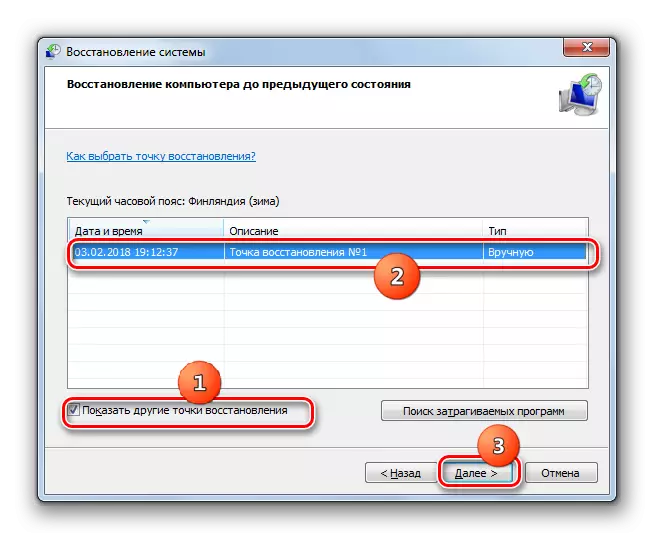
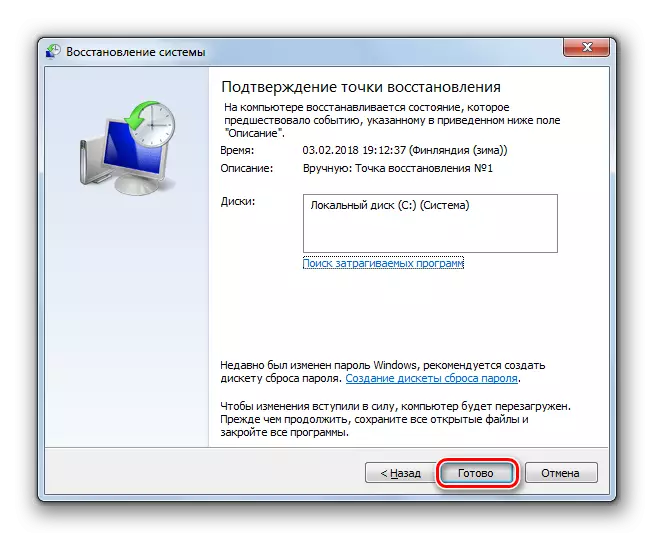
Modh 8: Cóireáil ó víris
Mar fhocal scoir, d'fhéadfadh ionsaithe víreasacha de thionscnamh éagsúil a bheith i gceist le fadhbanna as a dtiocfaidh earráid 0x0000000a. Go díreach le teacht chun cinn na bhfadhbanna a ndéanaimid staidéar orthu, luaidhe na fachtóirí seo a leanas:
- Deireadh a chur le víreas comhaid chórais thábhachtacha;
- Ionfhabhtú le heilimintí a choinbhleacht leis an gcóras, tiománaithe a bhaineann leis an trealamh, comhpháirt crua-earraí den ríomhaire.
Sa chéad chás, sa bhreis ar chóireáil, beidh ort nós imeachta approckack a dhéanamh le haghaidh pointe téarnaimh a cruthaíodh roimhe seo, a nochtar sa mhodh 7, nó tús a chur leis an bpróiseas chun na comhaid chórais a sheiceáil ag baint úsáide as an modh a úsáideadh chun an modh sláinte a athchóiriú 6.
Go díreach chun cóireáil a chur ar an víreas, is féidir leat aon fhóntas frithvíreas a úsáid leis an ríomhaire atá le suiteáil. Ar an gcéad dul síos, déanfaidh sé seiceáil ar chód mailíseach a bheith ann. Chun an toradh a dhéanamh chomh fíor agus is féidir, is fearr nós imeachta a dhéanamh ag baint úsáide as livecd nó USB. Chomh maith leis sin, is féidir é a dhéanamh as ríomhaire eile gan choinne. Nuair a bhraitear fóntas guaise víreas, déan na gníomhaíochtaí a mholann sé a dhéanamh i bhfuinneog oibre (deireadh a chur leis an víreas, an chóireáil, an ghluaiseacht, etc.)
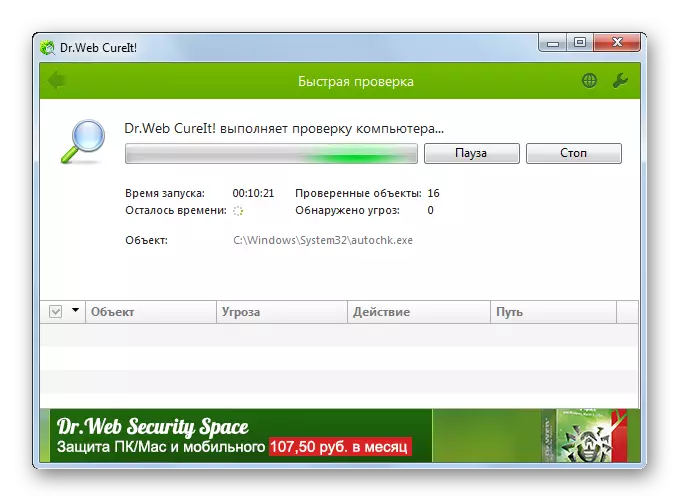
Ceacht: Seiceáil PC do víris gan suiteáil Frithvíreas
Tá roinnt cúiseanna ann le hearráid 0x0000000a. Ach tá an chuid is mó acu bainteach le neamh-chomhoiriúnacht na gcomhpháirteanna córais le feistí nasctha nó lena dtiománaithe. Mura raibh tú in ann gné atá ciontach a aithint, má tá an pointe téarnaimh cuí agat, is féidir leat iarracht a dhéanamh dul ar ais go dtí stát níos luaithe, ach roimhe sin, bí cinnte go seiceálfaidh tú an córas le haghaidh víris.
