
Ag imirt roinnt cluichí ar an ríomhaire le Windows 7, bíonn míchaoithiúlacht den sórt sin ag roinnt úsáideoirí mar go bhfuil míchaoithiúlacht den sórt sin mar neamhdheonach ag filleadh orthu le linn an gameplay. Ní hamháin go bhfuil sé deacair, ach is féidir go mbeadh tionchar diúltach air ag toradh an chluiche agus é a chosc. Déanaimis plé leis na modhanna is féidir leis an gcás seo a cheartú.
Bealaí chun Folding a Dhíothú
Cén fáth a dtarlaíonn an feiniméan seo? I bhformhór na gcásanna, baineann íoslaghdú neamhdheonach cluichí le coinbhleachtaí le roinnt seirbhísí nó próisis. Dá bhrí sin, chun deireadh a chur leis an bhfadhb atá á staidéar, ní mór duit na rudaí cuí a dhíghníomhachtú.Modh 1: Díchumasaigh an próiseas sa Bhainisteoir Tasc
Is féidir le dhá phróiseas sa chóras a fhoirceannadh neamhdheonach le linn cluichí: twcu.exe agus ouc.exe. Is é an chéad cheann ná ródairí TP-Nasc a chur i bhfeidhm, agus is é an dara ceann na bogearraí chun idirghníomhú leis an Móideim USB ó MTS. Dá réir sin, mura n-úsáideann tú an trealamh seo, ansin ní thaispeánfar na próisis shonraithe. Má úsáideann tú na ródairí nó na móideimí seo, is dócha go bhfreastalaítear orthu mar a chruthaíonn siad fadhbanna le fuinneoga foirceanta. Go minic is minic a tharlaíonn an cás seo leis an bpróiseas OUC.EXE. Smaoinigh ar conas an obair gan bhriseadh cluichí a bhunú i gcás an cháis seo.
- Cliceáil ar dheis cliceáil ar an "tascbharra" ag bun an scáileáin agus roghnaigh "Tosaigh an Bainisteoir ..." ón liosta.
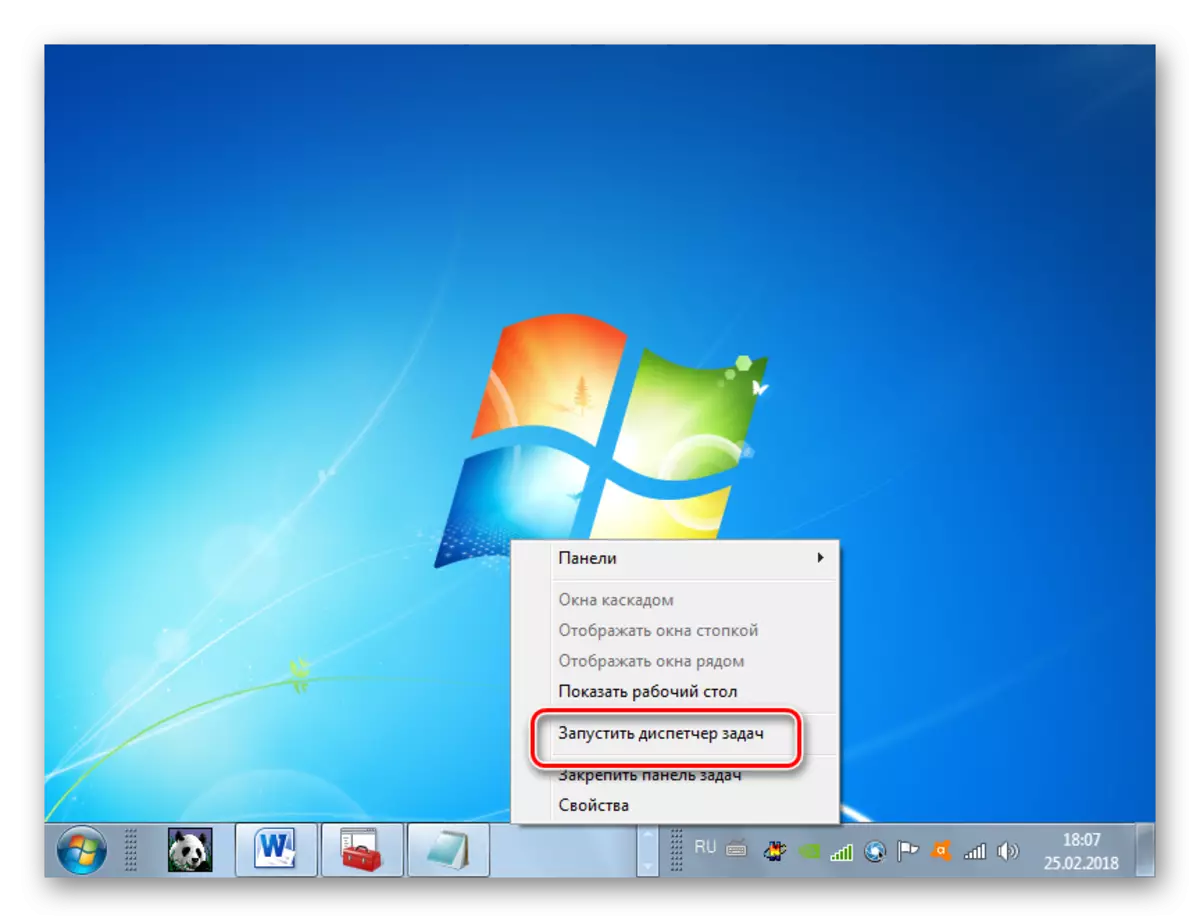
Chun an uirlis seo a ghníomhachtú, is féidir leat iarratas a dhéanamh fós CTRL + Shift + Esc.
- Sa "Bainisteoir Tasc ag rith", bog go dtí an cluaisín próisis.
- Next, ba chóir duit teacht ar an mír ar an liosta ar a dtugtar "twcu.exe" agus "ouc.exe". Má tá an iomarca rudaí sa liosta, ansin is féidir leat an tasc cuardaigh a éascú trí chliceáil ar ainm an cholúin "ainm". Dá bhrí sin, cuirfear gach gné in ord aibítre. Mura bhfuair tú na rudaí atá ag teastáil, ansin cliceáil "Taispeáin gach próiseas úsáideora". Anois beidh na próisis atá i bhfolach do do chuntas ar fáil freisin.
- Más rud é, tar éis na n-ionramháil seo, nach bhfuair tú na próisis twcu.exe agus ouc.exe, ciallaíonn sé seo nach bhfuil tú ach iad, agus ba chóir an fhadhb le fuinneoga foirceannadh a lorg ar chúiseanna eile (labhróimid fúthu, ag smaoineamh orthu, ag smaoineamh orthu, ag smaoineamh orthu bealaí eile). Má fhaightear tú fós ar cheann de na próisis seo, ní mór duit é a chomhlánú agus a fheiceáil conas a iompraíonn an córas ina dhiaidh sin. Aibhsigh an mhír chuí sa bhainisteoir tasc agus cliceáil "Comhlánaigh an próiseas".
- Osclaíonn bosca dialóige nuair is gá duit an gníomh a dheimhniú trí "Comhlánaigh an próiseas" arís.
- Tar éis an phróisis a bheith críochnaithe, bí ag faire an bhfuil foirceannadh neamhdheonach scortha leis na cluichí nó nach bhfuil. Mura ndéantar an fhadhb a athdhéanamh a thuilleadh, bhí a chúis ag siúl díreach sna tosca a thuairiscítear sa mhodh seo de thuaslagán. Má fhan an fhadhb, ansin téigh go dtí na modhanna sin a phléitear thíos.
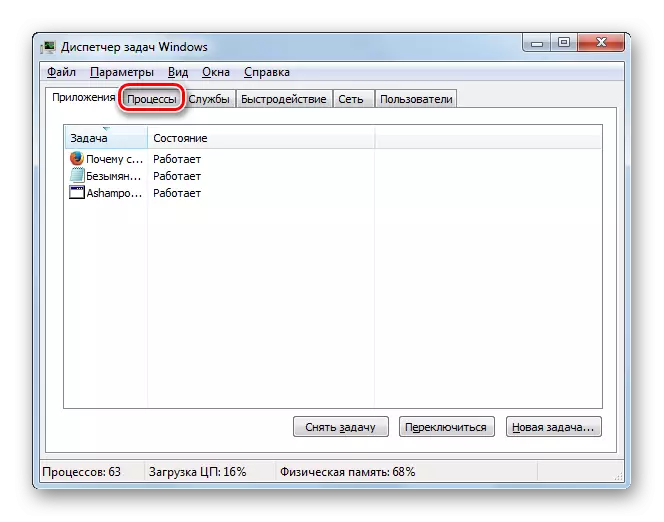
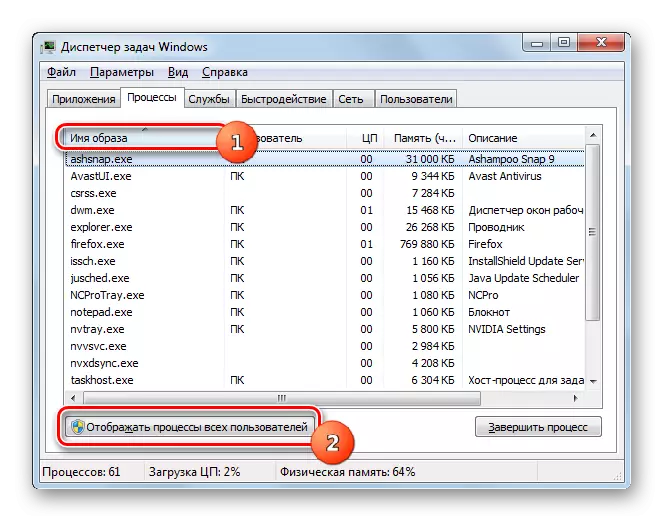
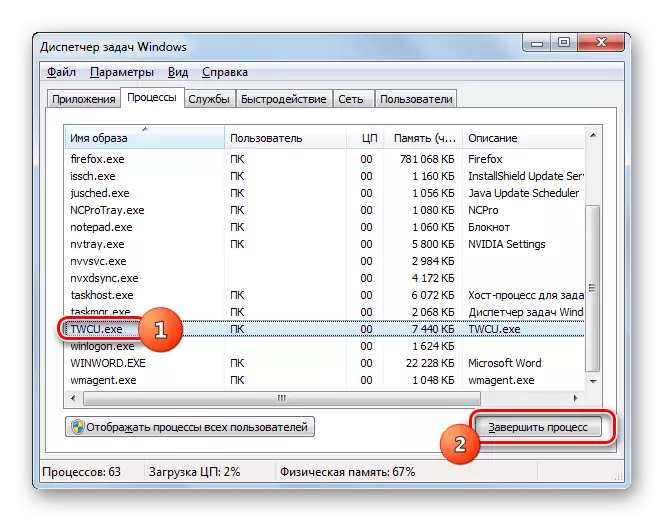
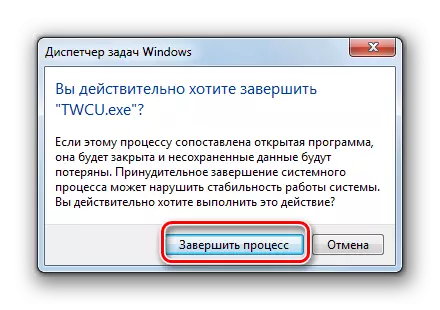
Ar an drochuair, má tá na próisis twcu.exe agus ouc.exe, is iad na próisis twcu.exe agus ouc.exe, ansin beidh an fhadhb a bheith go mór ach amháin má úsáideann tú aon ródairí TP-Nasc nó MTS MODEMS USB, ach gléasanna eile le haghaidh nascadh Go dtí an Gréasán Domhanda. Seachas sin, d'fhonn an cluiche a imirt de ghnáth, beidh ort na próisis ábhartha a dhíghníomhachtú de láimh. Beidh sé mar thoradh go nádúrtha ar an bhfíric go dtí go dtí an chéad ríomhaire eile atosú ní bheidh tú in ann ceangal leis an Idirlíon.
Ceacht: Rith "Bainisteoir Tasc" i Windows 7
Modh 2: Díghníomhachtú Seirbhís Braite Seirbhísí Idirghníomhach
Smaoinigh ar bhealach chun an fhadhb a réiteach trí "bhrath na seirbhísí idirghníomhacha" a mhúchadh.
- Cliceáil "Start". Téigh go dtí an painéal rialaithe.
- Oscail "córas agus slándáil".
- Sa chéad roinn eile, téigh go dtí "riarachán".
- Sa bhlaosc atá ar taispeáint ar an liosta, cliceáil "Seirbhísí".
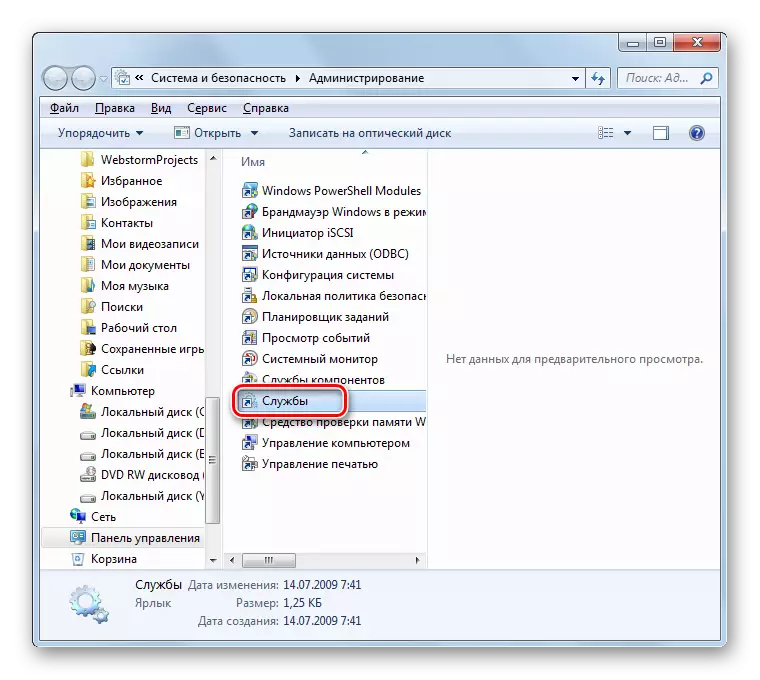
"Bainisteoir Seirbhísí" Is féidir leat sraith gníomhartha níos tapúla a reáchtáil, ach a éilíonn cuimhneamh ar an bhfoireann. Cuir bua + R agus sa bhlaosc oscailte chun oibre:
Seirbhísí.
Cliceáil OK.
- Tá an comhéadan "Bainisteoir Seirbhíse" ag rith. Sa liosta curtha i láthair, tá sé riachtanach an ghné "braite seirbhísí idirghníomhacha" a aimsiú. Chun é a dhéanamh níos éasca é a aithint, is féidir leat cliceáil ar an ainm "Ainm" Colún. Ansin tógfar gnéithe uile an liosta in ord aibítre.
- Tar éis an rud a theastaíonn uainn a fháil, seiceáil cén stádas atá sa cholún stádais. Má tá luach "oibreacha" ann, ceanglaítear air an tseirbhís seo a dhíghníomhachtú. Aibhsigh é agus cliceáil ar an taobh clé den bhlaosc "Stop".
- Déanfar an nós imeachta stad seirbhíse.
- Anois is gá duit an cumas a dhíchumasú go hiomlán chun é a thosú. Chun é seo a dhéanamh, déan cliceáil dúbailte ar an gcnaipe luiche ar chlé ar ainm na míre.
- Osclaíonn fuinneog na n-airíonna eilimint. Cliceáil ar an réimse "Cineál Tosaithe" agus sa liosta dropping, roghnaigh "faoi mhíchumas". Anois brúigh "Cuir iarratas isteach" agus "OK".
- Beidh an tseirbhís roghnaithe faoi mhíchumas, agus d'fhéadfadh an fhadhb le cluichí fillte neamhdheonacha imeacht.
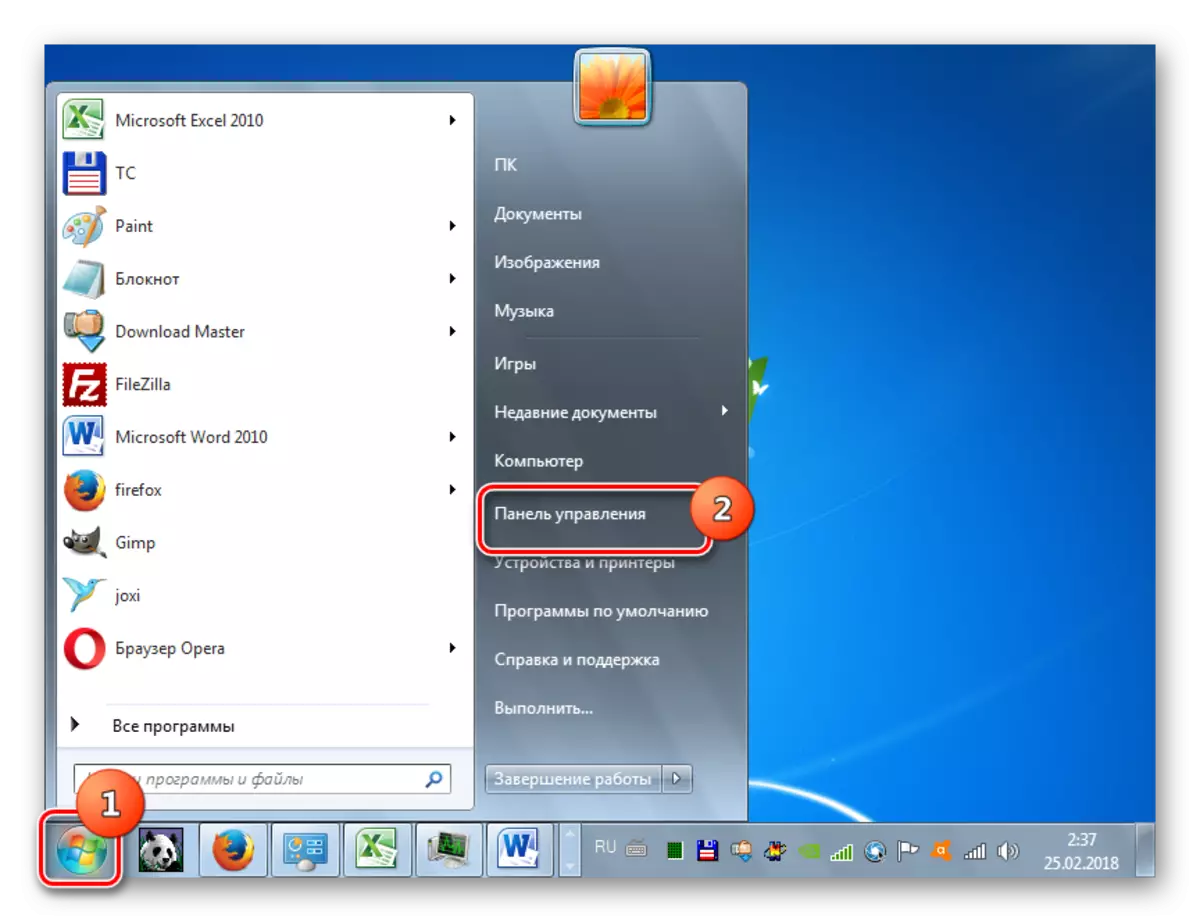
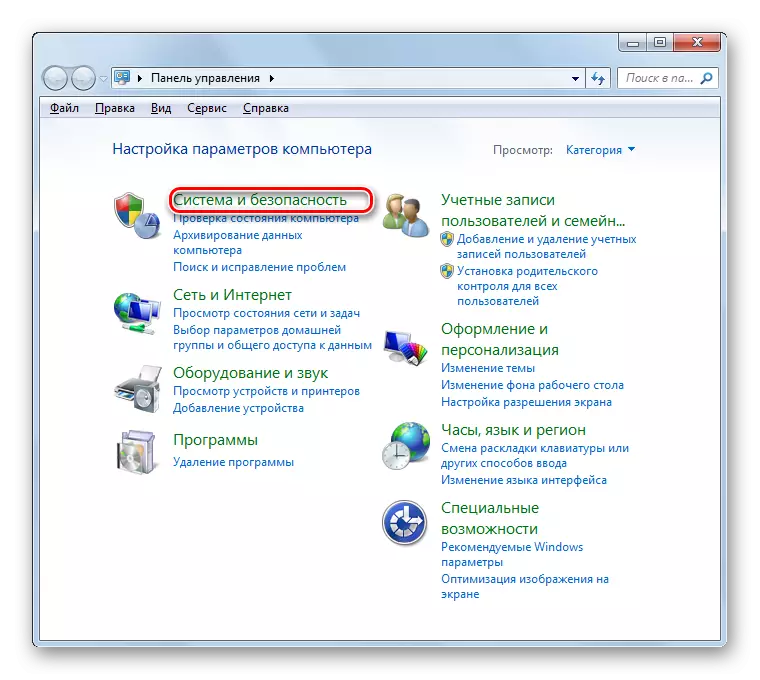
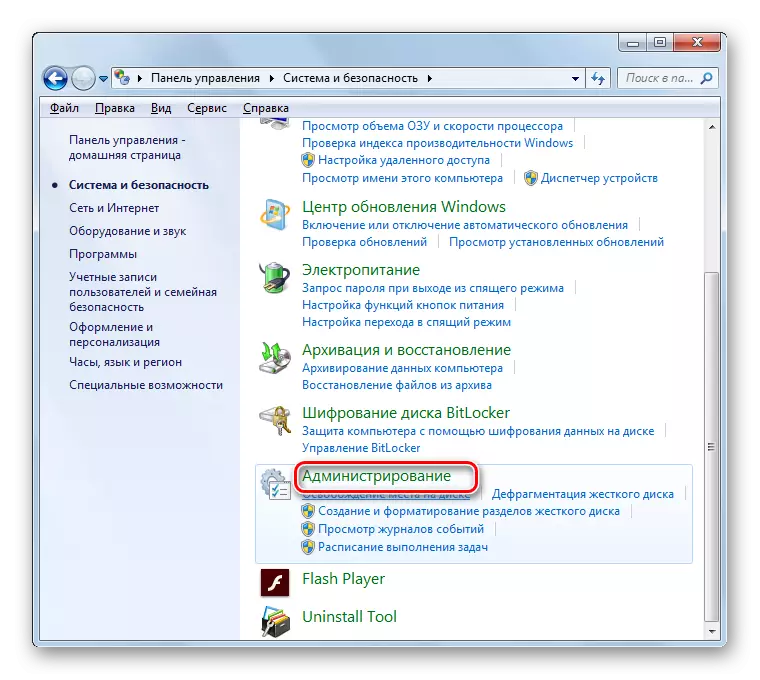
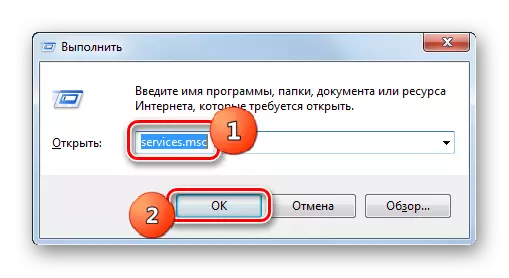
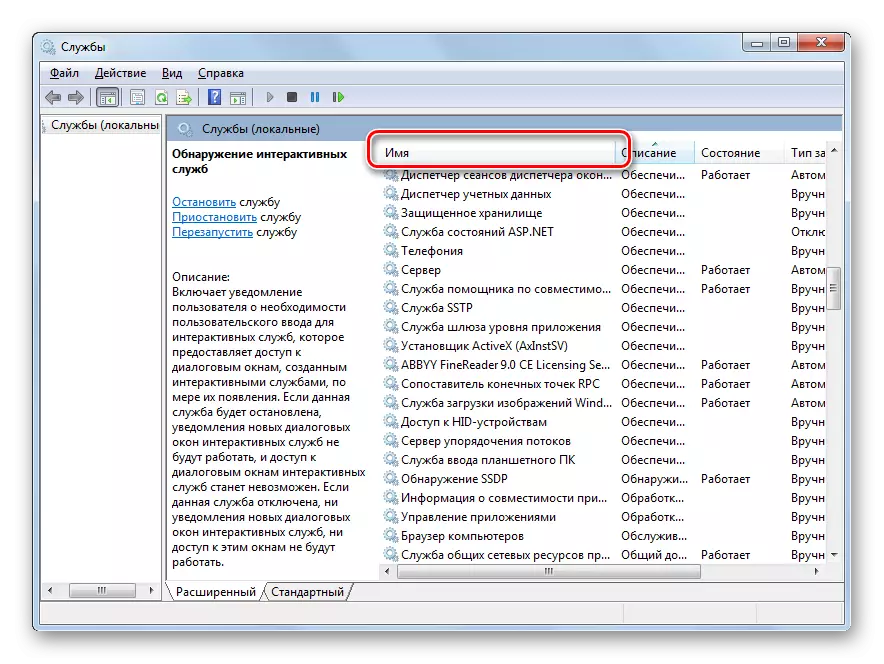
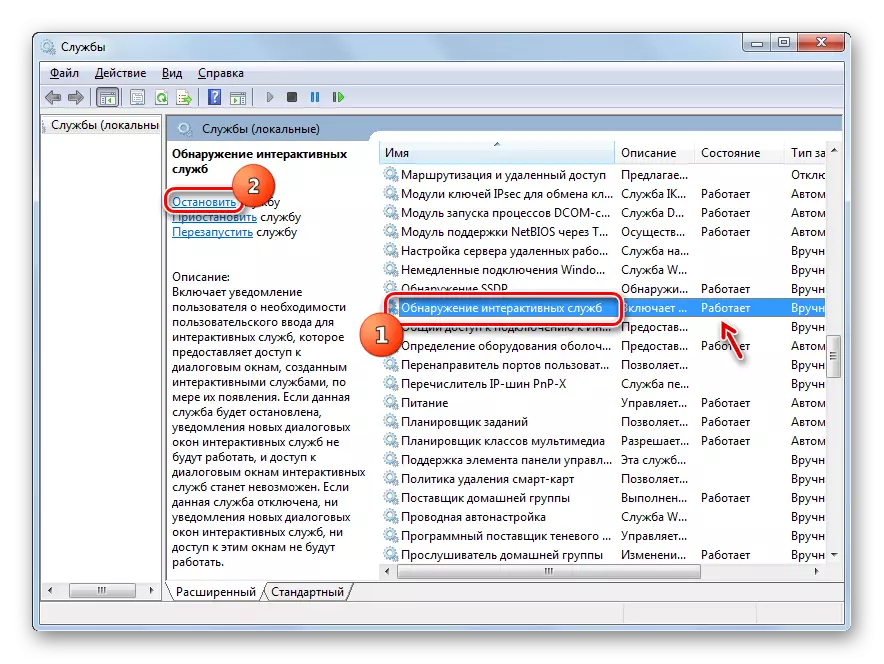

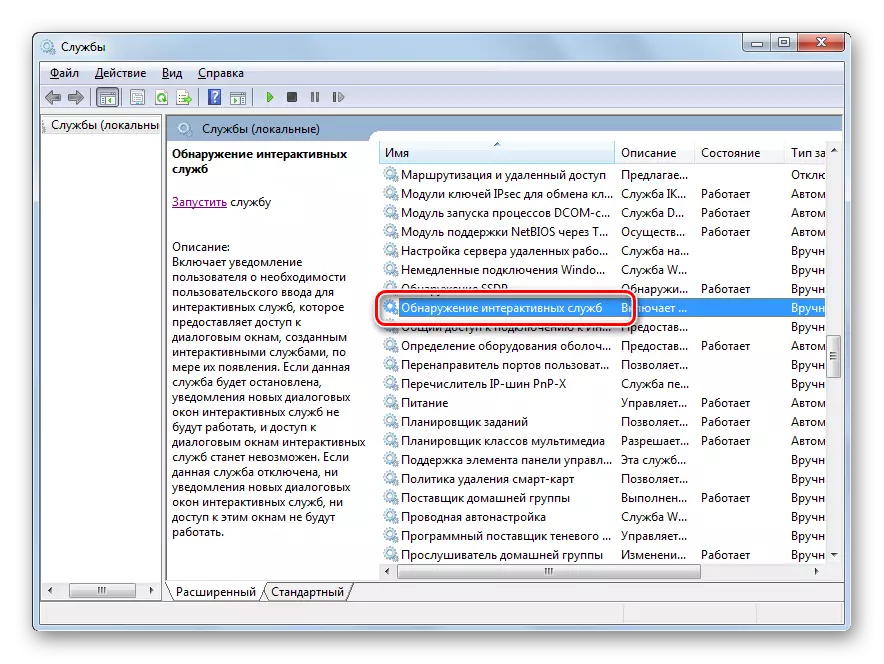
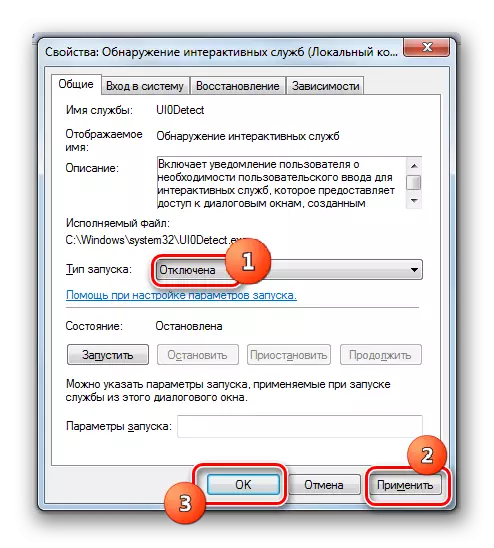
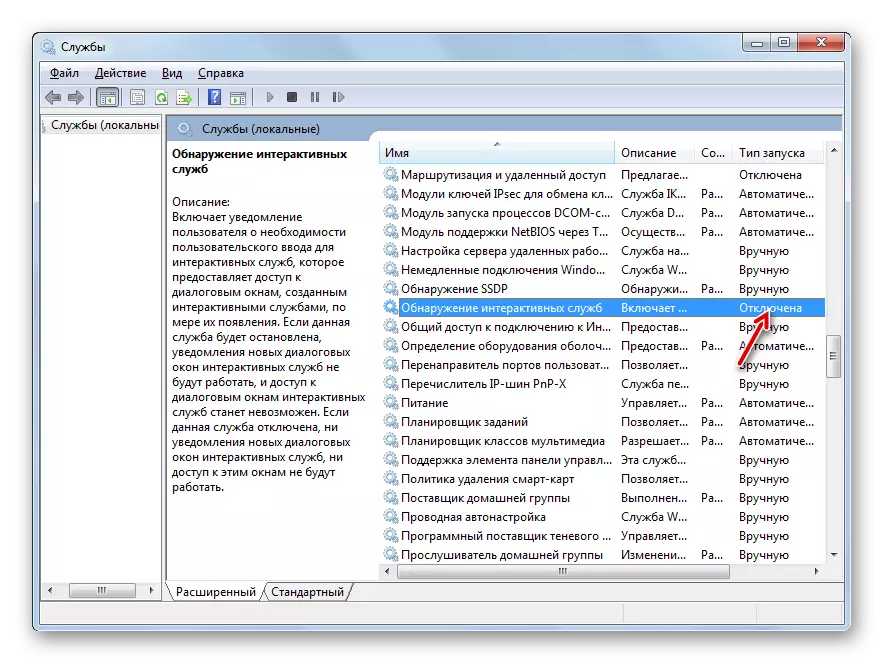
Ceacht: Seirbhísí neamhriachtanacha a dhíchumasú i Windows 7
Modh 3: An tosaithe agus na seirbhísí a dhícheangal tríd an "chumraíocht chórais"
Mura bhfuil tú ar dtús ná an dara ceann de na modhanna a bhfuil cur síos orthu chun fadhb a réiteach le fuinneoga fillte spontáineach le linn na gcluichí, athraitheach le díghníomhachtú iomlán ar sheirbhísí tríú páirtí agus autolódáil na bogearraí suiteáilte ag baint úsáide as an "chumraíocht chórais".
- Is féidir leat an uirlis riachtanach a oscailt tríd an alt "riaracháin" atá ar eolas againn cheana féin, chun dul isteach ann tríd an bpainéal rialaithe. Bheith ann, cliceáil ar an inscríbhinn "Cumraíocht an Chórais".
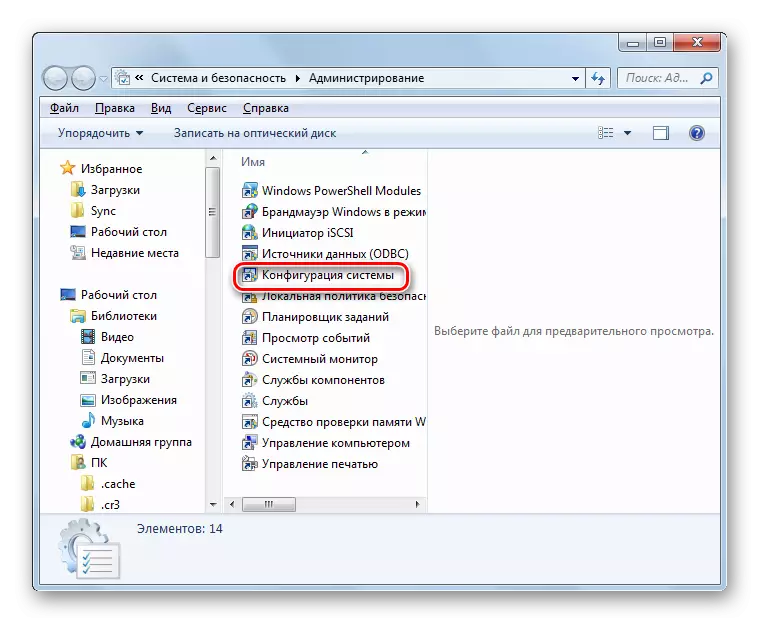
Is féidir an córas seo a sheoladh freisin ag baint úsáide as an bhfuinneog "Rith". Cuir bua + R agus tiomáint sa réimse:
msconfig
Cliceáil OK.
- Déantar gníomhachtú an chomhéadain "cumraíocht chóras". Lonnaithe sa rannóg "Ginearálta", an cnaipe raidió a athshocrú go dtí an suíomh "Start roghnach" má roghnaítear rogha eile. Ansin bain an nóta in aice leis na míreanna "Íoslódáil Tosaithe" agus téigh go dtí an rannóg "Seirbhísí".
- Ag dul go dtí an chuid thuas, ar an gcéad dul síos, seiceáil an bosca in aice leis an "ná taispeáin seirbhísí Microsoft". Ansin brúigh "Díchumasaigh gach rud".
- Déanfar marcáilte os comhair gach earra ar an liosta. Ansin, téigh go dtí an rannóg "uathoibríoch-lódála".
- Sa chuid seo, brúigh "Díchumasaigh gach rud", agus ansin "Cuir iarratas isteach" agus "OK".
- Taispeántar sliogán, áit a bhfuil sé beartaithe an gléas a atosú. Is é fírinne an scéil go n-athraíonn na hathruithe go léir a dhéantar sna "cumraíochtaí córais" ach amháin tar éis an ríomhaire a atosú. Dá bhrí sin, dún gach iarratas gníomhach agus sábháil faisnéis iontu, agus ansin cliceáil "Atosaigh".
- Tar éis an córas a atosú, ba chóir deireadh a chur leis an bhfadhb le cluiche fillte spontáineach.
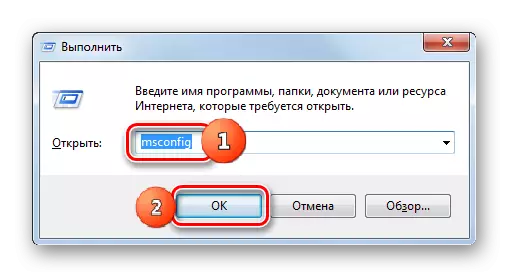
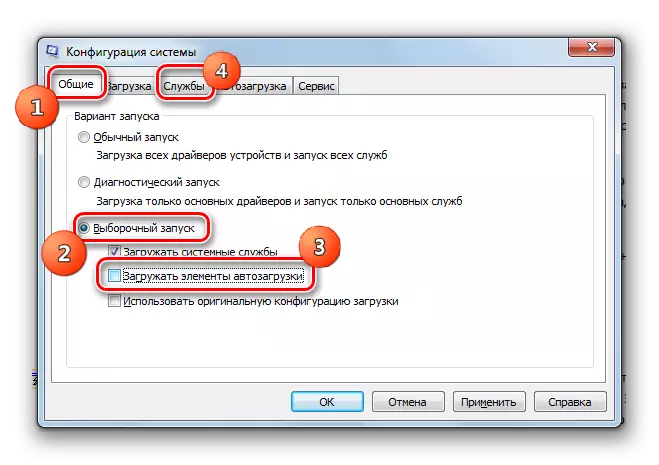
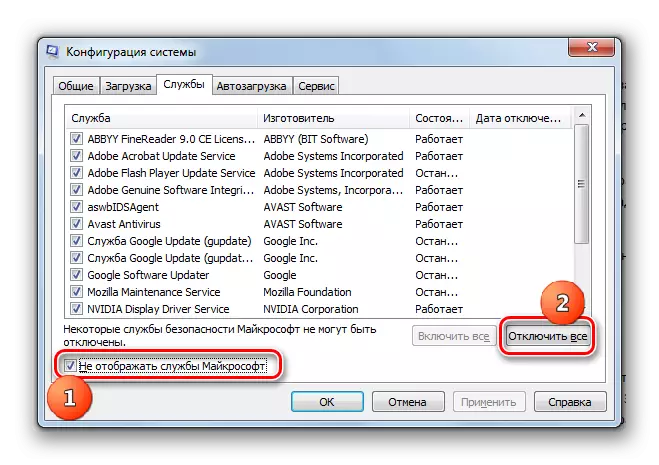
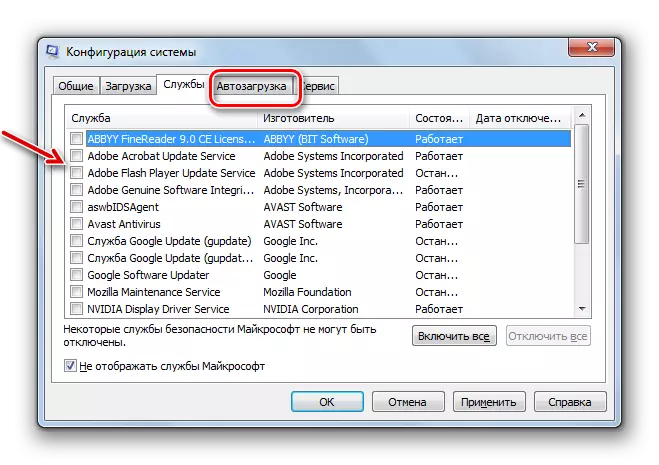
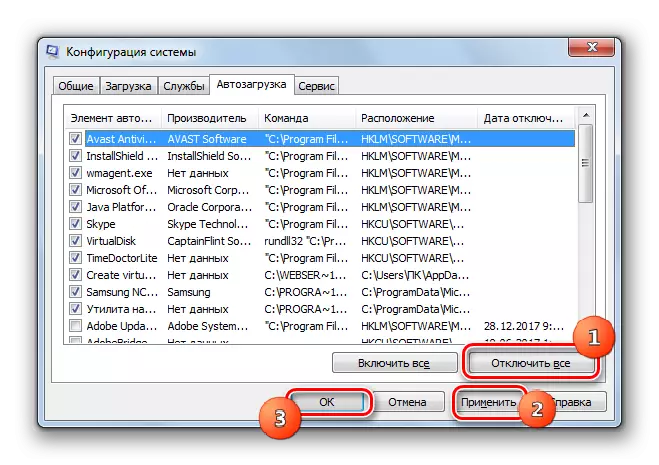
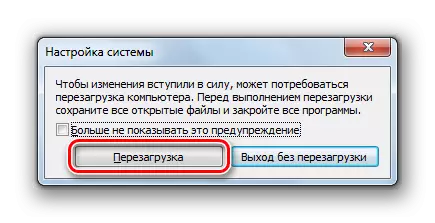
Níl an modh seo, ar ndóigh, foirfe, ós rud é, mar gheall air, é a chur i bhfeidhm, is féidir leat tús a chur le tosaithe na gclár agus seoladh na seirbhísí a theastaíonn uait i ndáiríre. Cé go bhfuil, mar a léiríonn cleachtas, an chuid is mó de na heilimintí sin atá againn dícheangailte, sa "chumraíocht córais" ní bheidh ach an ríomhaire a luchtú aon sochar riachtanach. Ach má éiríonn leat fós an rud sin a ríomh a chuireann isteach ar an míchaoithiúlacht a thuairiscítear sa lámhleabhar seo, ansin is féidir leat é a dhíchumasú ach amháin, agus ní féidir le gach próiseas agus seirbhísí eile a dhíghníomhachtú.
Ceacht: Díchumasaigh Tosaithe an Iarratais i Windows 7
Is fadhb é beagnach i gcónaí le cluiche fillte spontáineach a bhaineann le coimhlint le seirbhísí nó próisis áirithe atá ag rith sa chóras. Dá bhrí sin, tá sé riachtanach chun stop a chur le hobair na n-eilimintí comhfhreagracha. Ach ar an drochuair, ní féidir é a nochtadh i gcónaí, agus dá bhrí sin, i gcásanna áirithe go gcaithfidh úsáideoirí stop a chur leis an ngrúpa iomlán seirbhísí agus próisis, chomh maith le gach clár autorun tríú páirtí a scriosadh.
