
Bealach pailme in oirchill obair torthúil nó fóillíochta spreagúil tá do ríomhaire san áireamh agat. Agus reo ó díomá - ar an monatóireacht a dhéanamh ar an "scáileán gorm bháis" mar a thugtar air agus an t-ainm ar an earráid "próiseas criticiúil bás". Má aistríonn an Béarla go litriúil é: "Fuair an próiseas criticiúil bás." An bhfuil an ceart ríomhaire chun a dheisiú? Ach ná déan deifir, ní gá é a éadóchas, níl aon staideanna gan dóchas ann. Fágfaimid amach.
Deireadh a chur leis an earráid "Próiseas Criticiúil a fuair bás" i Windows 8
Is é an earráid "próiseas criticiúil bás" ná feiniméan dian sa chóras oibriúcháin Windows 8 agus d'fhéadfadh sé a bheith mar thoradh ar roinnt de na cúiseanna seo a leanas:- Crua-earraí mífheidhmiú diosca crua nó sceidil RAM;
- Tá tiománaithe gléas suiteáilte sa chóras as dáta nó ag obair go mícheart;
- Damáiste don chóras clárlainne agus comhaid;
- Bhí éilliú le víreas ríomhaire;
- Tar éis an trealamh nua a shuiteáil, bhí coimhlint ar a gcuid tiománaithe.
Chun an earráid "próiseas criticiúil bás" a cheartú, déan iarracht gníomhaíochtaí a dhéanamh i seicheamh loighciúil gníomhartha chun córas a athbheochan.
Céim 1: Windows Loading i mód sábháilte
Chun víris a chuardach, nuashonruithe tiománaithe gléas agus aisghabháil córais a nuashonrú, ní mór duit fuinneoga a luchtú i mód sábháilte, ar shlí eile ní bheidh aon oibríochtaí díothaithe earráide dodhéanta.
Chun dul isteach sa mhodh sábháilte nuair a bhíonn Windows ag tosú, bain úsáid as an teaglaim "Shift + F8". Tar éis rebooting, ní mór duit aon bhogearraí antivirus a thosú.
Céim 2: SFC a úsáid
Tá uirlis tógtha isteach ag Windows 8 chun sláine na gcomhad córais a sheiceáil agus a athchóiriú. Scanann an fóntais SFC diosca crua, agus seiceáil an t-ionradh ar chomhpháirteanna.
- Ar an méarchlár, brúigh an teaglaim eochair Win + X, roghnaigh an roghchlár "orduithe (riarthóir)" a osclaíonn.
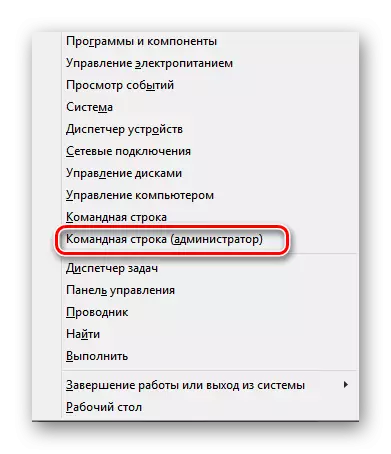
- Sa ordú ordaithe, cuir isteach sfc / scanow agus dearbhaigh seoladh an tseiceála leis an eochair "Iontráil".
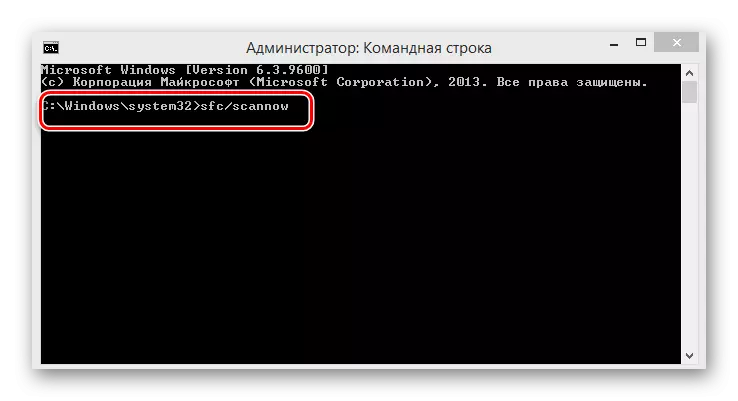
- Tosaíonn SFC ag scanadh ar chóras a d'fhéadfadh 10-20 nóiméad a dhéanamh.
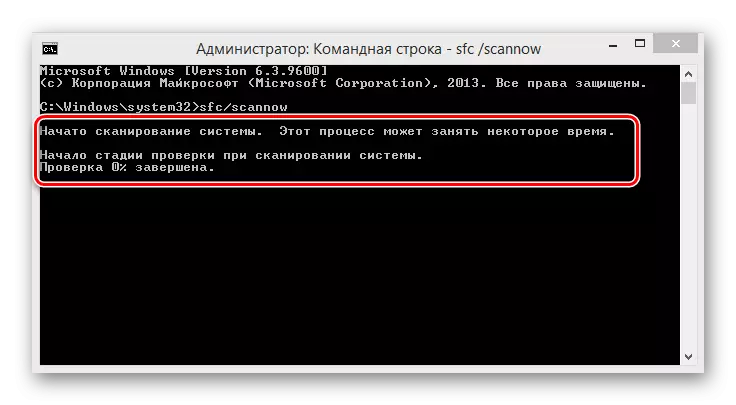
- Feicimid na torthaí a bhaineann le seiceáil acmhainní Windows, atosaigh an ríomhaire mura n-imíonn an earráid, bain triail as modh eile.
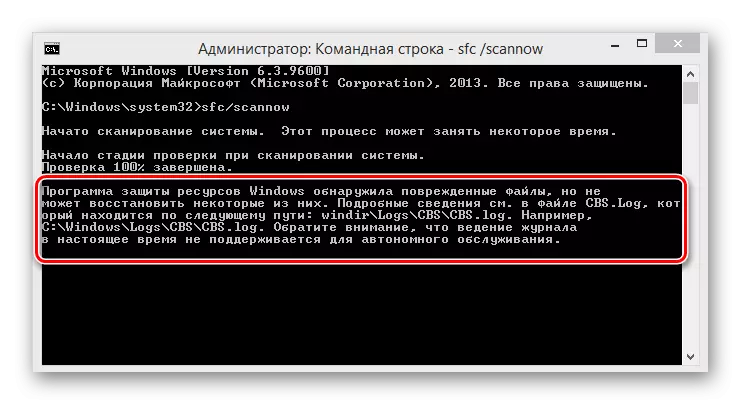
Céim 3: An pointe téarnaimh a úsáid
Is féidir leat iarracht a dhéanamh an leagan inoibrithe is déanaí den chóras a uaslódáil ón bpointe téarnaimh, mura rud é, ar ndóigh, cruthaíodh é seo go huathoibríoch nó an t-úsáideoir féin.
- Brúnn muid an teaglaim eochair Win + X atá ar eolas againn cheana féin, roghnaigh an "Painéal Rialaithe" sa roghchlár.
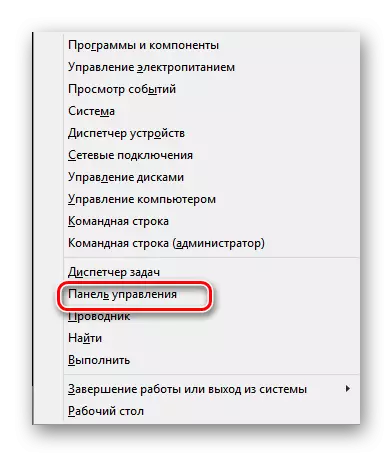
- Ansin, téigh go dtí an rannóg "Córas agus Slándáil".
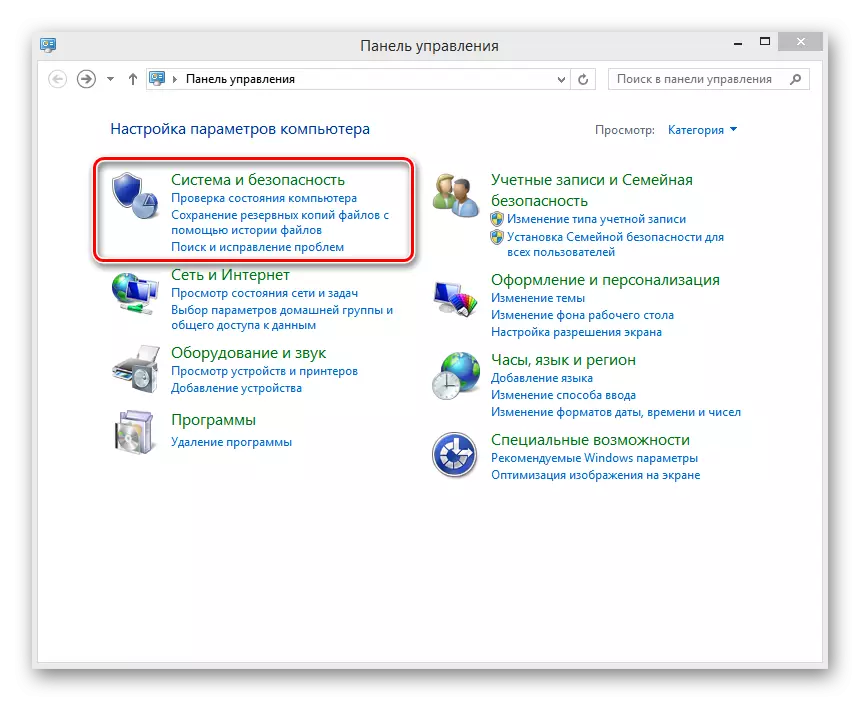
- Ansin cliceáil LKM ar an mbloc "Córas".

- Sa chéad fhuinneog eile, ní mór dúinn an mhír "Cosaint Córas".
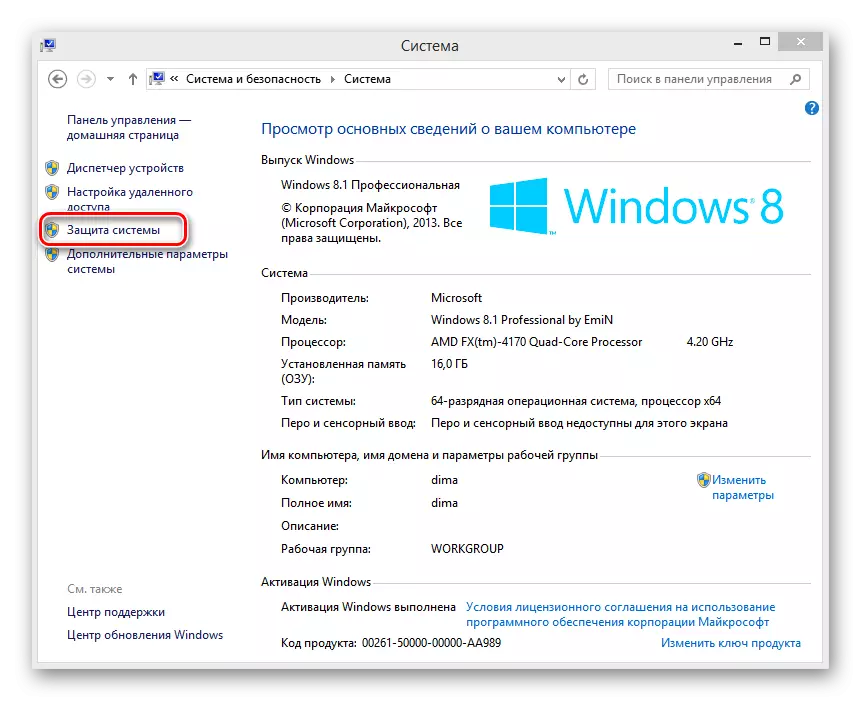
- Sa rannóg "Córas Athchóirithe", déanaimid cinneadh "Athchóirigh".
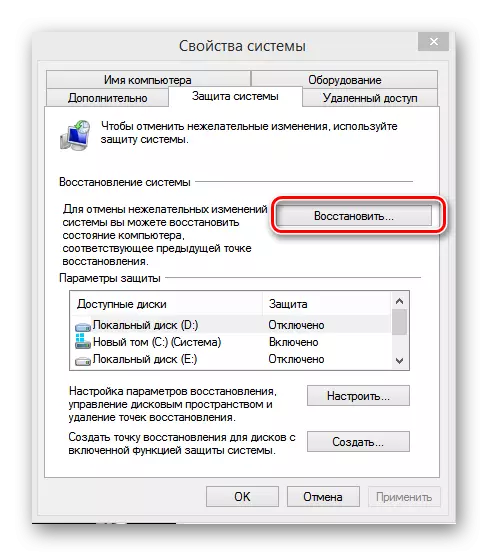
- Cinnimid cén pointe a dhéanaimid an córas a chur i bhfeidhm, agus smaoinímid go maith, dearbhaigh tú do ghníomhartha ag an gcnaipe "Next".
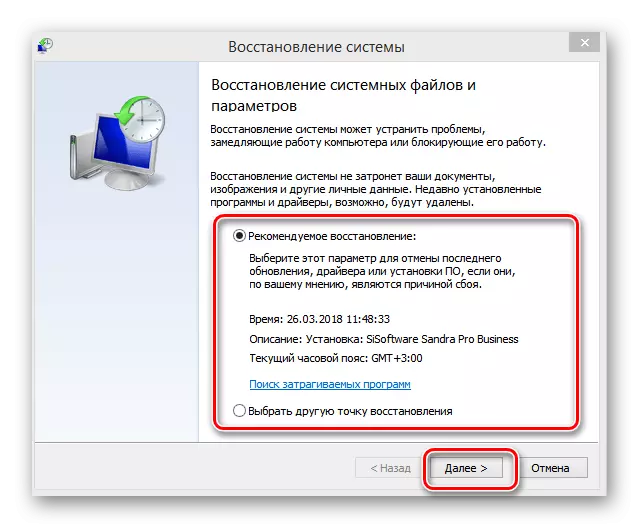
- Ag deireadh an phróisis, fillfidh an córas ar an eagrán oibríochtúil roghnaithe.
Céim 4: Nuashonrú Cumraíochta Gléas
Agus feistí nua á nascadh agus nuashonrú a dhéanamh ar a gcuid comhad rialaithe, is minic a tharlaíonn lochtanna an chláir. Déanaimid staidéar ar staid na bhfeistí atá suiteáilte sa chóras.
- Brúigh go leanúnach bua + X agus "bainisteoir gléas".
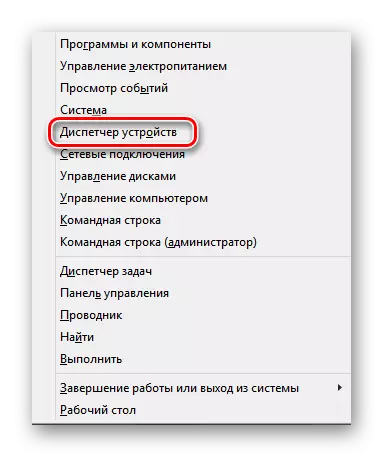
- San fhuinneog atá le feiceáil, féachaimid ar an liosta de threalamh suiteáilte nach bhfuil aon mharcanna exclamation buí ann. Má chuirtear i láthair iad, cliceáil ar an deilbhín "Cumraíocht Nuashonraithe Trealamh".
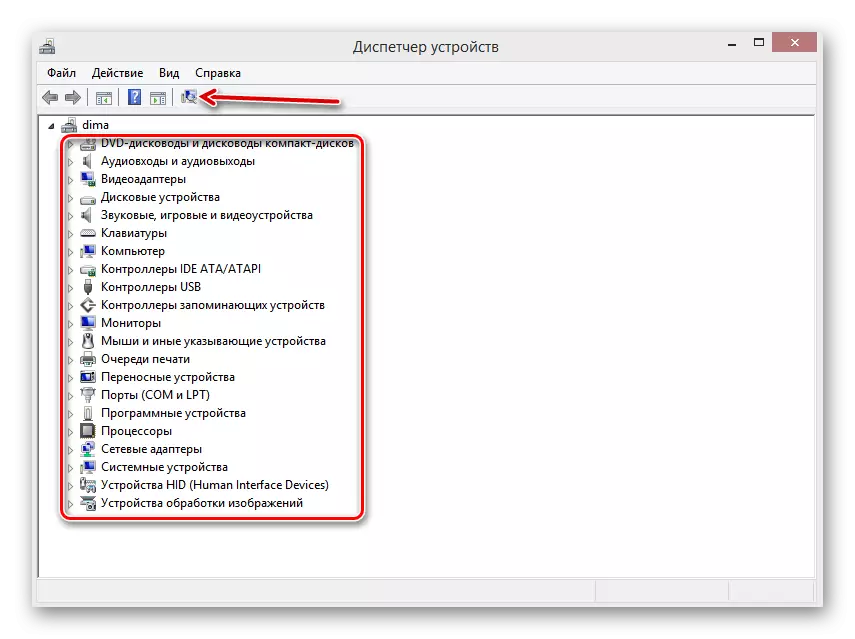
- Imithe marcanna exclamation? Mar sin oibríonn gach feiste i gceart.
Céim 5: Athsholáthar Modúil RAM
D'fhéadfadh an fhadhb a bheith i dtéarmaí locht crua-earraí ríomhaireachta. Má tá roinnt shaighid RAM ann, is féidir leat iarracht a dhéanamh iad a athrú in áiteanna, gach ceann acu a bhaint trí thús na bhfuinneog a sheiceáil. Nuair a bhraitear an "iarann" lochtach, ní mór ceann nua a chur ina n-ionad.Féach freisin: Conas an chuimhne oibriúcháin a sheiceáil le haghaidh feidhmíochta
Céim 6: Athshuiteáil Windows
Mura gcabhraigh aon cheann de na modhanna thuas, ní fhanann sé ach an críochdheighilt córais den tiomáint chrua agus fuinneoga a athshuíomh. Is beart an-mhór é seo, ach uaireanta caithfidh tú sonraí luachmhara a íobairt.
Conas Windows a Athbhunú Is féidir leat léamh trí chliceáil ar an nasc atá sonraithe thíos.
Léigh níos mó: Suiteáil córas oibriúcháin Windows 8
Ag dul go comhsheasmhach gach céim chun deireadh a chur leis an "bpróiseas criticiúil a fuair bás" earráid, bainfimid an ceartú ar oibriú an ríomhaire mícheart faoi 99.9%. Anois is féidir leat taitneamh a bhaint as torthaí an dul chun cinn teicniúil arís.
